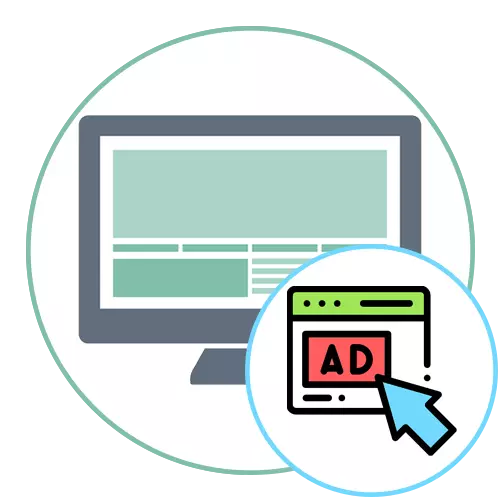
ວິທີທີ່ 1: ການຕັ້ງຄ່າການແຈ້ງເຕືອນໃນ browser
ສ່ວນຫຼາຍແລ້ວ, ການໂຄສະນາຢູ່ແຈເບື້ອງຂວາລຸ່ມຂອງຫນ້າຈໍລັອກຂອງ Desktop ກະຕຸ້ນການແຈ້ງເຕືອນເພີ່ມເຂົ້າໃນ browser ຈາກເວັບໄຊທ໌້ຈາກເວັບໄຊທ໌້. ຜູ້ໃຊ້ກົດປຸ່ມ "ອະນຸຍາດ" ຢ່າງອິດສະຫຼະໃນເວລາທີ່ການແຈ້ງເຕືອນທີ່ເຫມາະສົມປະກົດຂຶ້ນ, ຫຼັງຈາກທີ່ການຕັ້ງຄ່າຖືກບັນທຶກໄວ້. ດ້ວຍເຫດນັ້ນ, ການໂຄສະນາທີ່ກ່ຽວຂ້ອງກັບຫນຶ່ງສະຖານທີ່ເກີດຂື້ນເລື້ອຍໆ. ທ່ານສາມາດຫລີກລ້ຽງສິ່ງນີ້ໄດ້ຖ້າທ່ານຫ້າມການສະແດງແຈ້ງການ, ຖ້າພວກເຂົາໄດ້ຮັບການເພີ່ມເຂົ້າແລ້ວ, ດັ່ງທີ່ໄດ້ລະບຸໄວ້ໃນບົດຂຽນອື່ນໃນເວັບໄຊທ໌ຂອງພວກເຮົາ browser browser.
ອ່ານເພິ່ມເຕິມອ່ານ: ປິດການແຈ້ງເຕືອນການຊຸກຍູ້ໃນ Google Chrome
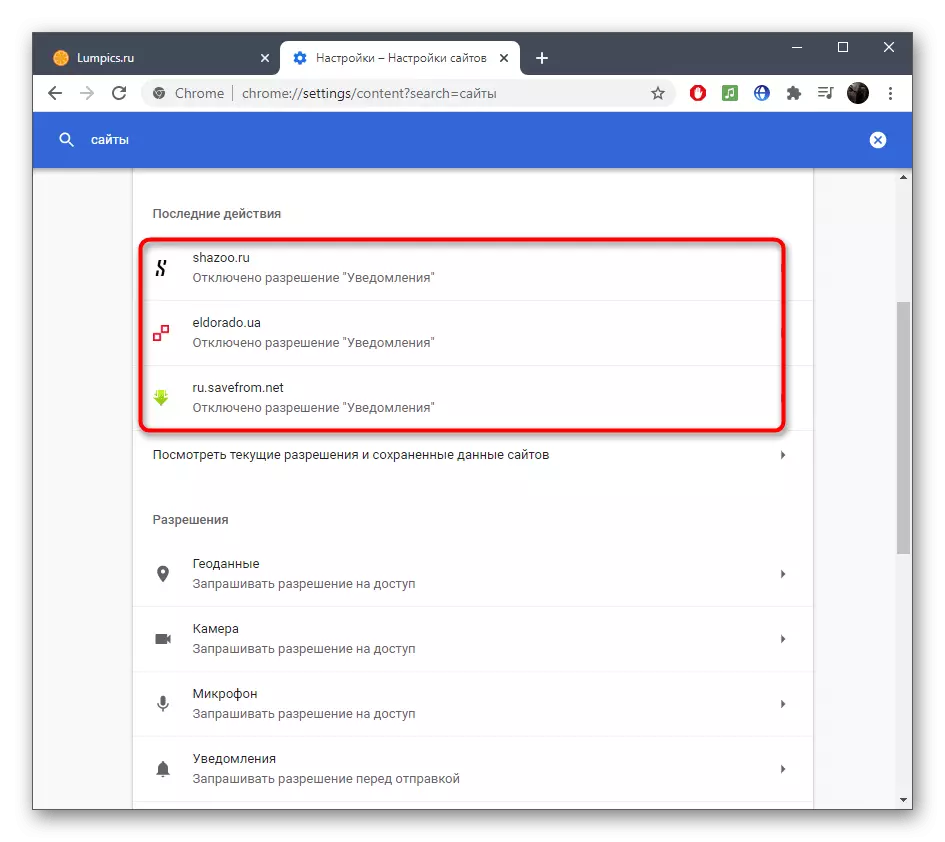
ວິທີທີ່ 2: ການໃຊ້ການຂະຫຍາຍໂຄສະນາ
ບໍ່ແມ່ນຜູ້ໃຊ້ທຸກຄົນໃນເວລາທີ່ມັນຫັນອອກເພື່ອກໍາຈັດທຸກການແຈ້ງການແລະການແຈ້ງເຕືອນທີ່ເກີດຂື້ນໃນເວລາທີ່ທ່ານມາເບິ່ງຜູ້ໃຊ້ທີ່ບໍ່ສຸພາບທີ່ສຸດ. ເພື່ອຫລີກລ້ຽງການກະຕຸ້ນໂດຍບັງເອີນໃນການໂຄສະນາໂດຍບັງເອີນ, ເຊິ່ງຕໍ່ມາຈະກາຍເປັນທີ່ຈະສະແດງຢູ່ເບື້ອງຂວາໃນແຈຂອງ desktop, ລອງຕິດຕັ້ງເຄື່ອງມືໃນຮູບແບບການຂະຫຍາຍ.
ອ່ານເພິ່ມເຕິມ: ວິທີການລົບການໂຄສະນາຈາກ browser
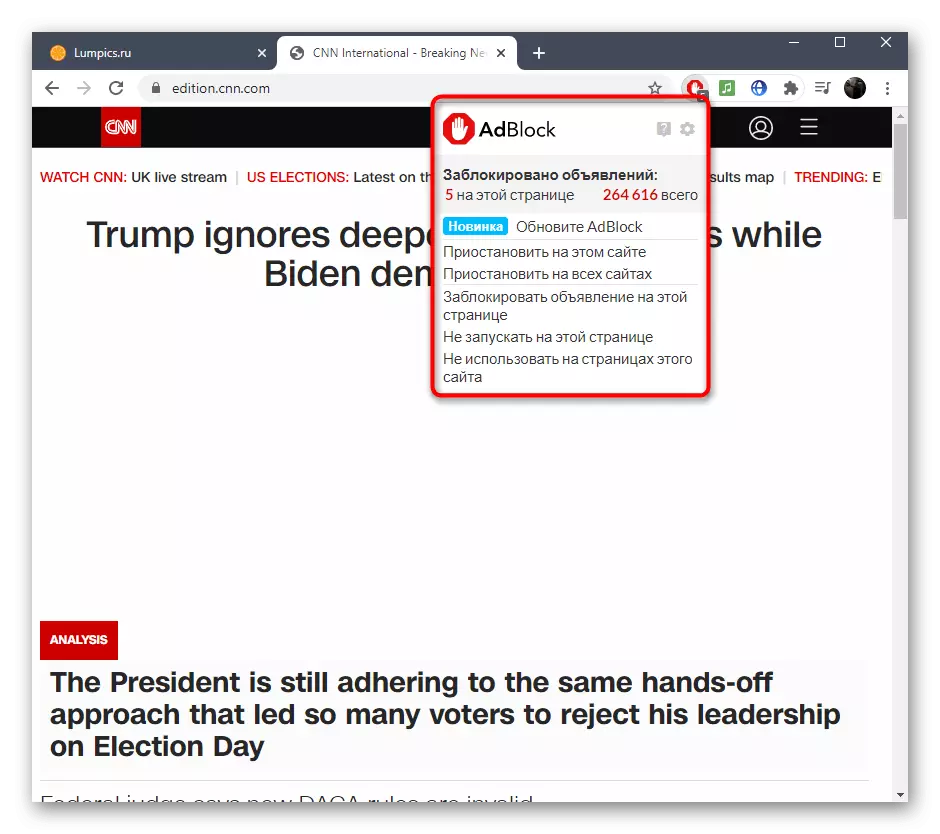
ວິທີທີ່ 3: ການຕັ້ງຄ່າຕົວກໍານົດການຄວາມເປັນສ່ວນຕົວ
ຫນຶ່ງໃນວິທີການທີ່ຮຸນແຮງແມ່ນການຕັ້ງຄ່າກົດລະບຽບຫ້າມທີ່ຈະສະເຫນີແຈ້ງການສໍາລັບທຸກສະຫມັກ. ຖ້າທ່ານຫມັ້ນໃຈວ່າບໍ່ມີການແຈ້ງເຕືອນໃດໆ, ລວມທັງການໂຄສະນາ, ທ່ານບໍ່ຕ້ອງການ, ໃຫ້ປະຕິບັດຕາມຂັ້ນຕອນເຫຼົ່ານີ້ເພື່ອປິດ.
- ເປີດເມນູເລີ່ມຕົ້ນແລະໄປທີ່ "ຕົວກໍານົດການ".
- ກົດທີ່ກະເບື້ອງທີ່ມີຊື່ "ຄວາມເປັນສ່ວນຕົວ".
- ໃນບັນຊີລາຍຊື່ຢູ່ເບື້ອງຊ້າຍ, ເລືອກຕົວເລືອກ "ການແຈ້ງເຕືອນ".
- ຍ້າຍ Slider ທີ່ຮັບຜິດຊອບສໍາລັບຕົວເລືອກ "ອະນຸຍາດໃຫ້ແອັບພລິເຄຊັນສາມາດເຂົ້າເຖິງການແຈ້ງເຕືອນ", ກັບສະຖານີທີ່ຖືກເຊື່ອມຕໍ່.
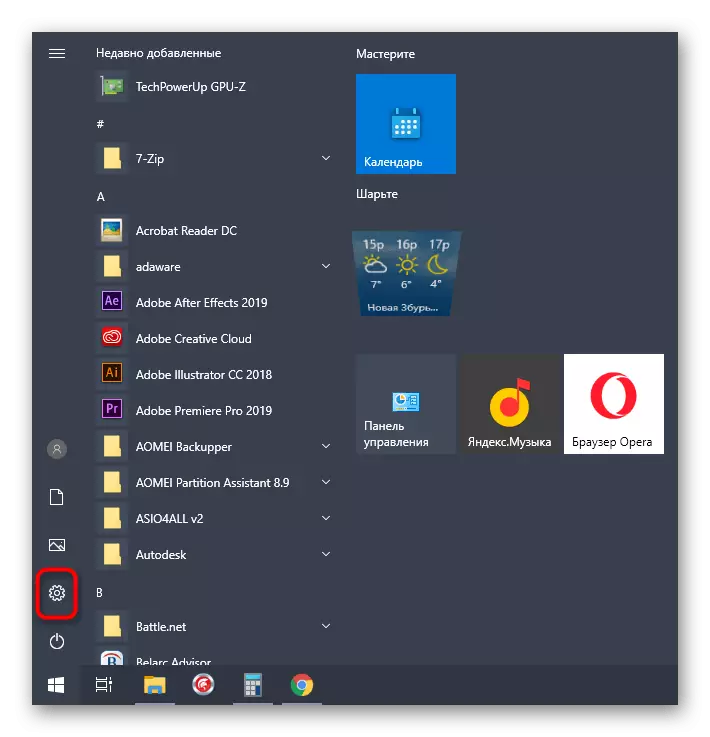

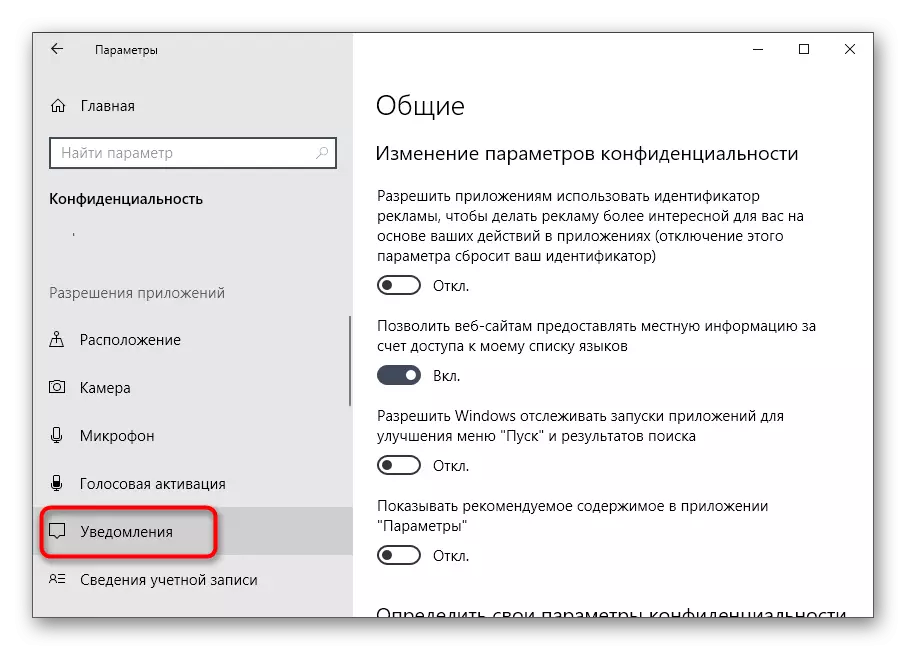
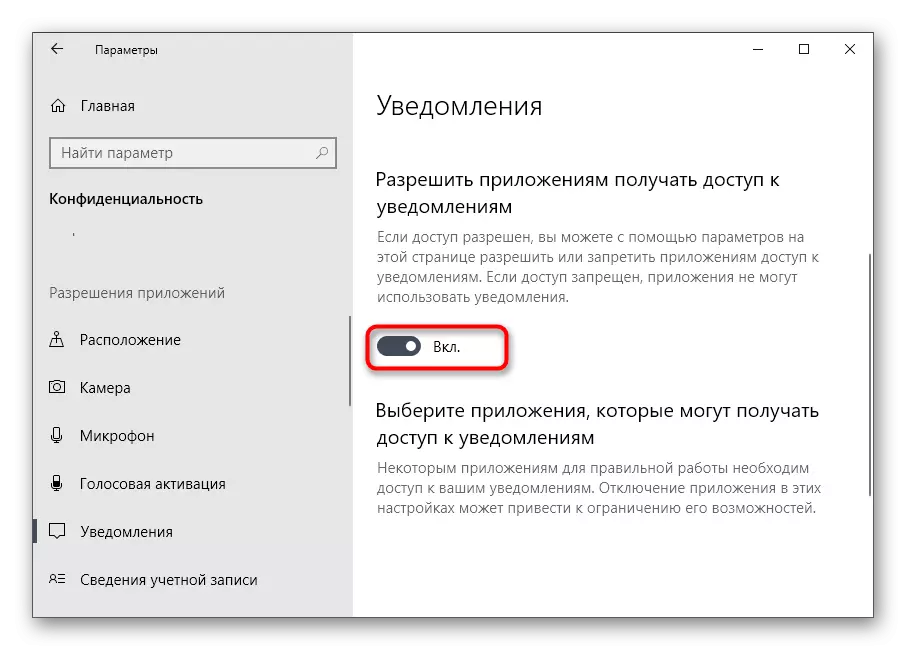
ພິຈາລະນາວ່າຕົວເລືອກນີ້ແມ່ນເຫມາະສົມໃນສະຖານະການເຫຼົ່ານັ້ນເທົ່ານັ້ນເມື່ອທ່ານຕ້ອງການກໍາຈັດການແຈ້ງເຕືອນຂອງທຸກໃບສະຫມັກໂດຍບໍ່ມີຂໍ້ຍົກເວັ້ນ. ຖ້າທ່ານຕ້ອງການຈໍາກັດພຽງແຕ່ໂປແກຼມທ່ອງເວັບ, ໃຫ້ໃຊ້ວິທີຕໍ່ໄປນີ້.
ວິທີທີ່ 4: ການກໍານົດແຈ້ງການຂອງລະບົບ
ເອກະສານຊ້ອນທ້າຍຂອງເອກະສານຊ້ອນທ້າຍມີລາຍການອື່ນທີ່ຊ່ວຍໃຫ້ທ່ານສາມາດກໍານົດແຈ້ງການໄດ້ຮັບຈາກໂປແກຼມສະເພາະ, ລວມທັງຕົວທ່ອງເວັບ. ໃນເມນູທີ່ເຫມາະສົມ, ພວກເຮົາສະເຫນີໃຫ້ອ່ານລາຍຊື່ຂອງໂປແກຼມທັງຫມົດທີ່ໃຊ້ແລ້ວເພື່ອຊອກຫາສິ່ງທີ່ຫນ້າສົງໄສຫຼືຢູ່ທີ່ນັ້ນທີ່ສາມາດກະຕຸ້ນການໂຄສະນາ.
- ໃນເມນູ Menu "ກົດປຸ່ມ" ກົດທີ່ Block "ລະບົບ".
- ໄປທີ່ "ການແຈ້ງເຕືອນແລະການກະທໍາ".
- ຊອກຫາລາຍຊື່ຂອງການນໍາໃຊ້ທຸກຢ່າງແລະຕັດສິນໃຈວ່າການແຈ້ງເຕືອນຂອງມັນຕ້ອງຖືກປິດໃຊ້ງານ.
- ກົດທີ່ໂປແກມຕົວມັນເອງສໍາລັບການຕັ້ງຄ່າເຕືອນໄພລາຍລະອຽດເພີ່ມເຕີມຖ້າທ່ານບໍ່ພຽງແຕ່ຕ້ອງການປິດໃຊ້ງານ, ແຕ່ປ່ຽນຈໍສະແດງຜົນ.
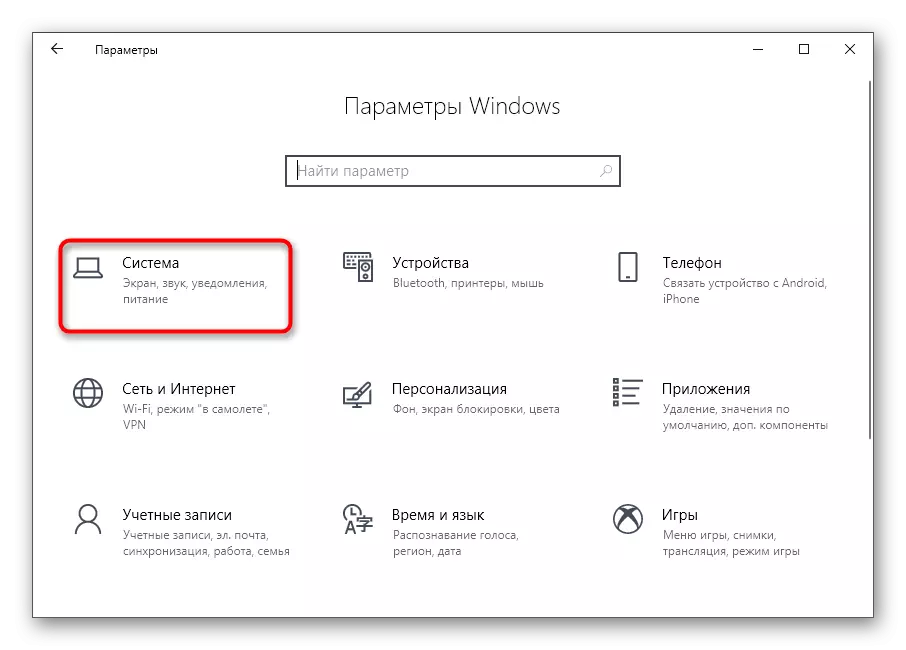

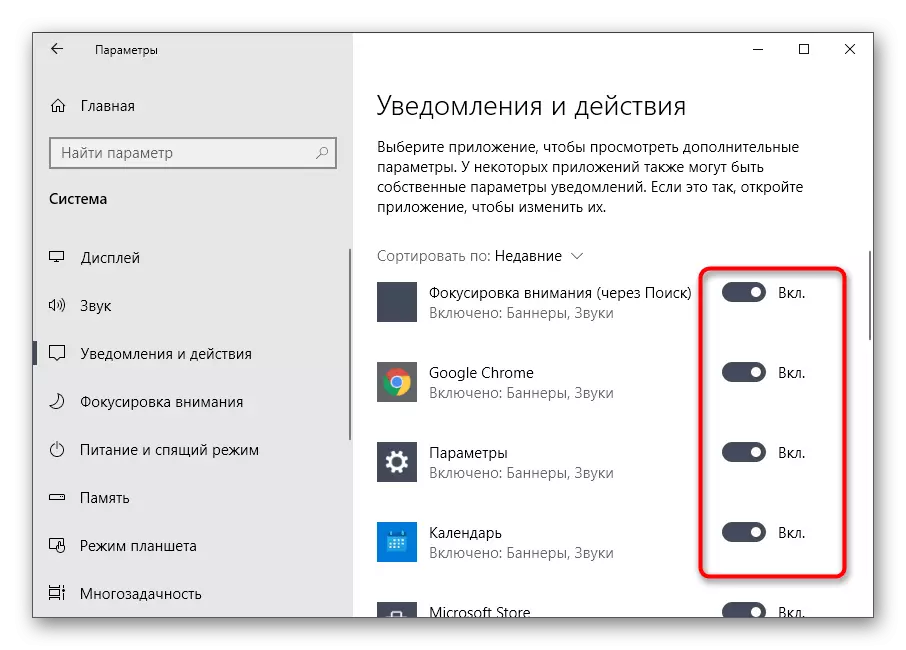
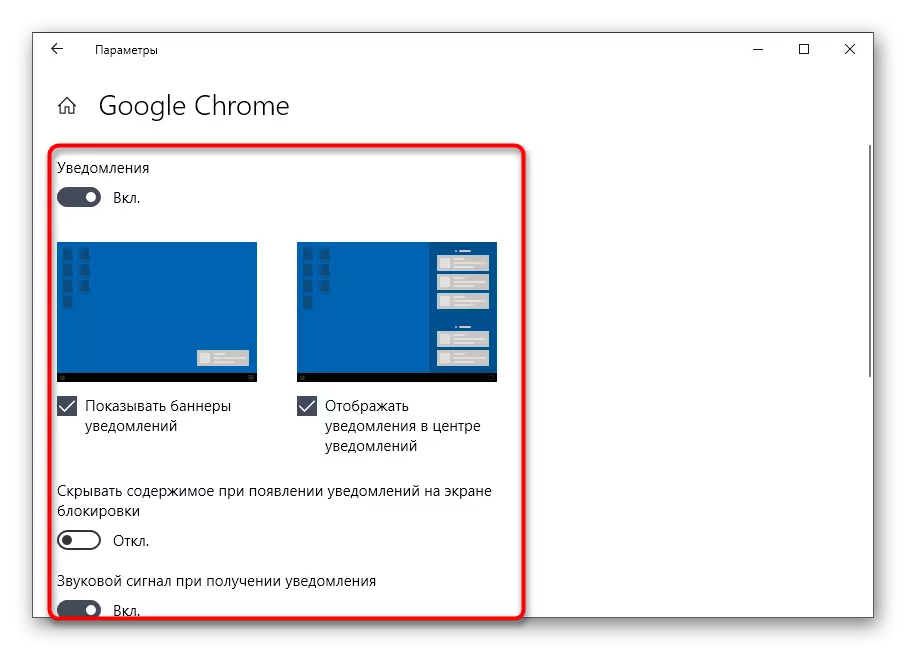
ຖ້າຫາກວ່າທັນທີທັນໃດທ່ານໄດ້ພົບເຫັນຊອບແວດຽວກັນ, ເຊິ່ງກໍ່ໃຫ້ການສະແດງໂຄສະນາ, ແລະມັນບໍ່ໄດ້ຖືກຕິດຕັ້ງຢູ່ໃນຄອມພີວເຕີ້ຫລືມັນບໍ່ຈໍາເປັນ, ບໍ່ຈໍາເປັນ, ມັນຈະຊ່ວຍໃຫ້ກໍາຈັດການໂຄສະນາ. ຄໍາແນະນໍາທີ່ໃຊ້ໃນວິທີການເອົາໂປແກຼມອອກໃນ Windows, ທ່ານຈະພົບເຫັນໃນບົດຄວາມຂ້າງລຸ່ມນີ້.
ອ່ານເພິ່ມເຕິມ: ການຕິດຕັ້ງແລະກໍາຈັດໂປແກຼມຕ່າງໆໃນ Windows 10
ວິທີການ 5: ເປີດໃຊ້ຄວາມຫມັ້ນຄົງ
ຖ້າ, ຫຼັງຈາກກວດສອບທຸກໆໂປແກຼມ, ທ່ານບໍ່ຕ້ອງການປິດການໂຄສະນາຫຼືລຶບຄໍາຮ້ອງສະຫມັກ, ເຊິ່ງຈະປ້ອງກັນທ່ານຈາກຮູບລັກສະນະໃນຫນ້າຈໍໂຄສະນາແລະປ່ອຍໃຫ້ມີຄວາມສໍາຄັນເທົ່ານັ້ນ ຄໍາເຕືອນ.
- ກົດຂວາໃສ່ປຸ່ມ "ສູນແຈ້ງເຕືອນ" icon ໃນແຖບວຽກງານ.
- ເມນູປະກົດວ່າໃນທີ່ຫນູໃນໄລຍະ "ຈຸດສຸມ" ແລະເລືອກ "ຄໍາເຕືອນພຽງແຕ່".
- ໄອຄອນການແຈ້ງເຕືອນຈະມີການປ່ຽນແປງ, ແລະໃນເວລາທີ່ທ່ານ hover, ຂໍ້ຄວາມຈະຖືກສະແດງກ່ຽວກັບຮູບແບບຂອງຮູບແບບທີ່ກໍາລັງພິຈາລະນາ.
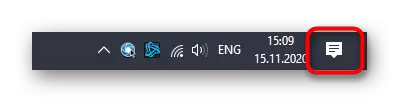
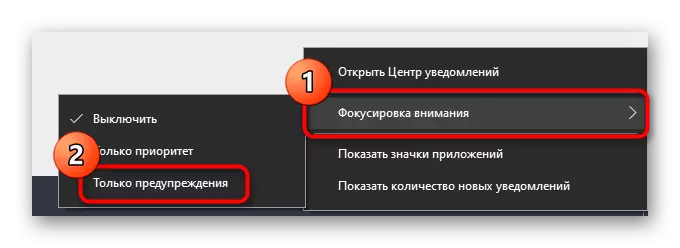
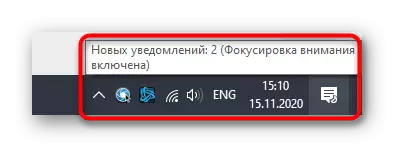
ວິທີການທີ 6: ທໍາຄວາມສະອາດຄອມພິວເຕີຈາກໄວຣັດ
ເອກະສານຂອງພວກເຮົາສໍາເລັດວິທີການທີ່ສະແດງໃຫ້ເຫັນວິທີການຄອມພິວເຕີຈາກໄວຣັດ, ແລະມັນຈະເປັນໄປໄດ້ໃນກໍລະນີທີ່ມີຄວາມເປັນໄປໄດ້ໃນການຮັບຮອງເອົາການໂຄສະນາໃນລະບົບປະຕິບັດການ. ມັນມີແນວໂນ້ມທີ່ການຕິດເຊື້ອໂຣກເຍື່ອຫຸ້ມຊູນເກີດຂື້ນ, ເຊິ່ງສະແດງການແຈ້ງເຕືອນ. Antivirus ໃດຄວນກວດພົບມັນແລະລຶບມັນ, ແລະອ່ານກ່ຽວກັບການເລືອກທາງເລືອກຂອງວິທີແກ້ໄຂທີ່ເຫມາະສົມຕື່ມອີກ.
ອ່ານຕື່ມ:
ການຕໍ່ຕ້ານໄວຣັສຄອມພິວເຕີ
ການຕໍ່ສູ້ກັບໄວຣັດໂຄສະນາ

