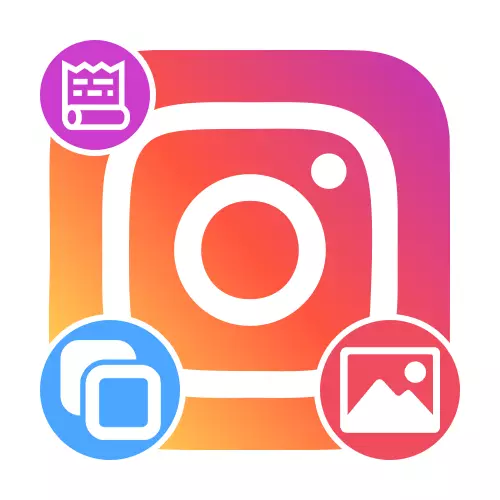
ວິທີທີ່ 1: ເຄື່ອງມືມາດຕະຖານ
ວິທີທີ່ງ່າຍທີ່ສຸດທີ່ຈະເຮັດຮູບຕິດຕາມກັນແລະກັນໂດຍໃຊ້ບັນນາທິການມາດຕະຖານຂອງ Stopsith ທີ່ນໍາສະເຫນີໃນໂປແກຼມ Instagram ສໍາລັບ Android ແລະ iOS. ສະຕິກເກີຫຼື clipboard ພິເສດແມ່ນໃຊ້ສໍາລັບສິ່ງນີ້, ເຊິ່ງ, ເຊິ່ງ, ມັນອາດຈະບໍ່ມີຢູ່ໃນບາງອຸປະກອນ.ທາງເລືອກ 1: ເພີ່ມດ້ວຍສະຕິກເກີ
- ໃນບັນດາສະຕິກເກີໃນຫໍສະຫມຸດນາທີປະຫວັດສາດມີເຄື່ອງມືທີ່ຊ່ວຍໃຫ້ທ່ານສາມາດເພີ່ມຮູບພາບຈາກຄວາມຊົງຈໍາຂອງສະມາດໂຟນແລະການປຽບທຽບໂດຍສະຕິກເກີອື່ນໆ. ເພື່ອເອົາໂອກາດນີ້ເພື່ອສ້າງການເກັບຮັກສາໃຫມ່ໃນທາງທີ່ສະດວກແລະຢູ່ເທິງແຜງດ້ານເທິງ, ໃຫ້ຄລິກໃສ່ຮູບສັນຍາລັກທີ່ມີເຄື່ອງຫມາຍ.
- ເລື່ອນຜ່ານບັນຊີລາຍຊື່ຂອງສະຕິກເກີທີ່ມີຢູ່ໃນປ່ອງຢ້ຽມປ pop ອບອັບແລະແຕະທີ່ໄອຄອນຮູບ. ຕໍ່ມາ, ເລືອກຮູບພາບທີ່ທ່ານຕ້ອງການເພີ່ມ, ໂດຍການປຽບທຽບກັບການດາວໂຫລດພື້ນຫລັງໃຫມ່.
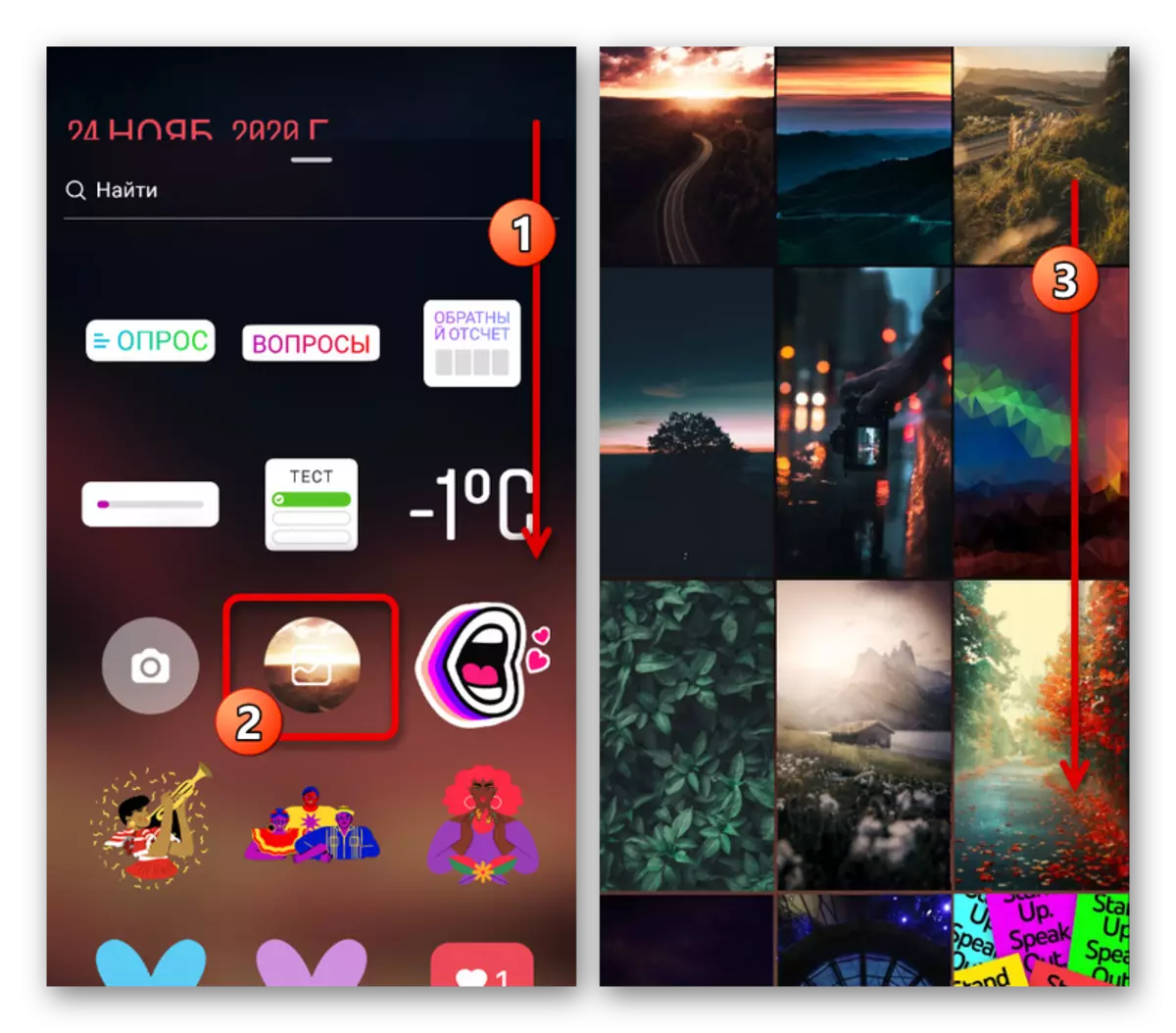
ວິທີການນີ້ແມ່ນບໍ່ຈໍາກັດໂດຍຈໍານວນຮູບທີ່ເພີ່ມເຂົ້າມາ, ມັນຈະພຽງພໍທີ່ຈະເຮັດຊ້ໍາອີກຂັ້ນຕອນທີ່ອະທິບາຍ. ໃນກໍລະນີນີ້, ພວກເຮົາສັງເກດວ່າສະຕິກເກີທີ່ຕ້ອງການອາດຈະບໍ່ຢູ່, ຕັ້ງແຕ່ເວລາຂຽນຄໍາແນະນໍາແມ່ນຫນຶ່ງໃນລັກສະນະໃຫມ່.
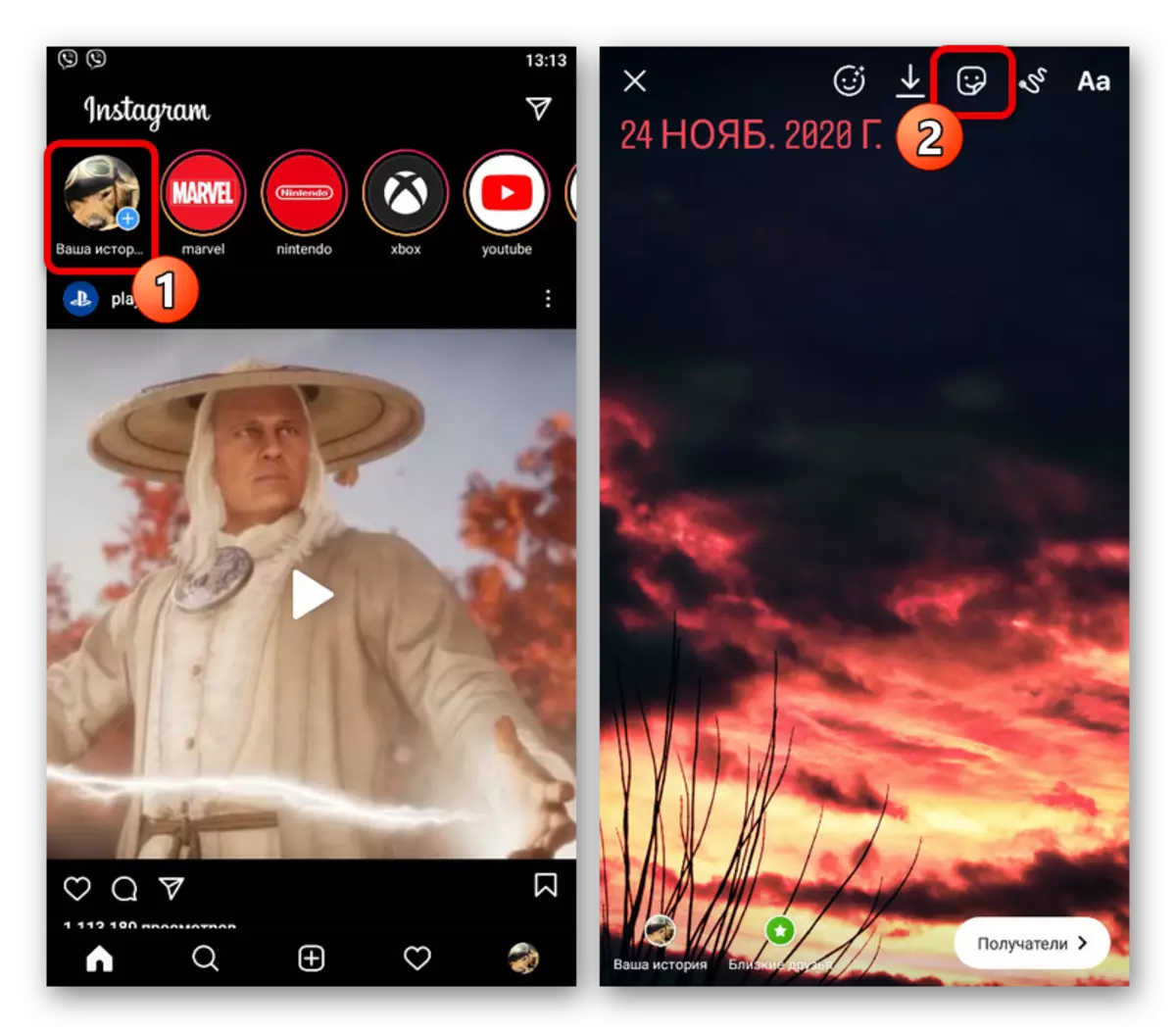
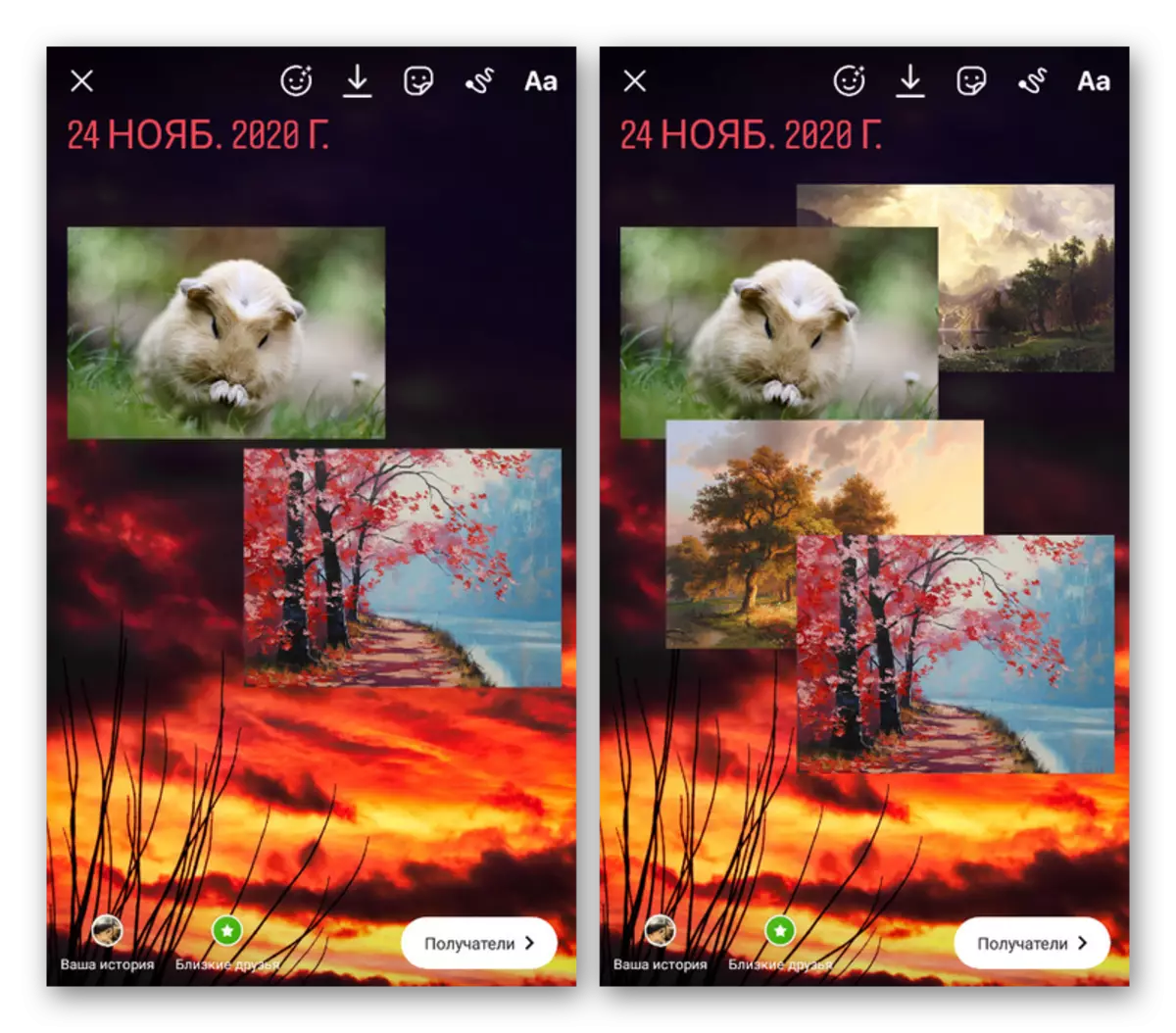
ທາງເລືອກທີ 2: ສໍາເນົາແລະໃສ່
- ໃນອຸປະກອນທີ່ກໍາລັງໃຊ້ iOS, ທ່ານສາມາດໃຊ້ຮູບແບບທໍາມະດາຂອງຮູບຈາກຫນ່ວຍຄວາມຈໍາພາຍໃນເພື່ອເພີ່ມເນື້ອຫາໃຫ້ກັບ Storsith. ເພື່ອເຮັດສິ່ງນີ້, ກະກຽມເລື່ອງທີ່ມີວິທີການປົກກະຕິແລະໃນຂະນະທີ່ຢູ່ໃນຫນ້າຈໍບັນນາທິການ, ປ່ຽນໃບສະຫມັກໂດຍການເປີດສະຖານທີ່ "ຫ້ອງສະແດງ".
- ເລືອກຮູບທີ່ທ່ານຕ້ອງການ, ກົດປຸ່ມ "ແບ່ງປັນ" ແລະໃນປຸ່ມ Tap-Up Tap Sign Up "ສໍາເນົາ". ຫລັງຈາກນັ້ນ, ໃຫ້ກັບໄປທີ່ລູກຄ້າ Instagram ທີ່ພັບກ່ອນຫນ້ານີ້ແລະແຕະທີ່ "ຕື່ມສະຕິກເກີ".
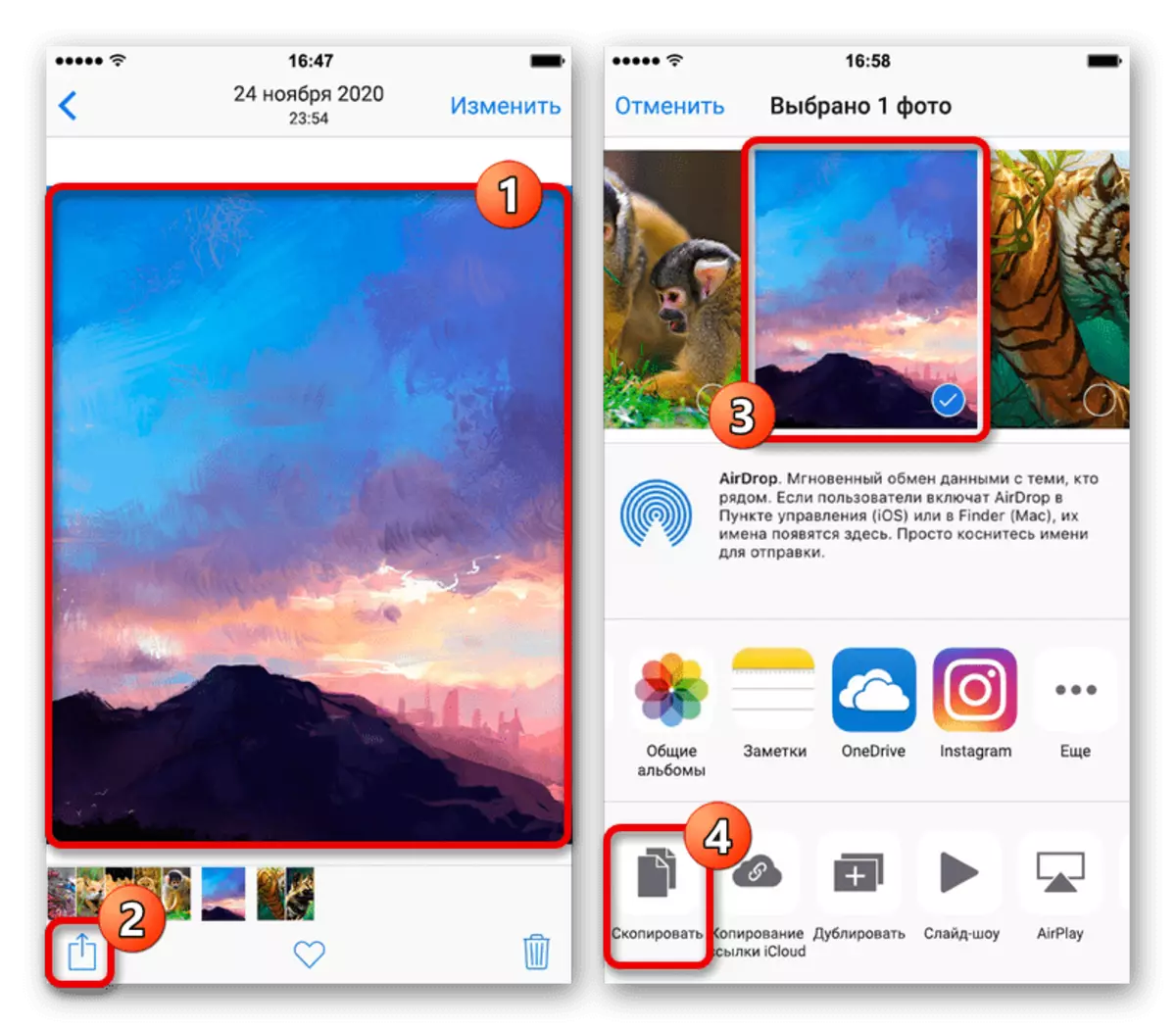

ຖ້າມີເຫດຜົນບາງຢ່າງທີ່ລະບຸໄວ້ແມ່ນເຄື່ອງມືທີ່ກໍານົດໄວ້ແມ່ນຂາດ, ທ່ານສາມາດເປີດໃຊ້ເຄື່ອງມື "ຕົວຫນັງສື" ໄດ້ສະຖານທີ່ໃດຫນຶ່ງໃນຫນ້າຈໍສອງສາມວິນາທີແລະໃຊ້ຕົວເລືອກ "PASTE". ຕົວເລືອກໃດທີ່ບໍ່ໄດ້ຖືກເລືອກ, ຮູບທີ່ເພີ່ມເຂົ້າໃນວິທີນີ້ສາມາດຍ້າຍແລະປັບຂະຫນາດເປັນສ່ວນຫນຶ່ງຂອງເລື່ອງ.
ວິທີທີ່ 2: ບຸກຄົນທີສາມ
ເພື່ອບັງຄັບຮູບພາບຫຼາຍໆຢ່າງໃຫ້ກັນແລະກັນເປັນສ່ວນຫນຶ່ງຂອງການເກັບຮັກສາ, ໂດຍບໍ່ຕ້ອງໃຊ້ຫນ້າທີ່ Instagram ມາດຕະຖານ, ທ່ານສາມາດໃຊ້ງານກັບໂປແກຼມຂອງພາກສ່ວນທີສາມ, ເຊິ່ງພວກເຮົາຈະໄດ້ຮັບການພິຈາລະນາແປ້ນພິມແລະບັນນາທິການຖ່າຍຮູບເທົ່ານັ້ນ. ນອກຈາກນີ້ຍັງໃຫ້ສັງເກດວ່າເກືອບທຸກບັນນາທິການຂອງຮູບພາບທີ່ມີຕົວເລືອກ "ແບ່ງປັນ" ແລະແມ່ນແຕ່ການບໍລິການ online ແມ່ນເຫມາະສົມກັບທາງເລືອກ.ອ່ານຕື່ມ:
ການຖ່າຍຮູບທັບຊ້ອນຢູ່ເທິງສຸດຂອງແຕ່ລະ online
ວິທີການນໍາໃຊ້ຮູບໃນຮູບໃນ Android ແລະ iOS
ທາງເລືອກ 1: Microsoft Swiftkey
- ຫນຶ່ງໃນຄີບອດທີ່ມີຄວາມຫຼາກຫຼາຍທີ່ສຸດສໍາລັບອຸປະກອນມືຖືທີ່ແຕກຕ່າງກັນແມ່ນ Microsoft Swiftkey, ເຊິ່ງ, ກ່ອນອື່ນຫມົດ, ຄວນດາວໂຫລດຈາກ App Store. ນອກຈາກນັ້ນ, ພາຍຫຼັງສໍາເລັດການຕິດຕັ້ງ, ເລືອກແປ້ນພິມໃຫມ່ເປັນພື້ນຖານ, ໂດຍໃຊ້ການຕັ້ງຄ່າ Smartphone, ແລະຫຼັງຈາກທີ່ຍ້າຍໄປເຮັດວຽກກັບ Storsis.
ທາງເລືອກທີ 2: Canva
- ການນໍາໃຊ້ບັນນາທິການຮູບພາບ canva, ທ່ານສາມາດປຸງແຕ່ງແລະເຊື່ອມຕໍ່ຮູບພາບຕ່າງໆໃນຫລາຍວິທີ, ລວມທັງການໃຊ້ແມ່ແບບໂດຍສະເພາະສໍາລັບ Instagram. ເພື່ອໃຊ້ປະໂຫຍດຈາກຫນ້າທີ່ Overlay ພາບ, ທ່ານຄວນດາວໂຫລດໃບສະຫມັກຕາມລິ້ງຂ້າງລຸ່ມນີ້ແລະເຮັດການອະນຸຍາດໃນຫນ້າຫຼັກ.
ດາວໂຫລດ CARVA ຈາກ Google Play Market
ດາວໂຫລດ CARVA ຈາກ App Store
- ຫຼັງຈາກທີ່ລໍຖ້າການດາວໂຫລດ, ຢູ່ແຖບຫນ້າທໍາອິດ, ແຕະທີ່ໄອຄອນ "+", ເລື່ອນຜ່ານລາຍການເປີດແລະເລືອກ "ປະຫວັດສາດໃນ Instagram". ຖ້າຈໍາເປັນ, ໃນທີ່ນີ້ທ່ານຍັງສາມາດແບ່ງປັນການຄົ້ນຫາໄດ້ຖ້າມັນເປັນໄປບໍ່ໄດ້ທີ່ຈະຊອກຫາຕົວເລືອກທີ່ຕ້ອງການ.
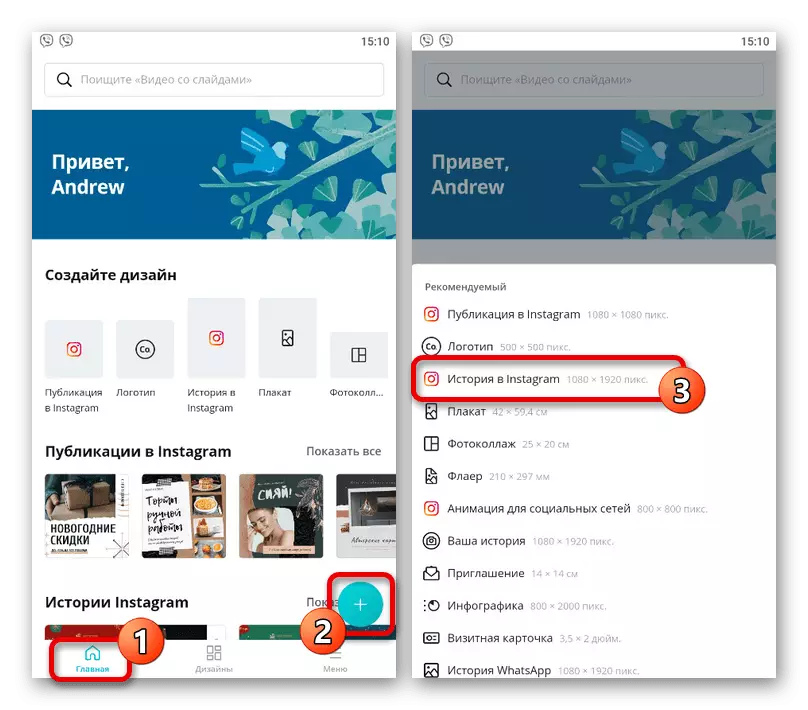
ຫລັງຈາກປ່ຽນໄປທີ່ບັນນາທິການປະຫວັດຄວາມເປັນມາໃຫມ່, ດັດແກ້ແມ່ແບບ, ແຕະປຸ່ມ "File". ສ່ວນໃຫຍ່ຂອງສິ່ງທັງຫມົດນີ້ຫມາຍເຖິງຕົວກໍານົດການຂອງໂຄງການຄືກັບຊື່, ພ້ອມທັງຄວາມລະອຽດຂອງຮູບພາບ.
- ການເພີ່ມຮູບພາບພື້ນຫລັງ, ໃນແຈເບື້ອງຂວາລຸ່ມຂອງບັນນາທິການ, ແຕະປຸ່ມ "+" ແລະເລືອກ "ຫ້ອງສະແດງ" ກັບຫນ້າຕ່າງ Pop-up. ໄຟລ໌ມັນຕິມີພາບທັງຫມົດໃນອຸປະກອນທີ່ຮອງຮັບໂດຍ Canva ຈະຖືກນໍາສະເຫນີຢູ່ທີ່ນີ້, ລວມທັງກ້ອງຖ່າຍຮູບ.
- ຕັ້ງຄ່າຮູບພື້ນຫລັງໃນລັກສະນະທີ່ຕ້ອງການໂດຍໃຊ້ເຄື່ອງມືສະຫມັກ. ການເພີ່ມຮູບເງົາໃຫມ່ໃນໄລຍະທີ່ມີຢູ່ແລ້ວ, ເປີດເມນູ "+", ໄປທີ່ແຖບ "Gallery" ແລະແຕະຂະຫນາດນ້ອຍຂອງເອກະສານ.
- ຮູບພາບສາມາດເຄື່ອນຍ້າຍໄດ້, ຂະຫນາດແລະຫມູນວຽນໂດຍໃຊ້ກອບສີຟ້າ. ໃນກໍລະນີນີ້, ການເພີ່ມຂື້ນຫຼາຍຄັ້ງຈະເຮັດໃຫ້ການເຊື່ອງຊ້ອນຢູ່ແຄມຂອງຮູບນອກແມ່ແບບ.
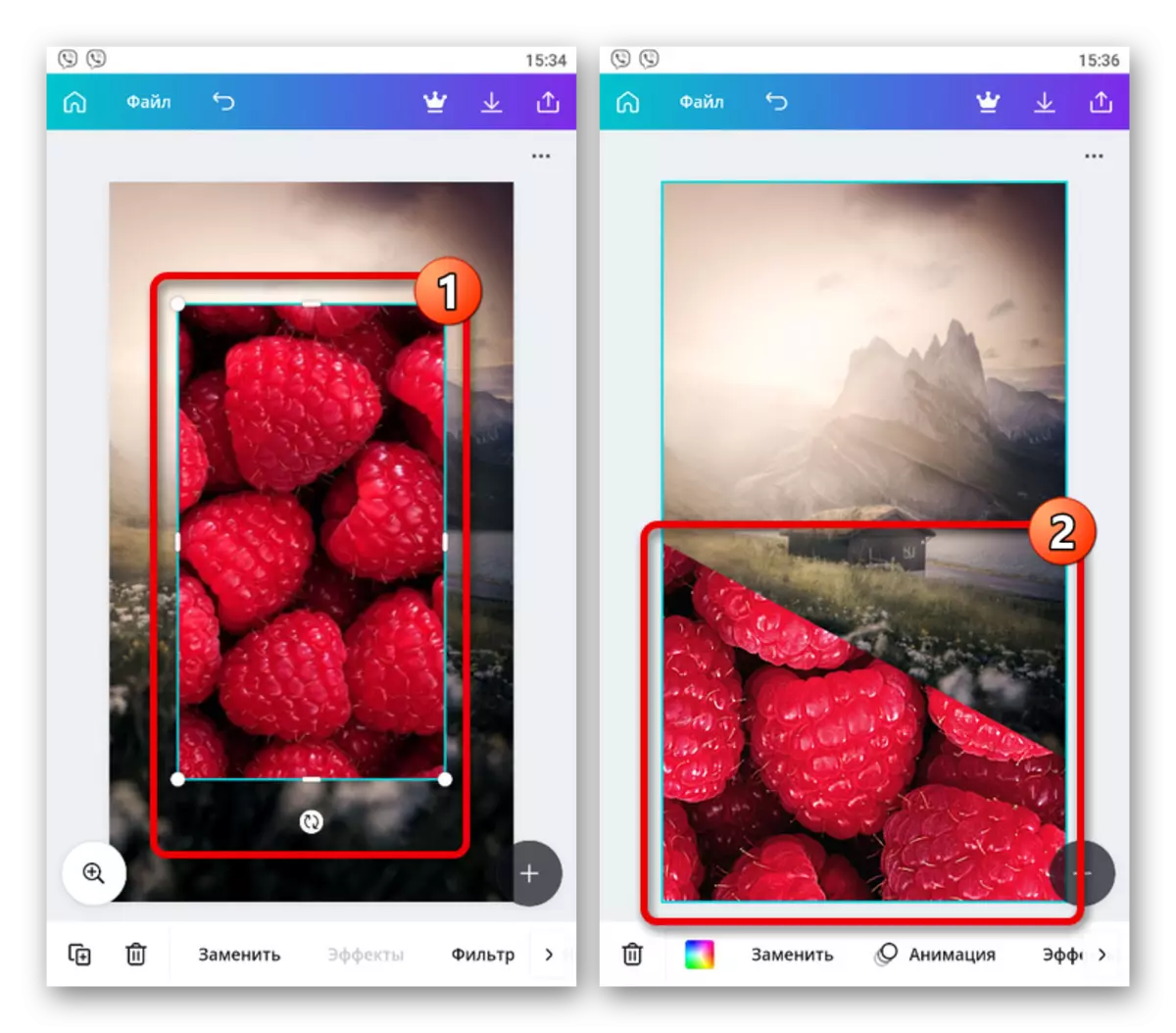
ຄຸນລັກສະນະທີ່ມີປະໂຫຍດຫຼາຍຂອງຄໍາຮ້ອງສະຫມັກແມ່ນວ່າ PNG File ໄຟລ໌ທີ່ມີຄວາມເປັນມາໂປ່ງໃສແມ່ນໄດ້ຮັບການສະຫນັບສະຫນູນຢ່າງເຕັມທີ່. ດັ່ງນັ້ນ, ທ່ານສາມາດເພີ່ມໃນລາຍການຕັດຫຼືສະຕິກເກີລ່ວງຫນ້າ.
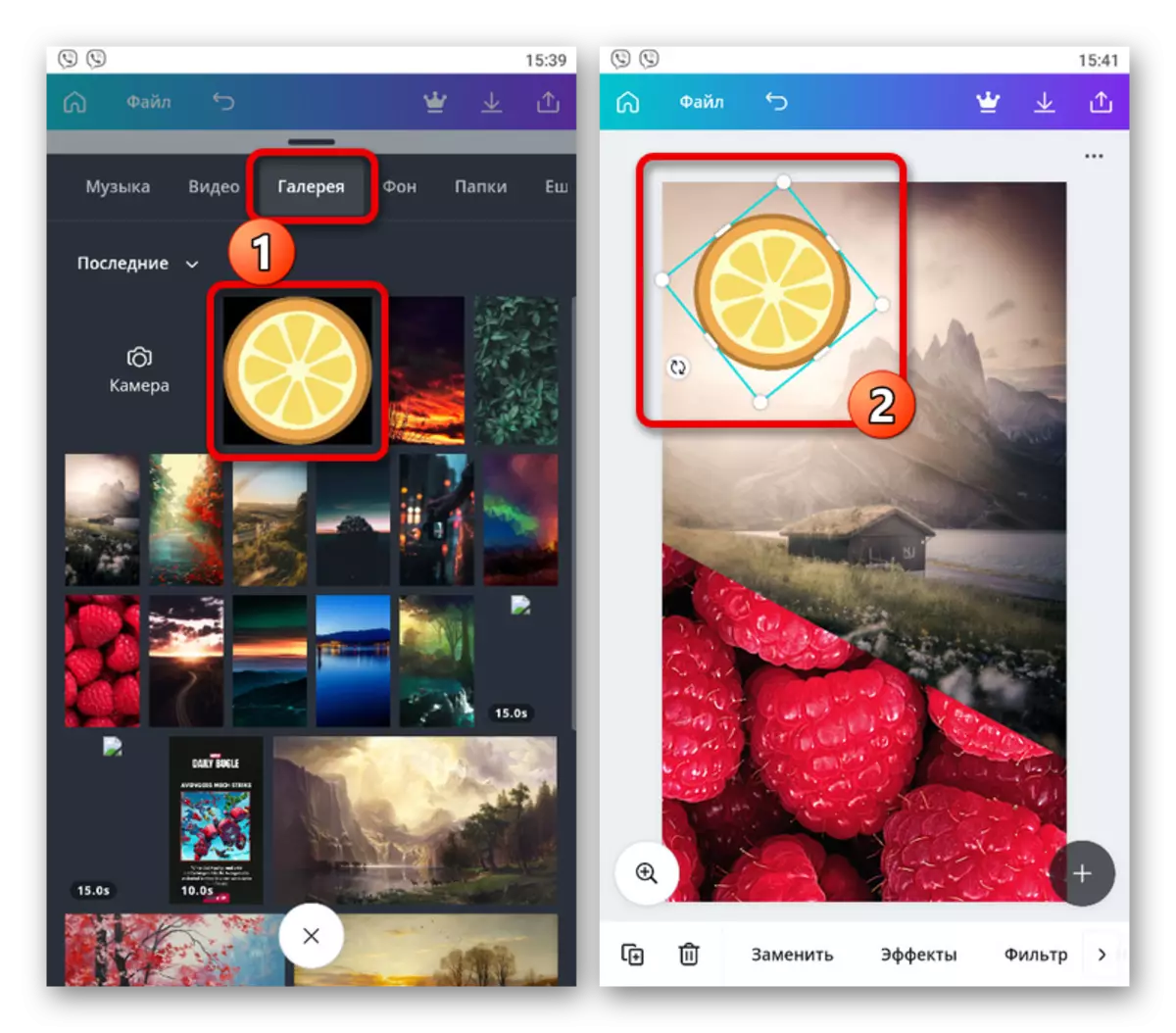
ການນໍາໃຊ້ເຄື່ອງມືໃນກະດານລຸ່ມ, ແຕ່ລະຮູບທີ່ຖືກຄັດເລືອກສາມາດຕັ້ງຄ່າໄດ້, ຍົກຕົວຢ່າງ, ໂດຍການນໍາໃຊ້ຕົວກອງຫຼືຜົນກະທົບເຊັ່ນກະບອກ. ເອົາໃຈໃສ່ເປັນພິເສດທີ່ສົມຄວນໄດ້ຮັບແຖບ "ສະຖານທີ່", ຍ້ອນວ່າມັນຊ່ວຍໃຫ້ທ່ານສາມາດຄວບຄຸມຊັ້ນ.
- ຫຼັງຈາກສໍາເລັດການກະກຽມປະຫວັດສາດ, ຢູ່ເທິງແຜງດ້ານເທິງ, ໃຫ້ກົດປຸ່ມ Publish ແລະໃນລາຍການຂ້າງລຸ່ມ, ເລືອກ "ປະຫວັດສາດໃນ Instagram". ຖ້າທ່ານບໍ່ໄດ້ໃຊ້ອົງປະກອບທີ່ຈ່າຍໃນສະບັບຟຣີຂອງຊອບແວ, ການປະຢັດຈະຜ່ານໄປໂດຍບໍ່ມີບັນຫາ.
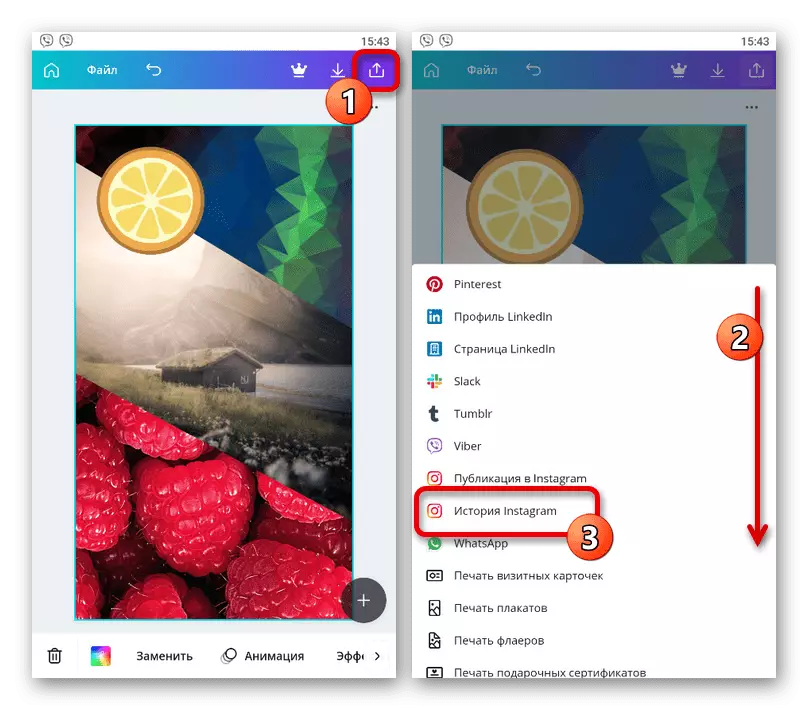
ດ້ວຍເຫດນັ້ນ, ໂປແກຼມ Instagram ຄວນເປີດໂດຍອັດຕະໂນມັດເພີ່ມໂດຍອັດຕະໂນມັດ, ເຊິ່ງພຽງແຕ່ສ້າງຄວາມເປັນມາ. ທ່ານສາມາດເຮັດການພິມເຜີຍແຜ່ໂດຍໃຊ້ປຸ່ມ "ຜູ້ຮັບ", ຄືກັບໃນກໍລະນີຂອງການເກັບຮັກສາອື່ນໆ.
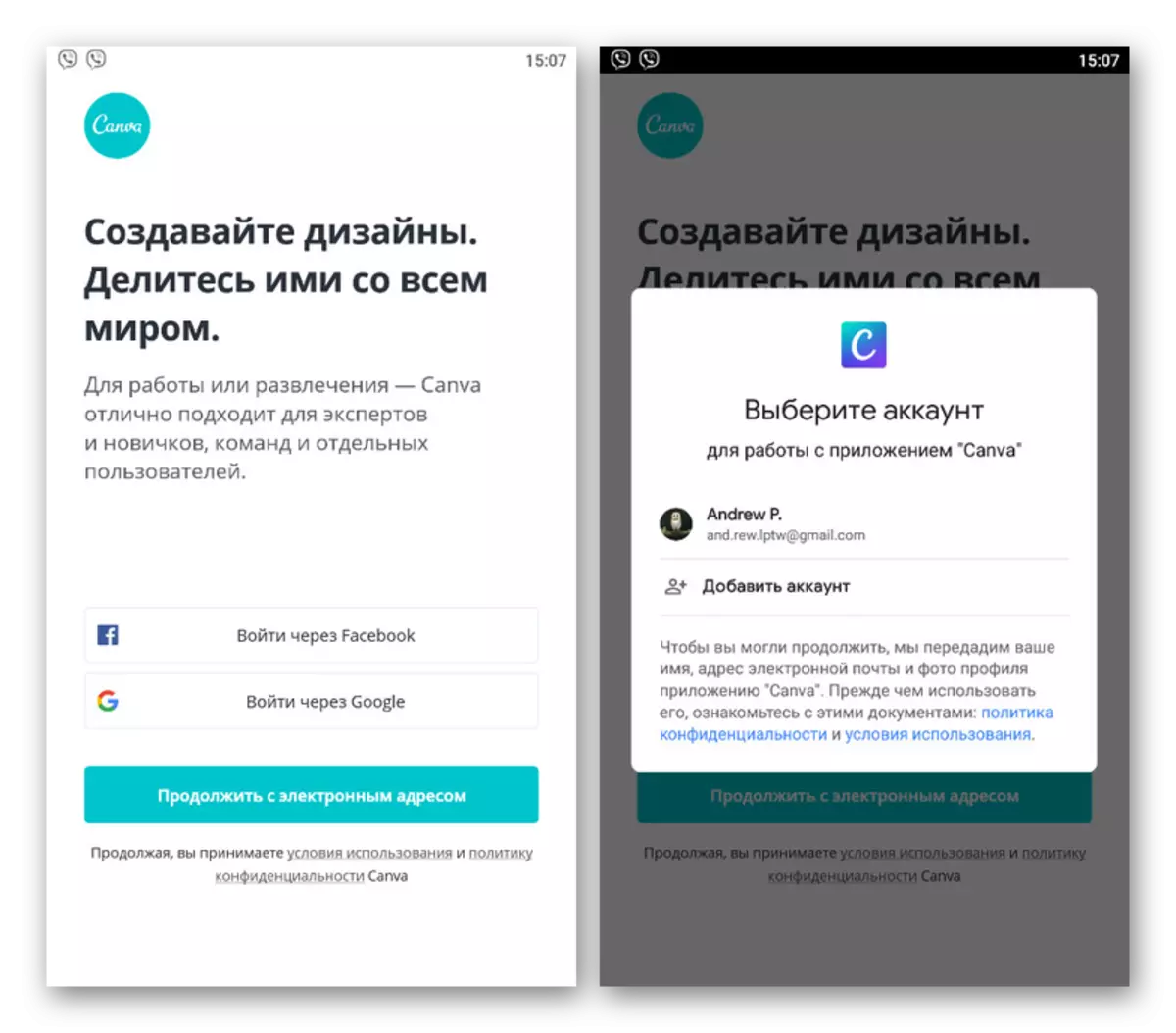
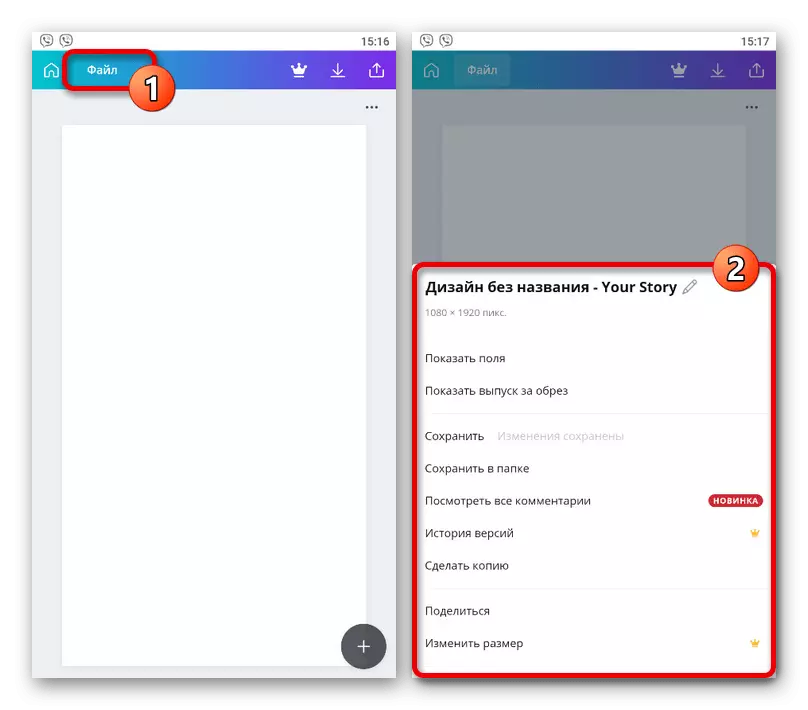
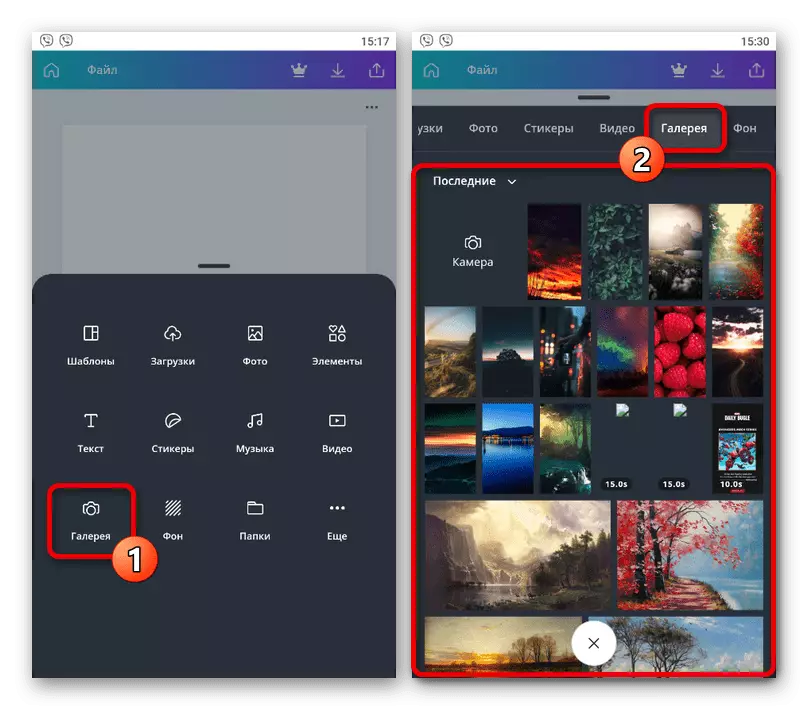
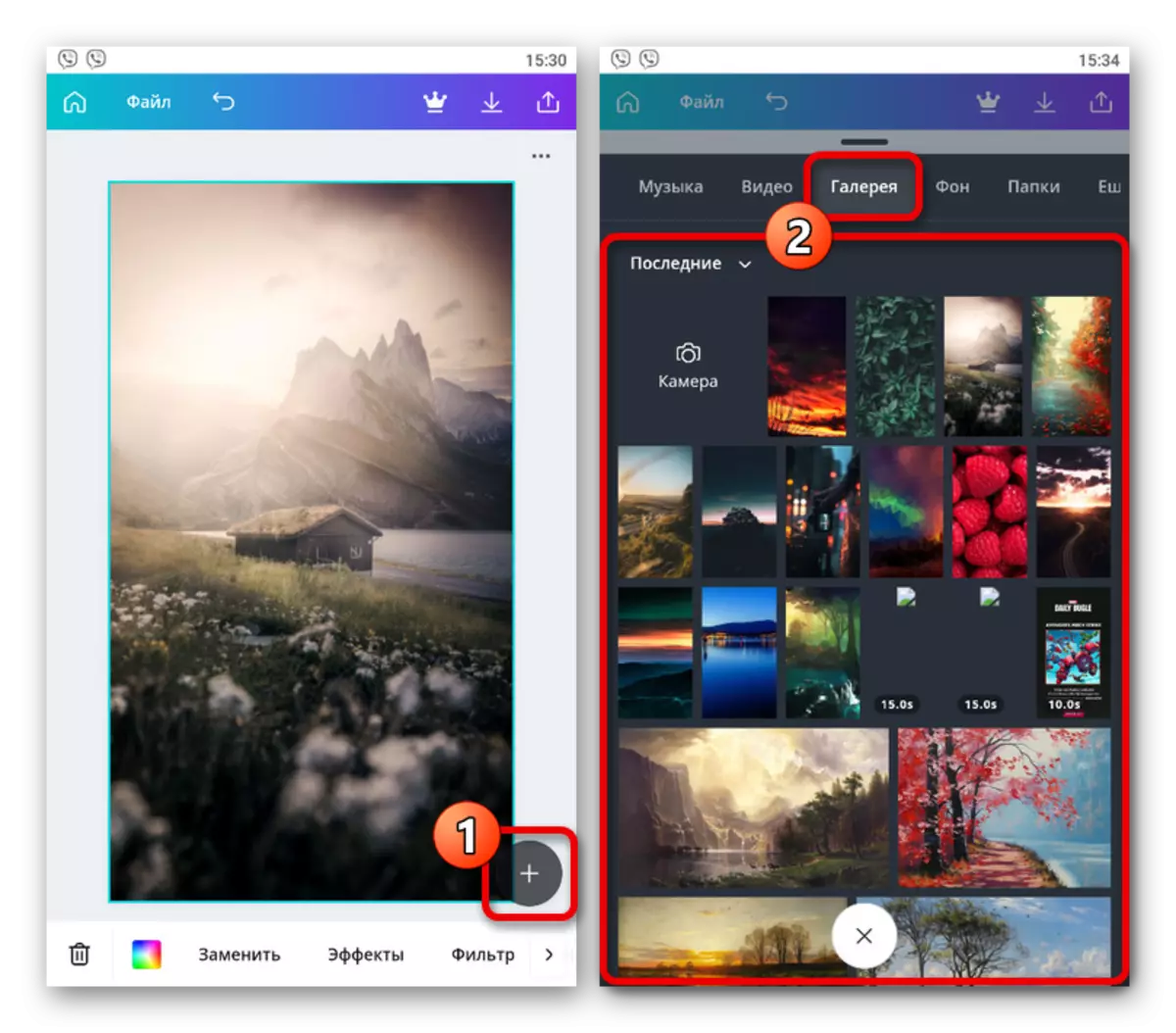
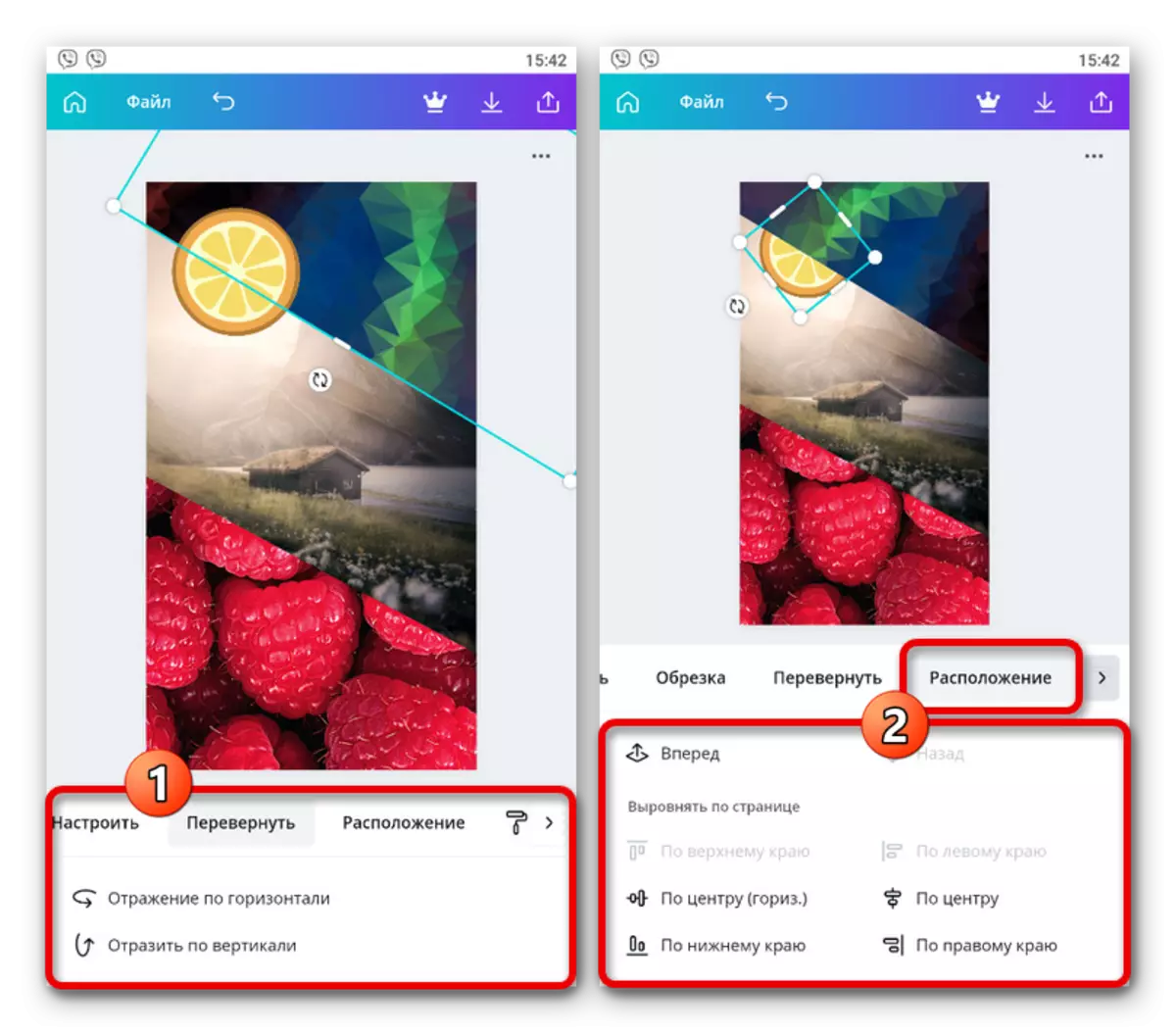

ກະລຸນາຮັບຊາບວ່າມີຫລາຍລັກສະນະທີ່ຈ່າຍໃນໂປແກມ. ເນື່ອງຈາກວ່ານີ້, ທ່ານຄວນຊື້ລຸ້ນທີ່ຈ່າຍ, ຫຼືໃຊ້ເຄື່ອງມືແລະເອກະສານເຫຼົ່ານັ້ນທີ່ຖືກຫມາຍດ້ວຍລາຍເຊັນ "ຟຣີ".
ວິທີທີ່ 3: ການສ້າງ collage
ໃນຖານະເປັນວິທີການແຍກຕ່າງຫາກ, ມັນເປັນມູນຄ່າທີ່ຈະສັງເກດເຖິງຄວາມເປັນໄປໄດ້ຂອງການທັບຊ້ອນກັນຂອງກັນແລະກັນພາຍໃນ collage, ເພື່ອສ້າງໂຄງການເອກະສານຊ້ອນທ້າຍຫຼືພາກສ່ວນທີສາມ. ພວກເຮົາແນະນໍາໃຫ້ໃຊ້ຕົວເລືອກທີສອງ, ເພາະວ່າບັນນາທິການຫຼາຍຄົນໃຫ້ບໍລິການບໍ່ພຽງແຕ່ຫ້ອງສະຫມຸດແມ່ແບບ, ແຕ່ຍັງສະຫນັບສະຫນູນເພີ່ມຮູບພາບຢູ່ເທິງສຸດຂອງສິ່ງທີ່ມີຢູ່ແລ້ວ.
ອ່ານຕໍ່: ການສ້າງ collage ໃນປະຫວັດສາດໃນ Instagram
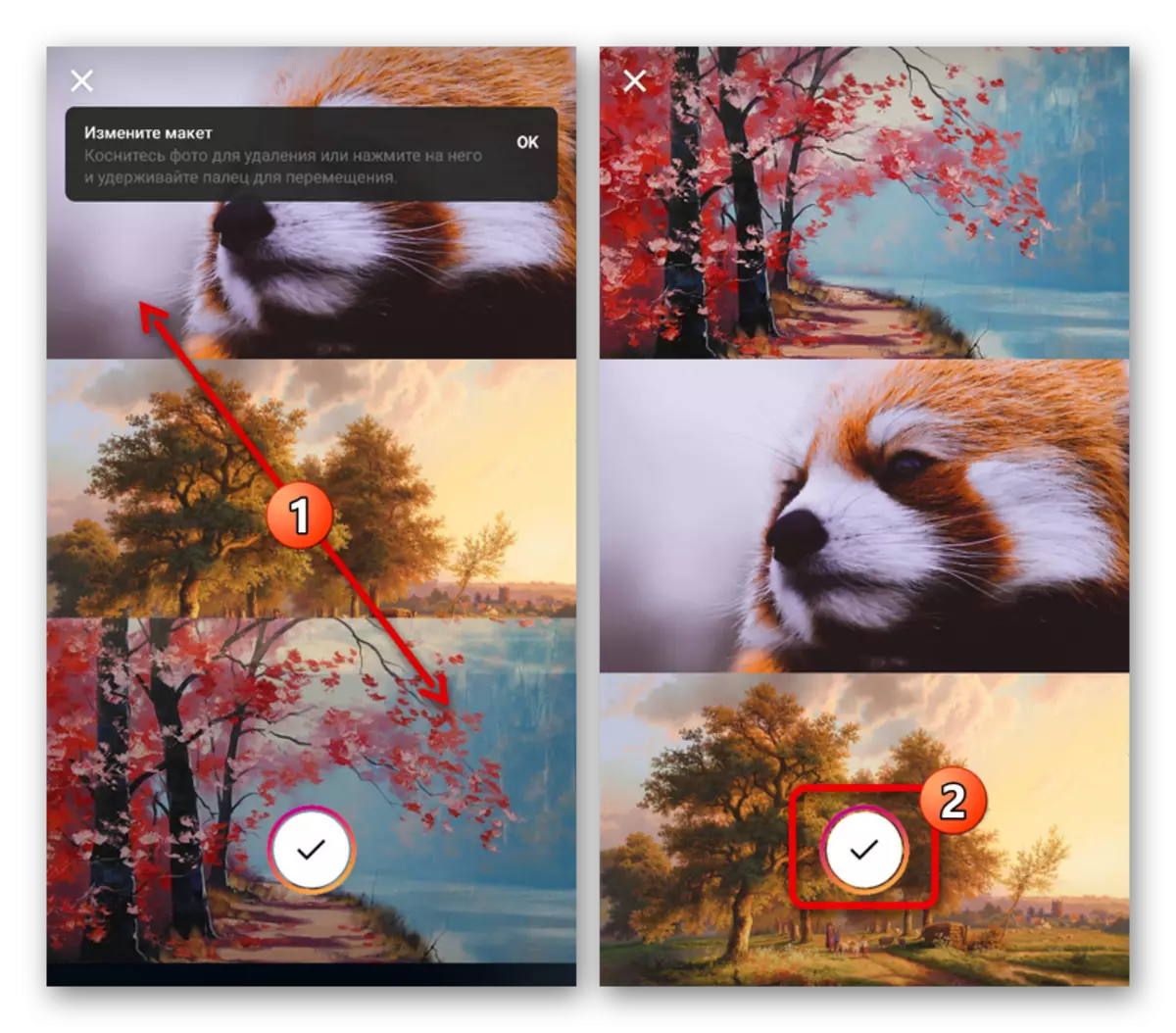
- ການນໍາໃຊ້ບັນນາທິການຮູບພາບ canva, ທ່ານສາມາດປຸງແຕ່ງແລະເຊື່ອມຕໍ່ຮູບພາບຕ່າງໆໃນຫລາຍວິທີ, ລວມທັງການໃຊ້ແມ່ແບບໂດຍສະເພາະສໍາລັບ Instagram. ເພື່ອໃຊ້ປະໂຫຍດຈາກຫນ້າທີ່ Overlay ພາບ, ທ່ານຄວນດາວໂຫລດໃບສະຫມັກຕາມລິ້ງຂ້າງລຸ່ມນີ້ແລະເຮັດການອະນຸຍາດໃນຫນ້າຫຼັກ.
