
ທາງເລືອກ 1: Google Chrome
Google Chrome ເປີດເຜີຍກາລະດັບທີ່ຂ້ອນຂ້າງກວ້າງໃນການຕັ້ງຄ່າການແຈ້ງເຕືອນ - ພວກເຂົາສາມາດປິດການສະແດງໄດ້ຫມົດຫຼືຕັ້ງຄ່າໃຫ້ເປັນສ່ວນບຸກຄົນສໍາລັບແຕ່ລະເວັບໄຊ, ຫຼືການຫ້າມສົ່ງຫຼືຫ້າມສົ່ງ. ນອກຈາກນັ້ນ, ຍັງມີຄຸນລັກສະນະທີ່ມີປະໂຫຍດຫຼາຍໃນການສະກັດກັ້ນປ່ອງຢ້ຽມທີ່ບໍ່ດີໃນ browser. ມັນເປັນມູນຄ່າທີ່ສັງເກດວ່າທັງຫມົດນີ້ສາມາດປະຕິບັດທັງໃນໂປແກຼມ PC ແລະໃນໂປແກຼມມືຖືສໍາລັບ iPhone ແລະ Android. ຄໍາແນະນໍາລະອຽດກ່ຽວກັບວິທີການທີ່ໄດ້ຮັບການແກ້ໄຂຈາກຫົວຂໍ້ຂອງບົດຄວາມທີ່ຖືກນໍາສະເຫນີໂດຍອ້າງອີງຂ້າງລຸ່ມນີ້.
ອ່ານຕໍ່: ວິທີການປິດການແຈ້ງເຕືອນໃນ Google Chrome
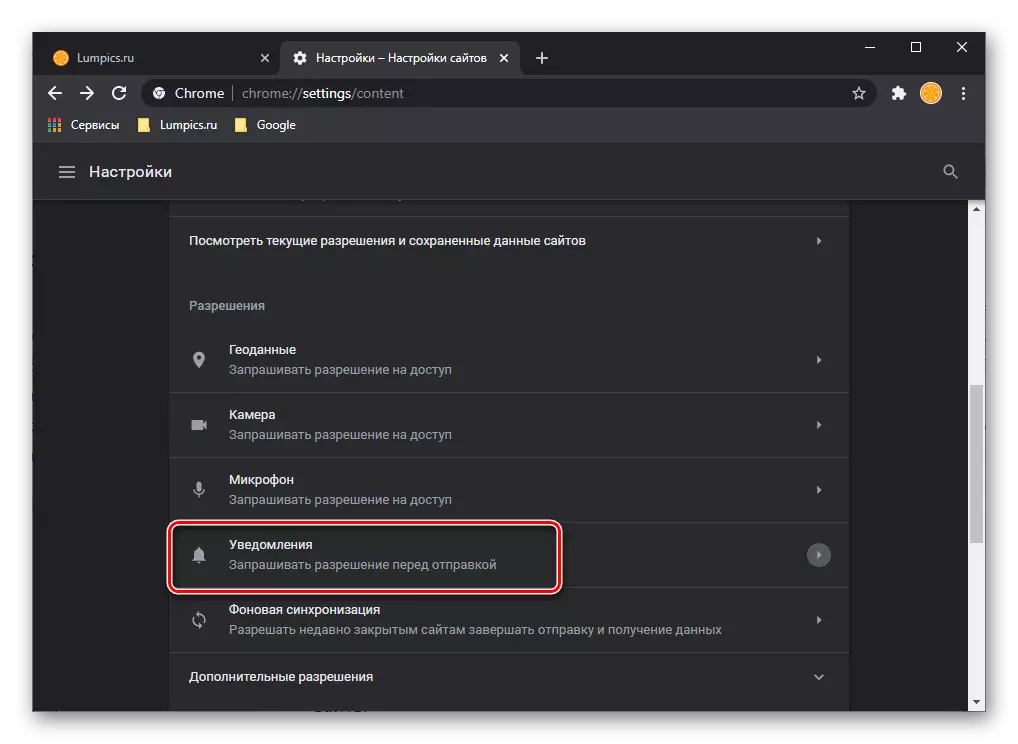
ທາງເລືອກທີ 2: Mozilla Firefox
ການຄາດຄະເນການແຈ້ງເຕືອນໃນເວບໄຊທ໌ browser Mazila Firefox ແມ່ນປະຕິບັດຕາມສູດວິຊາການຕໍ່ໄປນີ້:
- ກົດປຸ່ມເທິງຂວາຂອງປຸ່ມເມນູ browser ແລະໄປທີ່ສ່ວນ "ການຕັ້ງຄ່າ".
- ຢູ່ເບື້ອງຊ້າຍມື, ເລືອກແຖບ "ຄວາມເປັນສ່ວນຕົວແລະການປົກປ້ອງ", ຢູ່ເບື້ອງຂວາມື, ຊອກຫາສ່ວນ "ການແຈ້ງເຕືອນ". ການເຮັດໃຫ້ການສະແດງຜົນງານຂອງການແຈ້ງເຕືອນທັງຫມົດກ່ອນທີ່ຈະເຮັດວຽກກັບໂປແກຼມທ່ອງເວັບ, ໃຫ້ກວດເບິ່ງ "ການແຈ້ງເຕືອນທີ່ຖອດຖອນໄດ້ກ່ອນທີ່ຈະເລີ່ມຕົ້ນດັບເພີງ".
- ເພື່ອກໍານົດການແຈ້ງເຕືອນ, ຢູ່ທາງຫນ້າຂອງລາຍການ "ການແຈ້ງເຕືອນ", ເລືອກປຸ່ມ "ພາລາມິເຕີ".
- ປ່ອງຢ້ຽມທີ່ເປີດຈະສະແດງລາຍຊື່ຊັບພະຍາກອນເຊິ່ງການຕັ້ງຄ່າແຈ້ງເຕືອນໄດ້ລະບຸ. ເພື່ອຈໍາກັດການເຂົ້າເຖິງເວັບໄຊທ໌ສະເພາະໃດຫນຶ່ງ, ຢູ່ຕໍ່ຫນ້າມັນ, ຕັ້ງສະຖານະພາບ "ຕັນ".
- ເພື່ອເອົາຈໍສະແດງຜົນຂອງປ່ອງຢ້ຽມປ up ອບອັບເມື່ອປ່ຽນໄປທີ່ປະຕູໃດຫນຶ່ງ, ກະຕຸ້ນ "ການຮຽກຮ້ອງໃຫມ່ທີ່ຈະສົ່ງແຈ້ງການໃຫ້ທ່ານ". ເພື່ອເຮັດການຕັ້ງຄ່າ, ໃຫ້ຄລິກໃສ່ປຸ່ມ Save Diver.
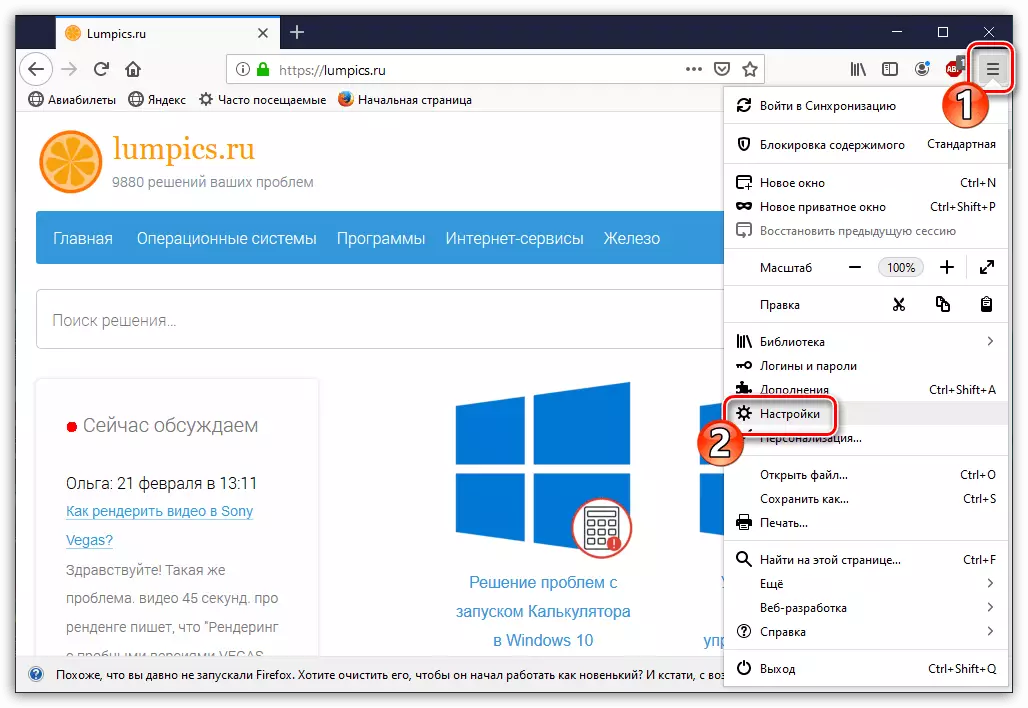

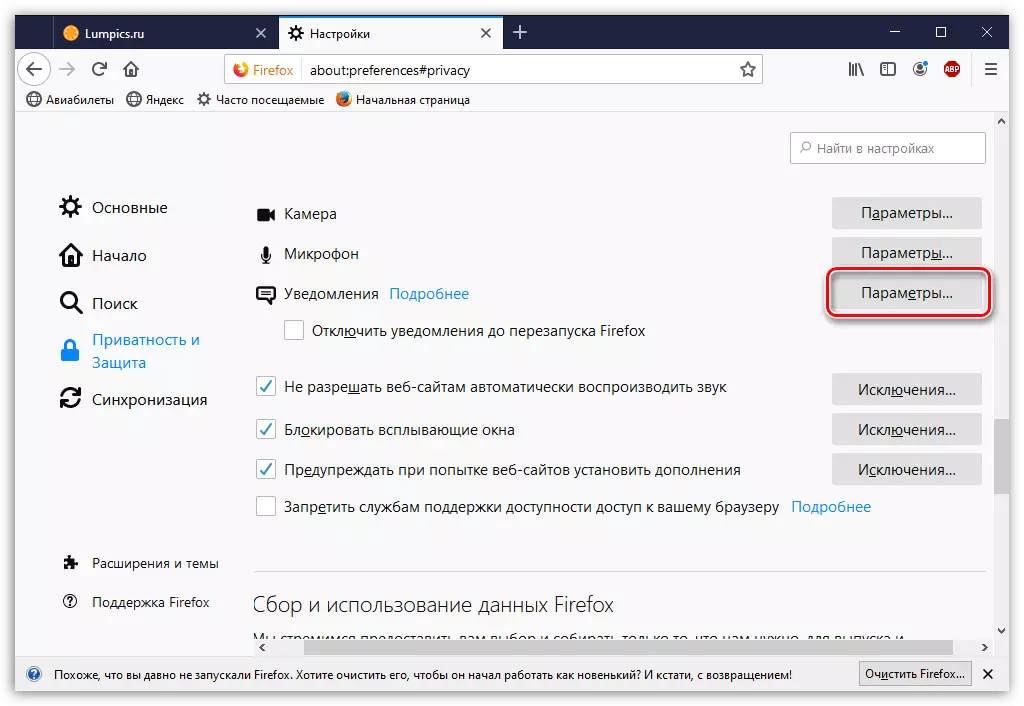

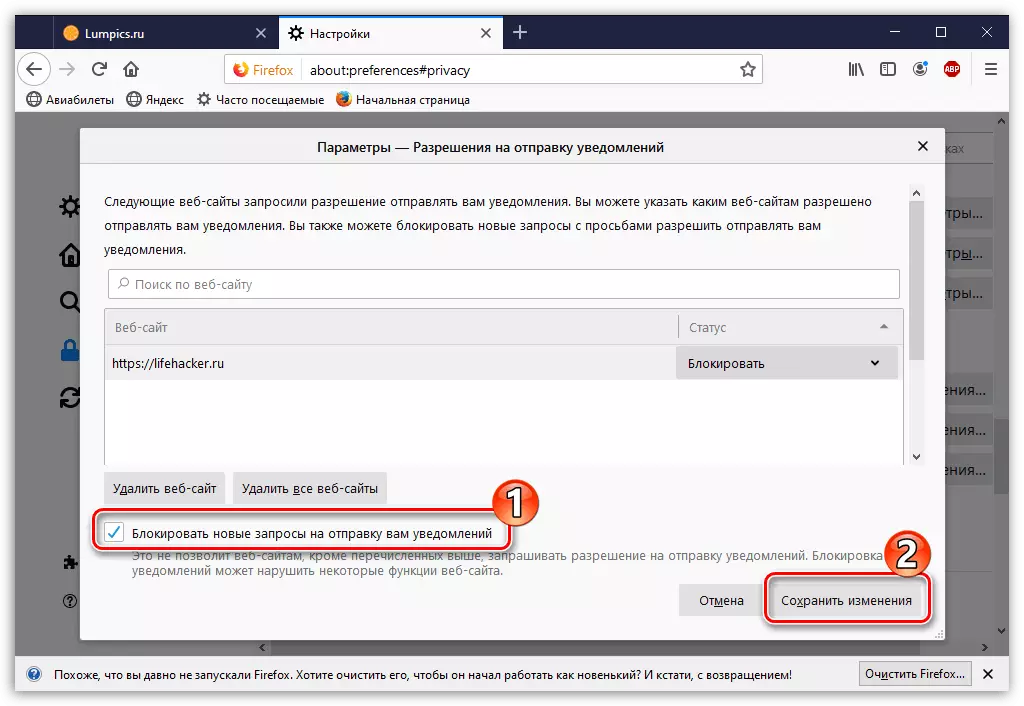
ທາງເລືອກ: ການສະກັດກັ້ນປ່ອງຢ້ຽມ Pop-up
ໃນ Mazyl, ໃນສ່ວນດຽວກັນຂອງ "ຄວາມເປັນສ່ວນຕົວແລະການປົກປ້ອງ" ການຕັ້ງຄ່າທີ່ມີຄຸນລັກສະນະອື່ນ - "ທ່ອນໄມ້ pop-up windows". ສໍາລັບມັນ, ທ່ານຍັງສາມາດກໍານົດ "ຂໍ້ຍົກເວັ້ນ".

ພຽງແຕ່ລະບຸ URL ຂອງເວັບໄຊທ໌້, ແລະຫຼັງຈາກນັ້ນສະຫຼັບກັນໃຊ້ປຸ່ມ "ອະນຸຍາດ" ແລະ "ບັນທຶກການປ່ຽນແປງ".
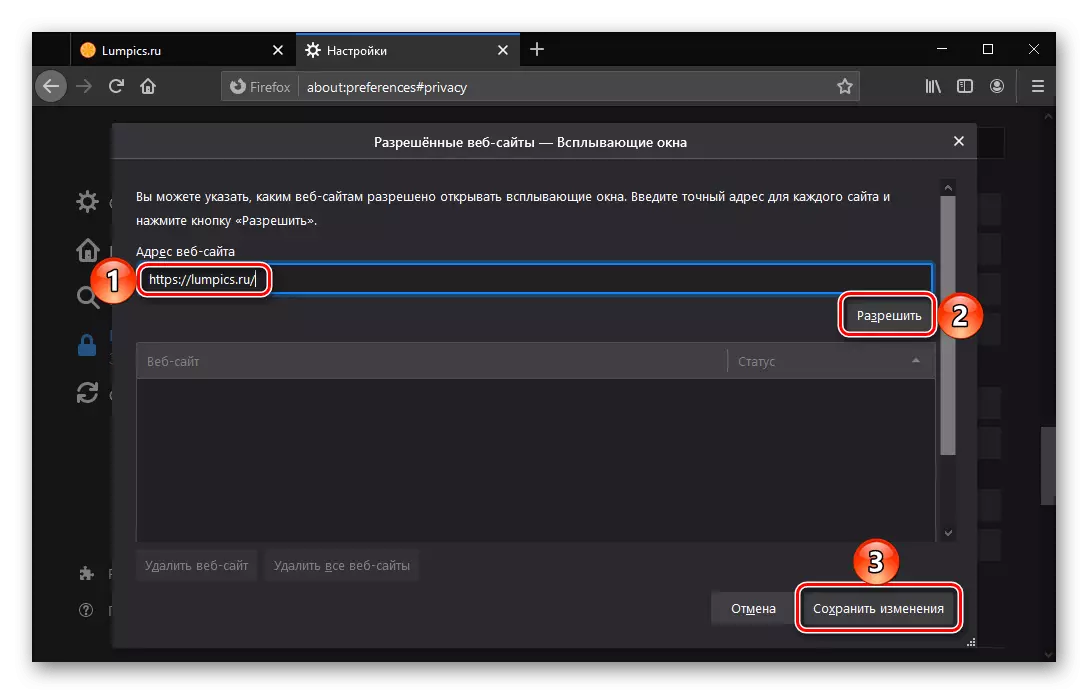
ການປະມວນຜົນຂັ້ນຕອນການສະແດງ Windows-up Windows ກໍ່ມີຢູ່ໃນເວັບໄຊທ໌ໃດຫນຶ່ງເມື່ອໄດ້ຮັບການເບິ່ງໂດຍກົງ: ເພື່ອໃຫ້ໃຊ້ປຸ່ມຕັ້ງຢູ່ໃນຈຸດເລີ່ມຕົ້ນຂອງບັນຊີລາຍຊື່ແບບເລື່ອນລົງ - "ອະນຸຍາດ "ຫຼື" ຕັນ ".
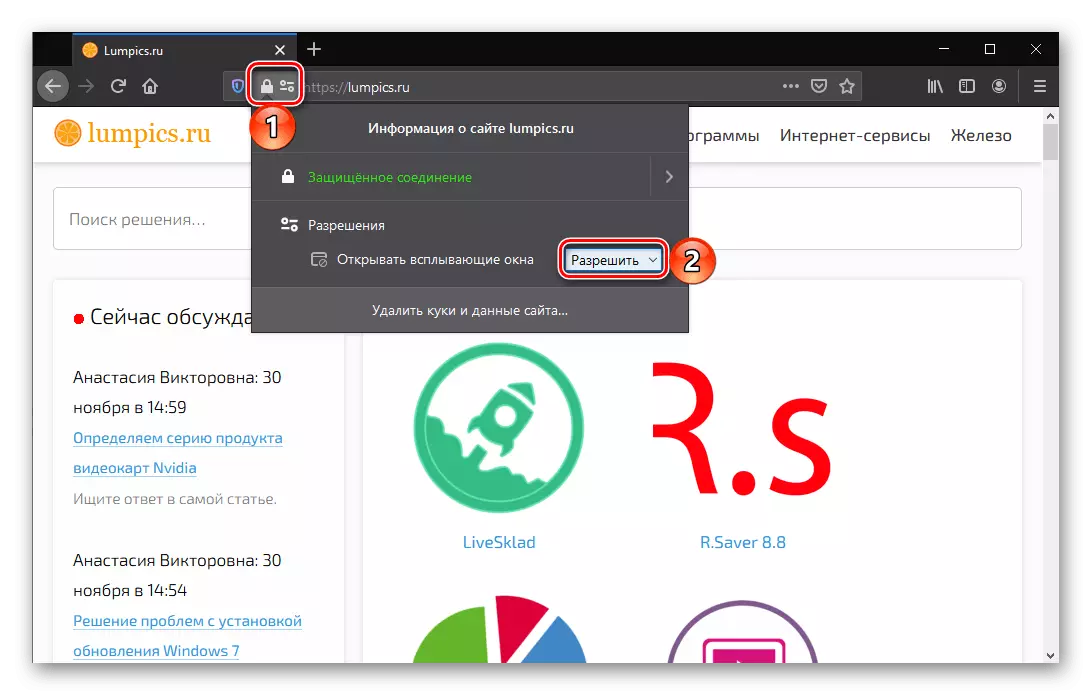
ທາງເລືອກທີ 3: Opera
ເພື່ອຫ້າມການສະແດງການແຈ້ງເຕືອນໃນ browser ຂອງຜູ້ປະຕິບັດການ, ເຮັດດັ່ງຕໍ່ໄປນີ້:
- ກົດທີ່ແຈເບື້ອງຊ້າຍດ້ານເທິງເທິງຫນ້າ opera icon ແລະໄປທີ່ພາກສ່ວນ "ການຕັ້ງຄ່າ".
- ຢູ່ໃນພື້ນທີ່ເບື້ອງຊ້າຍ, ຂະຫຍາຍແຖບ Advanced ແລະໄປທີ່ພາກສ່ວນຄວາມປອດໄພ. ຢູ່ເບື້ອງຂວາມື, ເປີດ "ການຕັ້ງຄ່າເວັບໄຊທ໌".
- ເລືອກພາກ "ການແຈ້ງເຕືອນ".
- ຈໍາກັດຄວາມສາມາດໃນການໃຫ້ການເຂົ້າເຖິງການແຈ້ງເຕືອນກ່ຽວກັບການແຈ້ງເຕືອນ, ປິດການອະນຸຍາດ "ຂໍອະນຸຍາດກ່ອນທີ່ຈະສົ່ງ" ພາລາມິເຕີ ".
- ເພື່ອກໍາຫນົດຄ່າຊັບພະຍາກອນບາງຢ່າງ, ເລັກນ້ອຍຂ້າງລຸ່ມນີ້ແມ່ນສ່ວນ "ອະນຸຍາດ". ຢູ່ເບື້ອງຂວາຂອງເວັບໄຊທ໌ທີ່ທ່ານສົນໃຈ, ໃຫ້ຄລິກໃສ່ຮູບສັນຍາລັກຂອງ Trootch ແລະເລືອກຫຼື "ລົບ" (ເພື່ອລົບລ້າງພາລາມິເຕີ), ເພື່ອຈໍາກັດການເຂົ້າເຖິງຊັບພະຍາກອນ).
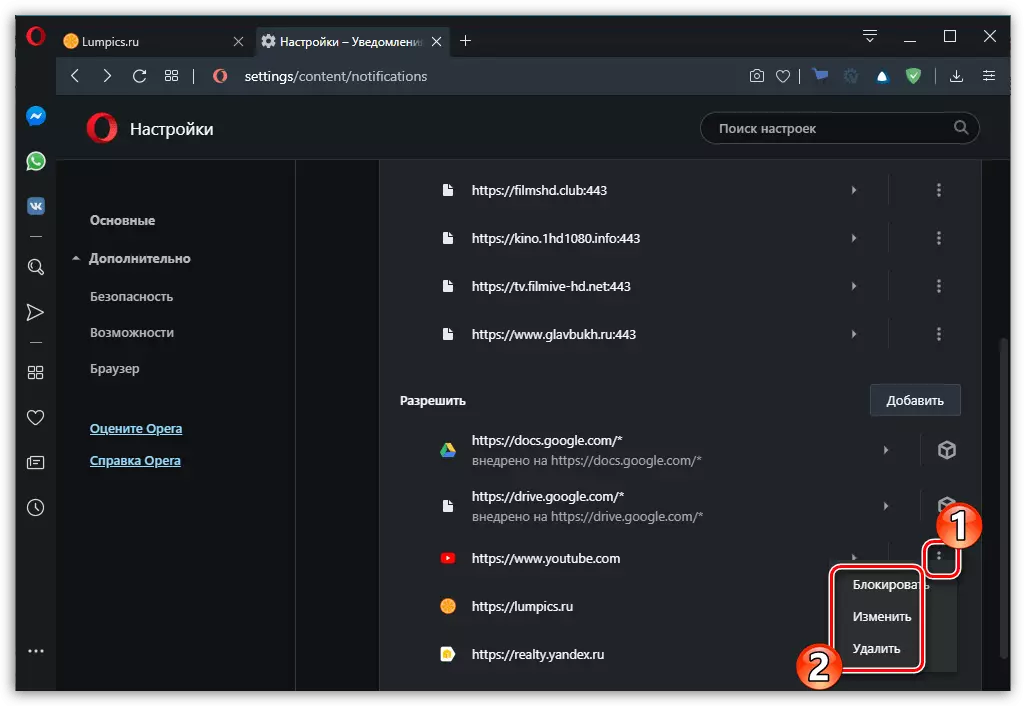
ບັນຊີລາຍຊື່ຂອງຊັບພະຍາກອນທີ່ສະແດງຢູ່ຂ້າງເທິງອາດຈະຫວ່າງ. ເພື່ອໃຫ້ເປັນເອກະລາດເຮັດໃຫ້ເປັນເອກະລາດສໍາລັບຂໍ້ຍົກເວັ້ນ, ກົງກັນຂ້າມ, ໃຫ້ໃຊ້ປຸ່ມ "ADD" (ຕັ້ງ "ຫຼືກົດປຸ່ມ" ເຂົ້າ " .
- ການແຈ້ງເຕືອນບາງຢ່າງຖືກຕິດຕັ້ງໂດຍການສົ່ງເສີມໂດຍການຂະຫຍາຍ (ໃນກໍລະນີນີ້, ແທນທີ່ໄອຄອນທີ່ມີສາມຈຸດທ່ານຈະເຫັນ cube). ເພື່ອປິດການແຈ້ງເຕືອນ, ກົດທີ່ເວັບໄຊຂອງມັນເອງ.
- ກົງກັນຂ້າມກັບລາຍການ "ການແຈ້ງເຕືອນ", ກໍານົດພາລາມິເຕີ "Block".
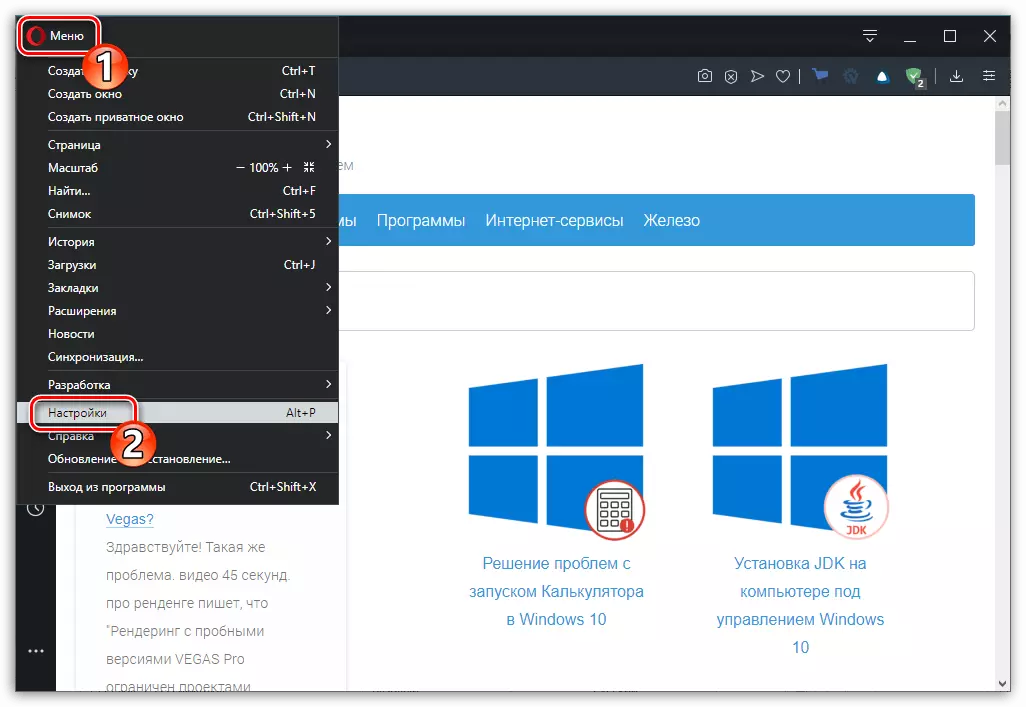
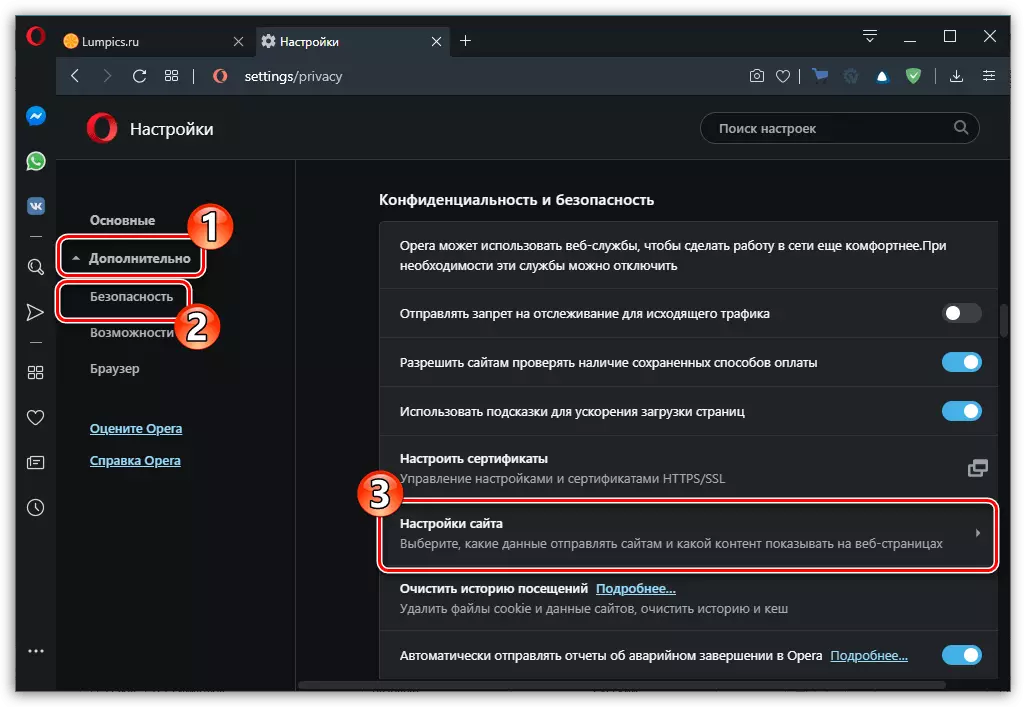
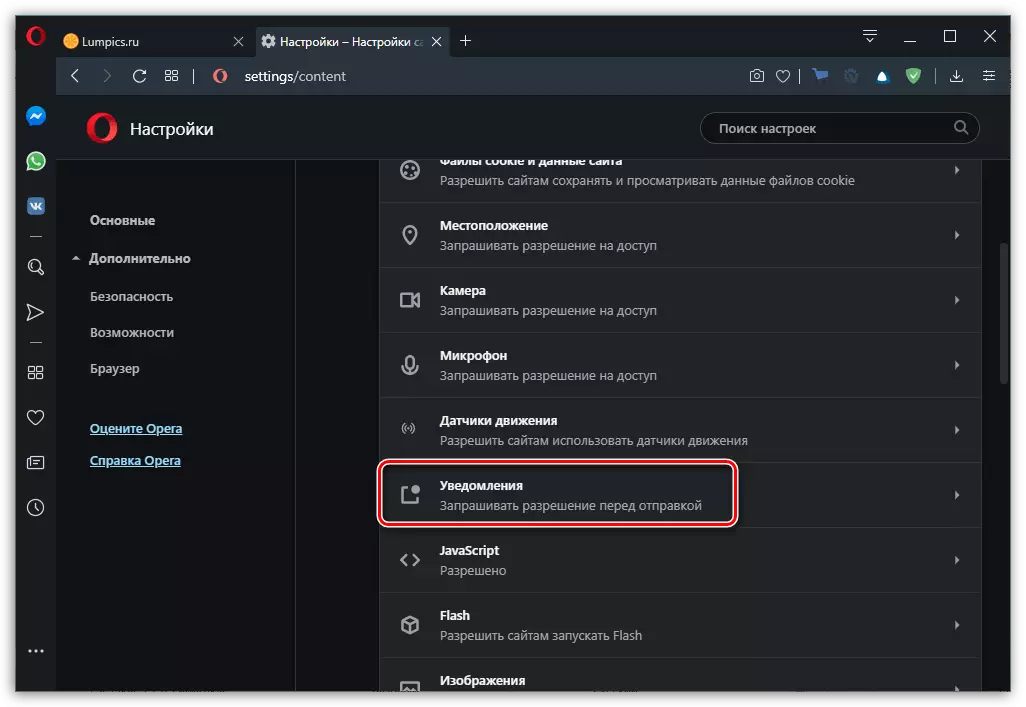
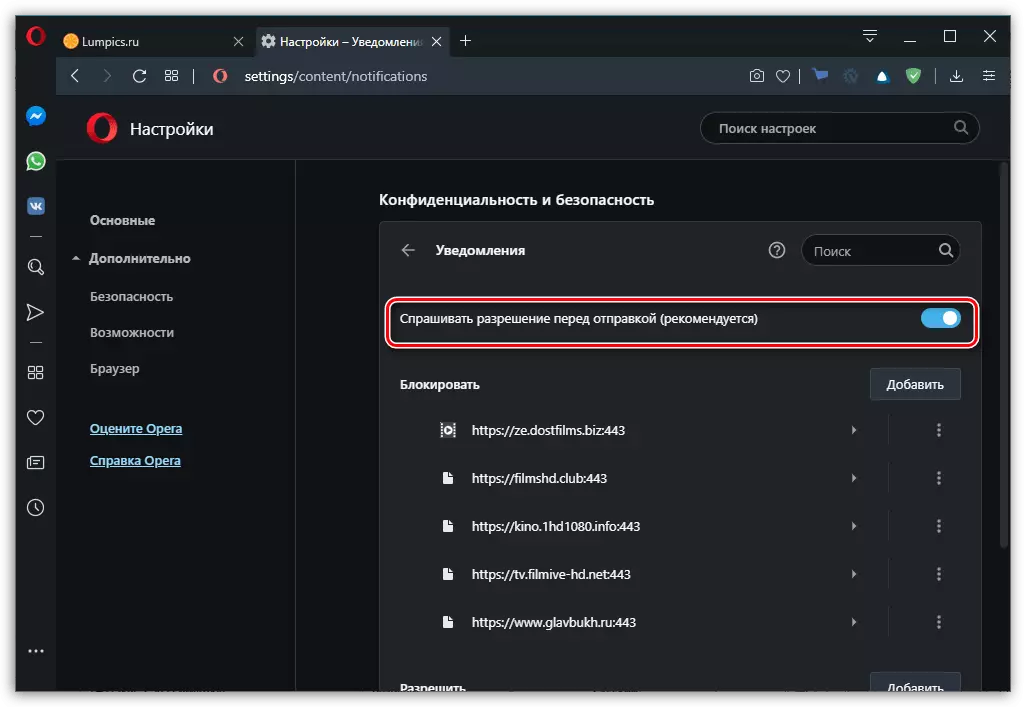

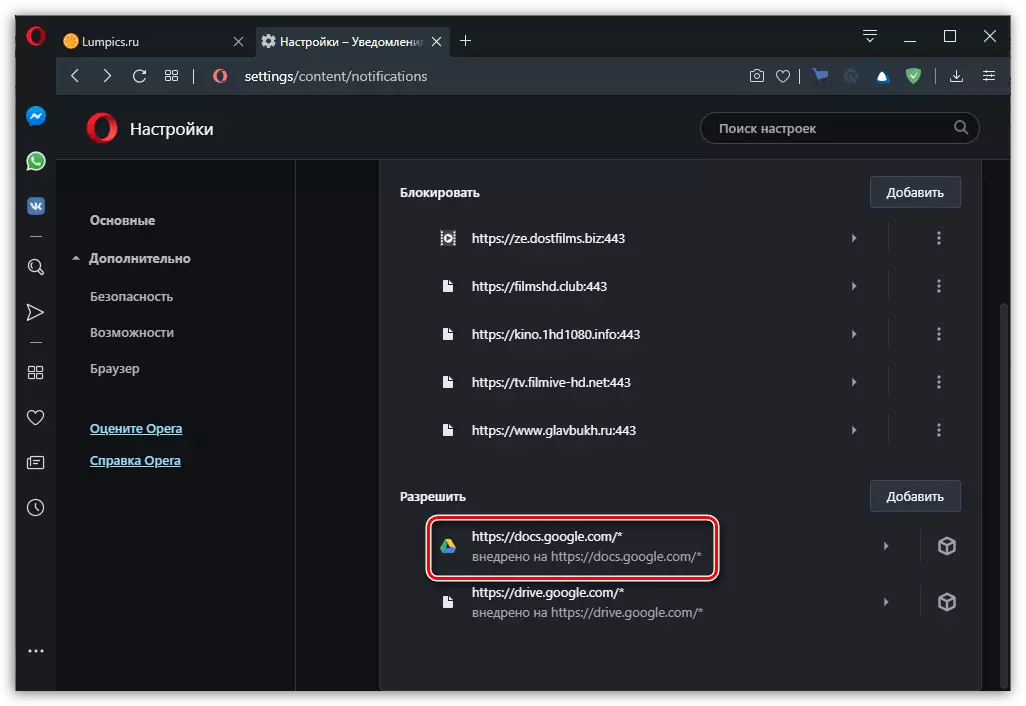

ທາງເລືອກ: ການສະກັດກັ້ນປ່ອງຢ້ຽມ Pop-up
Opera ຍັງໄດ້ນໍາສະເຫນີຄວາມເປັນໄປໄດ້ຂອງການສະກັດປ່ອງຢ້ຽມທີ່ຄ້າຍຄືກັບປ່ອງຢ້ຽມທີ່ຄ້າຍຄືກັບວ່າໃນ Chrome ແລະ Mazile.
- ເພື່ອເປີດໃຊ້ມັນ, ຈາກພາກສ່ວນ "ການຕັ້ງຄ່າເວັບໄຊທ໌" ຂອງຕົວກໍານົດການຄວາມປອດໄພ, ໃນນັ້ນພວກເຮົາໄດ້ຕີບາດກ້າວທີສອງຂອງຄໍາແນະນໍາທີ່ຜ່ານມາ, ໃຫ້ເຂົ້າໄປໃນ "Pop-up ແລະ Redirects".
- ໃຫ້ແນ່ໃຈວ່າການປ່ຽນຮູບກົງກັນຂ້າມກັບລາຍການ "ອະນຸຍາດ" ແມ່ນຢູ່ໃນຕໍາແຫນ່ງທີ່ບໍ່ເຮັດວຽກ.
- ເພື່ອກໍານົດຂໍ້ຍົກເວັ້ນ, ໃຫ້ໃຊ້ປຸ່ມ "ເພີ່ມ" ກົງກັນຂ້າມກັບແຜ່ນຈາລຶກ ", ລະບຸທີ່ຢູ່ຂອງຊັບພະຍາກອນເວັບທີ່ເຊື່ອຖືໄດ້ແລະກົດປຸ່ມ" ຕື່ມ "ອີກຄັ້ງ.

ທ່ານສາມາດເຮັດໄດ້ຖ້າບໍ່ດັ່ງນັ້ນ, ໂດຍຄ່າເລີ່ມຕົ້ນ, ແກ້ໄຂການສະແດງຂອງປ່ອງຢ້ຽມທີ່ປາກົດແລະປ່ຽນເສັ້ນທາງສໍາລັບທຸກສະຖານທີ່, ແຕ່ການກໍານົດຜູ້ທີ່ມີການກະທໍາດັ່ງກ່າວຄວນຖືກບລັອກ.

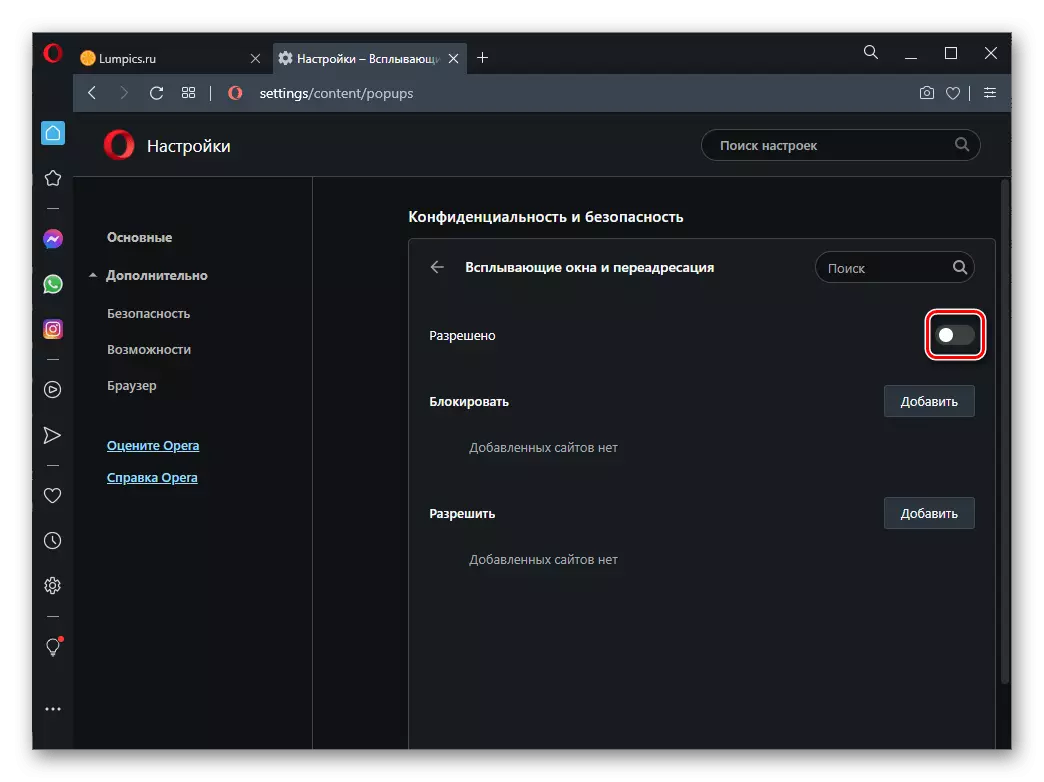
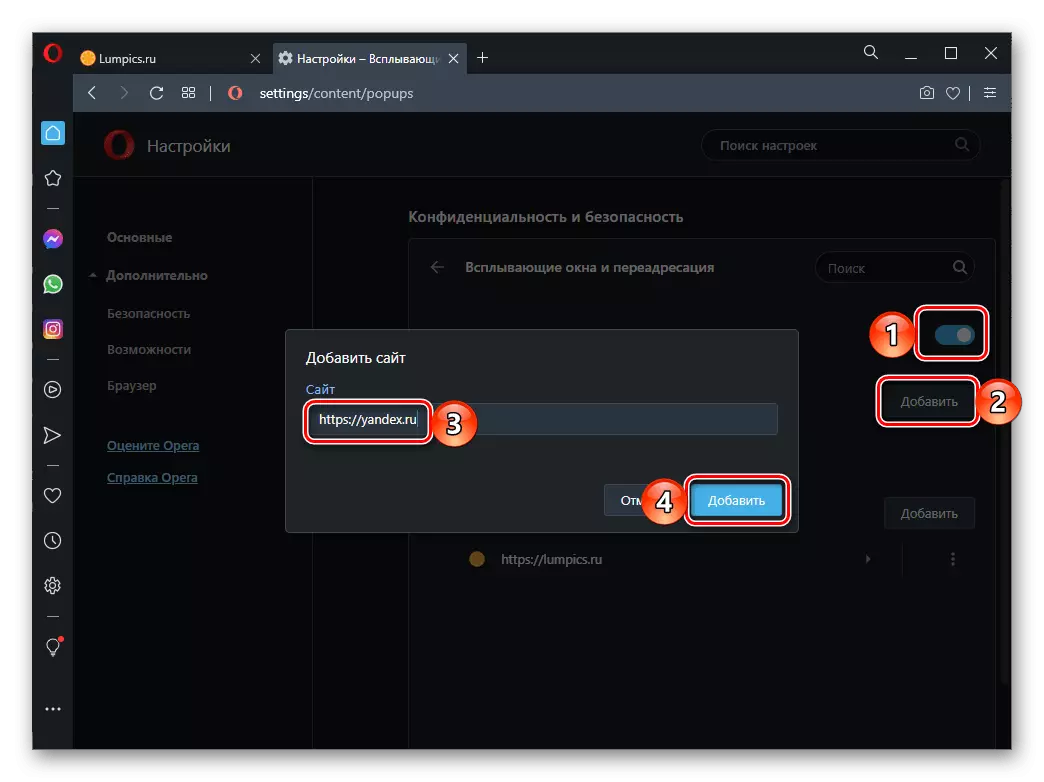
ຄຸນລັກສະນະຄ້າຍຄືກັນທີ່ສະແດງຢູ່ຂ້າງເທິງແມ່ນຍັງມີຢູ່ໃນເວລາທີ່ການເຂົ້າເບິ່ງແຫລ່ງເວບໄຊທ໌ສະເພາະ - ທ່ານສາມາດເຂົ້າເບິ່ງມັນຈາກແຖບທີ່ຢູ່ຂອງ browser.
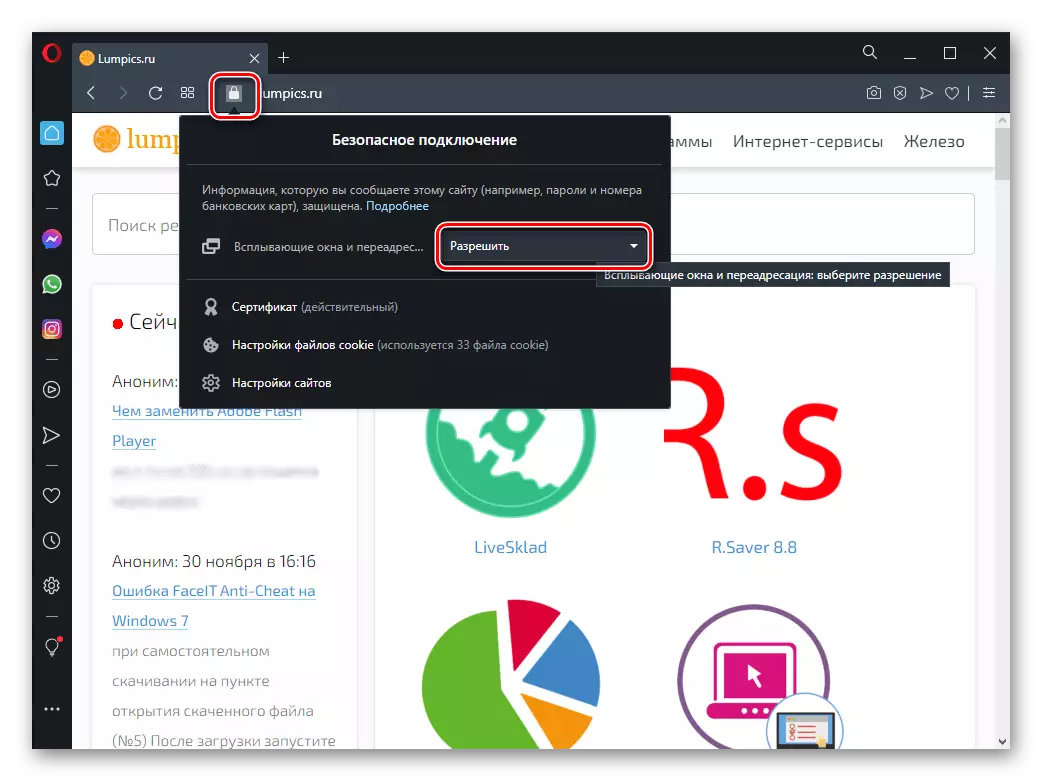
ທາງເລືອກທີ 4: Yandex.browser
ເຊັ່ນດຽວກັບກໍລະນີຂອງໂປແກຼມທັງຫມົດທີ່ຖືກທົບທວນຢູ່ຂ້າງເທິງ, ປິດການແຈ້ງເຕືອນແລະ / ຫຼືກໍານົດການດໍາເນີນງານຂອງພວກເຂົາໃນ Yandex.browser ແມ່ນປະຕິບັດໃນ "ການຕັ້ງຄ່າ" ຂອງມັນ. ໃນທີ່ນີ້ທ່ານສາມາດຫ້າມການສາທິດຂອງຂໍ້ຄວາມ, ໃຫ້ແນ່ໃຈວ່າສະຖານທີ່ສົ່ງໃຫ້ຄໍາຮ້ອງຂໍກ່ອນທີ່ມັນຈະຖືກສະແດງ, ພ້ອມທັງການຕັ້ງຄ່າຂໍ້ຍົກເວັ້ນສໍາລັບຊັບພະຍາກອນເວັບທີ່ຫນ້າເຊື່ອຖື. ທັງຫມົດນີ້ສາມາດປະຕິບັດໄດ້ທັງໃນທັງສອງລຸ້ນຂອງໂປແກຼມທ່ອງເວັບສໍາລັບ PC ແລະໃນມືຖືຂອງມັນ, ສາມາດເຂົ້າເຖິງ iOS ແລະອຸປະກອນ iOS. ລາຍລະອຽດເພີ່ມເຕີມກ່ຽວກັບທຸກຄໍາສັບທີ່ກ່ຽວຂ້ອງກັບທຸກຂັ້ນຕອນທີ່ໄດ້ອະທິບາຍໄວ້ໃນຫນຶ່ງຂອງບົດຂຽນໃນເວັບໄຊທ໌ຂອງພວກເຮົາ.
ອ່ານເພີ່ມເຕີມ: ວິທີການປິດການແຈ້ງເຕືອນໃນ Yandex.browser
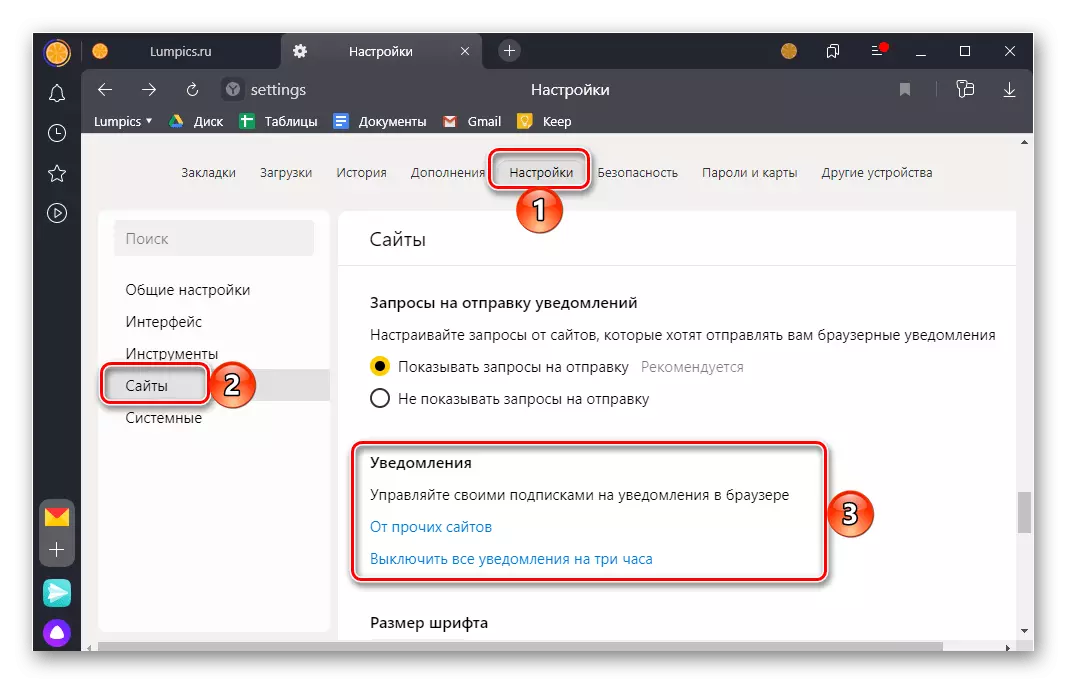
ທາງເລືອກທີ 5: Microsoft Edge
ປັບປຸງ Microsoft Edge, ສາມາດເຂົ້າເຖິງໄດ້ກັບຜູ້ໃຊ້ຂອງ Windows 10 ລຸ້ນປັດຈຸບັນ, ເຖິງແມ່ນວ່າມັນຈະຖືກປະຕິບັດຢູ່ໃນເຄື່ອງຈັກ chromium, ແຜນການໂຕ້ຕອບແມ່ນຂ້ອນຂ້າງແຕກຕ່າງຈາກ Analogue ທີ່ໄດ້ຮັບຄວາມນິຍົມຫຼາຍ. ເພື່ອປິດການໃຊ້ງານຫຼືກໍານົດການແຈ້ງການໃນມັນ, ເຮັດດັ່ງຕໍ່ໄປນີ້:
- ໂທຫາເມນູ browser browser ແລະໄປທີ່ "ການຕັ້ງຄ່າ" ຂອງມັນ.
- ກົດສາມເສັ້ນດ່າງອອກຕາມລວງນອນຢູ່ເບື້ອງຂວາຂອງ "ຕົວກໍານົດການຂຽນ".
- ຢູ່ແຖບດ້ານຂ້າງ, ໄປທີ່ສ່ວນ "cookies ແລະຄວາມລະອຽດແລະຄວາມລະອຽດຂອງສະຖານທີ່".
- ເປີດ "ການແຈ້ງເຕືອນ" "ການແຈ້ງເຕືອນ" ".
- ເພື່ອປິດການໃຊ້ງານໃຫ້ພວກເຂົາຢ່າງສິ້ນເຊີງເພື່ອສະແດງໃຫ້ພວກເຂົາເຫັນໃນ Microsoft Edge, ເຮັດໃຫ້ບັນດານັກຂ່າວທີ່ກໍານົດໄວ້ໃນຮູບຂ້າງລຸ່ມນີ້. ຖ້າທ່ານຕ້ອງການທີ່ຈະອອກຈາກຄໍາຮ້ອງຂໍການສະແດງ, ປ່ອຍໃຫ້ພວກມັນຢູ່ໃນສະພາບທີ່ຫ້າວຫັນ.
- ເພື່ອ "ເພີ່ມ" ຂໍ້ຍົກເວັ້ນ, ກົດປຸ່ມດຽວດຽວດຽວດຽວເມື່ອແຜ່ນຈາລຶກ "ອະນຸຍາດ".
ໃສ່ທີ່ຢູ່ຂອງຊັບພະຍາກອນເວັບທີ່ຫນ້າເຊື່ອຖືແລະກົດປຸ່ມ Add Add. ຖ້າຈໍາເປັນ, ເຮັດການກະທໍາດັ່ງກ່າວຄືນໃຫມ່ກັບເວັບໄຊທ໌ອື່ນໆ.
- ຖ້າທ່ານຕ້ອງການສະກັດກັ້ນການແຈ້ງເຕືອນສໍາລັບສະຖານທີ່ສ່ວນບຸກຄົນ, ໃຫ້ໃຊ້ປຸ່ມ "ເພີ່ມ" ກົງກັນຂ້າມກັບ url ແລະກົດປຸ່ມ "ຕື່ມ" ອີກຄັ້ງ. ເຮັດຊ້ໍາອີກດ້ານຫນຶ່ງສໍາລັບຊັບພະຍາກອນເວບໄຊທ໌ອື່ນໆ, ສະແດງຂໍ້ຄວາມທີ່ທ່ານຕ້ອງການປິດການໃຊ້ງານ.
ຫມາຍເຫດ: ໃນ Microsoft EJ, ທ່ານສາມາດປິດການແຈ້ງເຕືອນສໍາລັບເວັບໄຊທ໌ແຍກຕ່າງຫາກເມື່ອທ່ານໄດ້ໄປຢ້ຽມຢາມໂດຍກົງ. ເພື່ອເຮັດສິ່ງນີ້, ໃຫ້ກົດປຸ່ມທີ່ຕັ້ງຢູ່ທີ່ຢູ່ທີ່ຖືກຕ້ອງ, ເຮັດໃນຮູບແບບຂອງການລັອກ, ແລະໃນ "ການແຈ້ງເຕືອນ" ລາຍການແບບເລື່ອນລົງ, ເລືອກ "Block".
ທາງເລືອກ: ການສະກັດກັ້ນປ່ອງຢ້ຽມ Pop-up
ນອກເຫນືອໄປຈາກການເກືອດຫ້າມກ່ຽວກັບການແຈ້ງການຂອງການແຈ້ງເຕືອນ, ທ່ານຍັງສາມາດເຊື່ອງ Pop-Ups ແລະເຮັດໃຫ້ການປ່ຽນເສັ້ນທາງຈາກເວັບໄຊທ໌້ໃນເວັບ.
- ເຮັດຊ້ໍາຄືນໃຫມ່ຈາກສາມລາຍການທໍາອິດຂອງຄໍາແນະນໍາທີ່ຜ່ານມາ.
- ເປີດ "pop-up ແລະປ່ຽນເສັ້ນທາງ" ຫົວຂໍ້ ".
- ຍ້າຍປ່ຽນໄປທີ່ຕໍາແຫນ່ງທີ່ຫ້າວຫັນ, ຕັ້ງຢູ່ກົງກັນຂ້າມກັບລາຍການ "ຕັນ".
- ນອກຈາກນີ້ທ່ານສາມາດຕັ້ງຂໍ້ຍົກເວັ້ນໂດຍການຂັດຂວາງເນື້ອຫາທີ່ບໍ່ຕ້ອງການສໍາລັບສະຖານທີ່ສ່ວນຕົວຫຼືກົງກັນຂ້າມ, ອະນຸຍາດໃຫ້ມັນສະແດງໃຫ້ເຫັນມັນໄວ້.
- ເຊັ່ນດຽວກັບກໍລະນີການແຈ້ງເຕືອນ, ປ pop ອບອັບແລະການປ່ຽນເສັ້ນທາງສາມາດຖືກບລັອກຫຼືອະນຸຍາດໃຫ້ສະຖານທີ່ໃດຫນຶ່ງເມື່ອມັນຖືກຢ້ຽມຢາມໂດຍກົງ.
