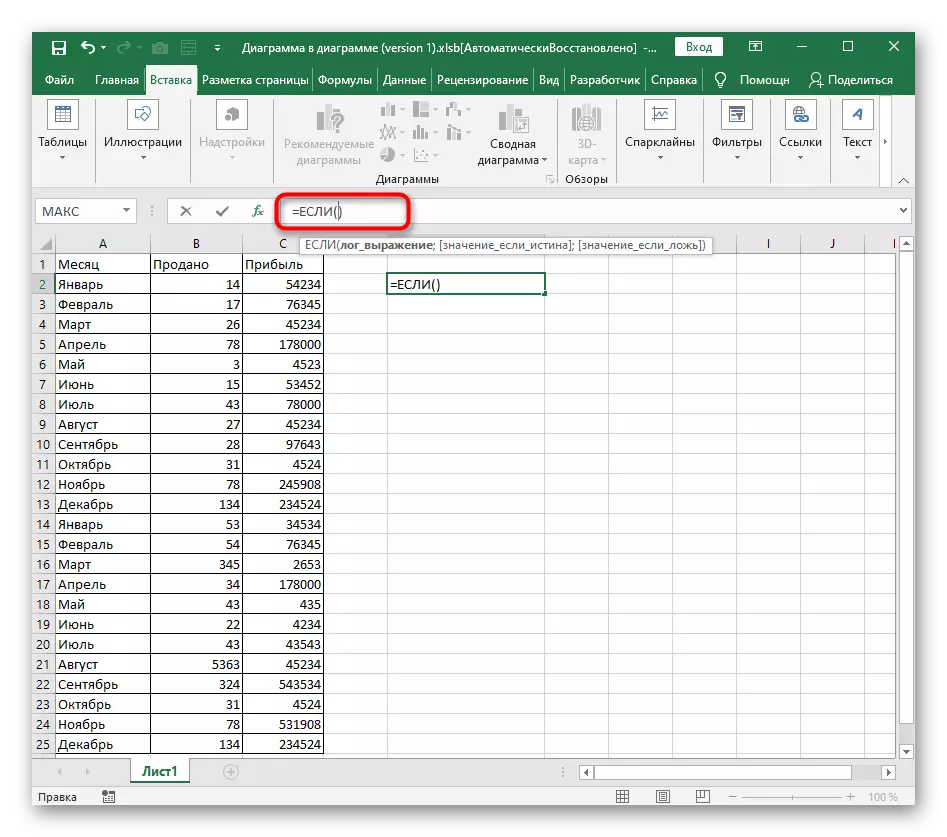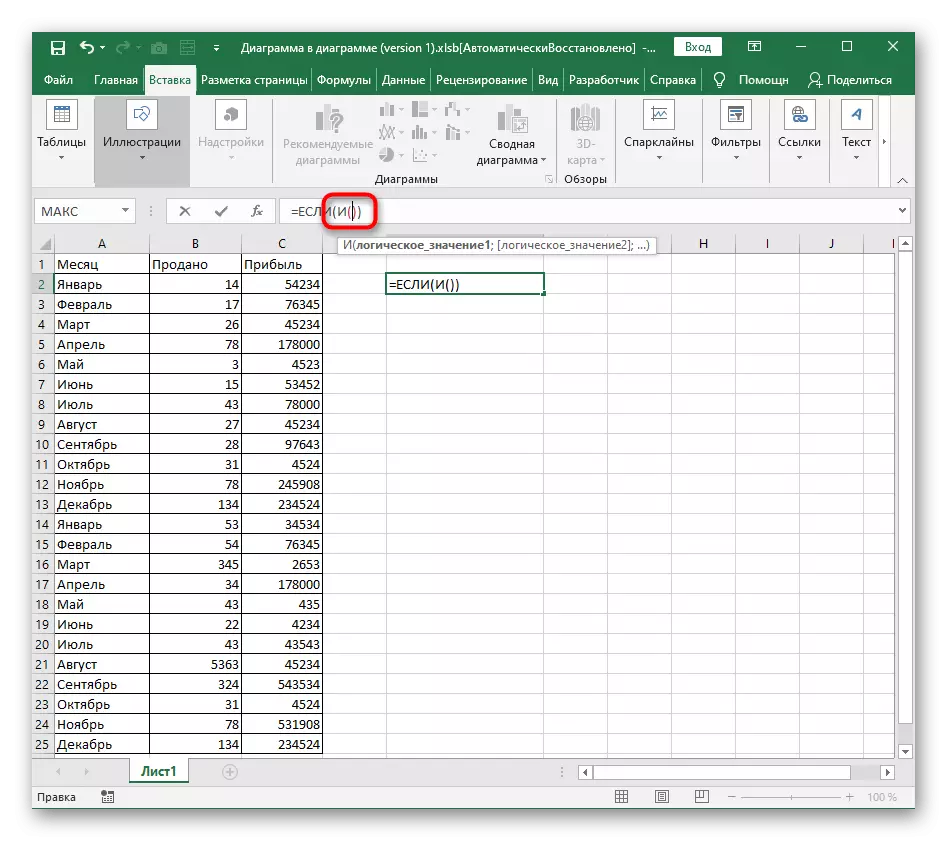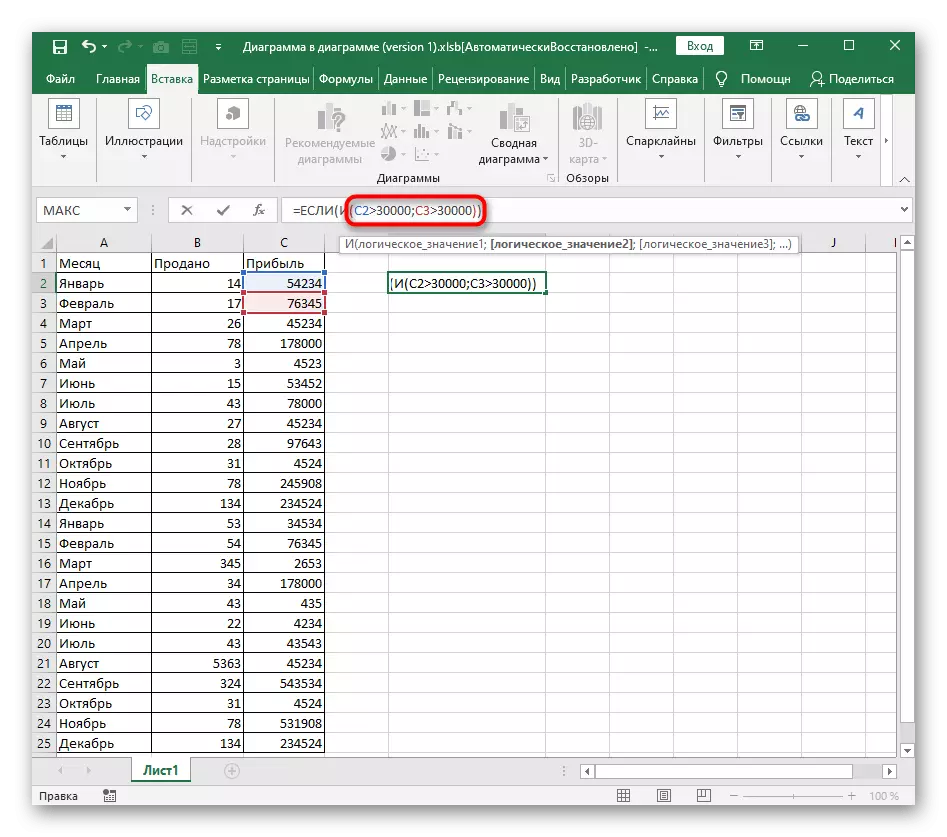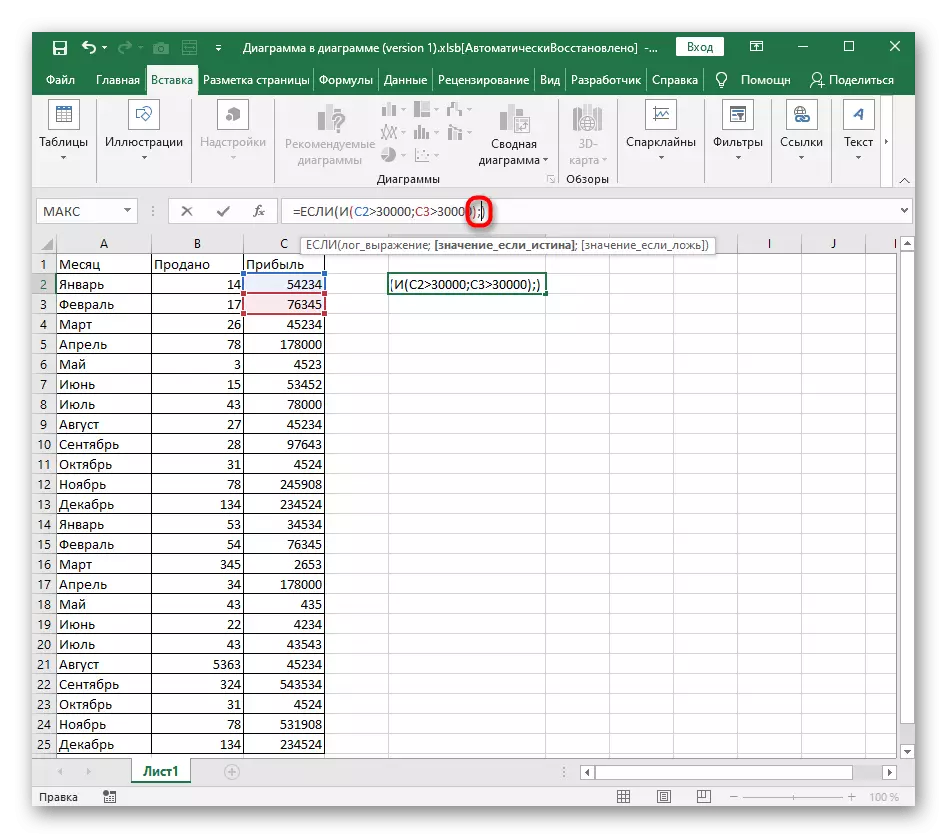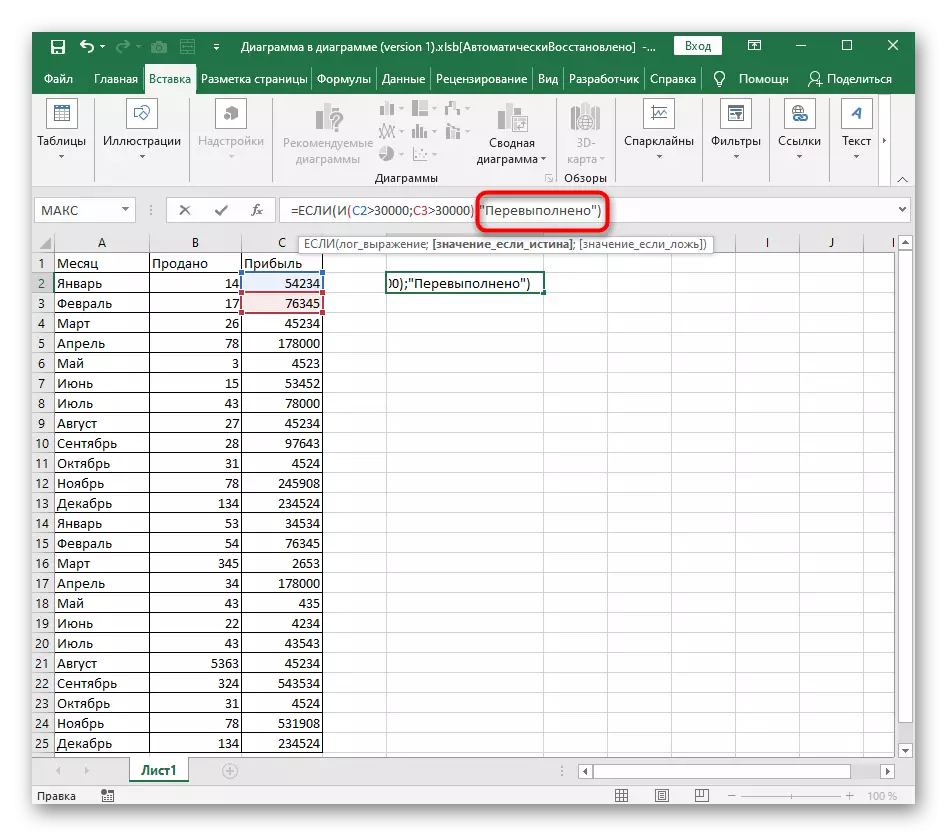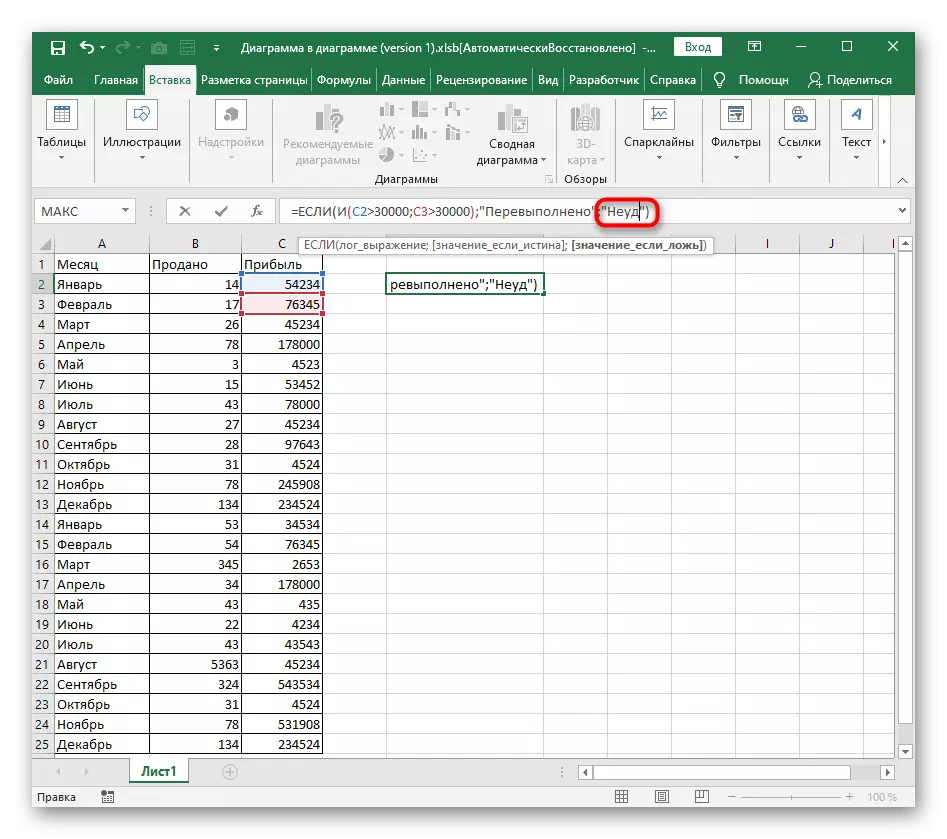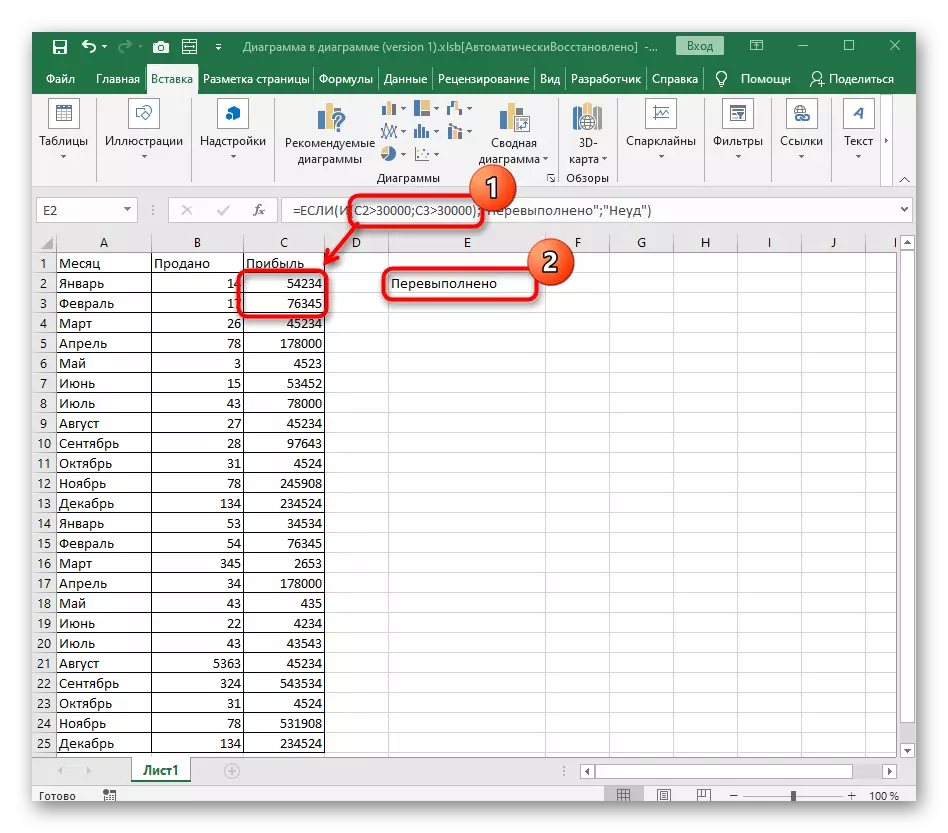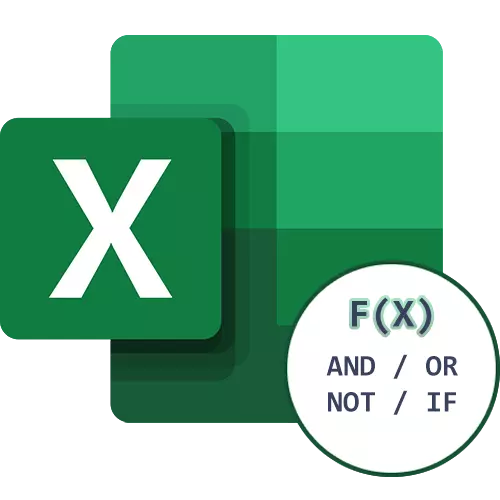
ການທໍາງານຂອງຕົວຢ່າງຂ້າພະເຈົ້າ
ໃຫ້ຂອງເລີ່ມຕົ້ນໂດຍການແຍກຫນ້າທີ່ຢ່າງມີເຫດຜົນໃນ Excel, ເຊິ່ງມີການອອກແບບທີ່ງ່າຍ - I. ມັນຖືກນໍາໃຊ້ເພື່ອສ້າງວິທີການອັນມີເງື່ອນໄຂ, ບ່ອນທີ່ສະແດງອອກຢ່າງມີເຫດຜົນທີ່ກ່ຽວຂ້ອງກັບຫນຶ່ງຫຼືຫຼາຍກວ່າຈຸລັງມີການກວດກາສໍາລັບການປະຕິບັດຕາມ. ຖ້າຫາກວ່າພວກເຂົາເຈົ້າຕອບສະຫນອງມາດຕະຖານທັງຫມົດເຫຼົ່ານີ້, ສົ່ງຜົນໃຫ້ໃນຄວາມຈິງ.
- ໃນຖານະເປັນປົກກະຕິ, ຈາກການເລີ່ມຕົ້ນການຫຼາຍມັນເປັນສິ່ງຈໍາເປັນທີ່ຈະປະກາດການເຮັດວຽກໂດຍການເຂົ້າ = ແລະ.
- ຢ່າລືມກ່ຽວກັບສະຫນອງໃຫ້ແກ່ການເປີດແລະປິດວົງເລັບໄດ້ຕະຫຼອດດັ່ງນັ້ນບໍ່ມີບັນຫາຕື່ມອີກມີຄວາມຖືກຕ້ອງຂອງລາຍລັກອັກສອນຫນ້າທີ່ດັ່ງກ່າວ.
- ສໍາລັບການທໍາງານຂອງເງື່ອນໄຂແລະຄວນລະບຸມູນຄ່າຢ່າງມີເຫດຜົນທີ່ກ່ຽວຂ້ອງກັບແຕ່ລະຫ້ອງການ. ທ່ານສາມາດເຮັດໄດ້ໂດຍພຽງແຕ່ໂດຍການຄລິກໃສ່ມູນຄ່າທີ່ກໍານົດໄວ້ຫຼັງຈາກການປະກາດການເຄື່ອນໄຫວ.
- ຖັດໄປຕັ້ງຄ່າຢ່າງມີເຫດຜົນ: ສໍາລັບຕົວຢ່າງ, ແຕ່ລະຫ້ອງ C3 ໄດ້ຕ້ອງຫນ້ອຍກ່ວາ 424, ເຊິ່ງແມ່ນລາຍລັກອັກສອນເປັນ C3
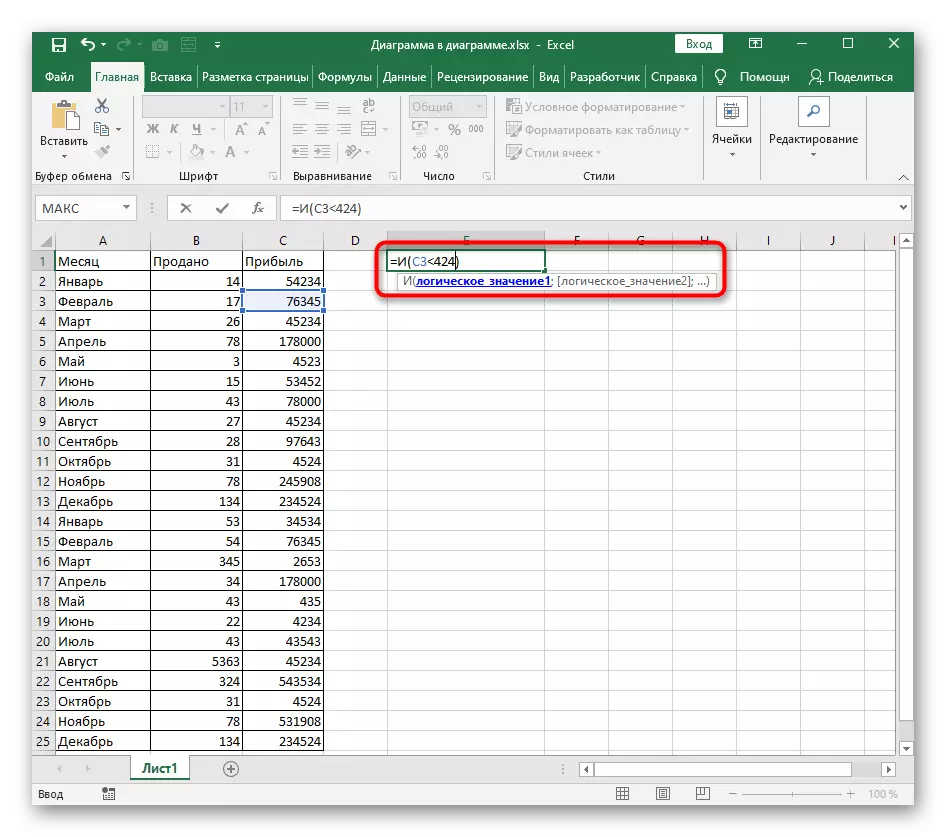
- ເຮັດໃຫ້ອາການຂອງ ";" ການແຍກກະທູ້ທີ່ໄດ້, ຫຼັງຈາກນັ້ນເຂົ້າໄປໃນມູນຄ່າຢ່າງມີເຫດຜົນດຽວກັນ, ແຕ່ມີສະພາບອື່ນ. ສືບຕໍ່ລະບຸກະທູ້ຂອງແທ້ວິທີດຽວກັນ, ບໍ່ລືມກ່ຽວກັບການແຍກທີ່ກໍານົດໄວ້. ເມື່ອສະພາບການຢ່າງມີເຫດຜົນທັງຫມົດຈະຖືກບັນທຶກກົດ ENTER ເພື່ອຍືນຍັນການເຄື່ອນໄຫວ.
- ຖ້າຫາກວ່າມູນຄ່າຂອງແຕ່ລະຫ້ອງທີ່ກໍານົດໄວ້ໃນກົງທັງຫມົດຄ່າທີ່ກໍານົດໄວ້, ໄດ້ "ຄວາມຈິງ" ປະກົດວ່າໃນຕາຕະລາງໄດ້.
- ພວກເຮົາສົ່ງດັດປັບຕາມຫນ້ອຍກັບສູດຕົນເອງເພື່ອໃຫ້ໄດ້ຮັບ "ເຣັດ". ຜົນໄດ້ຮັບນີ້ຈະປາກົດຂຶ້ນຖ້າຫາກວ່າຢ່າງຫນ້ອຍຫນຶ່ງຂອງສໍານວນເຫຼົ່ານີ້ບໍ່ໄດ້ແທນຄ່າຄວາມເປັນຈິງແລ້ວ.
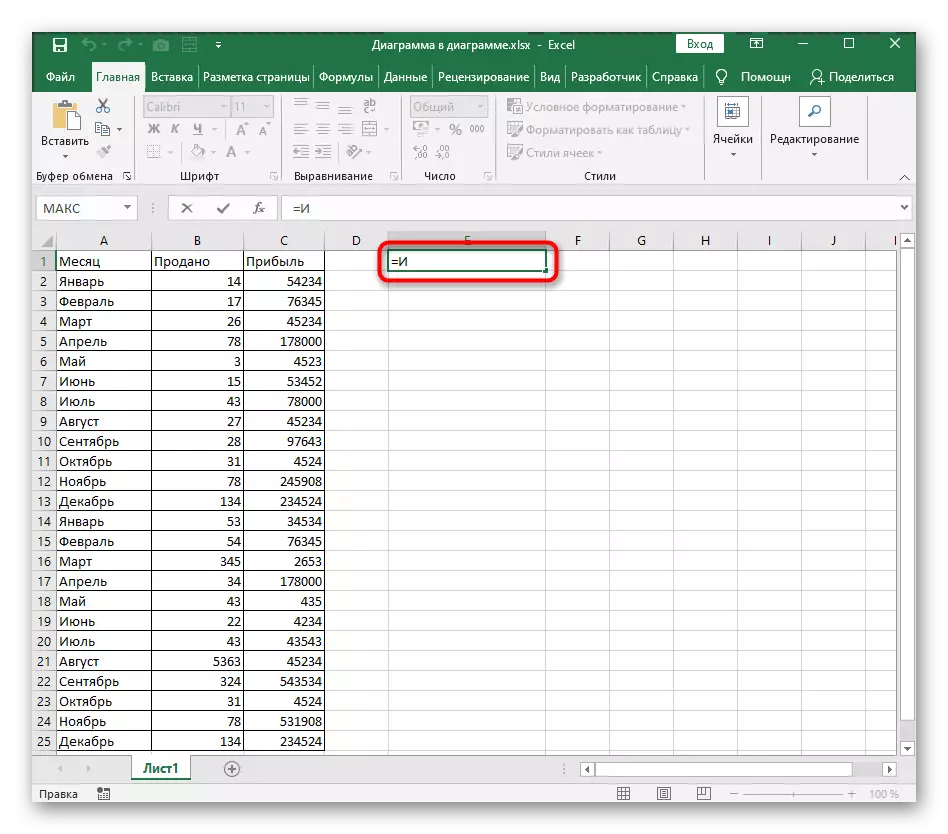
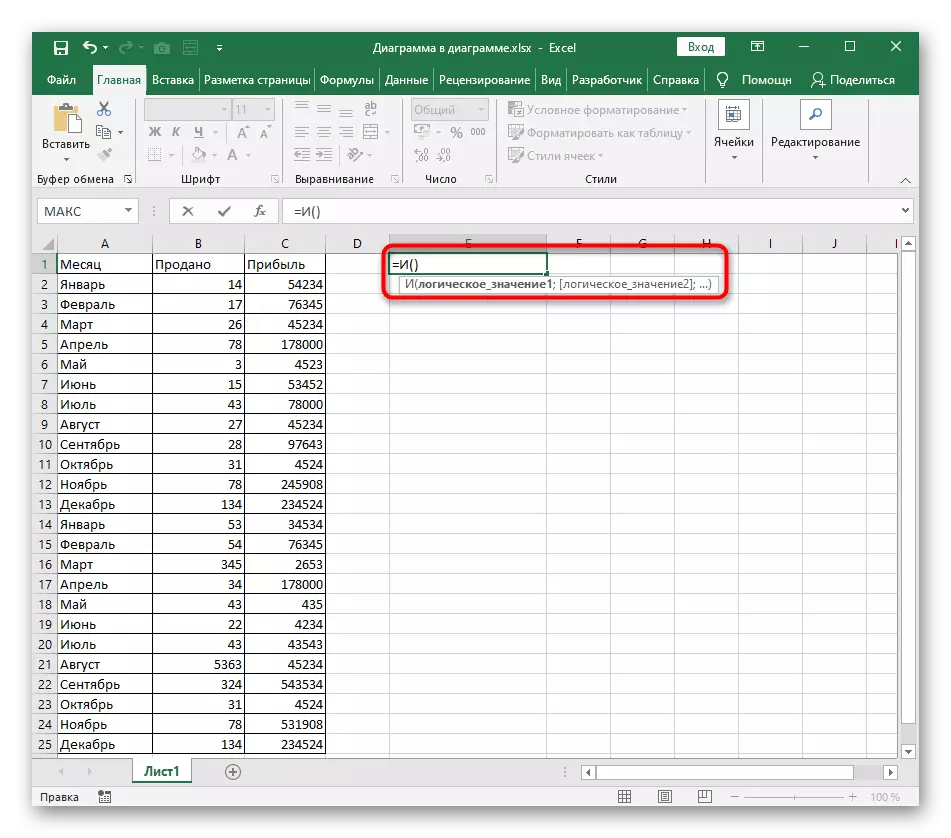
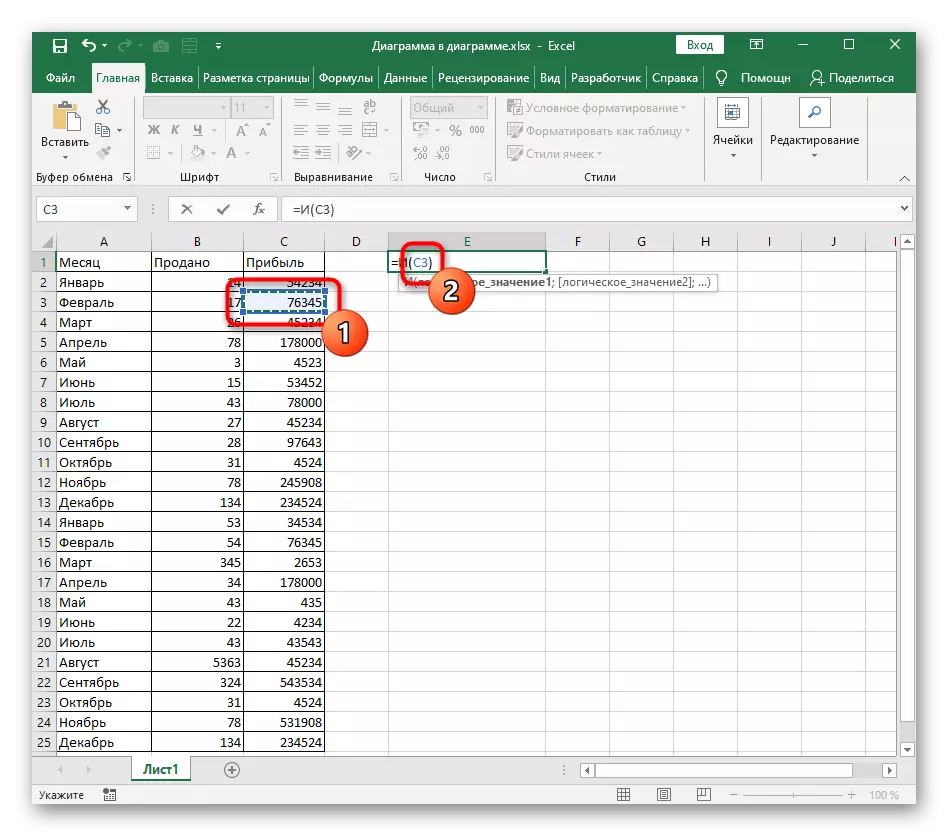
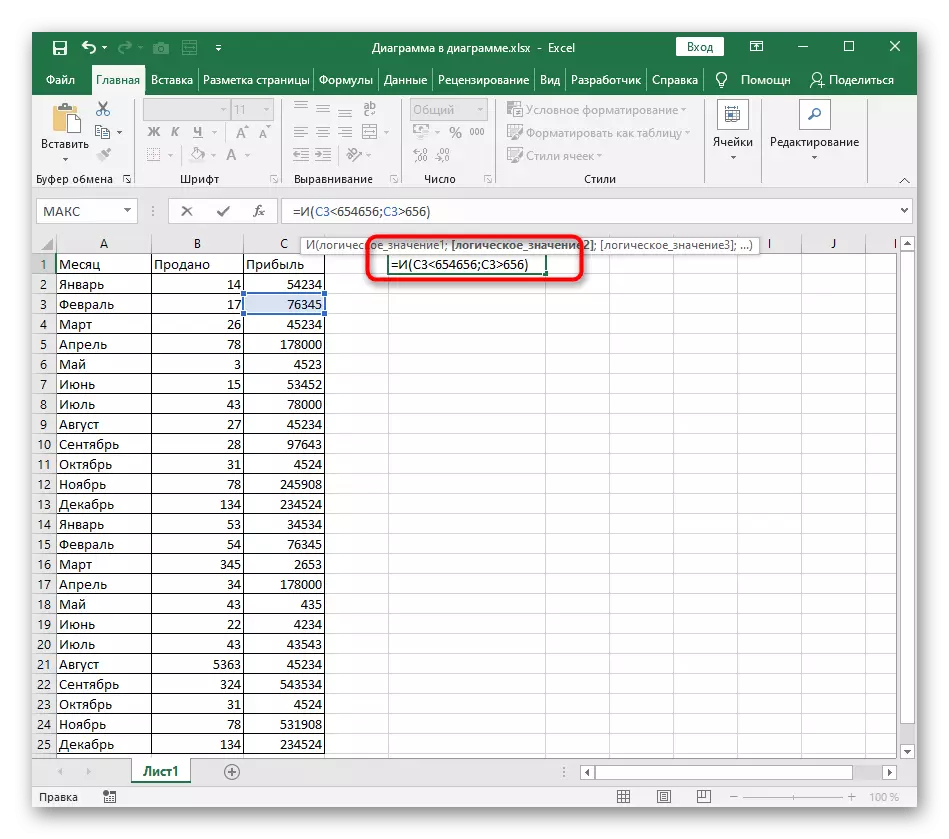
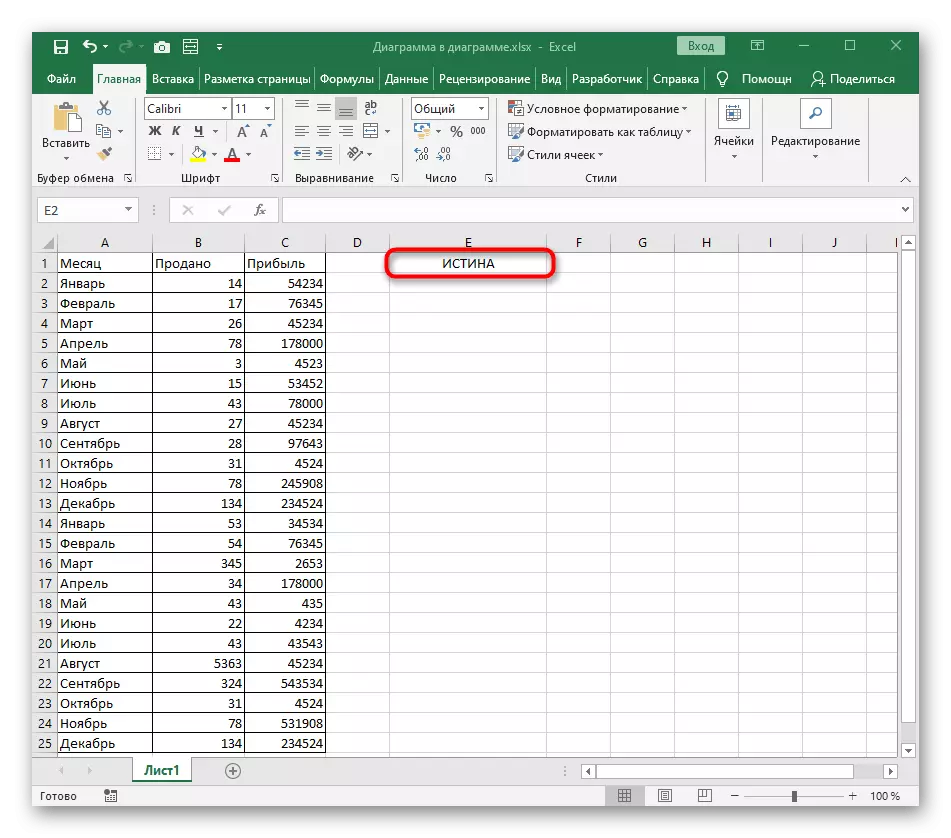
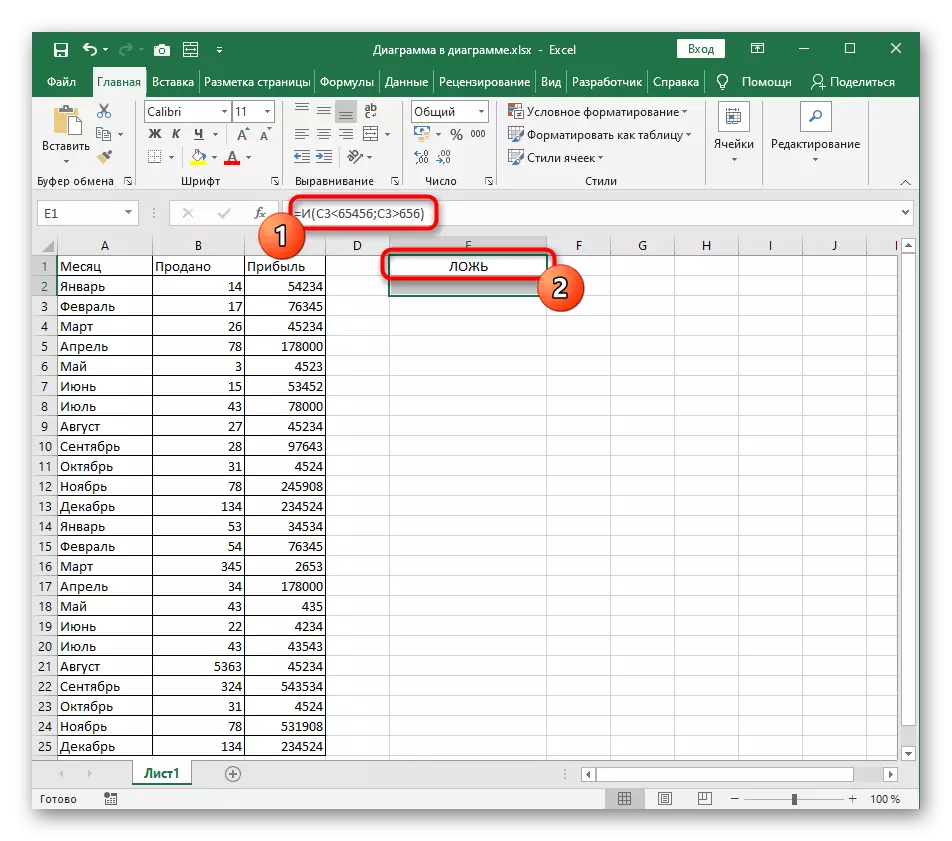
ການຈັດການກັບວິທີການທໍາງານຂອງການຈະຕ້ອງການແລະຈະບໍ່ມີຄວາມຫຍຸ້ງຍາກເຖິງແມ່ນວ່າ newcomer ທີ່ສ້າງຕາຕະລາງໃນ Excel ສໍາລັບທີ່ໃຊ້ເວລາທໍາອິດໄດ້. ມີລາຍລັກອັກສອນຂອງການໂຕ້ຖຽງໄດ້, ບໍ່ມີຄວນຈະບໍ່ມີບັນຫາ, ແຕ່ພວກເຂົາເຈົ້າກໍາລັງຊ້ໍາແລະບໍ່ມີປະດິດສ້າງໃນການບັນທຶກໄດ້.
ການທໍາງານຂອງຕົວຢ່າງຫລື
ຖ້າສູດເງື່ອນໄຂປັບໄດ້ສ້າງພຽງແຕ່ມີການທໍາງານຢ່າງມີເຫດຜົນແລະເວົ້າທາງອ້ອມົດຫມາຍຕອບຂອງກະທູ້ທີ່ທັງຫມົດເຫຼົ່ານີ້, ມັນເປັນທີ່ຈະແຈ້ງວ່າຫຼືຄວາມຈິງຈະຖອນໄດ້ໃນຫນື່ງມີຢ່າງຫນ້ອຍຫນຶ່ງ. ການສ້າງສູດດັ່ງກ່າວສາມາດເປັນປະໂຫຍດໃນສະຖານະການຜູ້ທີ່ບໍ່ມີເງື່ອນໄຂການປະເມີນຜົນຫຼາຍສໍາລັບຄຸນຄ່າສະເພາະໃດຫນຶ່ງ, ບາງສ່ວນຂອງທີ່ຫນ້າເພິ່ງພໍໃຈ. ຂຽນສູດທີ່ມີການທໍາງານຫຼືເກີດຂຶ້ນພຽງແຕ່ຍ້ອນວ່າມັນແມ່ນການທີ່ມີທາງເລືອກທີ່ຜ່ານມາ.
- ປະກາດ = ຫຼື () ແລະເລື່ອນຕົວກະພິບເຂົ້າໄປໃນວົງເລັບໄດ້ຕະຫຼອດ.
- ຄູ່ມືໃສ່ໃນຫ້ອງສໍາລັບການສະແດງອອກຢ່າງມີເຫດຜົນຫຼືກົດທີ່ມັນຢູ່ໃນຕາຕະລາງ.
- ກໍານົດມູນຄ່າເຫດຜົນຄັ້ງທໍາອິດແລະສົ່ງຂໍ້ໂຕ້ແຍ້ງແຍກ.
- ເຮັດຄືກັນກັບຄຸນຄ່າຢ່າງມີເຫດຜົນທີສອງແລະຕໍ່ໄປ, ຢ່າລືມແບ່ງປັນການໂຕ້ຖຽງທຸກຢ່າງ.
- ໃນຫນ້າຈໍຕໍ່ໄປນີ້, ມັນສາມາດເຫັນໄດ້ວ່າມູນຄ່າຂອງຈຸລັງທີ່ທ່ານເລືອກພໍໃຈພຽງແຕ່ການໂຕ້ຖຽງ, ຊຶ່ງຫມາຍຄວາມວ່າຄວາມຈິງຈະປາກົດຢູ່ຫນ້າຈໍ.
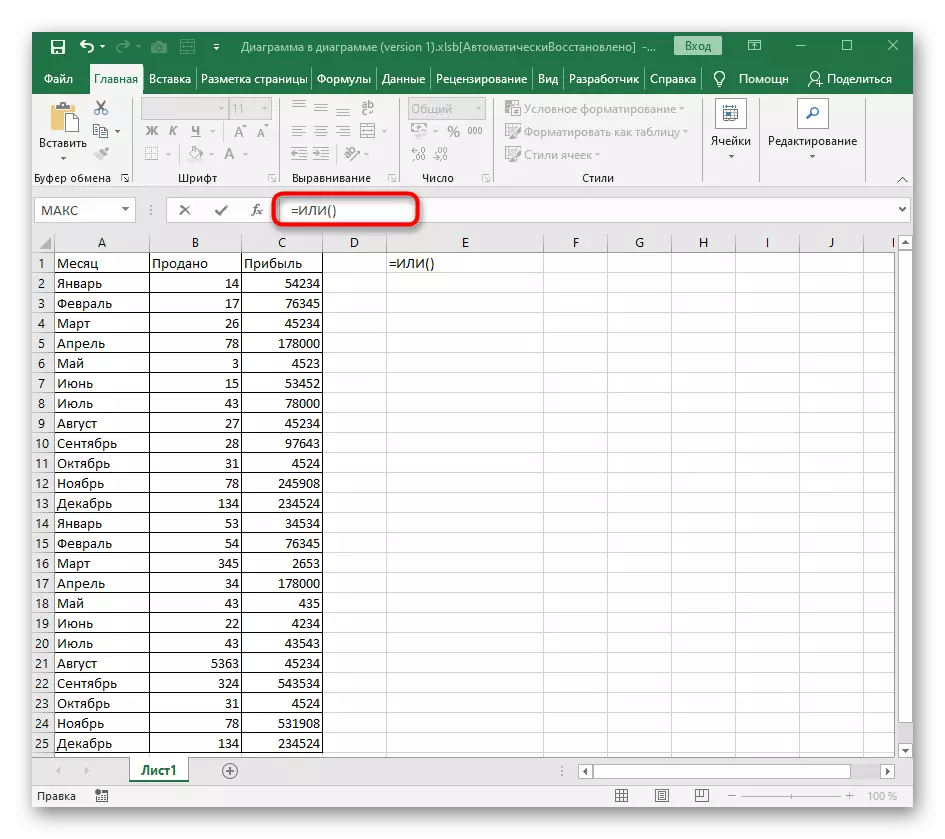
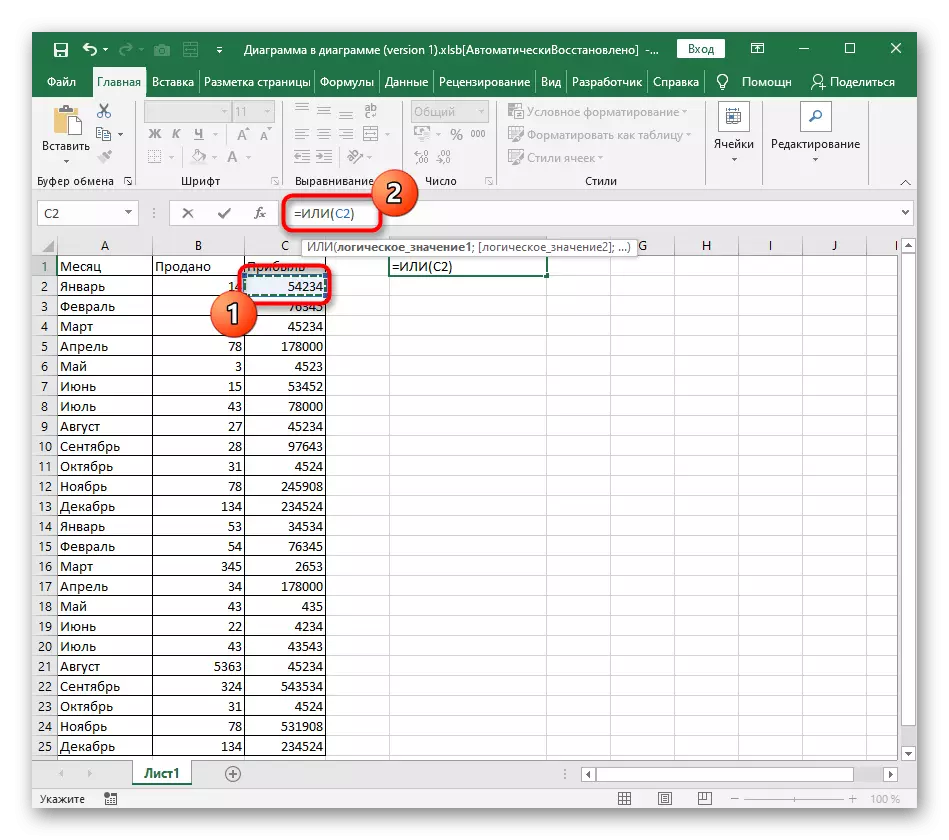
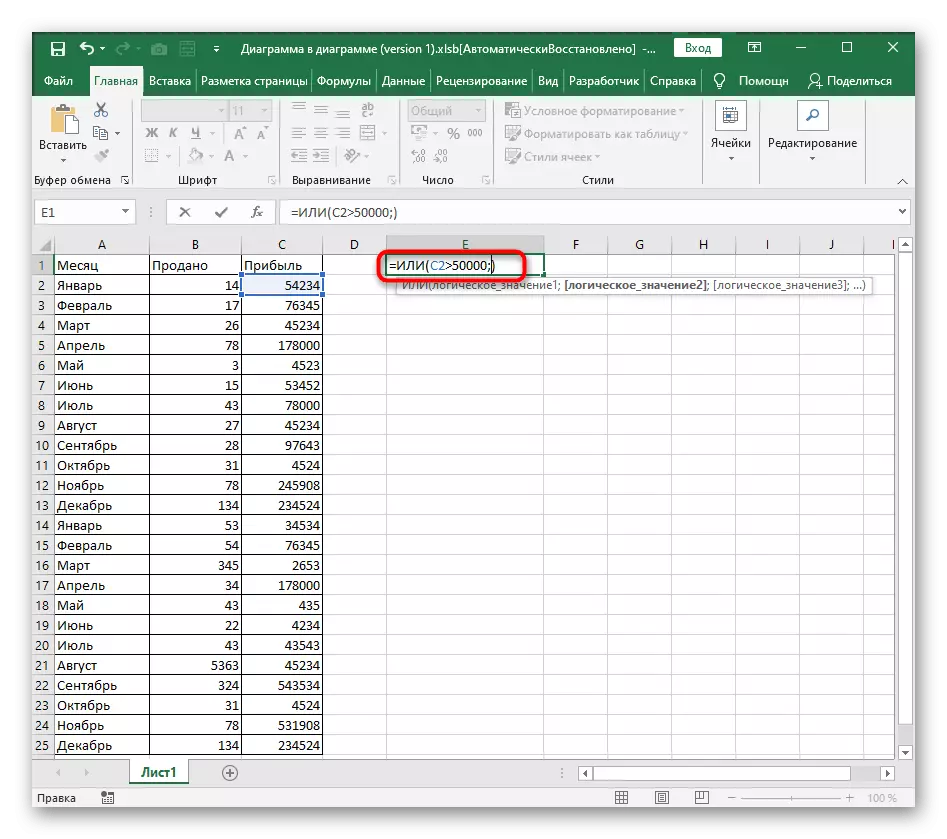
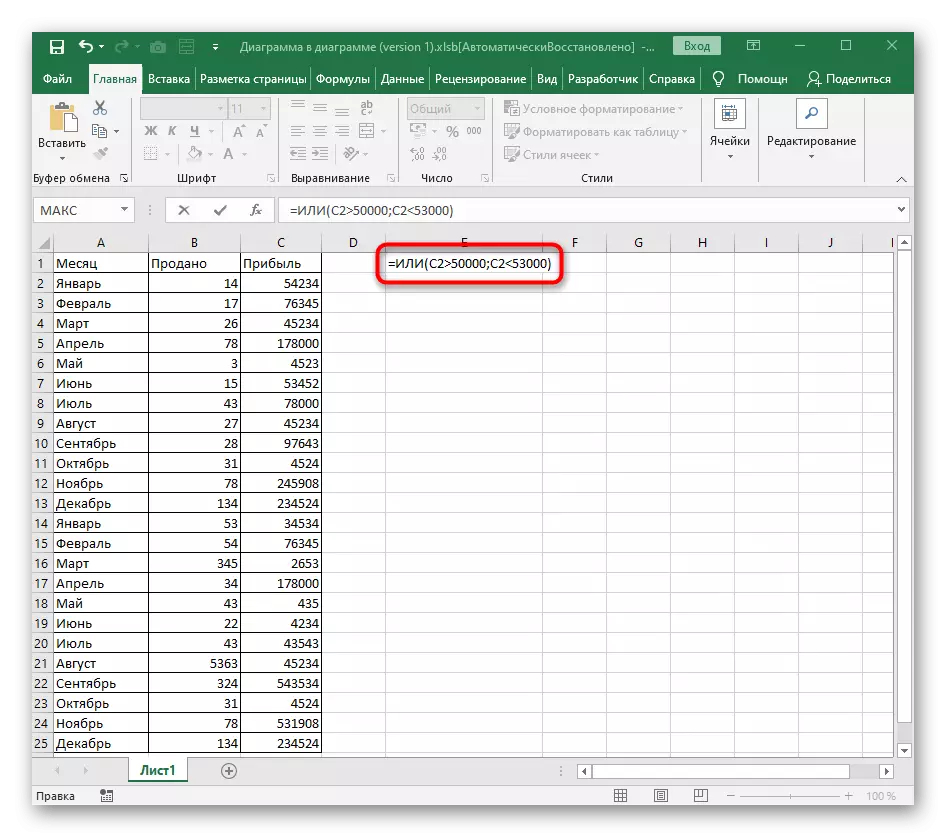
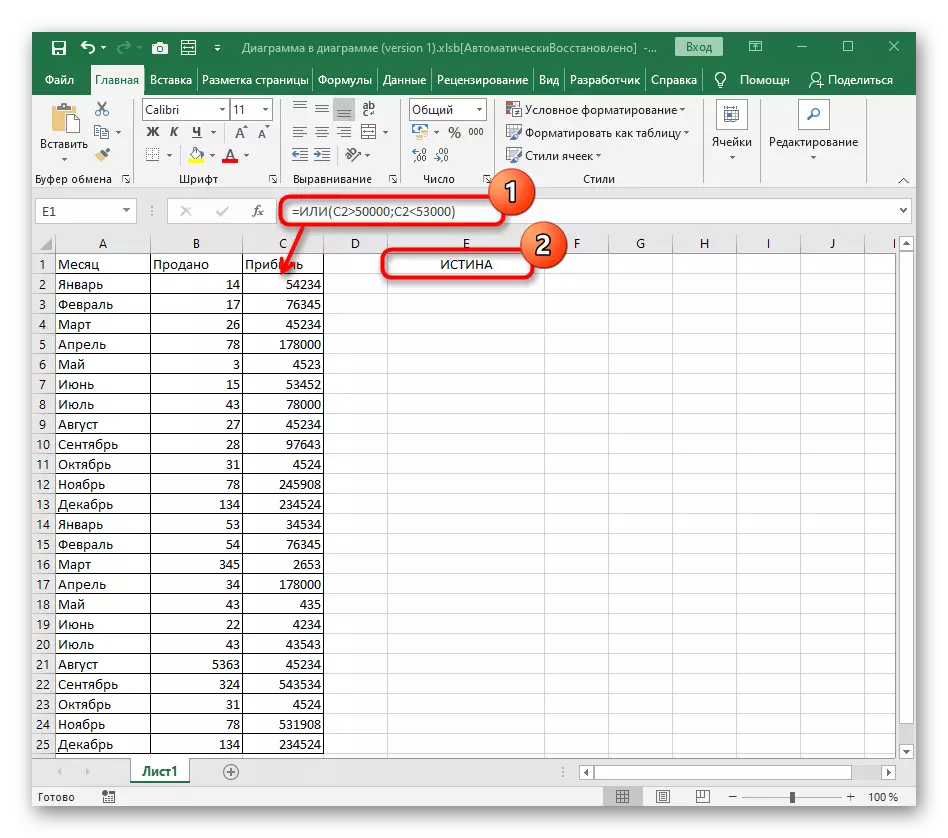
ຄຸນຄ່າຂອງການຕົວະປະກົດຂື້ນໃນສະຖານະການເຫຼົ່ານັ້ນເທົ່ານັ້ນເມື່ອບໍ່ມີການສະແດງອອກຢ່າງມີເຫດຜົນເຫຼົ່ານີ້ເທົ່າກັບຕົວເລກຫລືຂໍ້ຄວາມໃນຫ້ອງ.
ຕົວຢ່າງຫນ້າທີ່ ne.
ຟັງຊັນສຸດທ້າຍບໍ່ແມ່ນ - ເຮັດໃຫ້ຄວາມຈິງພຽງແຕ່ໃນກໍລະນີທີ່ມູນຄ່າທີ່ມີເຫດຜົນທີ່ລະບຸໄວ້ບໍ່ເຫມາະສົມກັບຫ້ອງທີ່ມີຊື່ສຽງ.
- ບັນທຶກຂອງມັນຍັງເລີ່ມຕົ້ນດ້ວຍ = ບໍ່ (), ຍ້ອນວ່າມັນເກີດຂື້ນກັບທຸກໆຫນ້າທີ່.
- ຕໍ່ໄປ, ໃສ່ມູນຄ່າຢ່າງມີເຫດຜົນໂດຍໃຊ້ການປະຕິບັດທາງຄະນິດສາດທີ່ມີຄວາມຈໍາເປັນໃນການຄິດໄລ່.
- ຫຼັງຈາກການຢັ້ງຢືນ, ໃຫ້ເອົາໃຈໃສ່ກັບຜົນໄດ້ຮັບ. ມັນເປັນເຫດຜົນທີ່ຈໍານວນເງິນທີ່ປະຕິບັດໂດຍພວກເຮົາບໍ່ກົງກັນກັບ 100,000 ເທົ່ານັ້ນ, ເພາະສະນັ້ນ, ສູດຕ່າງໆຈະນໍາພາຄວາມຈິງ.
- ຖ້າພວກເຮົາລະບຸຈໍານວນທີ່ແນ່ນອນ, ການສະແດງອອກຢ່າງມີເຫດຜົນຈະຖືກຕ້ອງ. ເພາະສະນັ້ນ, ມັນບໍ່ເຫມາະສົມກັບການທີ່ບໍ່ແມ່ນແລະຕົວະຈະປາກົດຂຶ້ນ.
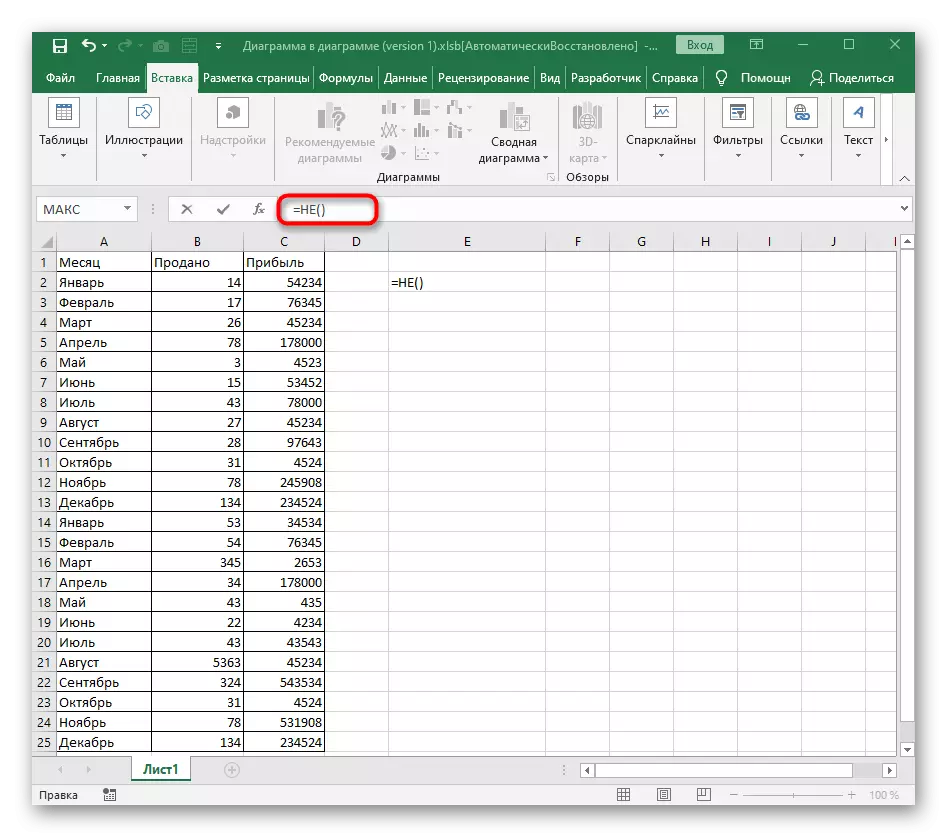
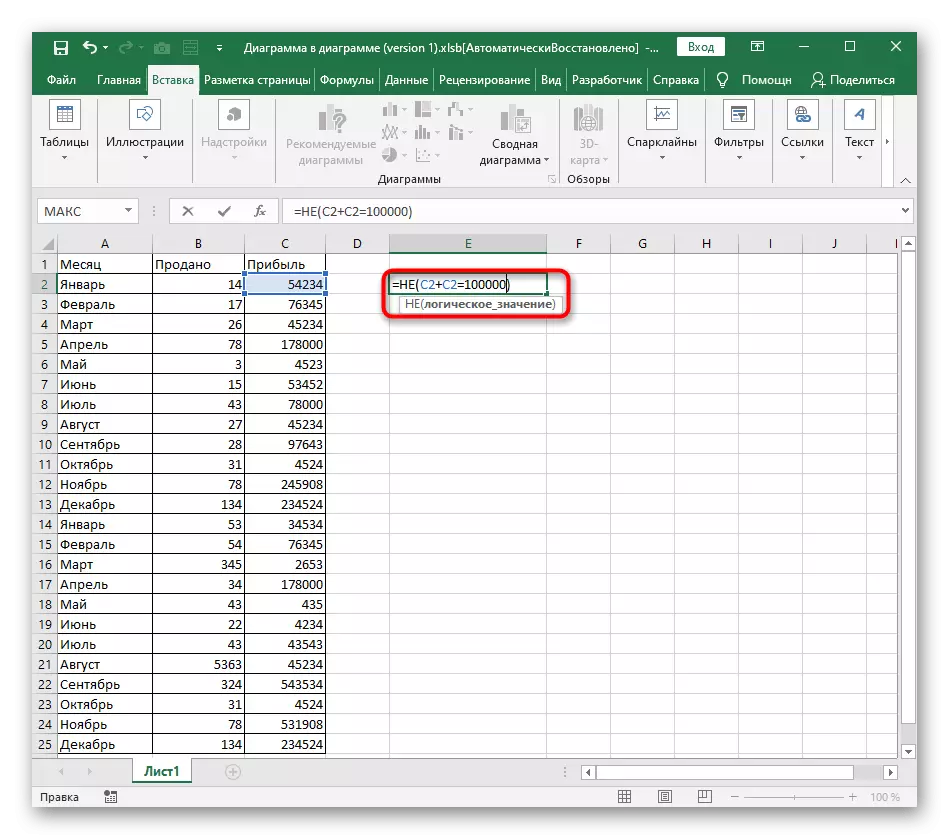
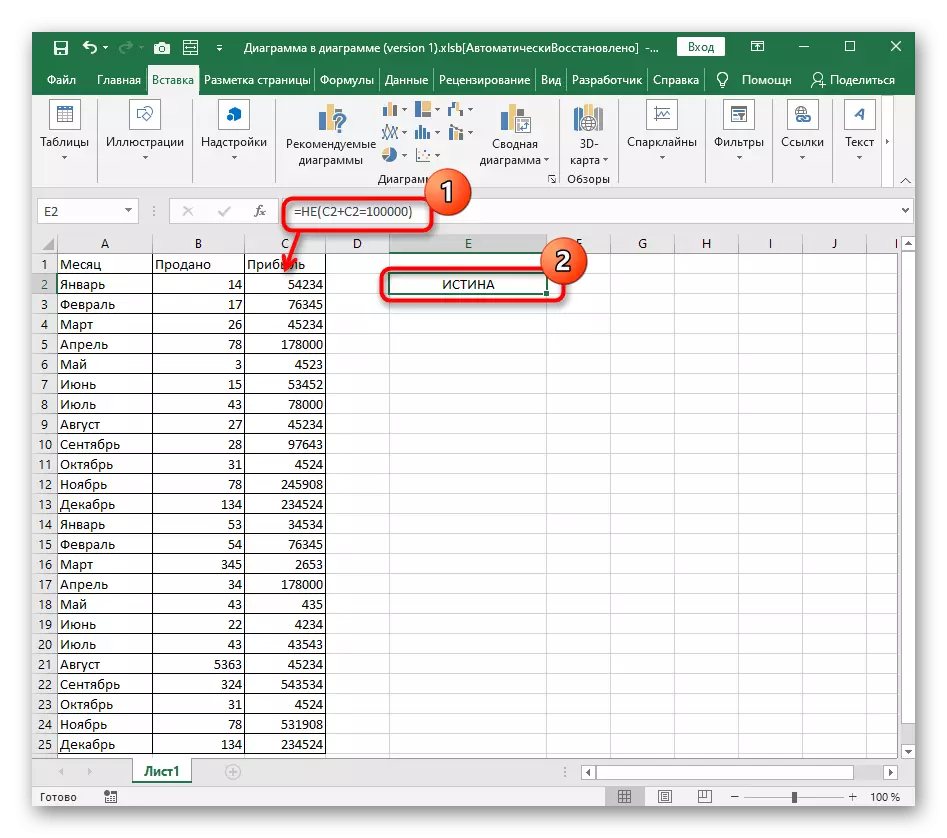
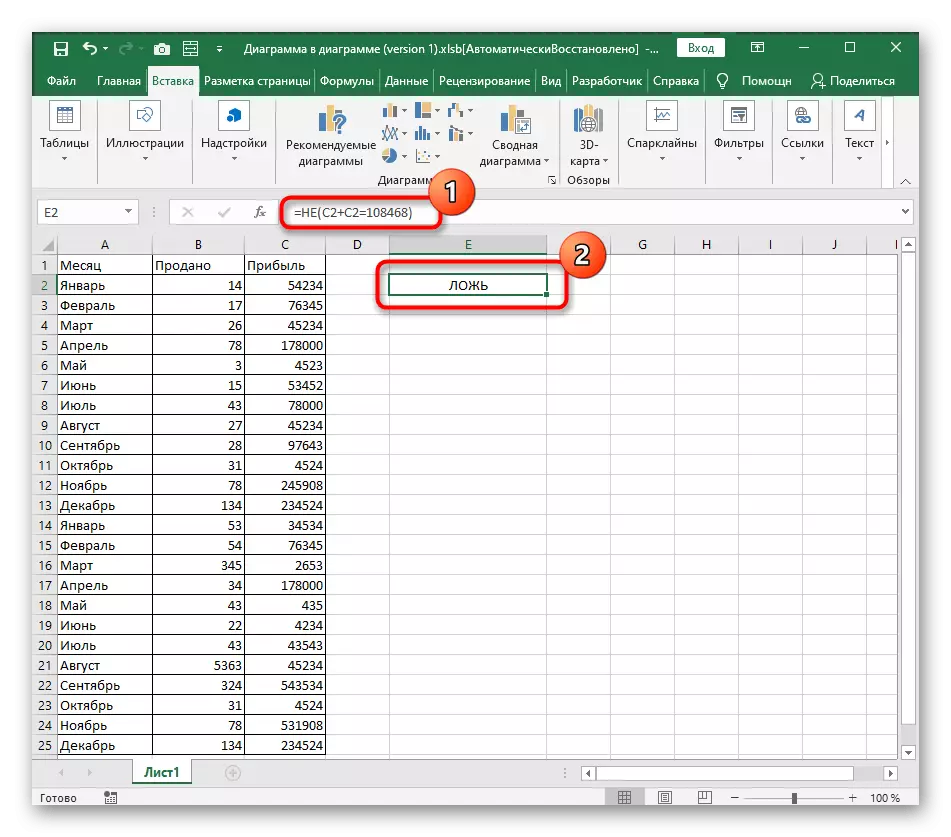
ການໃຊ້ສູດທີ່ມີເງື່ອນໄຂໃນເວລາເຮັດວຽກກັບຂໍ້ຄວາມ
ຕົວຢ່າງທີ່ໄດ້ອະທິບາຍຂ້າງເທິງແມ່ນພຽງແຕ່ໃນບັນດາຕົວເລກ, ແຕ່ບໍ່ມີຫຍັງເຈັບທີ່ຈະໃຊ້ພວກມັນແລະເມື່ອປຽບທຽບຂໍ້ຄວາມ. ມັນເປັນທີ່ຈະແຈ້ງວ່າພຽງແຕ່ "=" ແມ່ນເຫມາະສົມທີ່ນີ້, ເພາະວ່າແຜ່ນຈາລຶກຫນຶ່ງບໍ່ສາມາດມີຫຼາຍຫຼືຫນ້ອຍກ່ວາອື່ນໆ, ຖ້າມັນມາຈາກຈໍານວນຕົວອັກສອນ.
- ໃຫ້ເລີ່ມຕົ້ນດ້ວຍການເຮັດວຽກທີ່ຮູ້ຈັກແລ້ວແລະ, ການເຂົ້າຂໍ້ຄວາມທີ່ມີລັກສະນະປະມານເທົ່າກັບ = ແລະ (A2 = "ເດືອນມັງກອນ"). ຢ່າລືມວ່າຕົວຫນັງສືຄວນປະຕິບັດໃນວົງຢືມຄູ່ສະເຫມີ.
- ສໍາລັບຄຸນລັກສະນະນີ້, ທ່ານຕ້ອງມີຄວາມນິຍົມຢ່າງຫນ້ອຍສອງຢ່າງ, ສະນັ້ນເພີ່ມການໂຕ້ຖຽງຄັ້ງທີສອງດ້ວຍບັນທຶກດຽວກັນ, ຢ່າລືມເອົາເຄື່ອງແຍກຢູ່ທາງຫນ້າຂອງມັນ.
- ພວກເຮົາເຫັນວ່າສອງແຜ່ນຈາລຶກທີ່ບົ່ງໄວ້ກົງກັບຜູ້ທີ່ລະບຸໄວ້ໃນຈຸລັງ, ສະນັ້ນຄວາມຈິງປາກົດ. ຖ້າຢ່າງຫນ້ອຍຫນຶ່ງໃນນັ້ນແມ່ນບໍ່ຖືກຕ້ອງ, ຜົນໄດ້ຮັບຈະປ່ຽນແປງ.
- ສິ່ງທີ່ບໍ່ມີຊີວິດກ່ຽວກັບຫຼື, ເນື່ອງຈາກວ່າໃນທີ່ນີ້, ຕາມທີ່ທ່ານຮູ້ແລ້ວ, ຄວາມຈິງແມ່ນສະແດງເຖິງແມ່ນວ່າມີຫນຶ່ງທີ່ສອດຄ້ອງກັນຈາກຫຼາຍແລະການບັນທຶກຂອງສູດດັ່ງກ່າວມີຮູບແບບ = ຫຼື (a2 = "ຕຸລາ"; A3 = "ກຸມພາ") . ທ່ານພຽງແຕ່ຕ້ອງການໃຫ້ຈຸລັງແລກປ່ຽນປະສົບແລະຂໍ້ຄວາມ.
- ໃນ screenshot ຕໍ່ໄປ, ທ່ານສາຍຕາເບິ່ງວ່າມີພຽງແຕ່ inscription ຄວາມເຫມາະສົມຈາກສູດໄດ້, ແຕ່ຍັງເປັນຜົນຄວາມພຶງພໍໃຈຈະປາກົດຂຶ້ນ.
- ແຍກຕ່າງຫາກ, ທ່ານຍັງຈະຕ້ອງ mention ແລະບໍ່, ເພາະວ່າທີ່ນີ້ທ່ານສາມາດກໍານົດພຽງແຕ່ຫນຶ່ງສະແດງອອກຢ່າງມີເຫດຜົນ, ດັ່ງນັ້ນໃນເວລາທີ່ທ່ານພະຍາຍາມທີ່ຈະກໍານົດການໂຕ້ຖຽງຫຼາຍ, ເປັນຄວາມຜິດພາດຈະໄປປາກົດໃນຫນ້າຈໍໄດ້.
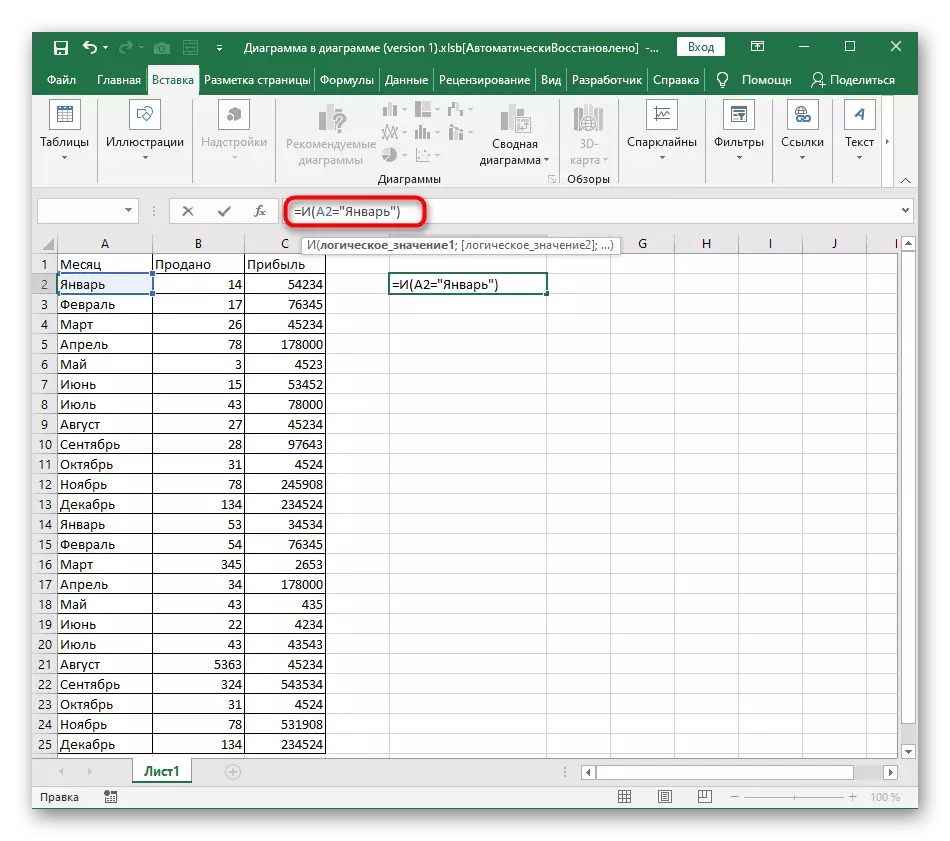
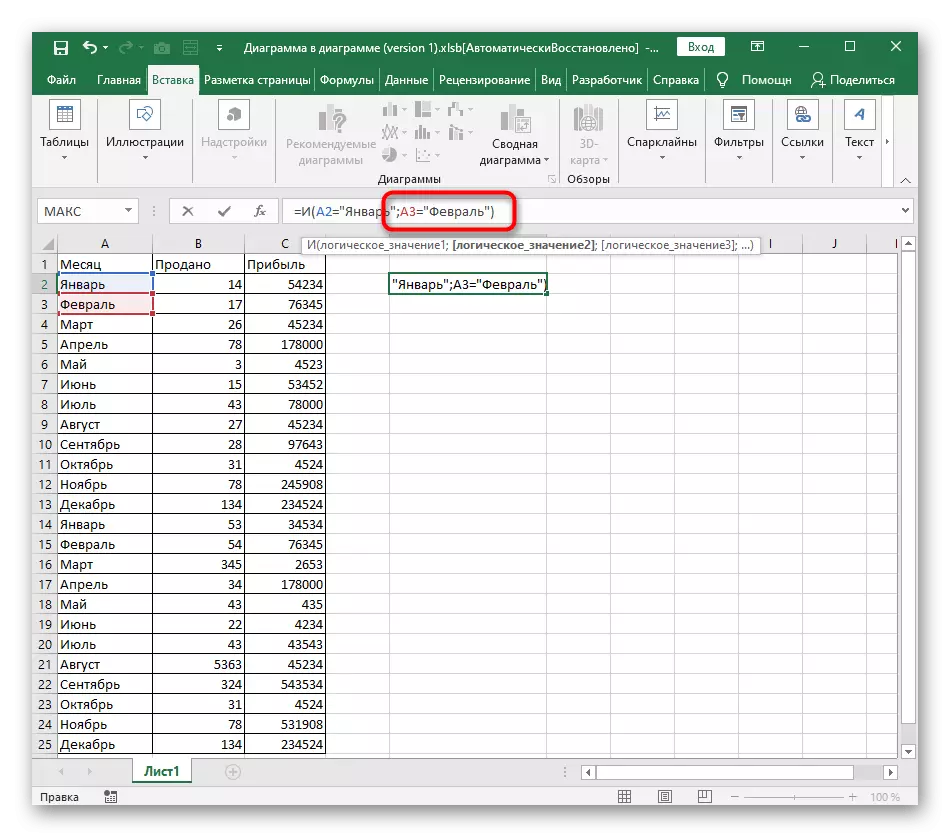
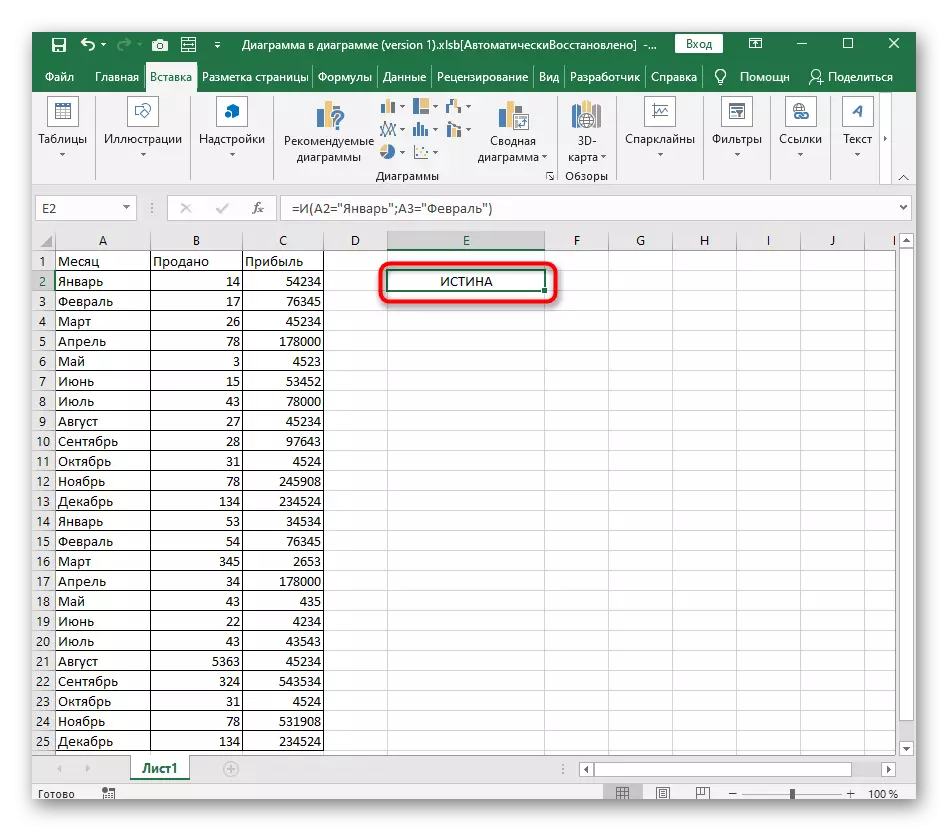
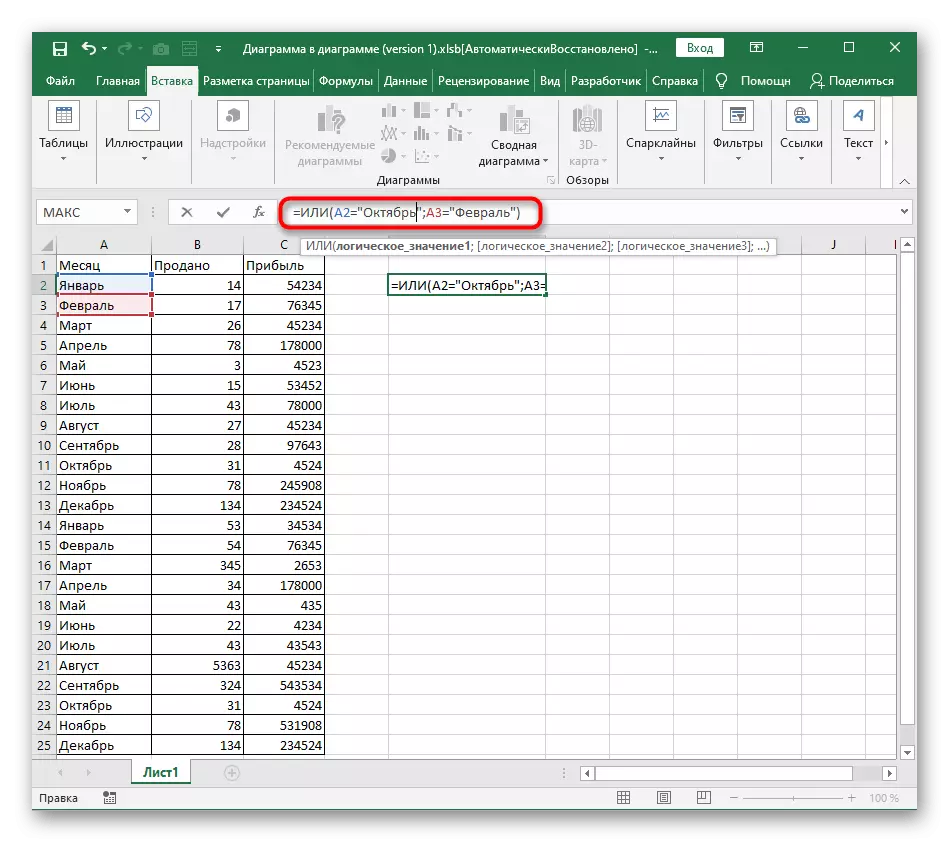
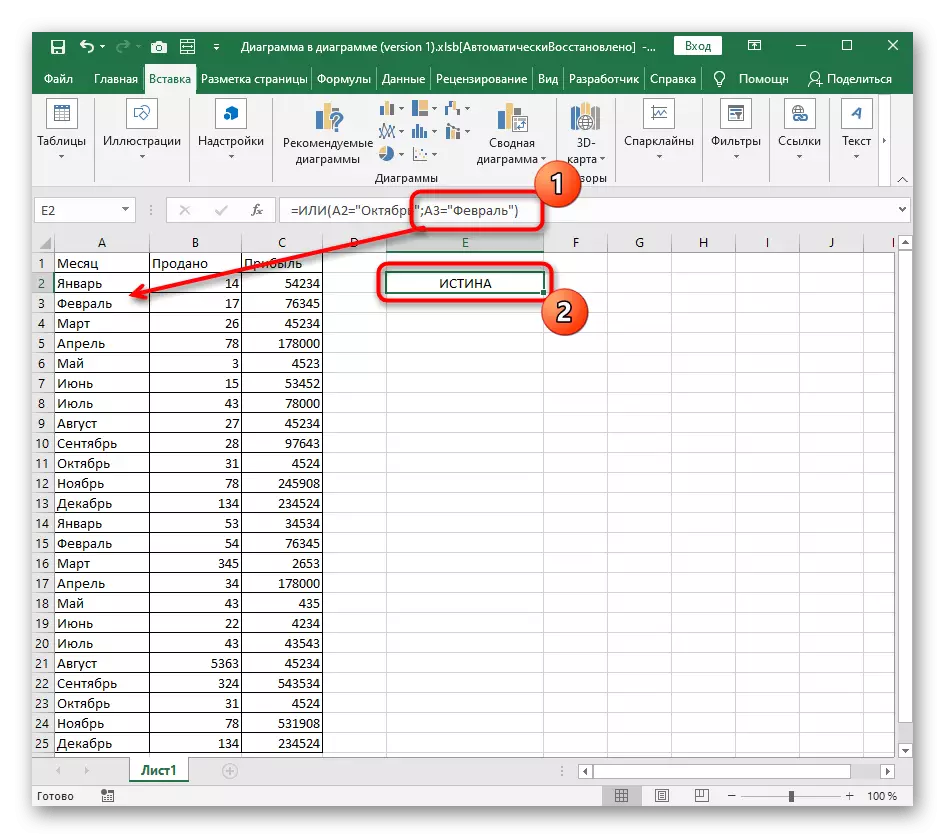
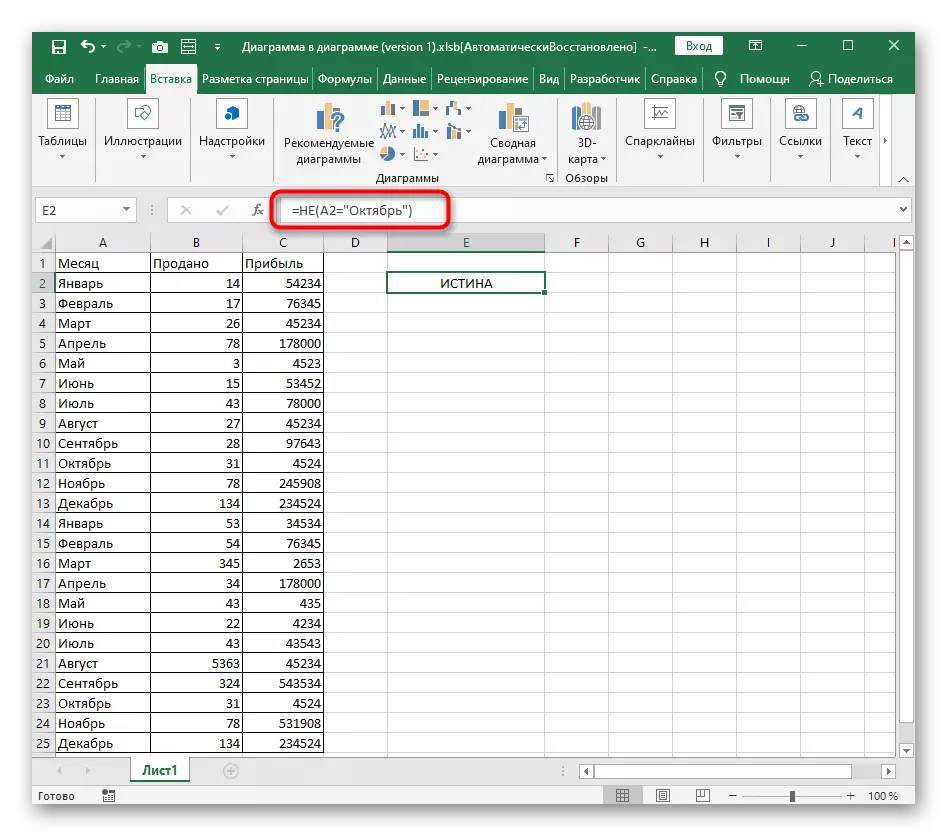
ສົມທົບແລະ / ຫຼື / ບໍ່ຖ້າ
ຂອງທັງຫມົດສູດເງື່ອນໄຂທີ່ມີຢູ່ໃນ Excel, ພວກເຮົາບໍ່ໄດ້ disassemble ພຽງແຕ່ຖ້າຫາກວ່າ. ຄຸນນະສົມບັດນີ້ອະທິບາຍອື່ນ author ຂອງພວກເຮົາໃນການສອນຢ່າງເຕັມທີ່ຂອງຄວາມຍາວປາໃສ່ການເຊື່ອມຕໍ່ຂ້າງລຸ່ມນີ້.
ອ່ານເພີ່ມເຕີມ: ການນໍາໃຊ້ "ຖ້າຫາກວ່າ" ປະຕິບັດການໃນ Microsoft Excel
ສ່ວນຫຼາຍມັກ, ຫຼື, ຫຼືບໍ່ໄດ້ນໍາໃຊ້ໃນມັດທີ່ມີຖ້າຫາກວ່າການໄດ້ຮັບຄ່າດ້ວຍຕົນເອງທີ່ບໍ່ຖືກຕ້ອງແລະເປັນຄວາມຈິງຜູ້ຊົມໃຊ້ເປັນກໍານົດໄວ້. ພິຈາລະນາຕົວຢ່າງເທົ່ານັ້ນແລະ, ນັບຕັ້ງແຕ່ການບັນທຶກຂອງຫນ້າທີ່ອື່ນໆທີ່ມີຢູ່ແລ້ວຄຸ້ນເຄີຍກັບທ່ານແລະກັບການປະກາດຂອງເຂົາເຈົ້າທີ່ຢູ່ພາຍໃນຖ້າຫາກວ່າບໍ່ມີຄວາມຫຍຸ້ງຍາກ.
- ເພື່ອເລີ່ມຕົ້ນການ, ປະກາດ = if () ແລະກະຕຸ້ນຕົວກະພິບພາຍໃນວົງເລັບໄດ້.
- ທັນທີຂຽນແລະ () ແລະຢ່າລືມກ່ຽວກັບວົງເລັບຫຼາຍເຫຼົ່ານີ້, ຫຼັງຈາກນັ້ນບໍ່ໃຫ້ປິດພວກມັນທັງຫມົດຫຼັງຈາກສູດໄດ້ຖືກລວບລວມ.
- ແລະຫຼາຍກະທູ້ທີ່ assign ວ່າຕ້ອງປະຕິຄວາມຈິງ.
- ຫຼັງຈາກວົງເລັບແລະເອົາໃຈໃສ່ ";" ຊຶ່ງຫມາຍຄວາມວ່າການປິດຂອງການໂຕ້ຖຽງຄັ້ງທໍາອິດໄດ້.
- ຂຽນຄ່າທີ່ຄວນໄດ້ຮັບການສະແດງຢູ່ໃນຄວາມຈິງ, ແລະຖ້າຫາກວ່າມັນເປັນຂໍ້ຄວາມໃຫ້ແນ່ໃຈວ່າການທີ່ຈະໃສ່ມັນເຂົ້າໄປໃນວົງຢືມ.
- ຊ້ໍາແຍກການໂຕ້ຖຽງອີກເທື່ອຫນຶ່ງແລະລະບຸມູນຄ່າຈະເຣັດໄດ້.
- ຫຼັງຈາກການຄລິກໃສ່ທີ່ສໍາຄັນວັດຖຸດິບ, ສູດທັນທີສະແດງຜົນໄດ້ຮັບ. ໃນ screenshot ດັ່ງຕໍ່ໄປນີ້, ມັນສາມາດໄດ້ຮັບການເຫັນວ່າການສະແດງອອກທັງຫມົດເປັນພຽງແລະເພາະສະນັ້ນ, ຖ້າຫາກວ່າມູນຄ່າທີ່ລະບຸຂອງຄວາມຈິງຈະປາກົດຂຶ້ນ.