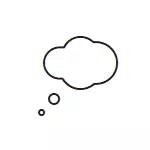
ໂດຍເນື້ອແທ້ແລ້ວ, ຂໍ້ຜິດພາດແມ່ນຄ້າຍຄືກັບສະຖານະການທີ່ຄ້າຍຄືກັນໃນ Chrome - ER_NAME_NONOLVED, ພຽງແຕ່ຢູ່ໃນຕົວທ່ອງເວັບຂອງ Microsoft Edge ໃນ Windows 10 ໃຊ້ລະຫັດຂໍ້ຜິດພາດຂອງຕົວເອງ. ໃນຄໍາແນະນໍານີ້, ມັນມີລາຍລະອຽດກ່ຽວກັບວິທີການຕ່າງໆໃນການແກ້ໄຂຂໍ້ຜິດພາດນີ້ເມື່ອເປີດສະຖານທີ່ຕ່າງໆແລະກ່ຽວກັບສາເຫດທີ່ເປັນໄປໄດ້, ພ້ອມທັງຂະບວນການແກ້ໄຂທີ່ສະແດງໃຫ້ເຫັນສາຍຕາ.
ວິທີການແກ້ໄຂຂໍ້ຜິດພາດ inet_e_resource_sfound_found_found
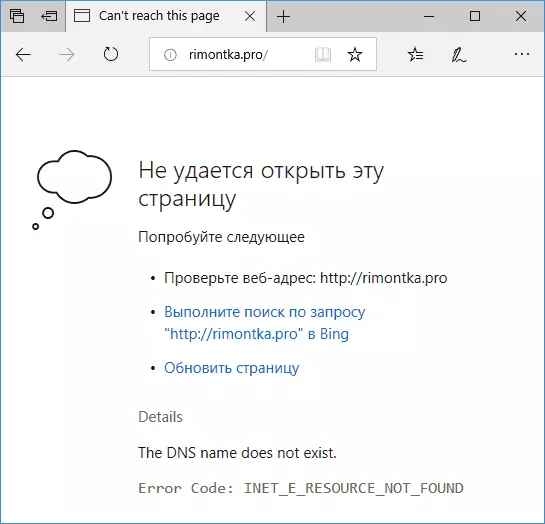
ກ່ອນທີ່ຈະອະທິບາຍວິທີການແກ້ໄຂບັນຫາ, "ຢ່າສັງເກດເຫັນສາມກໍລະນີທີ່ເປັນໄປໄດ້ເມື່ອມີການກະທໍາໃດໆໃນຄອມພິວເຕີຂອງທ່ານແມ່ນເກີດຈາກອິນເຕີເນັດຫລື Windows 10:
- ທ່ານໄດ້ໃສ່ທີ່ຢູ່ຂອງເວັບໄຊທ໌ທີ່ບໍ່ຖືກຕ້ອງ - ຖ້າທ່ານໃສ່ທີ່ຢູ່ສະຖານທີ່ທີ່ບໍ່ມີຢູ່ໃນ Microsoft Edge, ທ່ານຈະໄດ້ຮັບຂໍ້ຜິດພາດທີ່ລະບຸ.
- ເວັບໄຊທ໌້ໄດ້ຢຸດຢູ່, ຫຼືມັນໃຊ້ເວລາເຮັດວຽກໃດໆໃນ "ການເຄື່ອນຍ້າຍ" - ໃນສະຖານະການເຊັ່ນ: ປະເພດການເຊື່ອມຕໍ່ອື່ນຫຼືປະເພດການເຊື່ອມຕໍ່ອື່ນໆ (ຕົວຢ່າງໃນເຄືອຂ່າຍມືຖືຢູ່ໃນໂທລະສັບມືຖື). ໃນກໍລະນີນີ້, ທຸກສິ່ງທຸກຢ່າງແມ່ນຢູ່ໃນລະບຽບກັບສະຖານທີ່ອື່ນໆ, ແລະພວກເຂົາກໍ່ເປີດໃຫ້ຖືກຕ້ອງ.
- ມີບັນຫາຊົ່ວຄາວຈາກຜູ້ໃຫ້ບໍລິການອິນເຕີເນັດຂອງທ່ານ. ສັນຍານວ່າຄະດີນີ້ແມ່ນບໍ່ມີໂຄງການທີ່ທ່ານຕ້ອງການບໍ່ພຽງແຕ່ຢູ່ໃນຄອມພີວເຕີ້ນີ້, ແຕ່ຍັງເຊື່ອມຕໍ່ກັນ (ຕົວຢ່າງ, ຜ່ານລະບົບປະເພດ Wi-Fi).
ຖ້າຕົວເລືອກເຫຼົ່ານີ້ບໍ່ເຫມາະສົມກັບສະພາບການຂອງທ່ານ, ເຫດຜົນທີ່ມັກເກີດຂື້ນ: ຄວາມເປັນໄປບໍ່ໄດ້ຂອງການເຊື່ອມຕໍ່ກັບເຄື່ອງແມ່ຂ່າຍ DNS, ມີເອກະສານເປັນເຈົ້າພາບທີ່ມີການປ່ຽນແປງໃນຄອມພີວເຕີ້.
ດຽວນີ້, ໂດຍຂັ້ນຕອນ, ວິທີແກ້ໄຂຂໍ້ຜິດພາດທີ່ບໍ່ມີປະໂຫຍດ ent_resource_found_found (ບາງທີພຽງແຕ່ມີພຽງ 6 ຂັ້ນຕອນທໍາອິດເທົ່ານັ້ນ, ມັນອາດຈະມີຄວາມຈໍາເປັນທີ່ຈະຕ້ອງປະຕິບັດເພີ່ມເຕີມ):
- ກົດປຸ່ມ Win + R ຢູ່ເທິງແປ້ນພິມ, ໃສ່ NCPA.CPL ໃນ "Run" window ແລະກົດ Enter.
- ປ່ອງຢ້ຽມຈະເປີດດ້ວຍການເຊື່ອມຕໍ່ຂອງທ່ານ. ເລືອກການເຊື່ອມຕໍ່ອິນເຕີເນັດຂອງທ່ານ, ໃຫ້ກົດຂວາໃສ່ມັນ, ເລືອກ "Properties".
- ເລືອກ "IP Version 4 (TCP / IPv4)" ແລະກົດປຸ່ມ Properties.

- ເອົາໃຈໃສ່ດ້ານລຸ່ມຂອງປ່ອງຢ້ຽມ. ຖ້າມີການກໍານົດໃຫ້ "ຮັບທີ່ຢູ່ DNS Server ທີ່ຢູ່ໂດຍອັດຕະໂນມັດ", ລອງຕິດຕັ້ງ "ໃຊ້ເຄື່ອງແມ່ຂ່າຍ DNS ຕໍ່ໄປນີ້ 8.8.8 ແລະ 8.8.4.4 .4

- ຖ້າເຄື່ອງແມ່ຂ່າຍ DNS ທີ່ຢູ່ແມ່ນຕິດຕັ້ງຢູ່ບ່ອນນັ້ນແລ້ວ, ລອງເຜີຍແຜ່, ເຮັດໃຫ້ຜູ້ຮັບເງິນທີ່ໄດ້ຮັບອັດຕະໂນມັດໄດ້ຮັບການອັດຕະໂນມັດ.
- ສະຫມັກການຕັ້ງຄ່າ. ກວດເບິ່ງວ່າບັນຫາໄດ້ຖືກແກ້ໄຂແລ້ວບໍ.
- ດໍາເນີນການເສັ້ນຄໍາສັ່ງໃນນາມຂອງຜູ້ບໍລິຫານ (ເລີ່ມຕົ້ນພິມ "ເສັ້ນຄໍາສັ່ງ" ໃນການຄົ້ນຫາປຸ່ມ TorkBar, ເລືອກ "Run on the Administrator").
- ໃນຄໍາສັ່ງຄໍາສັ່ງ, ໃສ່ຄໍາສັ່ງ opconfig / flushdns ແລະກົດ Enter. (ຫຼັງຈາກນັ້ນ, ທ່ານສາມາດກວດສອບອີກຄັ້ງວ່າບັນຫາໄດ້ຮັບການແກ້ໄຂ).
ໂດຍປົກກະຕິແລ້ວ, ການກະທໍາທີ່ມີລາຍຊື່ໄດ້ກາຍເປັນພຽງພໍສໍາລັບສະຖານທີ່ຕ່າງໆທີ່ຈະເປີດອີກ, ແຕ່ບໍ່ແມ່ນສະເຫມີໄປ.
ວິທີການແກ້ໄຂເພີ່ມເຕີມ
ຖ້າຂັ້ນຕອນທີ່ມີລາຍຊື່ຂ້າງເທິງບໍ່ໄດ້ຊ່ວຍ, ມີຄວາມເປັນໄປໄດ້ທີ່ສາເຫດຂອງຄວາມຜິດພາດທີ່ບໍ່ມີຕົວຕົນ (ໃນກໍລະນີນີ້ແມ່ນ " ຄອມພິວເຕີ. ມີວິທີທີ່ຈະຕັ້ງຄ່າເນື້ອໃນຂອງເອກະສານຂອງເຈົ້າພາບພ້ອມໆກັນ (ແຕ່ຖ້າທ່ານຕ້ອງການ, ທ່ານສາມາດກວດສອບແລະດັດແກ້ເຈົ້າພາບດ້ວຍຕົນເອງ).
- ດາວໂຫລດ AdWCleaner ຈາກເວັບໄຊທ໌ທາງການ https://ru.mal.malwareystes.com/adwcleanes/ ແລະແລ່ນຜົນປະໂຫຍດ.
- ໃນ AdwCleaner, ໄປທີ່ "ການຕັ້ງຄ່າ" ແລະເປີດໃຊ້ທຸກລາຍການ, ຄືກັບໃນຫນ້າຈໍຂ້າງລຸ່ມນີ້. ເອົາໃຈໃສ່: ຖ້າວ່ານີ້ແມ່ນ "ເຄືອຂ່າຍພິເສດ" (ຕົວຢ່າງ, ເຄືອຂ່າຍວິສາຫະກິດ, ເຄືອຂ່າຍດາວທຽມຫລືອື່ນໆ, ການລວມເອົາຂອງລາຍການເຫຼົ່ານີ້ສາມາດນໍາໄປສູ່ການຕັ້ງຄ່າອິນເຕີເນັດຄືນໃຫມ່).

- ກົດປຸ່ມຄວບຄຸມແຖບ, ກົດ Scan, ເຊັກແລະເຮັດຄວາມສະອາດຄອມພິວເຕີຂອງທ່ານ (ທ່ານຕ້ອງການເລີ່ມຕົ້ນຄອມພິວເຕີຄືນໃຫມ່).
ຫຼັງຈາກສໍາເລັດແລ້ວ, ໃຫ້ກວດເບິ່ງວ່າບັນຫາອິນເຕີເນັດໄດ້ຮັບການແກ້ໄຂຫຼືບໍ່ມີຄວາມສ່ຽງທີ່ບໍ່ມີຄວາມສ່ຽງ.
ຄໍາແນະນໍາໃນການແກ້ໄຂຂໍ້ຜິດພາດຂອງວີດີໂອ
ຂ້າພະເຈົ້າຫວັງວ່າວິທີການສະເຫນີຫນຶ່ງໃນກໍລະນີທີ່ສະເຫນີຈະເປັນກໍາມະກອນໃນກໍລະນີຂອງທ່ານແລະຈະແກ້ໄຂຂໍ້ຜິດພາດແລະສົ່ງຄືນເວັບໄຊທ໌ໃນ browser.
