
ຂັ້ນຕອນທີ 1: ການຍົກເລີກແລະການກະກຽມອຸປະກອນ
ເລີ່ມຕົ້ນດ້ວຍການຖີ້ມແລະກະກຽມອຸປະກອນເພື່ອເຊື່ອມຕໍ່, ເພາະວ່າບໍ່ແມ່ນຜູ້ໃຊ້ທຸກຄົນໄດ້ເຮັດກ່ອນລ່ວງຫນ້າ. ບໍ່ມີຄຸນລັກສະນະຫຍັງໃນການປະຕິບັດງານນີ້, ເພາະວ່າເຄື່ອງຂະຫຍາຍສຽງຂອງ TP-link ມີການອອກແບບທີ່ລຽບງ່າຍແລະມັກຈະບໍ່ລວມເອົາພາກສ່ວນເພີ່ມເຕີມ. ເຖິງຢ່າງໃດກໍ່ຕາມ, ພວກມັນສາມາດປະຕິບັດສອງຫຼືຫນຶ່ງເສົາອາກາດ, ສະນັ້ນໃຫ້ແນ່ໃຈວ່າທ່ານຈະປະຫຼາດໃຈ, ແລະຢ່າປ່ອຍຢູ່ໃນປ່ອງ. ມັນເປັນສິ່ງຈໍາເປັນທີ່ຈະຕ້ອງໄດ້ຮັບຜົນປະໂຫຍດໃຫ້ສູງສຸດ - ໂດຍບໍ່ມີເສົາອາກາດມັນຈະຮ້າຍແຮງກວ່າເກົ່າ.

ຂັ້ນຕອນທີ 2: ເລືອກສະຖານທີ່ສໍາລັບເຄື່ອງຂະຫຍາຍສຽງ
ທາງເລືອກຂອງສະຖານທີ່ສໍາລັບເຄື່ອງຂະຫຍາຍສຽງໃຫມ່ແມ່ນຫນຶ່ງໃນບັນດາໄລຍະທີ່ສໍາຄັນທີ່ສຸດ, ເພາະວ່າມັນຈະດີຂື້ນກັບວຽກຂອງເຄືອຂ່າຍນີ້ຈະຮັບມືໄດ້ດີເທົ່າໃດ. ໃນຮູບຕໍ່ໄປນີ້, ທ່ານເຫັນວ່າເຂດການແຈກຢາຍປະມານຂອງ router ແລະການເຄືອບ amrifier. ລອກຈາກລະບົບນີ້, ເລືອກສະຖານທີ່ນີ້ເຊິ່ງຈະຂະຫຍາຍເຂດນີ້ໃຫ້ຫຼາຍເທົ່າທີ່ເປັນໄປໄດ້, ແຕ່ເຄືອຂ່າຍ Wi-Fi ຈາກ router ທີ່ຈະຢູ່ໃນເຂດທີ່ເບິ່ງເຫັນໄດ້. ມັນບໍ່ຍາກທີ່ຈະເຮັດສິ່ງນີ້, ແຕ່ໃນກໍລະນີທີ່ຮ້າຍແຮງພຽງແຕ່ລອງໃຊ້ຫຼາຍໆສະຖານທີ່ທີ່ແຕກຕ່າງກັນໂດຍການກວດກາຄຸນນະພາບຂອງສັນຍານໃນຂະຫນານ.

ຂັ້ນຕອນທີ 3: ເຊື່ອມຕໍ່ເຄື່ອງຂະຫຍາຍສຽງກັບເຄືອຂ່າຍ
ເຄື່ອງຂະຫຍາຍສຽງຂອງ TP-link ທັງຫມົດມີຄວາມຍາວຂອງສ້ອມແລະການສະຫນອງພະລັງງານພາຍໃນ, ສະນັ້ນມັນຂ້ອນຂ້າງໄວທີ່ຈະເຊື່ອມຕໍ່ກັບພື້ນທີ່ຫຼາຍແລະພໍດີກັບພາຍໃນຂອງຫ້ອງໂດຍລວມ. ມີຄວາມຫຍຸ້ງຍາກຫນ້ອຍຫນຶ່ງໃນການເຊື່ອມຕໍ່ອຸປະກອນຖ້າຫາກວ່າຫຼາຍຮ້ານແມ່ນສອດຄ່ອງຢູ່ໃນກໍາແພງແລະມັນກໍ່ງ່າຍກວ່າເມື່ອມັນມີສາຍຕາ, ເຊິ່ງຊ່ວຍໃຫ້ທ່ານສາມາດຈັດແຈງເຄື່ອງຂະຫຍາຍໄດ້ເລີຍໃນທຸກບ່ອນ ຫ້ອງ.
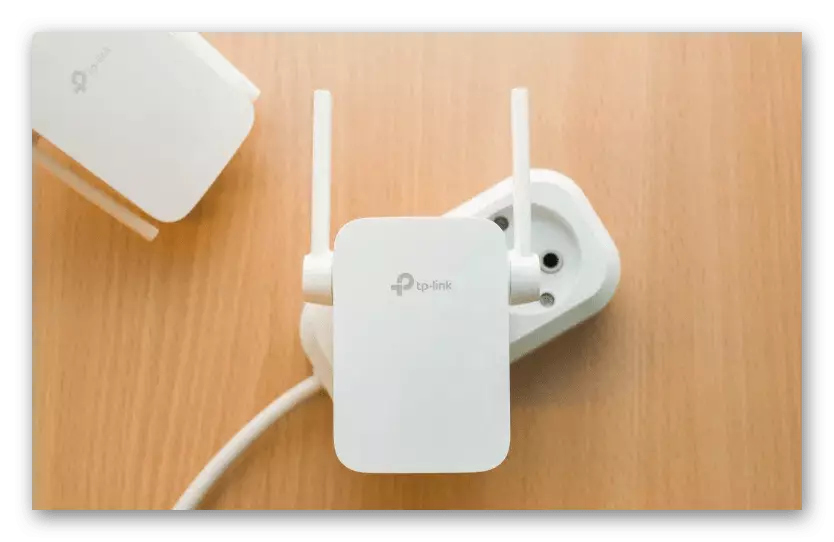
ຂັ້ນຕອນທີ 4: ເປີດໃຊ້ງານແລະກວດກາຕົວຊີ້ວັດ
ໃນລະຫວ່າງການເຊື່ອມຕໍ່, ເອົາໃຈໃສ່ກັບວ່າປຸ່ມຕັ້ງຢູ່ບ່ອນໃດບ່ອນຫນຶ່ງໃນທີ່ພັກອາໄສທີ່ຮັບຜິດຊອບສໍາລັບການລວມເອົາອຸປະກອນເຄືອຂ່າຍ. ຖ້າບໍ່ແມ່ນ, ໂຄມໄຟ "ພະລັງງານ" ເຮັດໃຫ້ມີແສງທັນທີຫຼັງຈາກເຊື່ອມຕໍ່ກັບເຄືອຂ່າຍ. ປະຕິບັດຕາມຕົວຊີ້ວັດຂອງສອງຕົວຊີ້ວັດທີ່ແຕກຕ່າງກັນຄວາມຖີ່ທີ່ແຕກຕ່າງກັນແລະ "ສັນຍານ", ຫມາຍເຖິງສະຖານະພາບຂອງເຄື່ອງຂະຫຍາຍປະຈຸບັນ. ໃນຂະນະທີ່ເອົາໃຈໃສ່ກັບ "ພະລັງງານ" ເທົ່ານັ້ນ - ຕົວຊີ້ວັດທີ່ຍັງເຫຼືອຈະບໍ່ສ່ອງແສງ, ເພາະວ່າເຄື່ອງຂະຫຍາຍສຽງຍັງບໍ່ທັນມີການເຊື່ອມຕໍ່ກັບ Wi-Fi.

ຂັ້ນຕອນທີ 5: ເຊື່ອມຕໍ່ amplifier ກັບຄອມພິວເຕີ້
ຫຼັງຈາກນັ້ນພວກເຮົາຈະປຶກສາຫາລືກ່ຽວກັບການປັບຕົວເບື້ອງຕົ້ນຂອງເຄື່ອງຂະຫຍາຍຕົວເພື່ອໃຫ້ມັນເຊື່ອມຕໍ່ກັບຈຸດເຂົ້າເຖິງໄຮ້ສາຍແລະສາມາດຂະຫຍາຍພື້ນທີ່ຄຸ້ມຄອງຂອງມັນໄດ້. ເພື່ອເຮັດສິ່ງນີ້, ເຊື່ອມຕໍ່ອຸປະກອນທີ່ມີຄອມພິວເຕີໂດຍໃຊ້ສາຍ Ethernet. ແຕ່ໂຊກບໍ່ດີ, ມັນບໍ່ໄດ້ແຂ່ງຂັນສະເຫມີ, ສະນັ້ນທ່ານສາມາດໃຊ້ສາຍຈາກ router ຫຼືຊື້ຢູ່ຮ້ານເອເລັກໂຕຣນິກທີ່ໃກ້ທີ່ສຸດ.

ເຊື່ອມຕໍ່ສາຍຫນຶ່ງຂອງສາຍລວດລາຍໃສ່ແລັບທັອບຫລືຄອມພິວເຕີ້, ແລະອັນດັບສອງຂອງເຄື່ອງຂະຫຍາຍສຽງແລະດໍາເນີນການເພື່ອປະຕິບັດຂັ້ນຕອນຕໍ່ໄປພາຍໃຕ້ປ່ອງຢ້ຽມ.
ຂັ້ນຕອນທີ 6: ເຂົ້າສູ່ລະບົບກັບເຄື່ອງຫມາຍການໂຕ້ຕອບຂອງ Amplifier
ການອະນຸຍາດໃນການໂຕ້ຕອບຂອງເຄື່ອງຂະຫຍາຍສຽງແມ່ນມີຄວາມຈໍາເປັນສໍາລັບການຕັ້ງຄ່າຕໍ່ໄປກ່ຽວກັບຫຼັກການດຽວກັນກັບທີ່ມັນຖືກປະຕິບັດກັບ routers. ຖ້າພວກເຮົາເວົ້າກ່ຽວກັບການເຂົ້າໄປໃນສູນອິນເຕີເນັດ, ໃນເລື່ອງນີ້, ທຸກສິ່ງທຸກຢ່າງກໍ່ຄ້າຍຄືກັນ, ຢ່າງໃດກໍ່ຕາມ, ແຕ່ວ່າ, ທ່ານຈະຕ້ອງໃສ່ 192,168.0.0.0.254. ຖ້າຫາກວ່າການຫັນໄປສູ່ແບບຟອມການອະນຸຍາດບໍ່ໄດ້ເກີດຂື້ນ, ອ່ານແຜ່ນຈາລຶກໃສ່ສະຕິກເກີຂອງເຄື່ອງຂະຫຍາຍໄຟແລະໃຫ້ແນ່ໃຈວ່າທີ່ຢູ່ດຽວກັນຖືກລະບຸຢູ່ທີ່ນັ້ນ, ໂດຍຄວາມຕ້ອງການທີ່ຈະປ່ຽນມັນ.

ເພື່ອອະນຸຍາດ, ທ່ານຈະຕ້ອງໃສ່ຊື່ຜູ້ໃຊ້ແລະລະຫັດຜ່ານໃນແບບຟອມສະແດງຢູ່ຫນ້າ. ໂດຍຄ່າເລີ່ມຕົ້ນ, ມູນຄ່າ admin ໄດ້ຖືກກໍານົດໃຫ້ແຕ່ລະສະຫນາມ, ສະນັ້ນໃສ່ມັນເປັນສອງທົ່ງນາແລະກົດປຸ່ມ "Log in".
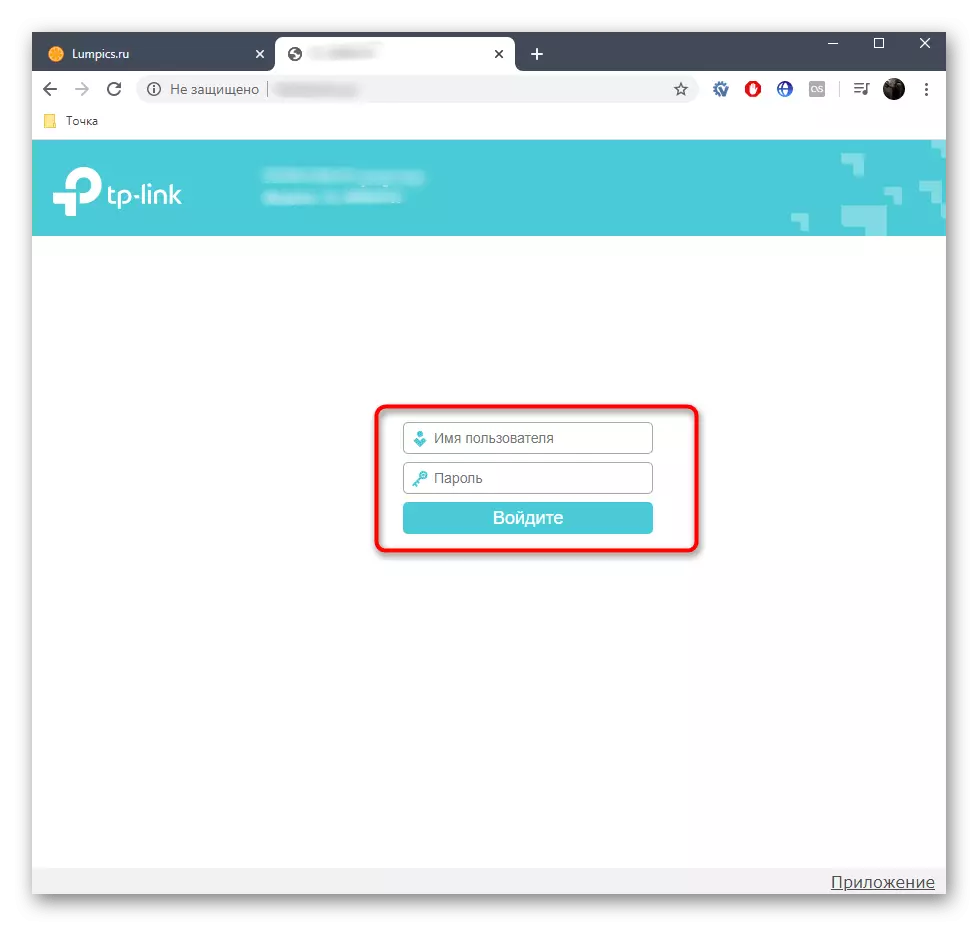
ຖ້າເມນູໄດ້ປະກົດຕົວດ້ວຍການຕັ້ງຄ່າ, ມັນຫມາຍຄວາມວ່າການອະນຸຍາດດັ່ງກ່າວໄດ້ສໍາເລັດປະສົບຜົນສໍາເລັດແລະທ່ານສາມາດດໍາເນີນການໃນຂັ້ນຕອນຕໍ່ໄປ, ໃຫ້ມີການດໍາເນີນງານທີ່ຖືກຕ້ອງຂອງຮາດແວເຄືອຂ່າຍນີ້.
ຂັ້ນຕອນທີ 7: ການຕັ້ງຄ່າ TP-link ໄວ TP-link
ຜູ້ໃຊ້ສ່ວນໃຫຍ່ແມ່ນການຕັ້ງຄ່າ ALSLIFIER ມາດຕະຖານທີ່ຊ່ວຍໃຫ້ທ່ານເລືອກເຄືອຂ່າຍສໍາລັບເຊື່ອມຕໍ່, ເຊື່ອມຕໍ່ກັບມັນແລະເຮັດໃຫ້ພື້ນທີ່ເຄືອບ. ເພາະສະນັ້ນ, ພາຍໃນຂອບເອກະສານນີ້, ພວກເຮົາຈະວິເຄາະພຽງແຕ່ການຕິດຕັ້ງດ່ວນ, ໂດຍຄໍານຶງເຖິງ firmware ເກົ່າແລະໃຫມ່ຂອງອຸປະກອນທີ່ແຕກຕ່າງກັນ.ທາງເລືອກ 1: ລຸ້ນ firmware ໃຫມ່
ເກືອບທຸກສະບັບຂອງການເຊື່ອມຕໍ່ TP-link ແມ່ນແຈກຢາຍກັບ firmware ລຸ້ນໃຫມ່, ການຕັ້ງຄ່າດ່ວນເຊິ່ງຈະໄດ້ຮັບການປຶກສາຫາລືຕື່ມອີກ. ທັນທີທີ່ຂາດຄ່າຫນ້າຈໍຂອງສອງທາງເລືອກໃນການເລືອກຮູບແບບທີ່ເຫມາະສົມແລະຫຼັງຈາກນັ້ນປະຕິບັດຕາມຄໍາແນະນໍາ.
- ຫຼັງຈາກການອະນຸມັດໃນສູນອິນເຕີເນັດໃຫມ່ກໍ່ປ່ຽນພາສາໃນພາສາລັດເຊຍເພື່ອງ່າຍຕໍ່ການກະທໍາຕໍ່ໄປ.
- ຢູ່ເບື້ອງຂວາມີປຸ່ມ "ການເລືອກແບບ" "ທີ່ທ່ານຕ້ອງການກົດເພື່ອກວດເບິ່ງການຕັ້ງຄ່າຕົ້ນຕໍ.
- ໃຫ້ແນ່ໃຈວ່າເຄື່ອງຫມາຍຖືກຫມາຍດ້ວຍຮູບແບບ "Wi-Fi Mode", ຫຼັງຈາກນັ້ນປິດຫນ້າຕ່າງນີ້.
- ຜ່ານເມນູດ້ານຊ້າຍ, ໄປທີ່ສ່ວນ "ການຕັ້ງຄ່າໄວ".
- ລໍຖ້າການສະແກນເຄືອຂ່າຍທີ່ມີແລະເລືອກເຮືອນຂອງທ່ານສໍາລັບການເຊື່ອມຕໍ່.
- ຖ້າເຄືອຂ່າຍຖືກປົກປ້ອງ, ທ່ານຍັງຈະຕ້ອງໃສ່ລະຫັດຜ່ານ, ແລະຫຼັງຈາກນັ້ນຢືນຢັນມັນ.
- ເຄືອຂ່າຍຂະຫຍາຍຄັ້ງທີສອງຈະຖືກສ້າງຂື້ນ. ສໍາລັບມັນ, ໃຫ້ລະບຸຊື່ໃຫມ່ແລະມາພ້ອມກັບລະຫັດລັບ, ເຊິ່ງມັກຈະເຮັດໃຫ້ລະຫັດຄວາມປອດໄພໃນເຄືອຂ່າຍພື້ນຖານ.
- ຫຼັງຈາກຢືນຢັນການຕັ້ງຄ່າໃຫມ່, ເຄື່ອງຂະຫຍາຍສຽງຈະເດີນທາງໃຫມ່, ແລະທ່ານຄວນຄາດຫວັງວ່າຂໍ້ມູນກ່ຽວກັບການປະຕິບັດງານທີ່ປະສົບຜົນສໍາເລັດ.
- ນອກຈາກນັ້ນ, ຄໍາແນະນໍາສໍາລັບການປັບປຸງສັນຍານ Wi-Fi ຈະຖືກສະແດງ. ທ່ານສາມາດຄຸ້ນເຄີຍກັບພວກເຂົາແລະກົດ "ສໍາເລັດຮູບ", ເຮັດໃຫ້ພື້ນຖານການຕັ້ງຄ່າ.
- ເຊື່ອມຕໍ່ກັບເຄືອຂ່າຍທີ່ຂະຫຍາຍຫຼືກວດເບິ່ງລາຍການການຢືນຢັນການເຊື່ອມຕໍ່, ຈາກນັ້ນກົດທີ່ປຸ່ມ "ຄົບຖ້ວນ".
- ມັນຈະອັດຕະໂນມັດໄປທີ່ຫນ້າ TP-link ຕົ້ນຕໍ. ຖ້າມັນໃສ່ໂດຍປົກກະຕິ, ມັນຫມາຍຄວາມວ່າການຕັ້ງຄ່າທັງຫມົດຖືກກໍານົດໃຫ້ຖືກຕ້ອງແລະທ່ານສາມາດເລີ່ມຕົ້ນເຮັດວຽກກັບເຄື່ອງຂະຫຍາຍສຽງ.
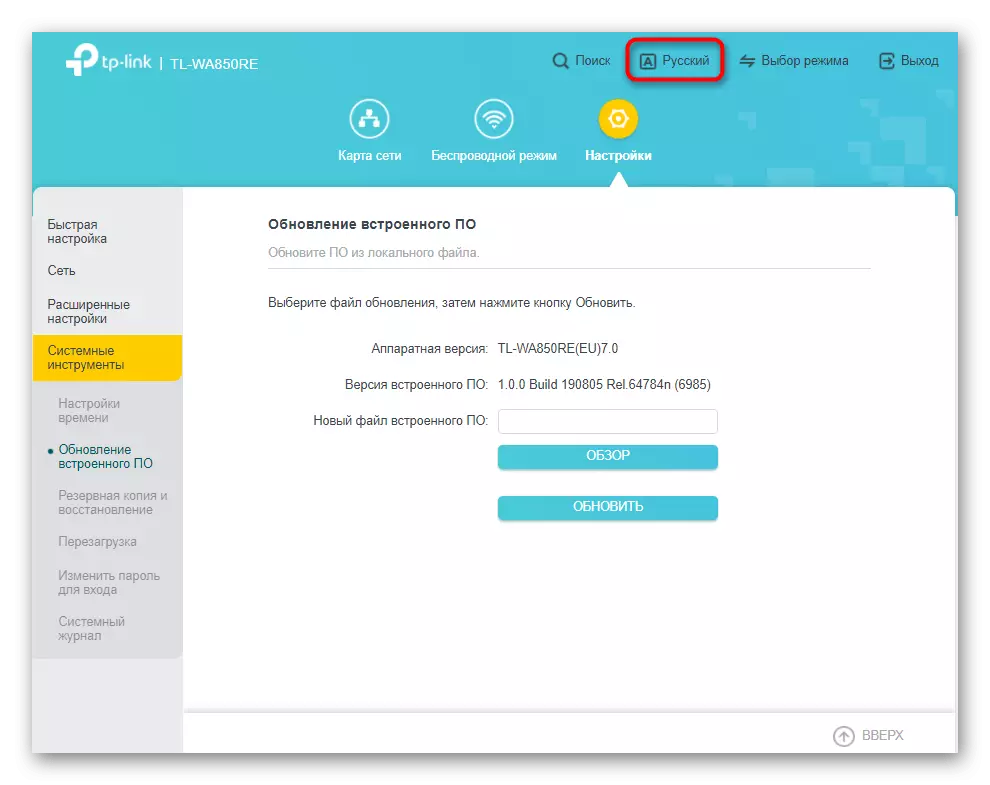
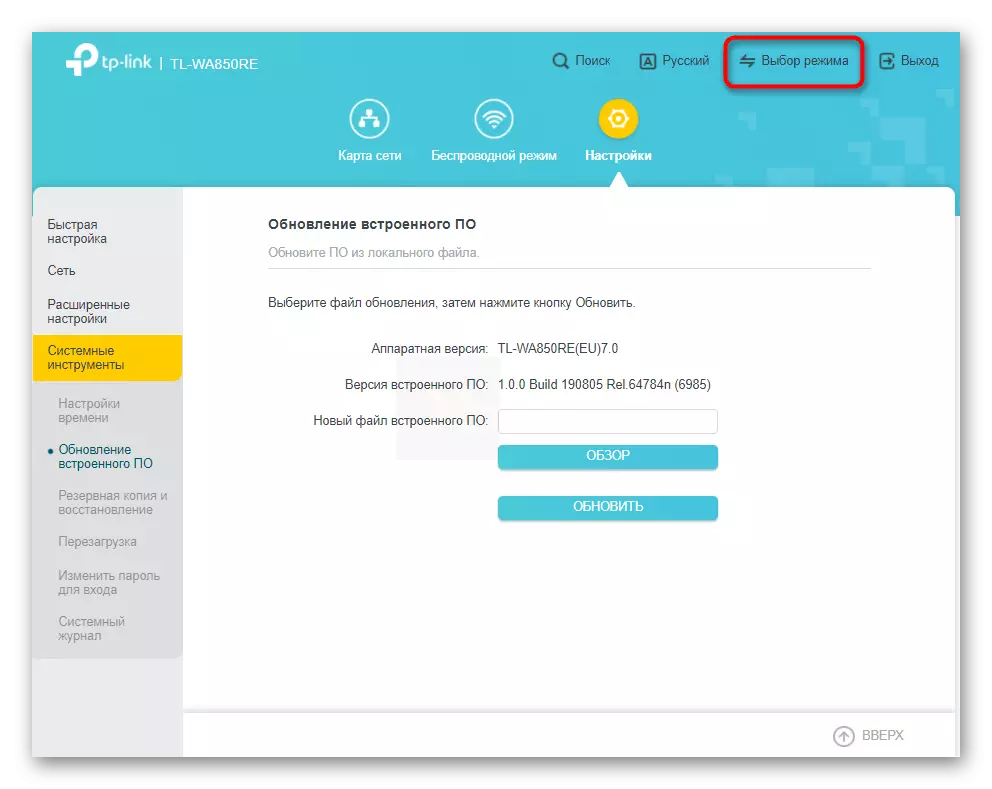
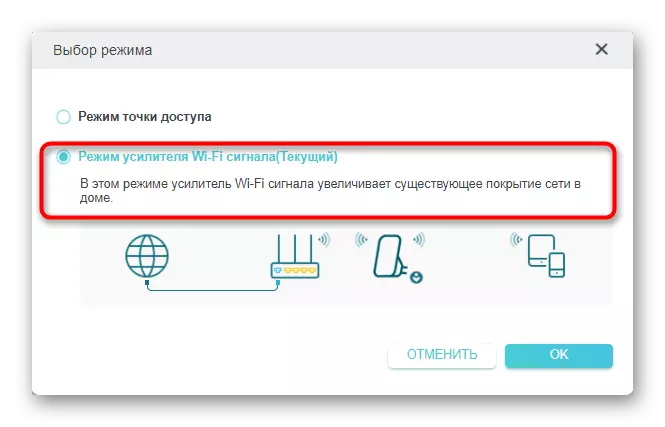

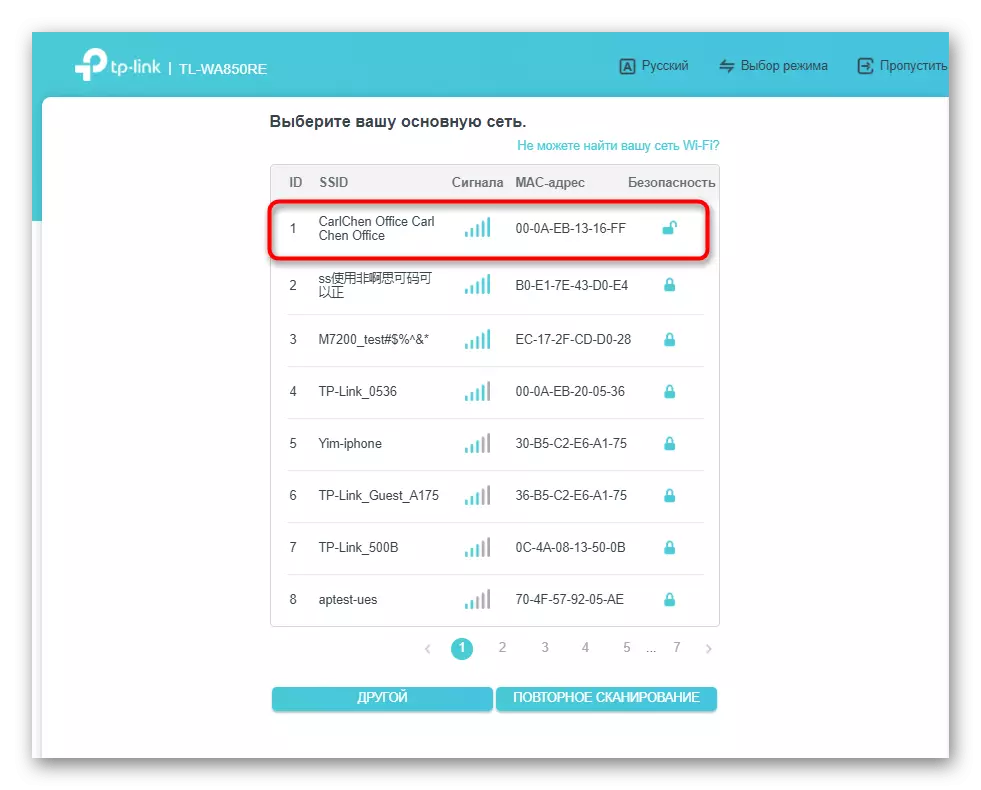
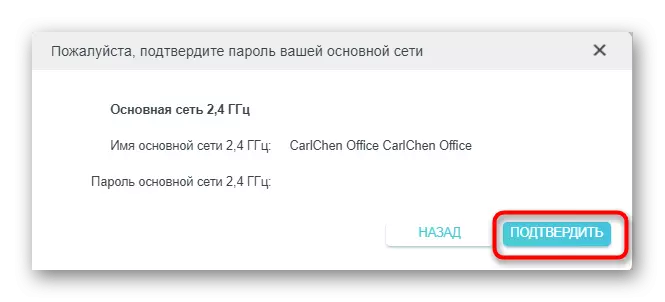
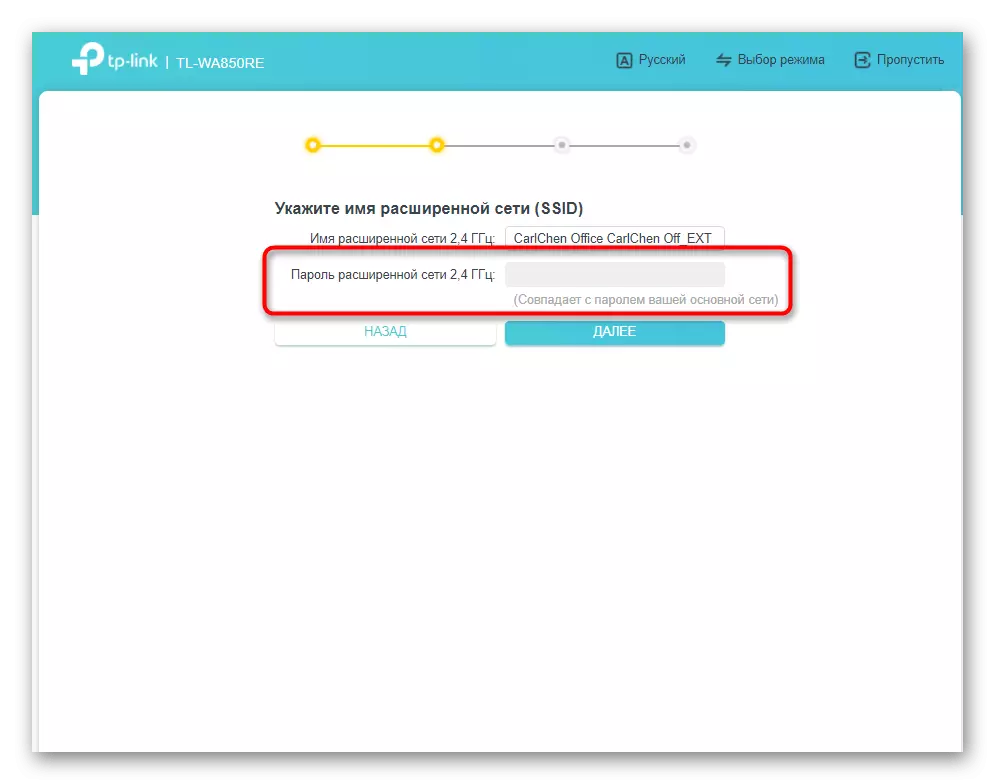



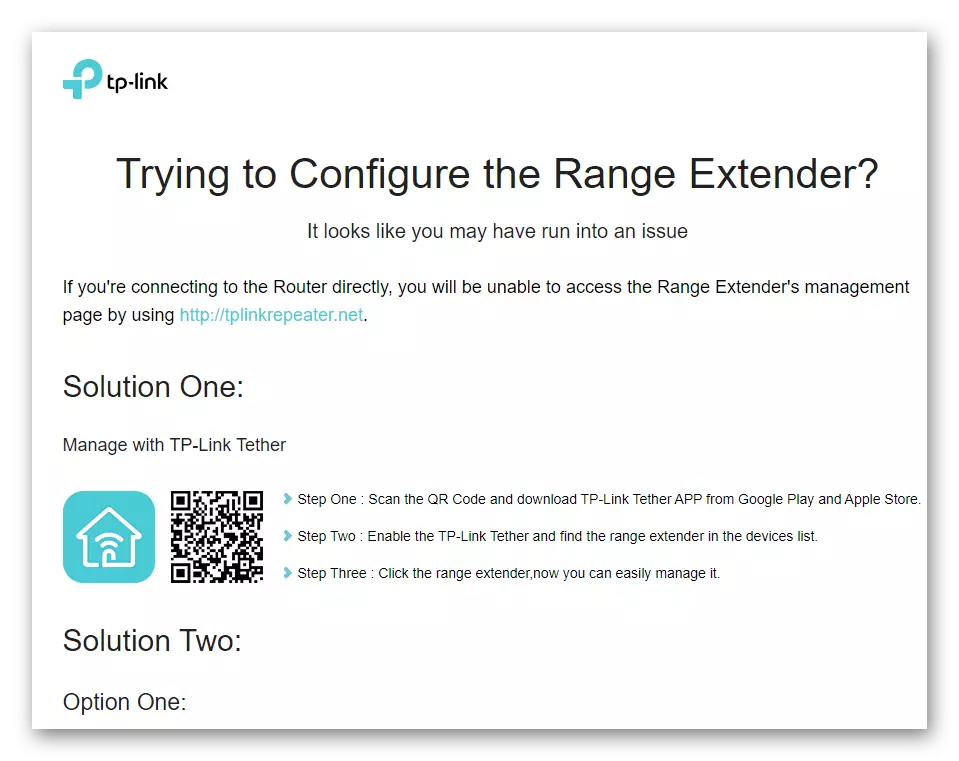
ທາງເລືອກທີ 2: ລຸ້ນເກົ່າ firmware
ສະບັບເກົ່າແກ່ບໍ່ພຽງແຕ່ມີຮູບລັກສະນະອື່ນໆ, ແຕ່ຍັງແຕກຕ່າງກັບບາງຫນ້າທີ່, ສະນັ້ນມັນຈະມີບັນຫາໃນເວລາທີ່ມີບັນຫາໃດໆເມື່ອເຄື່ອງຂະຫຍາຍສຽງ ຕັ້ງຄ່າຄັ້ງທໍາອິດ.
- ການອະນຸຍາດໃນການຕັ້ງຄ່າແມ່ນປະຕິບັດໃນແບບດຽວກັບທີ່ມັນສະແດງໃຫ້ເຫັນກ່ອນຫນ້ານີ້, ຫລັງຈາກນັ້ນທ່ານຈະຕ້ອງໄປທີ່ພາກທີ່ກໍານົດໄວ້.
- ໃນມັນ, ໃຫ້ຄລິກໃສ່ປຸ່ມ "Next" ເພື່ອເລີ່ມຕົ້ນການສະແກນຈຸດເຂົ້າໃຊ້ທີ່ມີໄຮ້ສາຍ.
- ຫນຶ່ງໃນຄວາມແຕກຕ່າງແມ່ນການເລືອກເອົາພາກພື້ນຂອງຕົນ, ເຊິ່ງພົວພັນກັບການນໍາໃຊ້ເຕັກໂນໂລຢີດ້ານກົດຫມາຍຂອງອຸປະກອນເຄືອຂ່າຍດັ່ງກ່າວ.
- ຕໍ່ໄປຈະເລີ່ມສະແກນເຄືອຂ່າຍ Wi-Fi ທີ່ມີຢູ່. ສະບັບເກົ່າຂອງ firmware ມີຄວາມໄວຕ່ໍາ, ສະນັ້ນ, ເວລາທີ່ແນ່ນອນສາມາດໃຊ້ຈ່າຍໃນການເຮັດວຽກນີ້.
- ບັນຊີລາຍຊື່ຂອງເຄືອຂ່າຍທີ່ມີຢູ່ຈະປາກົດຂຶ້ນ, ບ່ອນທີ່ຈະກວດສອບສິ່ງທີ່ທ່ານຕ້ອງການເຊື່ອມຕໍ່, ແລະຈາກນັ້ນໄປຫາຂັ້ນຕອນຕໍ່ໄປ.
- ນອກຈາກນັ້ນ, ພວກເຮົາສັງເກດວ່າຢູ່ທາງຫນ້າຂອງແຕ່ລະຈຸດເຂົ້າເຖິງ, ລະດັບການປ້ອງກັນຂອງມັນຖືກສະແດງ. ຖ້າມີການຂຽນຈາລຶກ "ບໍ່ມີ" ທ່ານສາມາດເຊື່ອມຕໍ່ກັບ wi-fi ນີ້ໂດຍບໍ່ຕ້ອງໃສ່ລະຫັດຜ່ານ.
- ເມື່ອການເລືອກຂອງ Wi-Fi ທີ່ເຫມາະສົມໄດ້ຜ່ານໄປແລ້ວຢ່າງສໍາເລັດຜົນ, ກົດ "Next" ເພື່ອເຮັດສໍາເລັດການຕັ້ງຄ່າ.
- ໃຫ້ແນ່ໃຈວ່າເຄືອຂ່າຍຖືກເລືອກໃຫ້ຖືກຕ້ອງ, ສໍາເນົາຊື່ແລະລະຫັດຜ່ານຫລືຈັດຕັ້ງໃຫ້ພວກມັນເປັນເວລາທີ່ຂະຫຍາຍ, ແລະໃຊ້ຕົວກໍານົດໃຫມ່.
- ໃນຕອນທ້າຍຂອງການຕັ້ງຄ່າ, ປ່ອງຢ້ຽມຈະປາກົດຢູ່ໃນບັນຊີລາຍຊື່ຂອງຕົວກໍານົດທີ່ເລືອກແລະຈະໄດ້ຮັບການກະຕຸ້ນເຕືອນໃຫ້ສົ່ງອອກໃຫ້ພວກເຂົາເປັນເອກະສານໃນອະນາຄົດ, ຖ້າມັນຕ້ອງການ.
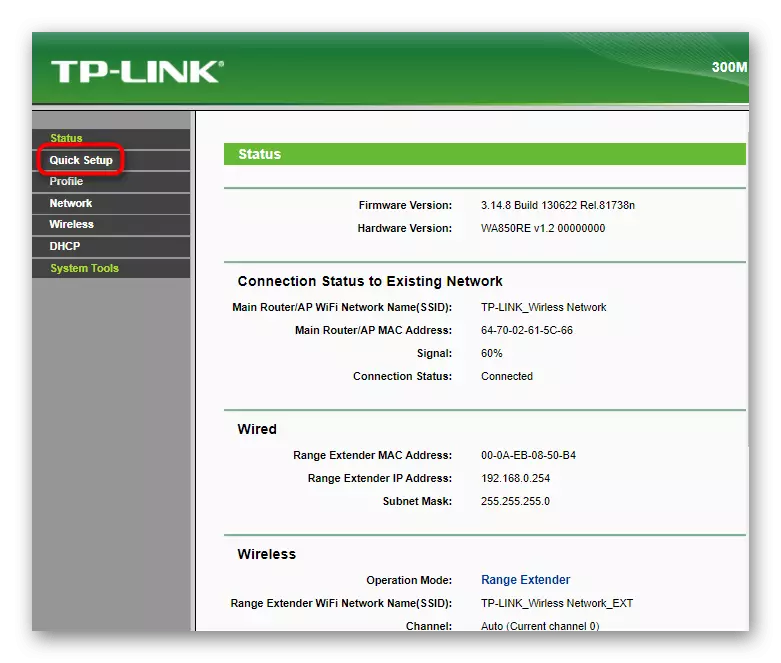

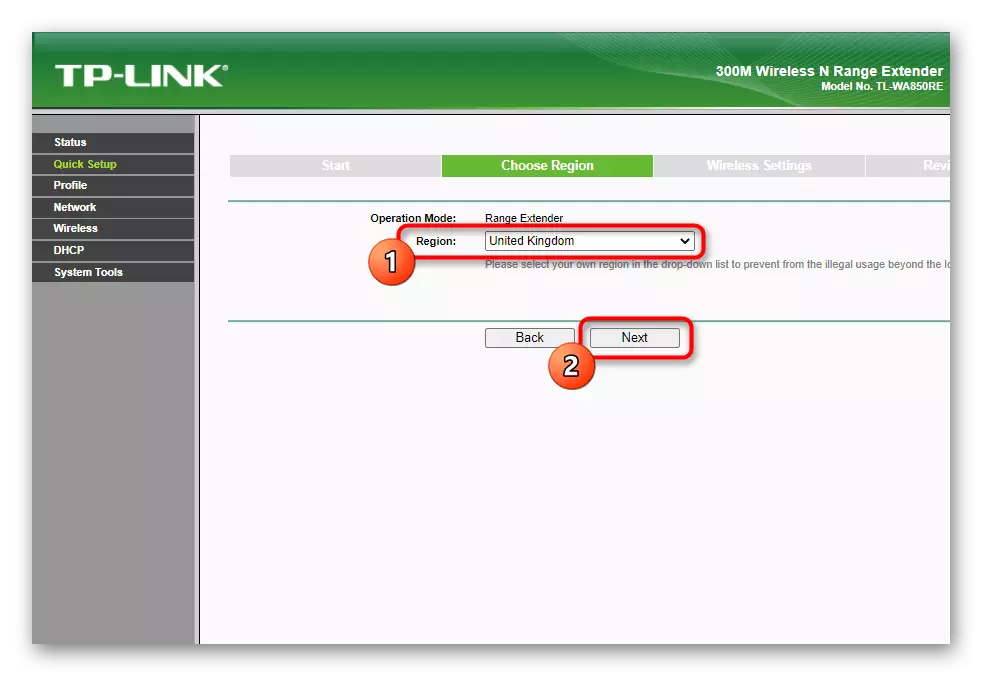
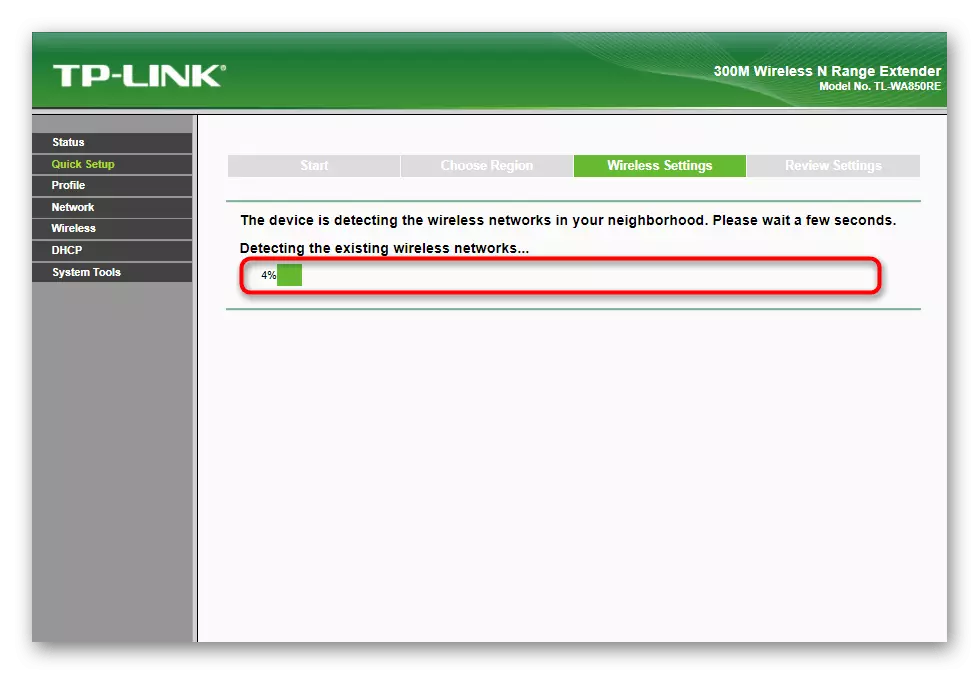



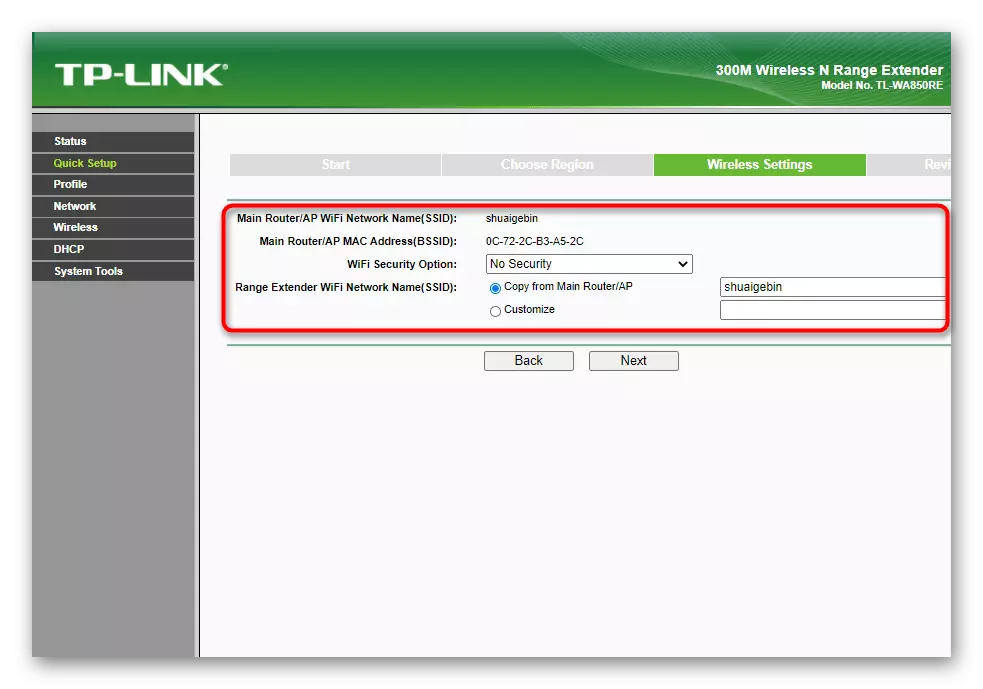
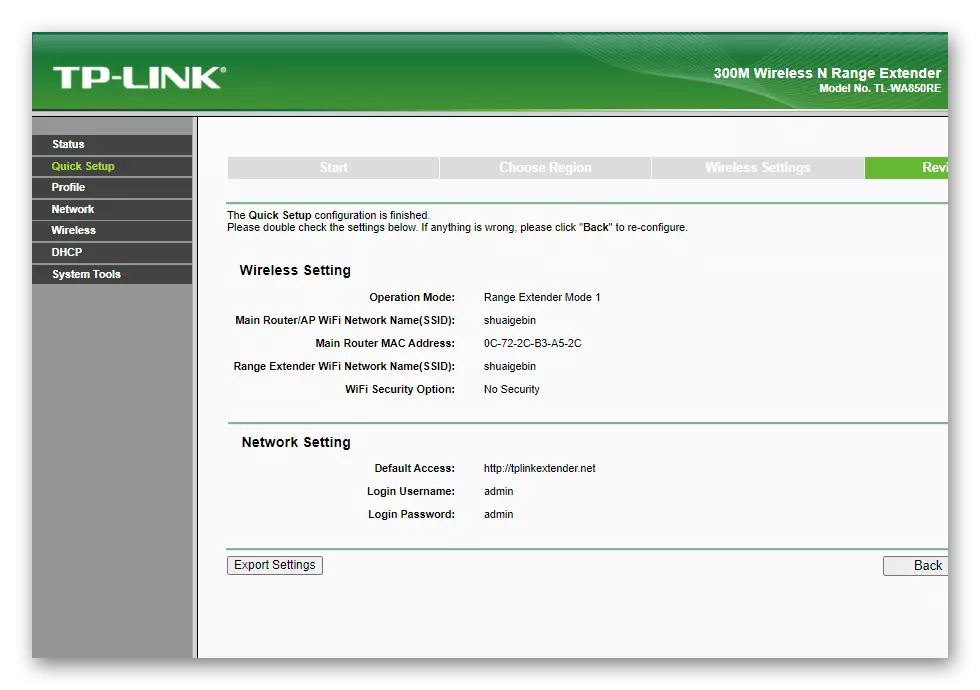
ຂັ້ນຕອນທີ 8: ເຊື່ອມຕໍ່ກັບເຄືອຂ່າຍຂະຫຍາຍ
ມັນຍັງມີການປະຕິບັດການປະຕິບັດທີ່ງ່າຍດາຍທີ່ສຸດ - ເຊື່ອມຕໍ່ກັບເຄືອຂ່າຍຂະຫຍາຍທີ່ທ່ານຫາກໍ່ສ້າງພຽງແຕ່ໂດຍໃຊ້ເຄື່ອງຂະຫຍາຍການເຊື່ອມຕໍ່ TP-link. ໃນລະບົບປະຕິບັດການຂອງ Windows, ນີ້ແມ່ນເຮັດໄດ້ຜ່ານເມນູເລື່ອນລົງພິເສດບ່ອນທີ່ເຄືອຂ່າຍຖືກເລືອກ, ລະຫັດຜ່ານແມ່ນຖືກນໍາໃຊ້ຫຼືໃຊ້ເຕັກໂນໂລຢີ WPS. ຖ້າທ່ານມີຄວາມຫຍຸ້ງຍາກກັບການເຊື່ອມຕໍ່ຄັ້ງທໍາອິດ, ໃຫ້ໃຊ້ຄໍາແນະນໍາອ້າງອີງຂ້າງລຸ່ມນີ້.
ອ່ານເພີ່ມເຕີມ: ເຊື່ອມຕໍ່ຄອມພິວເຕີກັບ Wi-Fi

ມີອຸປະກອນມືຖື, ສິ່ງຕ່າງໆແມ່ນປະມານດຽວກັນ. ໃນໂທລະສັບສະຫຼາດຫຼືແທັບເລັດ, ທ່ານສາມາດໃຊ້ຜ້າມ່ານດ້ວຍການແຈ້ງເຕືອນແລະແຕະປຸ່ມ Wi-Fi. ມັນຈະມີການຫັນປ່ຽນໄປທີ່ເມນູການເຊື່ອມຕໍ່ທີ່ທ່ານເລືອກເຄືອຂ່າຍທີ່ຖືກບັນທຶກ, ໃສ່ລະຫັດຜ່ານແລະຢືນຢັນການເຊື່ອມຕໍ່. ຫລັງຈາກນັ້ນທ່ານສາມາດເປີດ browser ແລະໃຊ້ອິນເຕີເນັດ.
ອ່ານເພີ່ມເຕີມ: ເຊື່ອມຕໍ່ໂທລະສັບກັບອິນເຕີເນັດຜ່ານ Wi-Fi

