
ເຊື່ອມຕໍ່ອຸປະກອນກັບເຄືອຂ່າຍ
ຖ້າທ່ານຍັງບໍ່ທັນໄດ້ເອົາອຸປະກອນການຍືດເຍຍ TP-Link ໄດ້, ດຽວນີ້ເຖິງເວລາແລ້ວທີ່ຈະຕ້ອງເຮັດແລະເຊື່ອມຕໍ່ກັບທາງອອກ. ຖ້າທ່ານຕ້ອງການແຈກຢາຍອິນເຕີເນັດຜ່ານ Ethernet, ເຊື່ອມຕໍ່ສາຍທີ່ສອດຄ້ອງກັນກັບຕົວເຊື່ອມຕໍ່ດ້ານລຸ່ມ. ໃນກໍລະນີທີ່ເຄື່ອງຂະຫຍາຍສຽງຈະເຂົ້າສູ່ລະບົບໃນເຄືອຂ່າຍ Wi-Fi ທີ່ມີຢູ່ແລ້ວ, ພຽງແຕ່ໃສ່ມັນເຂົ້າໄປໃນເຕົ້າສຽບແລະເປີດມັນ.

ສໍາລັບການເລືອກສະຖານທີ່ສໍາລັບເຄື່ອງຂະຫຍາຍສຽງ, ມັນຈໍາເປັນຕ້ອງຄໍານຶງເຖິງຂະຫນາດຂອງເຮືອນຫລືອາພາດເມັນຂອງທ່ານແລະຮູບແບບການປະຕິບັດງານຂອງທ່ານ. ຫນ້າທໍາອິດ, ມັນດີກວ່າທີ່ຈະຄຸ້ນເຄີຍກັບຄໍາແນະນໍາແລະຄໍາແນະນໍາຈາກນັກພັດທະນາບໍ່ເຫມາະສົມກັບທ່ານ, ມັນແມ່ນຢູ່ໃນຮູບແບບທີ່ໄດ້ຮັບການຕັ້ງຄ່າແລ້ວທີ່ຈະໂອນໄປບ່ອນອື່ນ.
ເຂົ້າສູ່ລະບົບການໂຕ້ຕອບຂອງເຄື່ອງຂະຫຍາຍສຽງ
ຂໍ້ມູນທີ່ສໍາຄັນອີກຢ່າງຫນຶ່ງກ່ອນທີ່ຈະຕັ້ງອຸປະກອນເຄືອຂ່າຍນີ້. ການປະຕິບັດທັງຫມົດແມ່ນໄດ້ຖືກປະຕິບັດໂດຍຜ່ານອິນເຕີເນັດ, ເຊິ່ງຄ້າຍຄືກັບເມນູ router, ແລະທາງເຂົ້າທີ່ມັນຖືກປະຕິບັດໃນແບບດຽວກັນ. ໃນກໍລະນີຫຼາຍທີ່ສຸດ, ທ່ານຈໍາເປັນຕ້ອງຂຽນທີ່ຢູ່ 192.168.08.0.04.04.254 ໃນ browser, ໃຫ້ເຂົ້າໄປທີ່ນັ້ນແລະເຂົ້າສູ່ລະບົບມາດຕະຖານແລະລະຫັດຜ່ານ. ຖ້າທ່ານມີຄວາມຫຍຸ້ງຍາກໃດໆທີ່ມີການອະນຸຍາດ, ໃຫ້ອ່ານຄູ່ມືການອ້າງອິງຂ້າງລຸ່ມນີ້, ບ່ອນທີ່ການຄົ້ນຫາຂໍ້ມູນທີ່ຈໍາເປັນແມ່ນໄດ້ກ່າວເຖິງຕົວຢ່າງ, ກົດລະບຽບເຫຼົ່ານີ້ຍັງກ່ຽວຂ້ອງ.ອ່ານເພີ່ມເຕີມ: ນິຍາມຂອງການເຂົ້າສູ່ລະບົບແລະລະຫັດຜ່ານເພື່ອເຂົ້າໃນອິນເຕີເຟດ Web ຂອງ router
ການຕັ້ງຄ່າການເຊື່ອມຕໍ່ໄວ TP-link Attender
ຕົວແບບການເຊື່ອມຕໍ່ TP-link ທີ່ທັນສະໄຫມມີການແບ່ງປັນສໍາລັບການຕິດຕັ້ງດ່ວນ, ບ່ອນທີ່ມີການກະທໍາໂດຍອັດຕະໂນມັດ, ແລະຜູ້ໃຊ້ຍັງສາມາດເຊື່ອມຕໍ່ກັບເຄືອຂ່າຍທີ່ກວດພົບໄດ້. ຕົວເລືອກການຕັ້ງຄ່າດັ່ງກ່າວສ່ວນຫຼາຍດັ່ງນັ້ນເບິ່ງຄືວ່າສົມບູນແບບ, ເພາະວ່າມັນບໍ່ຈໍາເປັນຕ້ອງມີຄວາມຕ້ອງການໃນການເລືອກຕົວກໍານົດການເພີ່ມເຕີມ, ສະນັ້ນພວກເຮົາຈະຖືວ່າກ່ອນອື່ນຫມົດ.
- ຫຼັງຈາກການອະນຸຍາດໃນອິນເຕີເຟດໃນເວັບໄຊທ໌ທີ່ຢູ່ເບື້ອງຂວາ, ເລືອກພາສາລັດເຊຍ, ຖ້າສິ່ງນີ້ເກີດຂື້ນໂດຍອັດຕະໂນມັດ, ແລະຫຼັງຈາກນັ້ນປ່ຽນໄປທີ່ແທັບ "Settings".
- ການສະແກນເຄືອຂ່າຍຈະເລີ່ມຕົ້ນ, ເຊິ່ງຈະໃຊ້ເວລາບາງເວລາ.
- ບັນຊີລາຍຊື່ທີ່ມີຊື່ທີ່ພົບເຫັນຂອງຈຸດການເຂົ້າເຖິງໄຮ້ສາຍຈະປາກົດຂຶ້ນ. ເຮັດເລື້ມຄືນການສະແກນ, ຖ້າບໍ່ມີຊື່ທີ່ຈໍາເປັນ, ຫຼືເລືອກມັນໂດຍການກົດປຸ່ມຫນູຊ້າຍໃສ່ເສັ້ນ.
- ຖ້າເຄືອຂ່າຍຖືກປ້ອງກັນໂດຍລະຫັດຜ່ານ, ແບບຟອມສໍາລັບການປ້ອນຂໍ້ມູນຂອງມັນຈະປາກົດ, ຫລັງຈາກນັ້ນທ່ານສາມາດສືບຕໍ່ເຊື່ອມຕໍ່ໄດ້.
- ເຄື່ອງຂະຫຍາຍສຽງສາມາດເຮັດວຽກກ່ຽວກັບສອງລະດັບຄວາມຖີ່ທີ່ແຕກຕ່າງກັນ, ສະນັ້ນຊ່ວຍໃຫ້ທ່ານສາມາດເຊື່ອມຕໍ່ໂດຍກົງກັບສອງຈຸດການເຂົ້າເຖິງໄຮ້ສາຍ. ຫຼັງຈາກການຕັ້ງຄ່າຂອງພວກເຂົາ, ປ່ອງຢ້ຽມໃຫມ່ຈະປາກົດ, ບ່ອນທີ່ທ່ານຮັບປະກັນວ່າການປ້ອນຂໍ້ມູນແມ່ນຖືກຕ້ອງແລະຢືນຢັນການຕັ້ງຄ່າ.
- ອຸປະກອນດັ່ງກ່າວຈະເດີນທາງໄປ reboot ເພື່ອໃຊ້ການຕັ້ງຄ່າ, ແລະກັບການລວມເຂົ້າໄປ, ພວກມັນຈະມີຜົນບັງຄັບໃຊ້.
- ບາງຄັ້ງຫຼັງຈາກການປັບປຸງການຕັ້ງຄ່າ, ຂໍ້ມູນຈະປາກົດຢູ່ຫນ້າຈໍທີ່ເຄື່ອງຂະຫຍາຍສຽງສາມາດຍ້າຍມາເພີ່ມຂື້ນໃນການເຄືອບເຂດເຄືອບ. ອ່ານຄໍາແນະນໍາເຫຼົ່ານີ້ແລະຕິດຕາມພວກເຂົາຖ້າທ່ານຄິດວ່າສັນຍານກໍ່ບໍ່ດີພໍ.
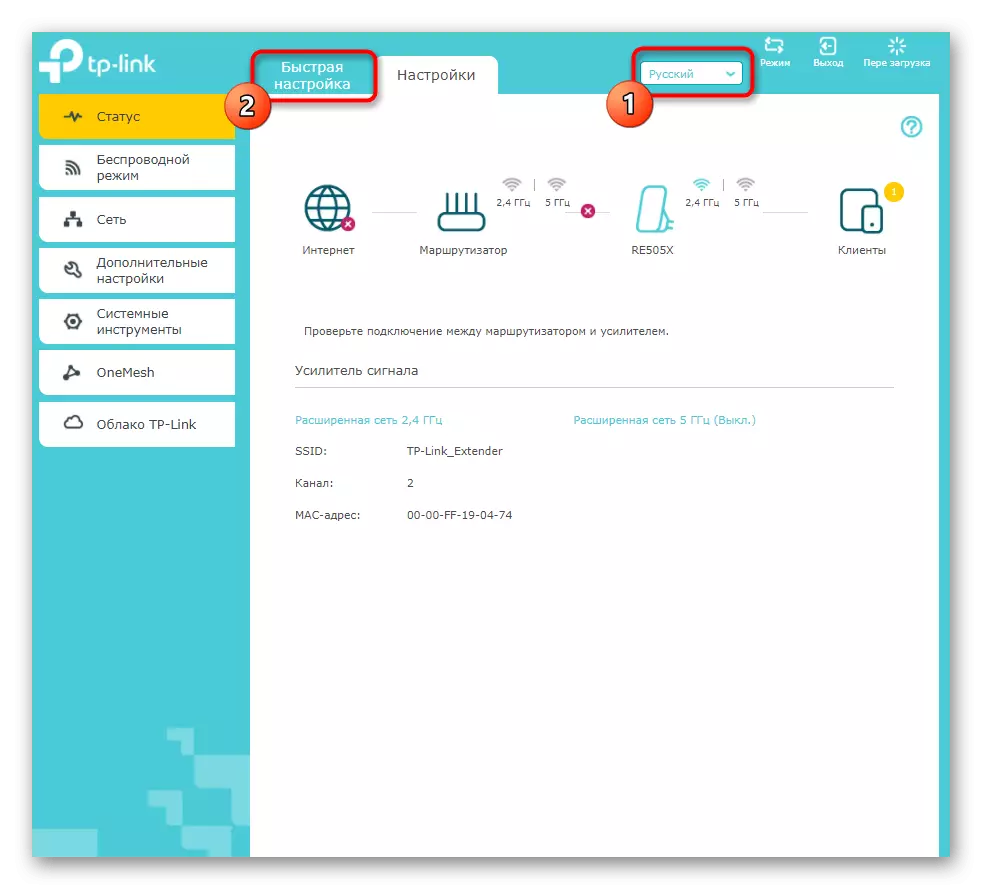
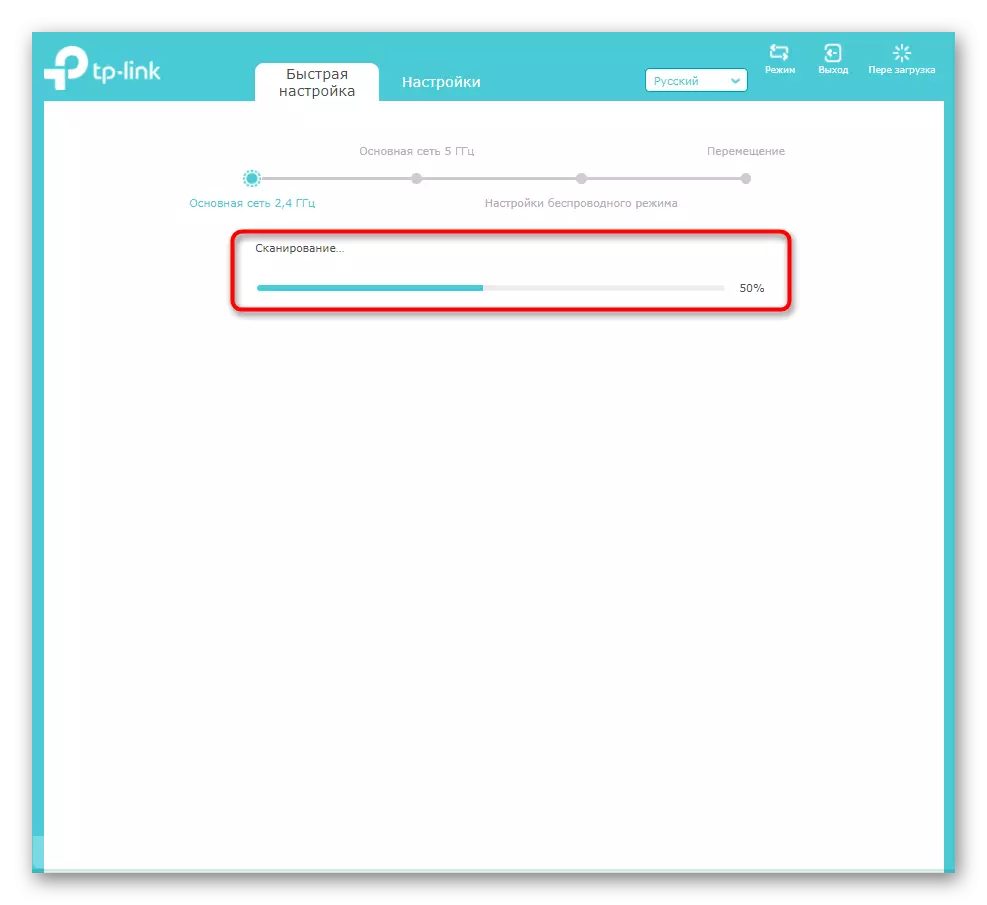
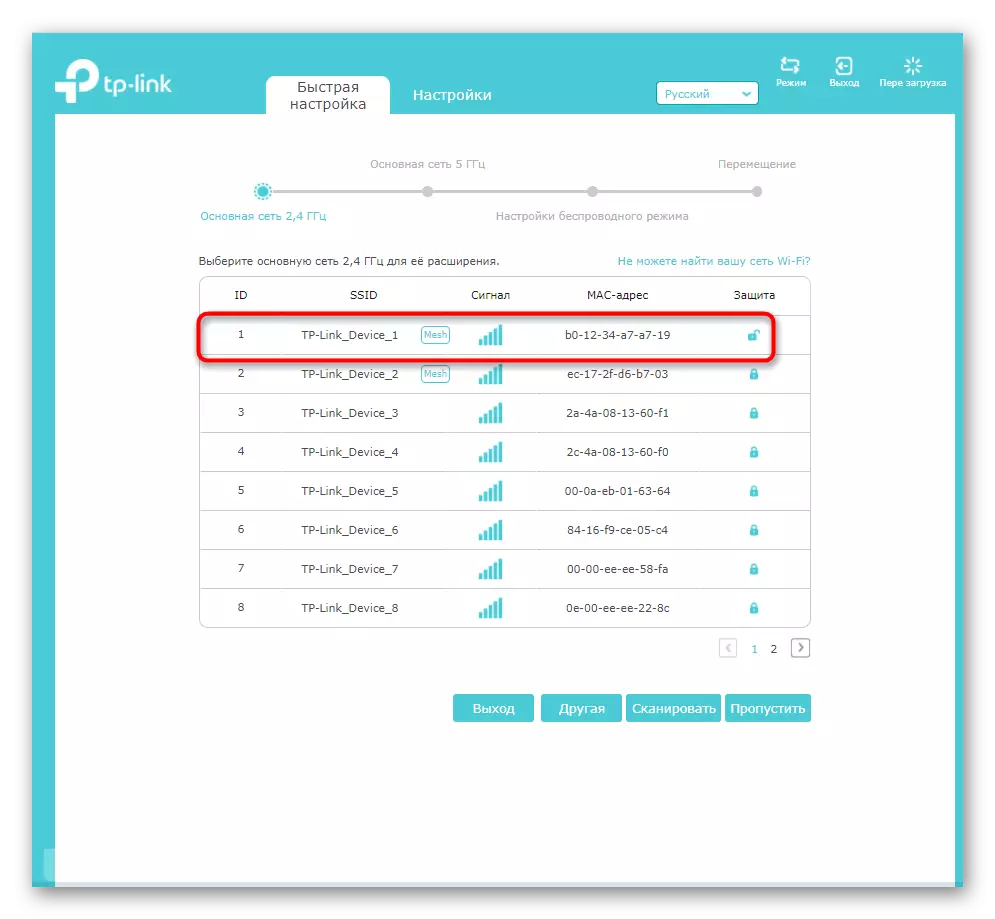


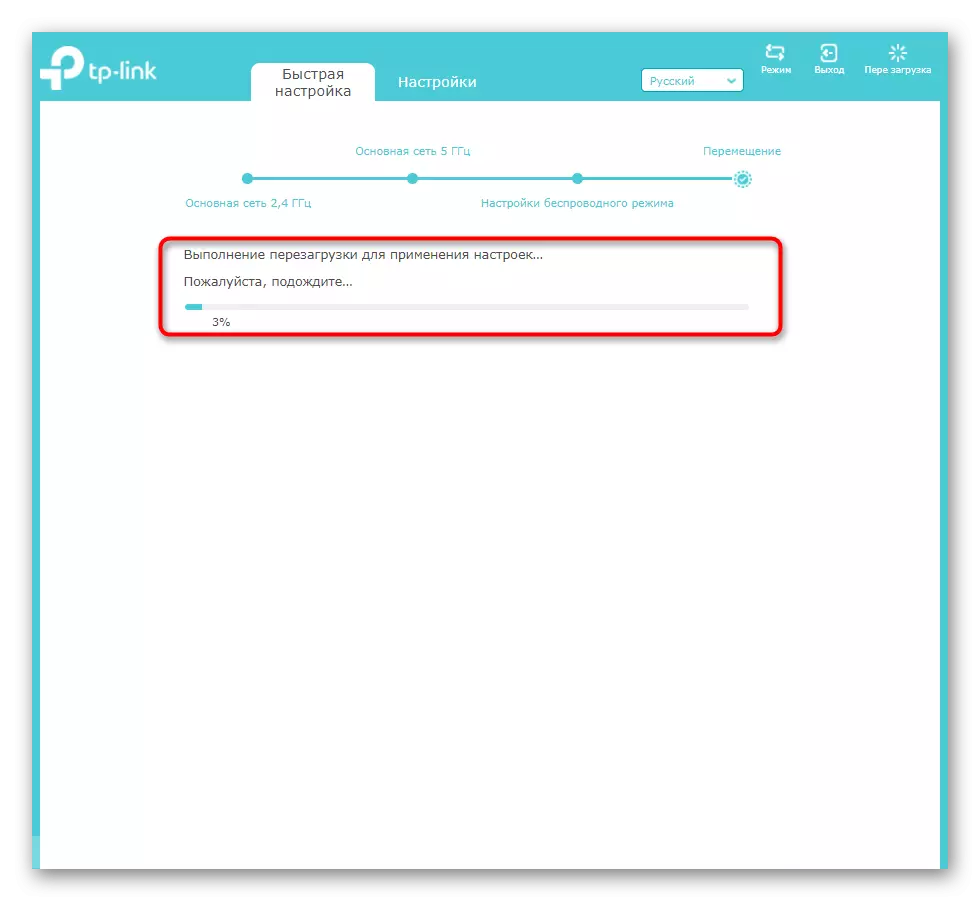

ຕາມທີ່ທ່ານເຫັນ, ໂມດູນທີ່ຖືກພິຈາລະນາສໍາລັບການປັບແຕ່ງໄວສະຫນັບສະຫນູນພຽງແຕ່ຕົວກໍານົດການພື້ນຖານແລະພຽງແຕ່ເຊື່ອມຕໍ່ເຄືອຂ່າຍ Wi-Fi ທີ່ມີຢູ່ແລ້ວ. ຖ້າທ່ານສົນໃຈໃນການຕິດຕັ້ງລະບົບແລະການຕັ້ງຄ່າຂັ້ນສູງຫລືການຕັ້ງຄ່າດ່ວນບໍ່ໄດ້ນໍາເອົາຜົນໄດ້ຮັບຍ້ອນວ່າບົດຂຽນຂອງພວກເຮົາ.
ການຂະຫຍາຍການເຊື່ອມຕໍ່ TP ຄູ່ມື TP
ການໂຕ້ຕອບເຊື່ອມຕໍ່ TP-Link ມີຫລາຍລັກສະນະທີ່ຫນ້າສົນໃຈເຊິ່ງທ່ານຄວນເອົາໃຈໃສ່ກັບຜູ້ໃຊ້ອຸປະກອນເຫຼົ່ານີ້. ພວກເຂົາອະນຸຍາດໃຫ້ທ່ານສາມາດຄວບຄຸມການເຂົ້າເຖິງເຄືອຂ່າຍໄດ້ແລະປັບລະດັບການຄຸ້ມຄອງ. ພວກເຮົາຈະເຂົ້າໃຈທຸກໆພາກສ່ວນປະຈຸບັນດັ່ງກ່າວແຕ່ລະບາດກ້າວເພື່ອວ່າມັນຈະບໍ່ເກີດຂື້ນກັບຄວາມສັບສົນ.ຂັ້ນຕອນທີ 1: ຮູບແບບໄຮ້ສາຍ
ໃຫ້ເລີ່ມຕົ້ນດ້ວຍສິ່ງທີ່ສໍາຄັນທີ່ສຸດ - ເຊື່ອມຕໍ່ເຄືອຂ່າຍໄຮ້ສາຍທີ່ມີຢູ່ແລ້ວ. ນີ້ແມ່ນສິ່ງຈໍາເປັນສໍາລັບຜູ້ໃຊ້ເຫຼົ່ານັ້ນທີ່ບໍ່ເຊື່ອມຕໍ່ເຄື່ອງຂະຫຍາຍສຽງຂອງ Ethernet, ແຕ່ໃຊ້ router ທີ່ບໍ່ເວົ້າ Wi-Fi. ຂະບວນການຕັ້ງຄ່າເກືອບຈະບໍ່ແຕກຕ່າງຈາກສິ່ງທີ່ກ່າວມາຂ້າງເທິງ, ແຕ່ມີຄຸນລັກສະນະຂອງມັນເອງ.
- ກົດທີ່ແຖບ "Settings" ແລະທັນທີເຂົ້າໄປໃນຫມວດ "ໄຮ້ສາຍ".
- ຢູ່ທີ່ນັ້ນທ່ານສົນໃຈ "ການເຊື່ອມຕໍ່ກັບເຄືອຂ່າຍ" Menu.
- ໃນມັນ, ເລືອກເອົາທຸກຄົນໃນເຄືອຂ່າຍທີ່ທ່ານຕ້ອງການເຊື່ອມຕໍ່, ແລະຫຼັງຈາກນັ້ນໄປທີ່ປຸ່ມ "ເຄືອຂ່າຍໄຮ້ສາຍ", ຖ້າທ່ານຮູ້ຢ່າງແນ່ນອນວ່າມັນຂຽນແນວໃດ.
- ຫຼັງຈາກສະແກນແລ້ວ, ລາຍຊື່ SSID ຈະຖືກສະແດງຢູ່ໃນພື້ນທີ່ຄຸ້ມຄອງ, ໃນນັ້ນທີ່ທ່ານຈະຕ້ອງເລືອກທີ່ຕ້ອງການ. ຈ່າຍເອົາໃຈໃສ່ກັບຖັນ "ການປົກປ້ອງ": ຖ້າມີການລັອກເປີດຢູ່ທີ່ນັ້ນ, ມັນຫມາຍຄວາມວ່າລະຫັດຜ່ານສໍາລັບເຄືອຂ່າຍບໍ່ໄດ້ຖືກຕິດຕັ້ງ.
- ຫຼັງຈາກເລືອກເຄືອຂ່າຍທີ່ມີການປ້ອງກັນໃນບັນຊີລາຍການແບບເລື່ອນລົງ, ລະບຸປະເພດແລະລະຫັດຜ່ານຂອງມັນເອງ.
- ເຮັດເຊັ່ນດຽວກັນກັບເຄືອຂ່າຍທີສອງຖ້າທ່ານຕ້ອງການໃຊ້ສອງວົງດົນຕີທີ່ມີຄວາມຖີ່ໃນເວລາດຽວກັນ. ກົດປຸ່ມ Save ເພື່ອສໍາເລັດການຕັ້ງຄ່າແລະສົ່ງເຄື່ອງຂະຫຍາຍສຽງເພື່ອເລີ່ມຕົ້ນໃຫມ່.
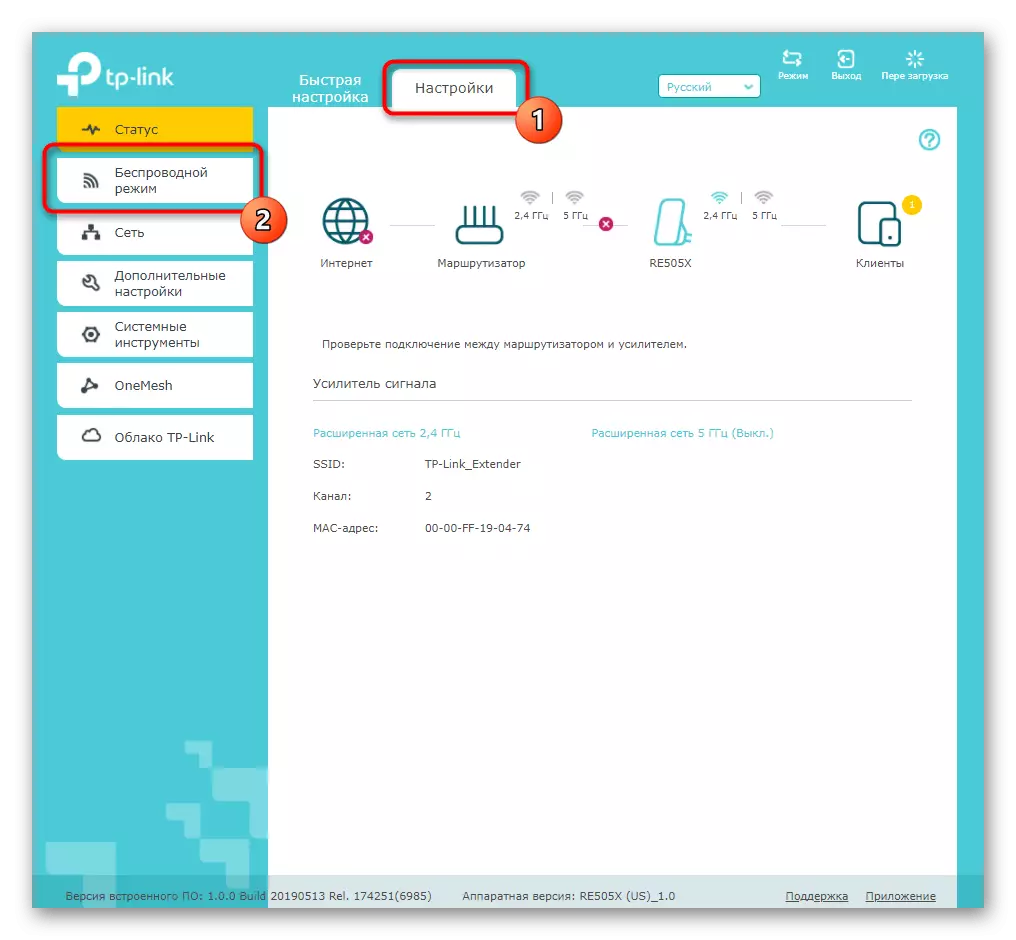
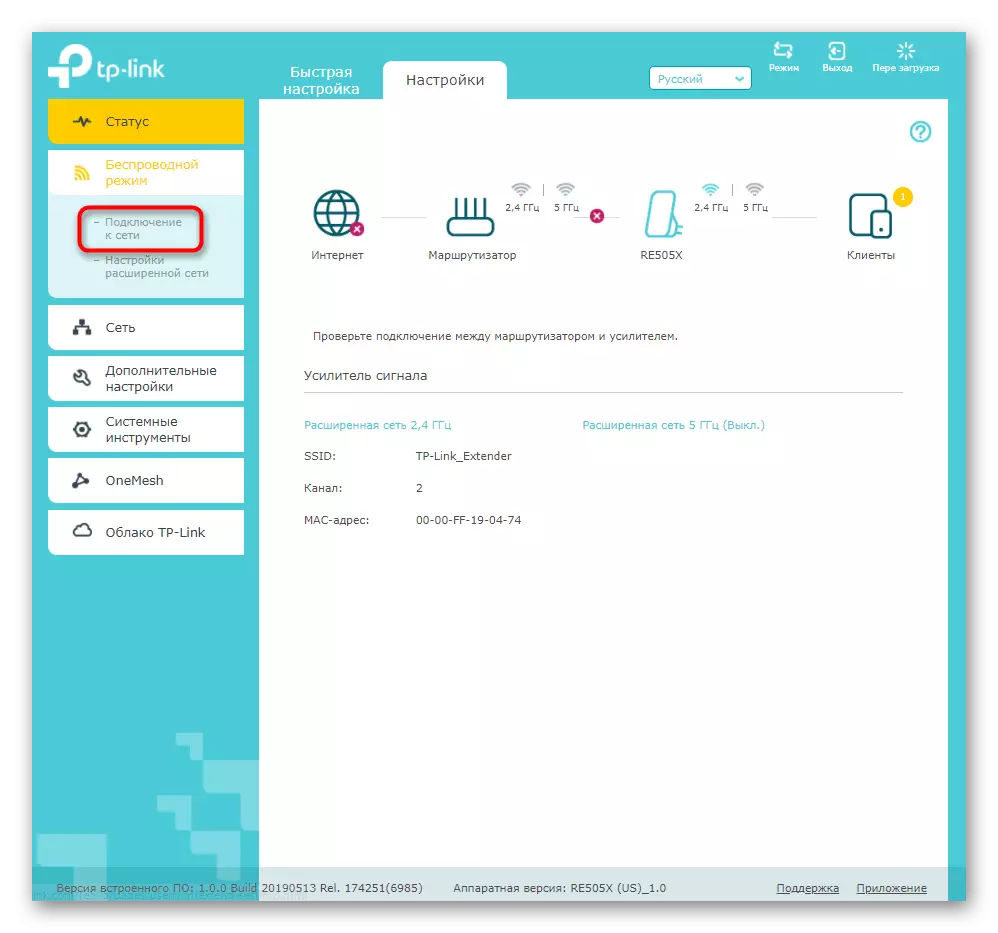
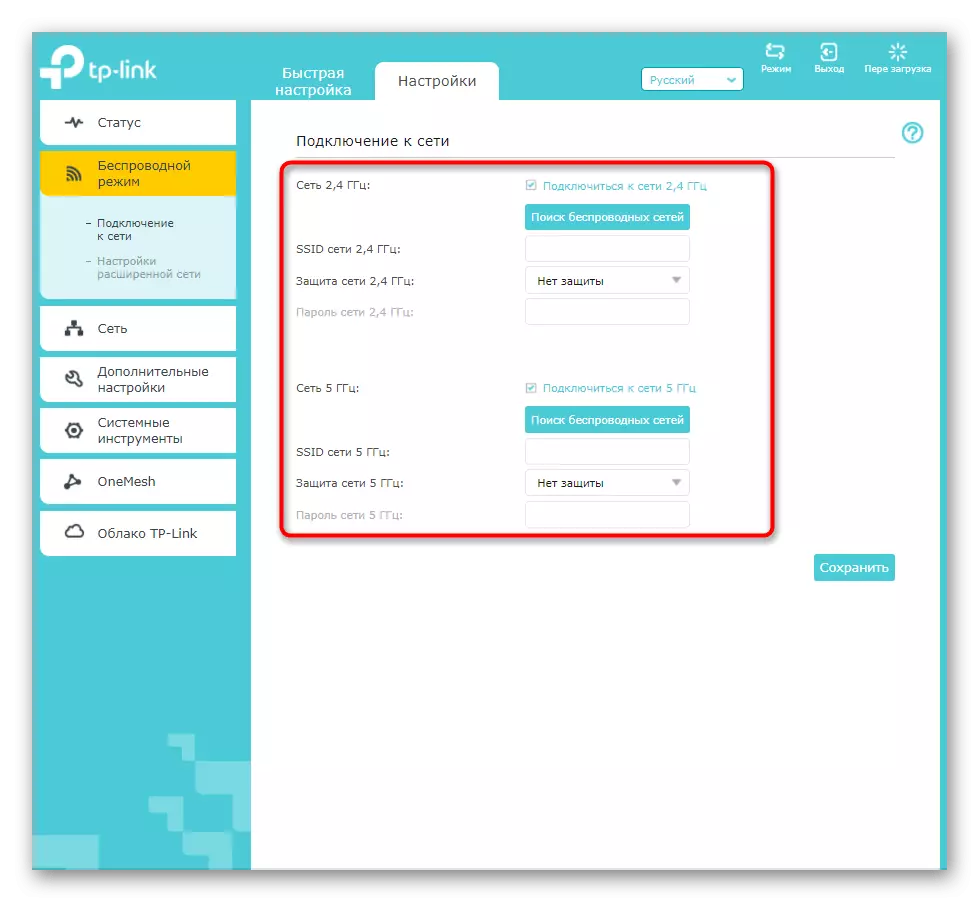

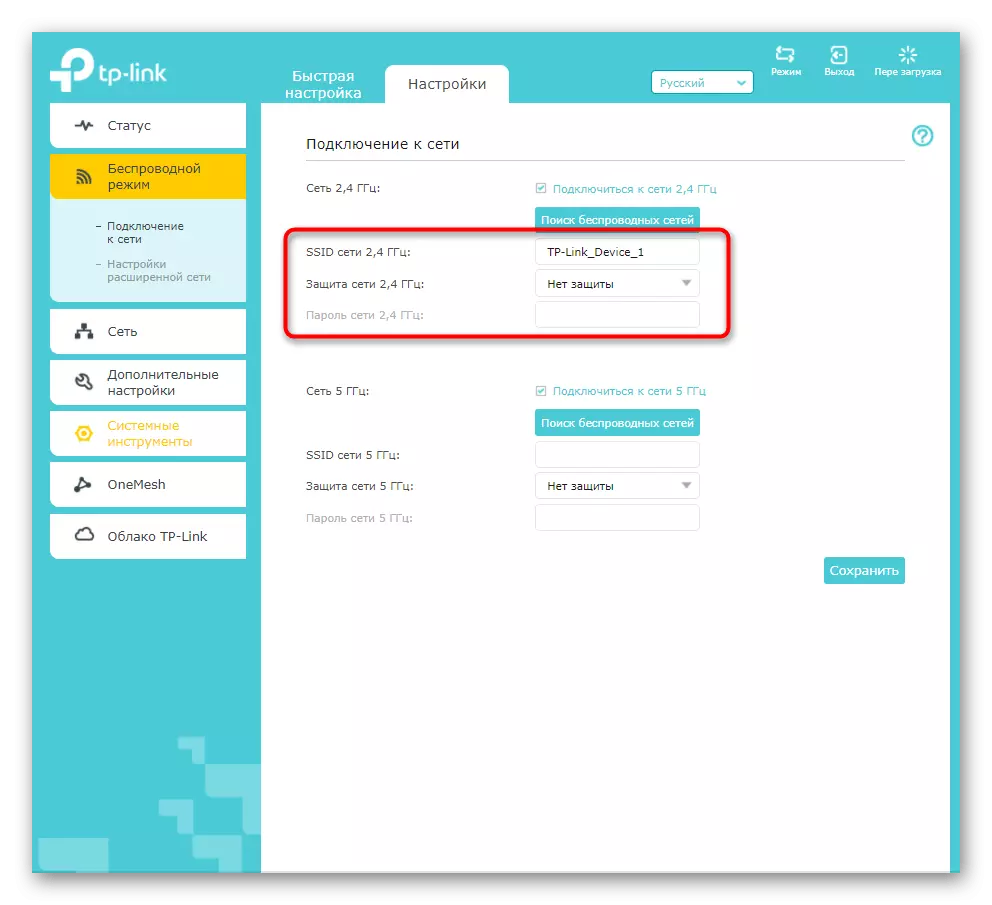
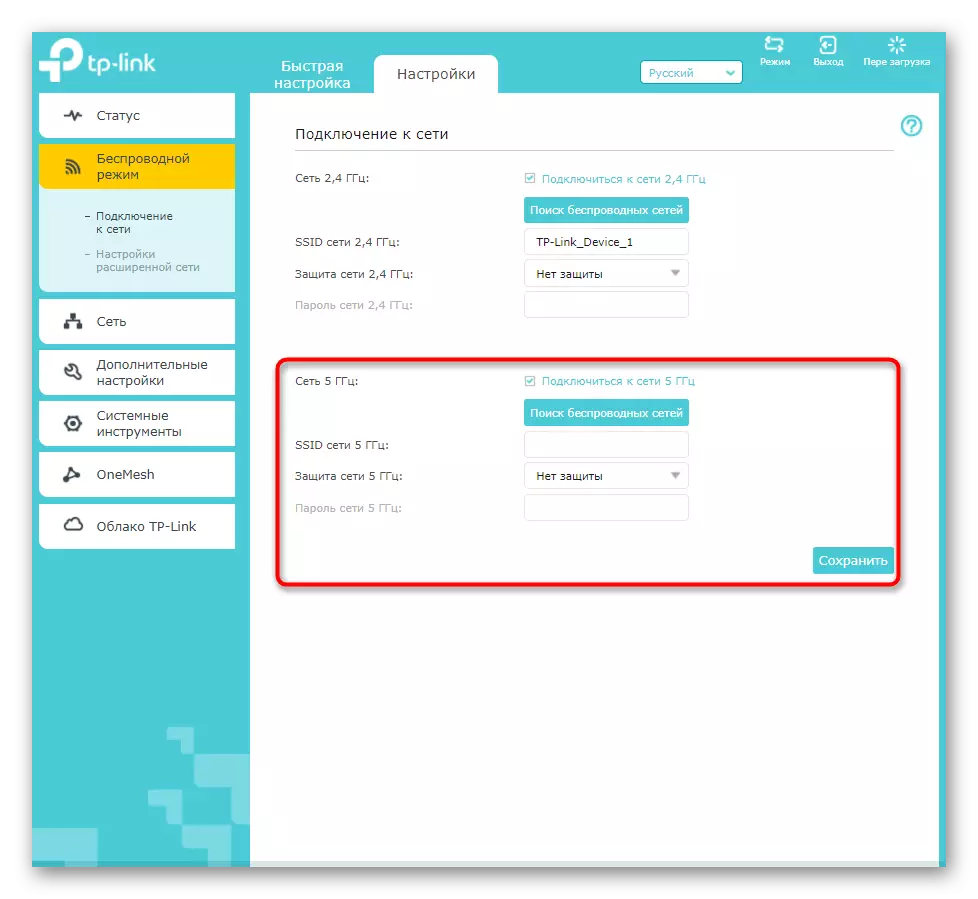
ທັນທີທີ່ມັນເປີດຫຼັງຈາກທີ່ໃຊ້ການປ່ຽນແປງ, ພະຍາຍາມເຊື່ອມຕໍ່ອຸປະກອນໃດຫນຶ່ງໃນເຄືອຂ່າຍໄຮ້ສາຍແລະກວດເບິ່ງວ່າຜົນໄດ້ຮັບທີ່ໄດ້ຮັບຜົນດີແນວໃດ. ໄປຈາກ TP-Link Attder ຕົວຂອງມັນເອງກັບຫ້ອງອື່ນເພື່ອໃຫ້ແນ່ໃຈວ່າພື້ນທີ່ຄຸ້ມຄອງ.
ຂັ້ນຕອນທີ 2: ເຄືອຂ່າຍ
ອິນເຕີເນັດເຊື່ອມຕໍ່ TP-link ມີພຽງທ່ອນດຽວສໍາລັບການຕັ້ງຄ່າເຄືອຂ່າຍ. ພວກເຂົາຈໍາເປັນຕ້ອງແກ້ໄຂຜູ້ໃຊ້ທີ່ເຊື່ອມຕໍ່ເຄື່ອງຂະຫຍາຍສຽງກັບ router ໂດຍກົງຜ່ານສາຍເຄເບີນເຄືອຂ່າຍ. ຖ້າໃບຮັບເງິນໂດຍອັດຕະໂນມັດບໍ່ໄດ້ເກີດຂື້ນ, ໃນເມນູນີ້, ໃຫ້ກວດເບິ່ງຫນ້າຈໍ "ໃຊ້ທີ່ຢູ່ IP" ແລະເຮັດຊ້ໍາຄືນທີ່ກໍານົດໄວ້ໃນ router ຕົວມັນເອງ. ປະຢັດພວກມັນ, ສົ່ງເຄື່ອງຂະຫຍາຍສຽງຄືນໃຫມ່.
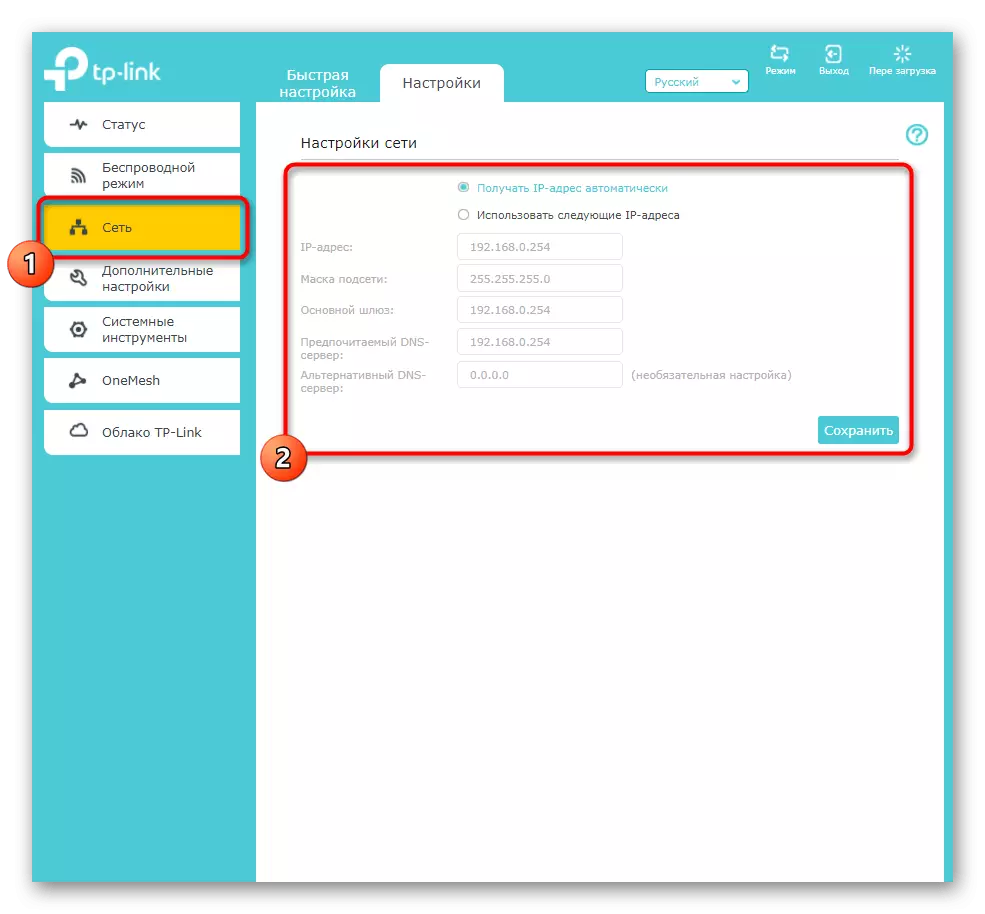
ຂັ້ນຕອນທີ 3: ການຕັ້ງຄ່າຂັ້ນສູງ
ໃນບັນດາການຕັ້ງຄ່າການເຊື່ອມຕໍ່ TP-link ເພີ່ມເຕີມມີຫລາຍລາຍການທີ່ຫນ້າສົນໃຈເຊິ່ງອາດຈະເປັນປະໂຫຍດ. ນີ້ປະກອບມີການກະຕຸ້ນຂອງຕາຕະລາງເວລາ, ການຄັດເລືອກພື້ນທີ່ຄຸ້ມຄອງແລະຄວບຄຸມການເຂົ້າເຖິງອຸປະກອນທີ່ເຊື່ອມຕໍ່.
- ເພື່ອເລີ່ມຕົ້ນ, ພິຈາລະນາຕາຕະລາງຕາຕະລາງທີ່ທ່ານຕ້ອງການຜ່ານຫມວດ "ການຕັ້ງຄ່າຂັ້ນສູງ".
- ກົດປຸ່ມ Add ເພື່ອສ້າງຕາຕະລາງການບັງຄັບໃຊ້ໃຫມ່.
- ໃນມັນ, ລະບຸເວລາເລີ່ມຕົ້ນແລະສິ້ນສຸດແລະມື້ທີ່ສໍາລັບຂໍ້ຈໍາກັດເຫຼົ່ານີ້ກ່ຽວຂ້ອງ. ຕື່ມອີກສອງສາມຢ່າງຕື່ມອີກຖ້າຈໍາເປັນ, ຖ້າທ່ານບໍ່ສາມາດປະຕິບັດຕາມຂໍ້ກໍານົດທັງຫມົດໃນຫນຶ່ງ.
- ເມນູຕໍ່ໄປແມ່ນ "ເຂດ Wi-Fi". ມັນມີການຕັ້ງຄ່າທີ່ກໍານົດເຂດເຄືອບຂອງເຄື່ອງຂະຫຍາຍສຽງ. ໂດຍຄ່າເລີ່ມຕົ້ນ, ການເຄືອບ "ການເຄືອບສູງສຸດ" ແມ່ນຖືກກໍານົດ, ແລະການດັດແກ້ແມ່ນຈໍາເປັນໃນກໍລະນີທີ່ມີອຸປະກອນແລະບໍ່ຕ້ອງການໃຊ້ໄຟຟ້າຫຼາຍກ່ວາມັນອາດຈະເປັນ. ຫມາຍເຄື່ອງຫມາຍລາຍການທີ່ເຫມາະສົມແລະບັນທຶກການປ່ຽນແປງ.
- ເຊັ່ນດຽວກັບການຕັ້ງຄ່າ router, ການເຊື່ອມຕໍ່ TP-Link ມີເມນູຂະຫນາດນ້ອຍທີ່ອຸທິດໃຫ້ເພື່ອກໍານົດການຄວບຄຸມການເຂົ້າເຖິງ. ຖ້າທ່ານຕ້ອງການກໍານົດຂໍ້ຈໍາກັດສໍາລັບຜູ້ໃຊ້ບາງຄົນຫຼືສ້າງບັນຊີລາຍຊື່ຂາວ, ເພື່ອເລີ່ມຕົ້ນໃນລາຍການທີ່ເຫມາະສົມ, ກະຕຸ້ນລາຍການ "ການຄວບຄຸມ", ຍ້າຍແຖບເລື່ອນ.
- ຕໍ່ໄປ, ເລືອກຮູບແບບທີ່ທ່ານຕ້ອງການ. ບັນຊີລາຍຊື່ສີດໍາຫມາຍຄວາມວ່າການສະກັດຕາຕະລາງທີ່ເພີ່ມເຂົ້າໄປໃນຕາຕະລາງຂ້າງລຸ່ມ, ແລະສີຂາວແມ່ນການແກ້ໄຂບັນຫາຂອງພວກມັນແລະການສະກັດກັ້ນສິ່ງທີ່ບໍ່ຕົກຢູ່ໃນຕາຕະລາງນີ້.
- ຊອກຫາ "ອຸປະກອນອອນລາຍ" ທີ່ຕັດສິນໃຈວ່າພວກມັນໃດທີ່ທ່ານຕ້ອງການສະກັດກັ້ນຫຼືອະນຸຍາດໃຫ້.
- ເພີ່ມເຂົ້າໃນລາຍຊື່ລູກຄ້າຈະຖືກສະແດງຢູ່ໃນຕາຕະລາງສຸດທ້າຍ, ເຊິ່ງຍັງສາມາດຄວບຄຸມໄດ້. ນອກຈາກນັ້ນ, ຍັງມີປຸ່ມ "ເພີ່ມ", ຊ່ວຍໃຫ້ຄູ່ມືເພີ່ມທີ່ຢູ່ MAC ເຂົ້າໃນບັນຊີ, ຖ້າອຸປະກອນຕົວມັນເອງບໍ່ພົບໃນຕາຕະລາງກ່ອນຫນ້ານີ້.
- ສິ້ນສຸດສ່ວນທີ່ມີ "ຮູບແບບຄວາມໄວສູງ" ເພີ່ມເຕີມ. ມັນມີຄວາມກ່ຽວຂ້ອງພຽງແຕ່ເມື່ອເຄື່ອງຂະຫຍາຍສຽງເຊື່ອມຕໍ່ທັນທີເຖິງສອງເຄືອຂ່າຍ Wi-Fi. ເມື່ອຮູບແບບນີ້ຖືກເປີດໃຊ້ງານ, ຫນຶ່ງແມ່ນພິການສະເຫມີແລະມີແຕ່ວຽກທີ່ດີທີ່ສຸດເພື່ອຮັບປະກັນການເຊື່ອມຕໍ່ທີ່ດີທີ່ສຸດກັບເຄືອຂ່າຍ.
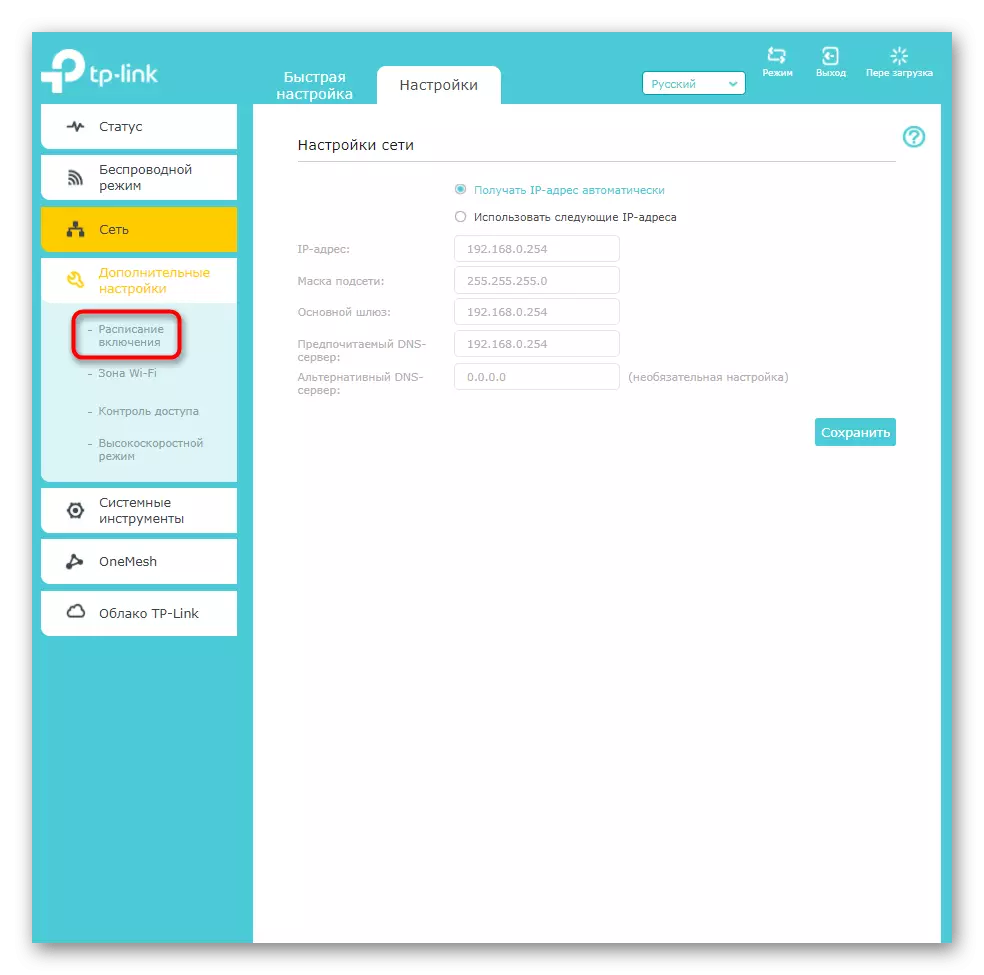
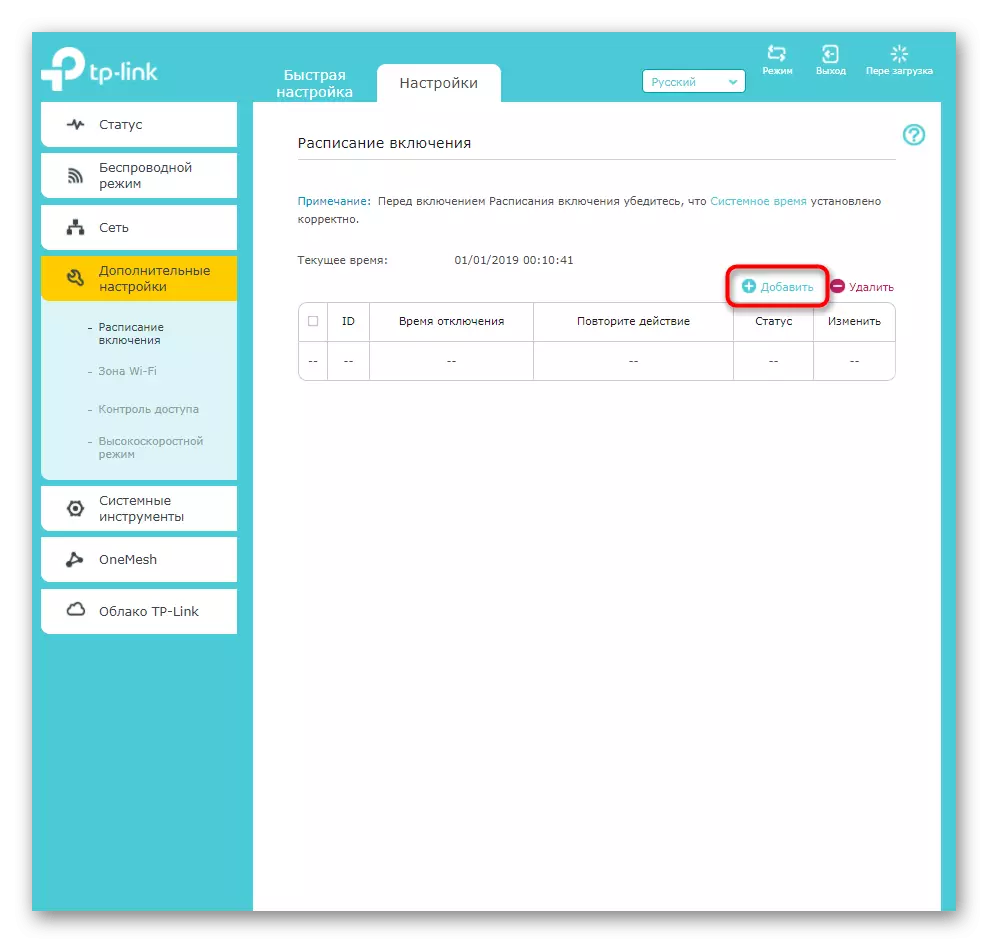
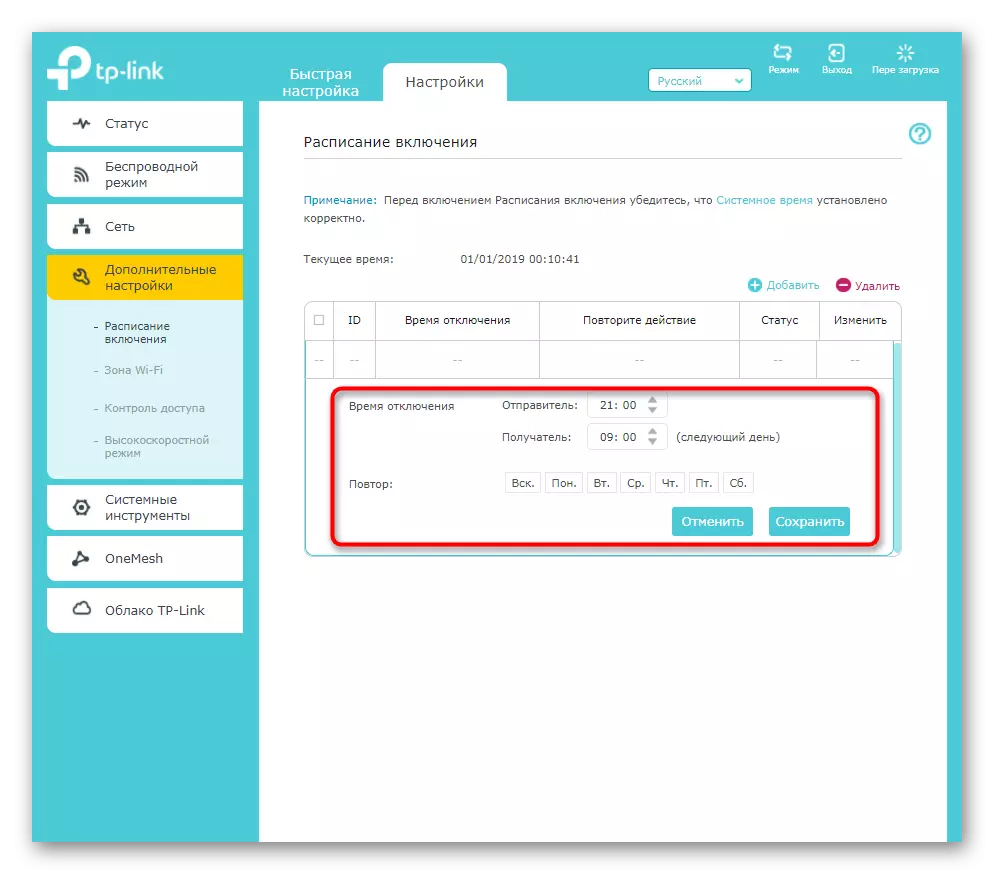
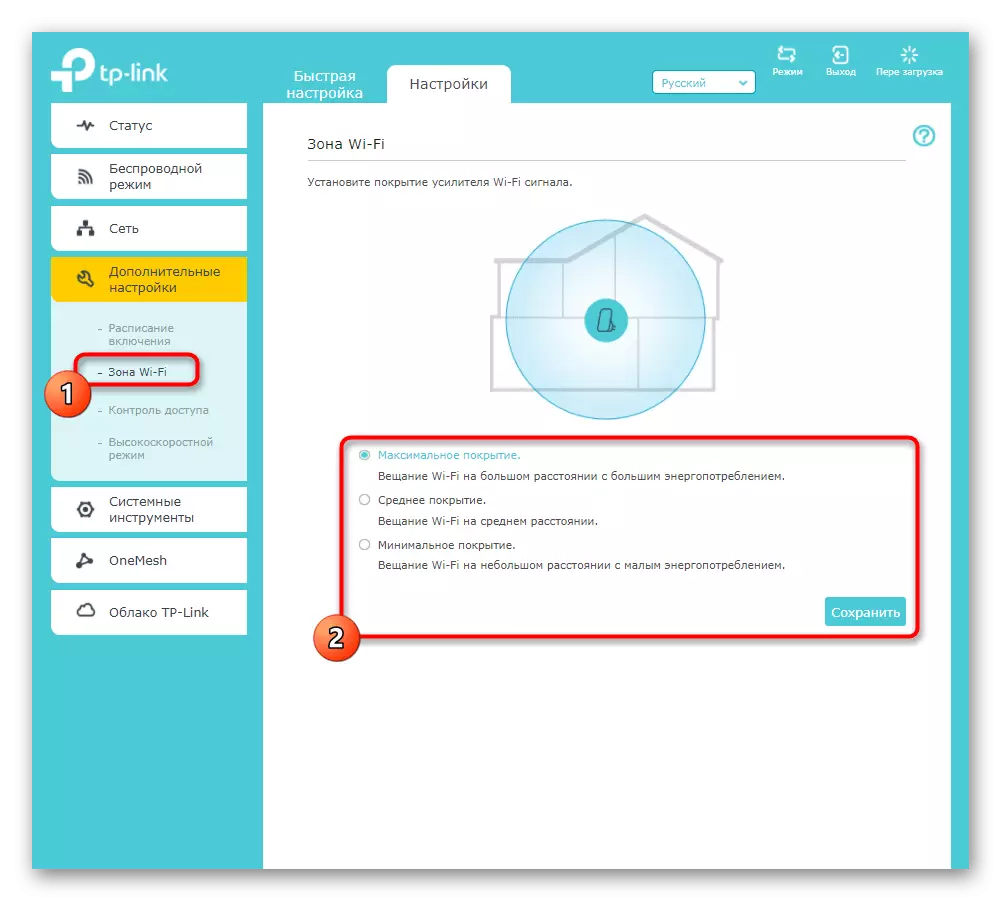
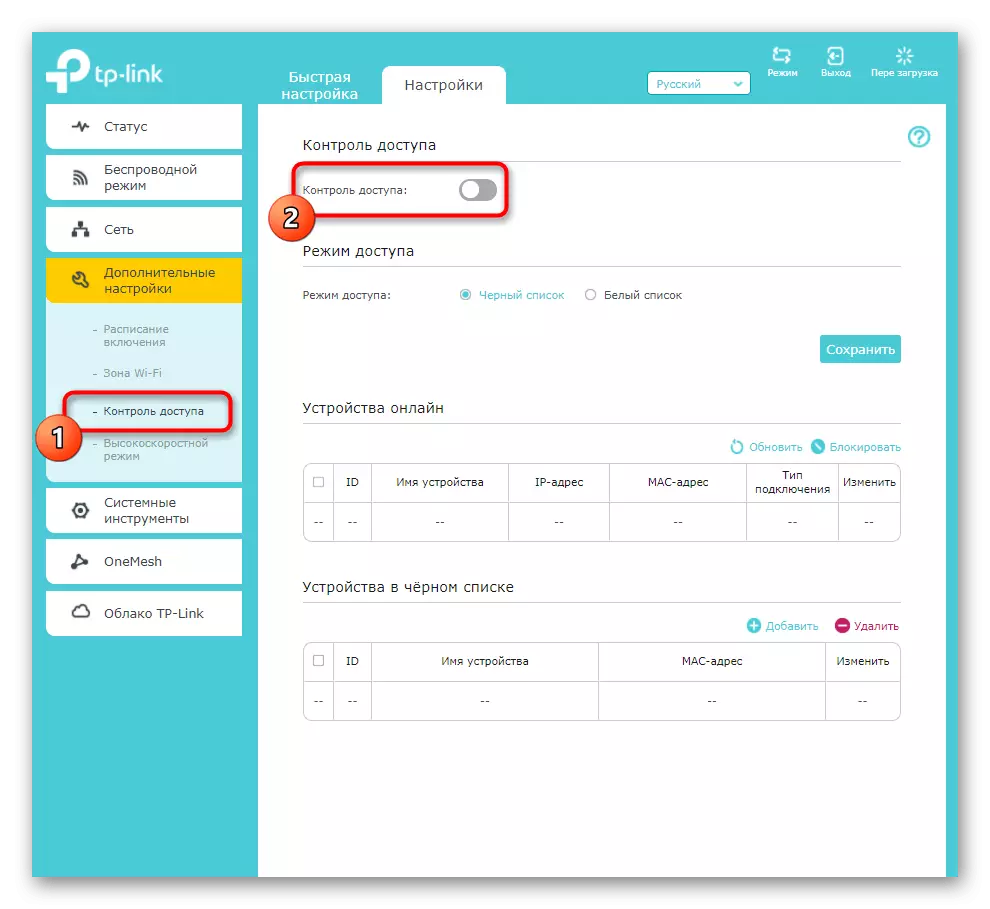
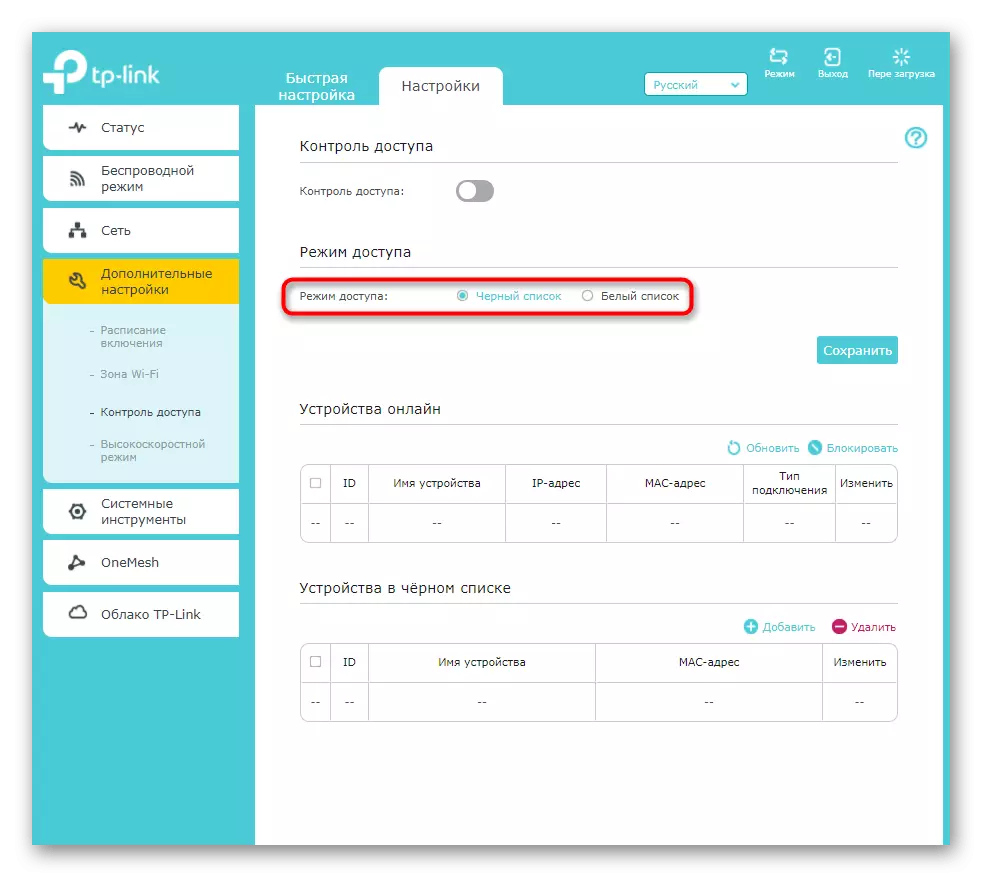
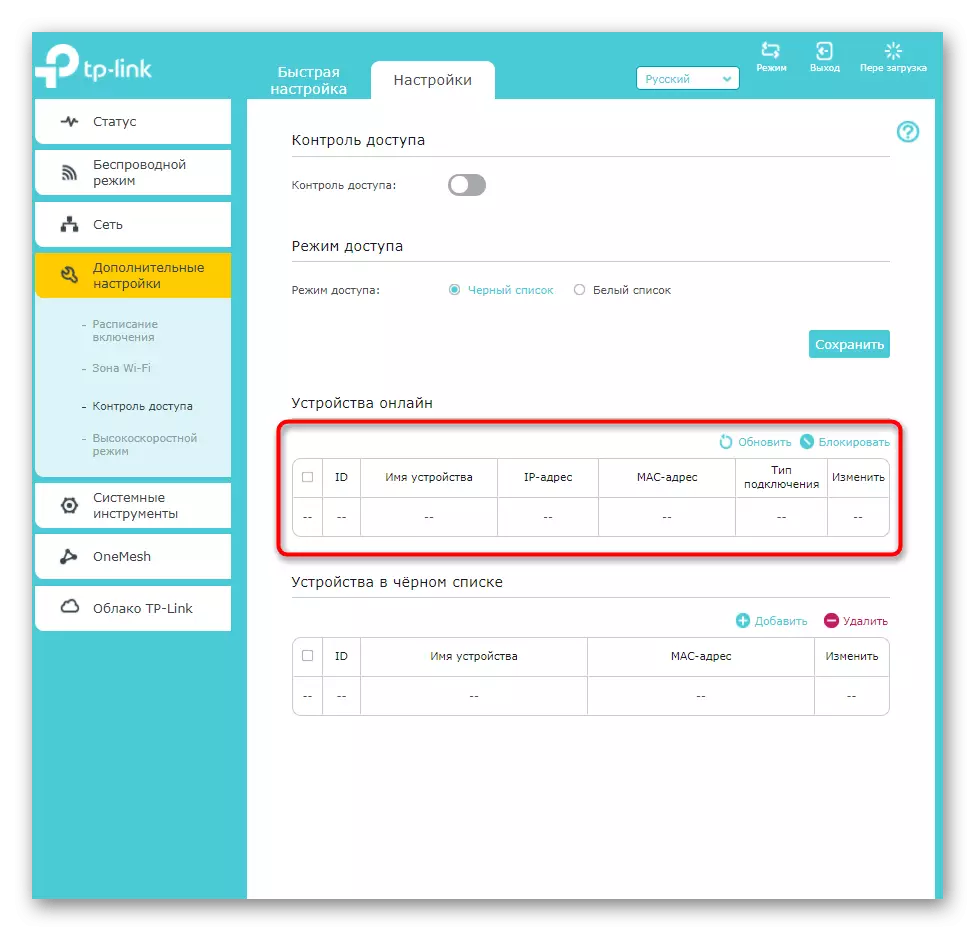
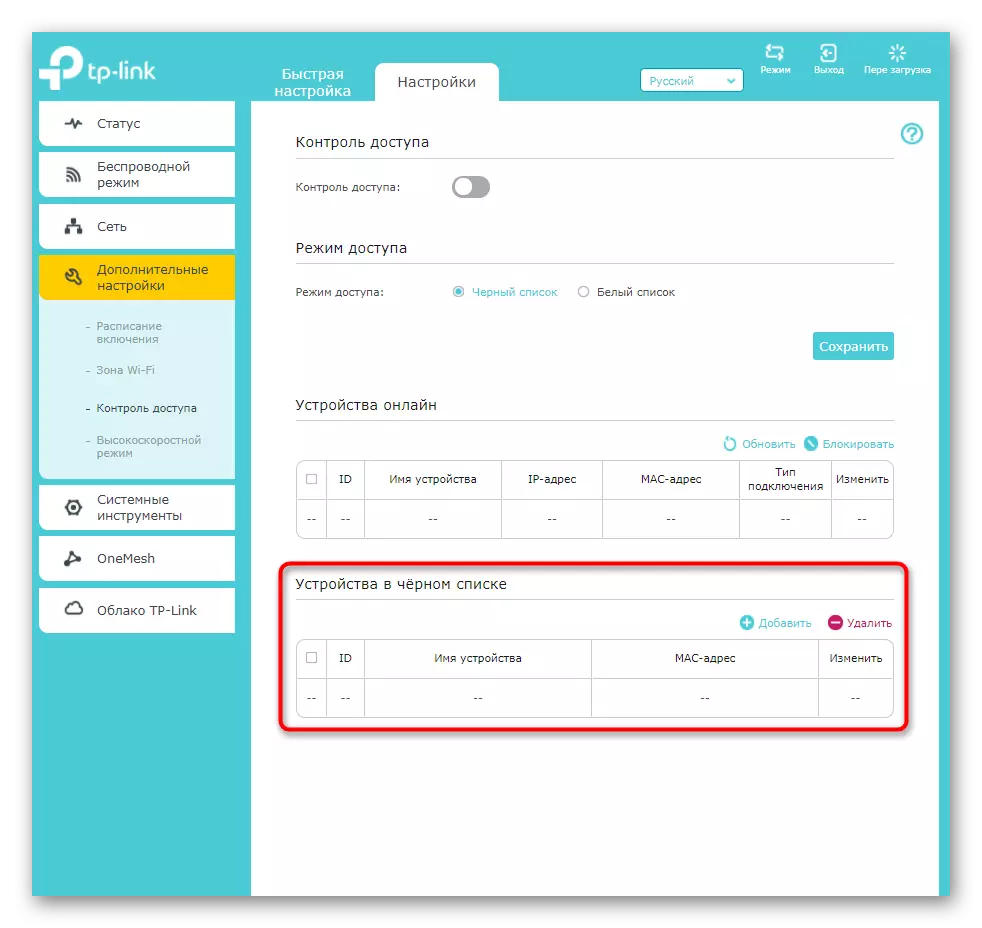
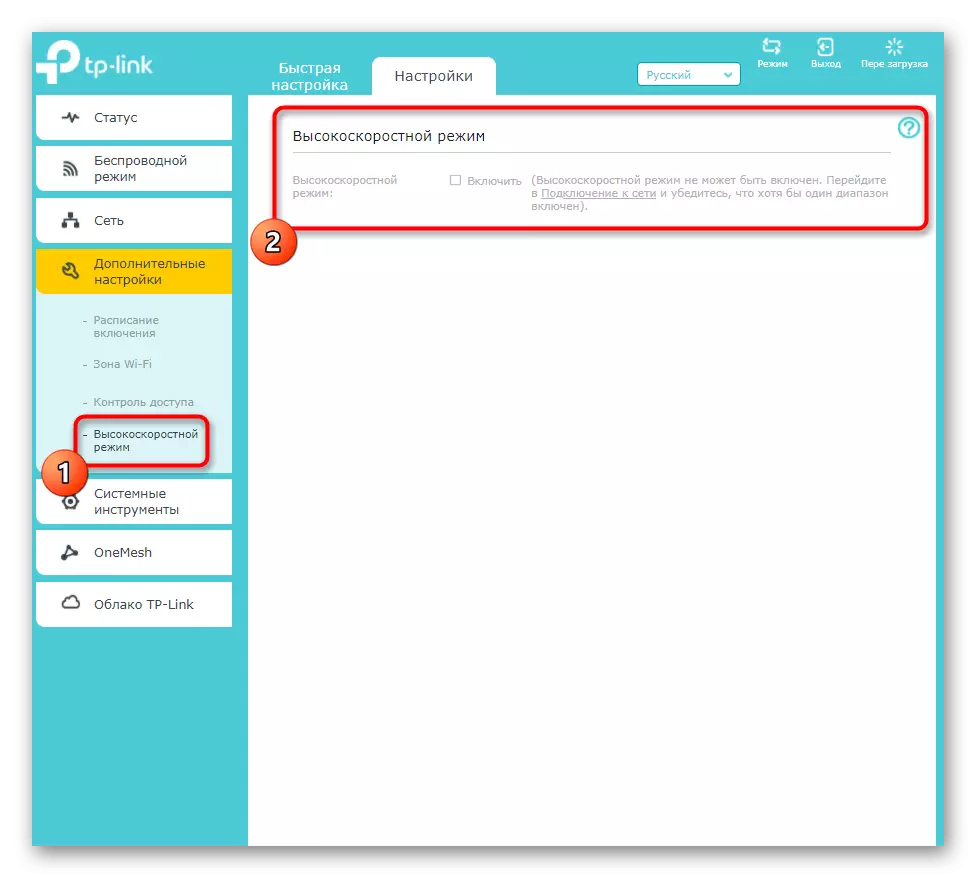
ການຕັ້ງຄ່າທັງຫມົດທີ່ໄດ້ປຶກສາຫາລືຂ້າງເທິງແມ່ນບໍ່ຈໍາເປັນຕ້ອງໄດ້ຮັບການດັດແກ້, ແຕ່ມັນສາມາດເປັນປະໂຫຍດໃນການປະຕິບັດການຕັ້ງຄ່າເພີ່ມເຕີມຂອງເຄື່ອງຂະຫຍາຍສຽງທີ່ໃຊ້ແລ້ວ. ຢ່າລືມຫຼັງຈາກທີ່ເຮັດການປ່ຽນແປງໃດໆກົດປຸ່ມ "ບັນທຶກ" ຖ້າບໍ່ດັ່ງນັ້ນ, ໃນເວລາທີ່ທ່ານໄປທີ່ເມນູຕໍ່ໄປ, ພວກມັນຈະຖືກຕັ້ງຄ່າໃຫມ່.
ຂັ້ນຕອນທີ 4: ເຄື່ອງມືລະບົບ
ໂດຍຫຍໍ້ຜ່ານເຄື່ອງມືລະບົບທີ່ມີຢູ່ໃນອິນເຕີເນັດທີ່ເຊື່ອມໂຍງ TP-link Extender. ພວກເຂົາຮັບຜິດຊອບຕໍ່ພຶດຕິກໍາໂດຍກົງຂອງເຄື່ອງຂະຫຍາຍສຽງ, ຊອບແວພາຍໃນຂອງມັນແລະຕົວຊີ້ວັດທີ່ຕັ້ງຢູ່ທີ່ພັກອາໄສ.
- ຫນ້າທໍາອິດ, ເປີດເມນູການຕັ້ງເວລາ "ທີ່ໃຊ້ເວລາ" ໂດຍການເລືອກພາກທີ່ເຫມາະສົມກັບເຄື່ອງມືລະບົບ.
- ໃຫ້ແນ່ໃຈວ່າເວລາຖືກຕິດຕັ້ງຕາມທ້ອງຖິ່ນ. ຄວາມເອົາໃຈໃສ່ເປັນພິເສດຕໍ່ລາຍການນີ້ແມ່ນຈໍາເປັນຕ້ອງຈ່າຍຜູ້ໃຊ້ທີ່ໄດ້ຕັ້ງຄ່າຕາຕະລາງເວລາ. ຖ້າເວລາບໍ່ກົງກັບທ້ອງຖິ່ນ, ສ່ວນຫຼາຍອາດຈະ, ໂມງຈະຖືກປ່ຽນແລະກໍານົດເວລາຈະບໍ່ຖືກຕ້ອງ.
- ການຕັ້ງຄ່າຕົວຊີ້ວັດ LED ແມ່ນຖືກຕິດຕາມ. ທ່ານສາມາດປິດການໃຊ້ງານໄດ້ຢ່າງສິ້ນເຊີງຫຼືແປມັນໃນຕອນກາງຄືນ, ຕັ້ງຄ່າເວລາທີ່ໃຊ້ເວລາໃນເວລາທີ່ມັນຕ້ອງຖືກຕັດຂາດ.
- Firmware ສໍາລັບການເຊື່ອມຕໍ່ TP-Link ບໍ່ແມ່ນເລື້ອຍໆ, ແຕ່ຖ້າທ່ານຕ້ອງການກວດສອບການປັບປຸງໃຫມ່, ທ່ານສາມາດເຮັດສິ່ງນີ້ໄດ້ໂດຍໃຊ້ຮູບແບບ online ຫລືຢູ່ໃນເວັບໄຊທ໌ທາງການ. ໃນກໍລະນີທີສອງ, ເອກະສານທີ່ພົບເຫັນກັບ firmware ຈະຖືກດາວໂຫລດຜ່ານ "ການປັບປຸງທ້ອງຖິ່ນ".
- ຫມາຍເຫດທີ່ມີ "ການສໍາຮອງແລະການຟື້ນຟູ" ຫົວຂໍ້ ". ມັນຖືກອອກແບບມາເພື່ອສ້າງເອກະສານທີ່ມີການຕັ້ງຄ່າເຄື່ອງຂະຫຍາຍໃຫຍ່ໃນປະຈຸບັນ, ເຊິ່ງສາມາດໄດ້ຮັບການຟື້ນຟູຄືນໄດ້ທຸກເວລາໂດຍການດາວໂຫລດເອກະສານຕົວເອງໃນເມນູດຽວກັນ. ຂ້າງລຸ່ມນີ້ແມ່ນປຸ່ມທີ່ຮັບຜິດຊອບໃນການຕັ້ງຄ່າອຸປະກອນຄືນໃຫມ່ໃຫ້ກັບການຕັ້ງຄ່າໂຮງງານ. ທ່ານຈໍາເປັນຕ້ອງກົດໃສ່ພວກມັນເທົ່ານັ້ນຖ້າທ່ານຕ້ອງການຕັ້ງຄ່າການຕັ້ງຄ່າ TP-link ຢ່າງຄົບຖ້ວນ.
- ທ່ານໄດ້ເຂົ້າສູ່ລະບົບກ່ອນທີ່ຈະຕັ້ງອຸປະກອນເຄືອຂ່າຍນີ້ໃນອິນເຕີເຟດ Web ໂດຍການປ້ອນຂໍ້ມູນບັນຊີຜູ້ເບິ່ງແຍງລະບົບ. ພວກເຂົາສາມາດປ່ຽນຜ່ານຕົວກໍານົດການພິເສດຂອງເຄື່ອງມືພິເສດຂອງລະບົບລະບົບ, ຖ້າທ່ານກັງວົນວ່າຜູ້ໃດຜູ້ຫນຶ່ງຈະສາມາດເຊື່ອມຕໍ່ກັບເຄື່ອງຂະຫຍາຍສຽງແລະປ່ຽນການຕັ້ງຄ່າຂອງມັນ.
- ລາຍການສຸດທ້າຍແມ່ນ "ວາລະສານລະບົບ". ມັນເປັນສິ່ງຈໍາເປັນສໍາລັບຜູ້ໃຊ້ທີ່ເຂົ້າໃຈພຶດຕິກໍາຂອງອຸປະກອນເຄືອຂ່າຍແລະເວລາທີ່ຈະເບິ່ງວາລະສານສໍາລັບການກະທໍາແລະຄວາມຜິດພາດທີ່ຫນ້າສົງໄສ.
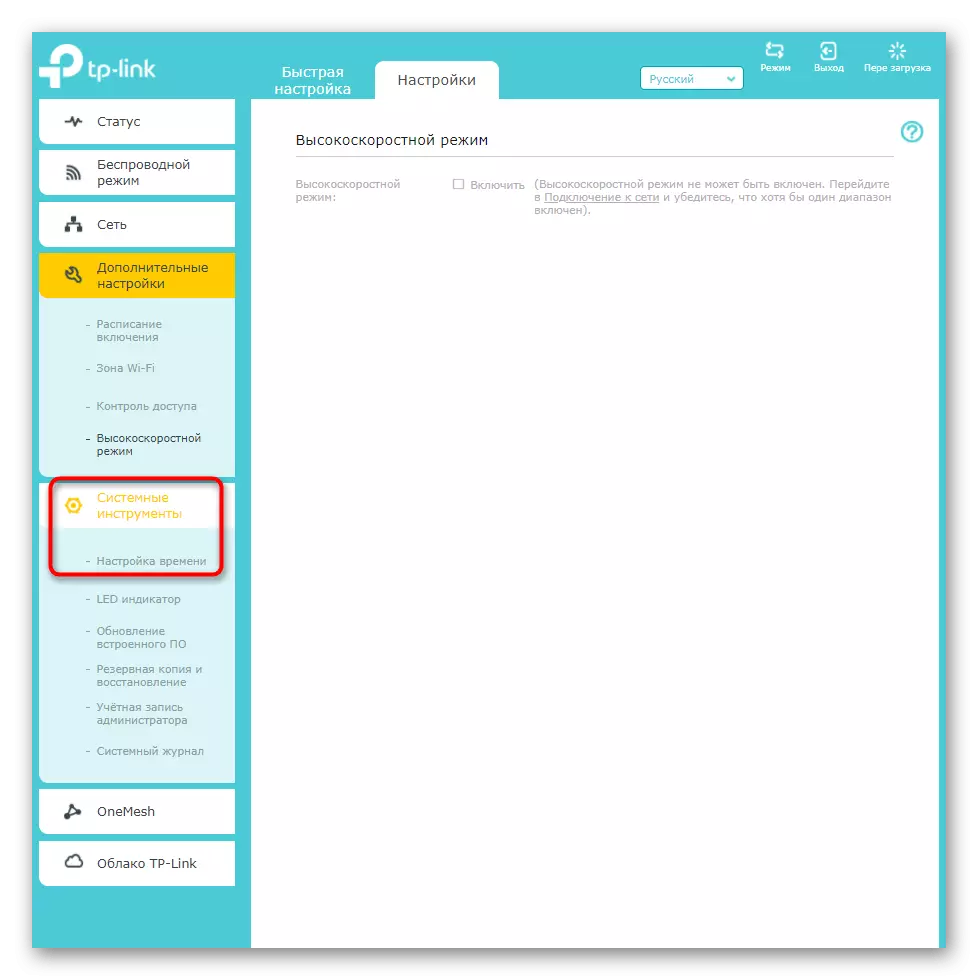
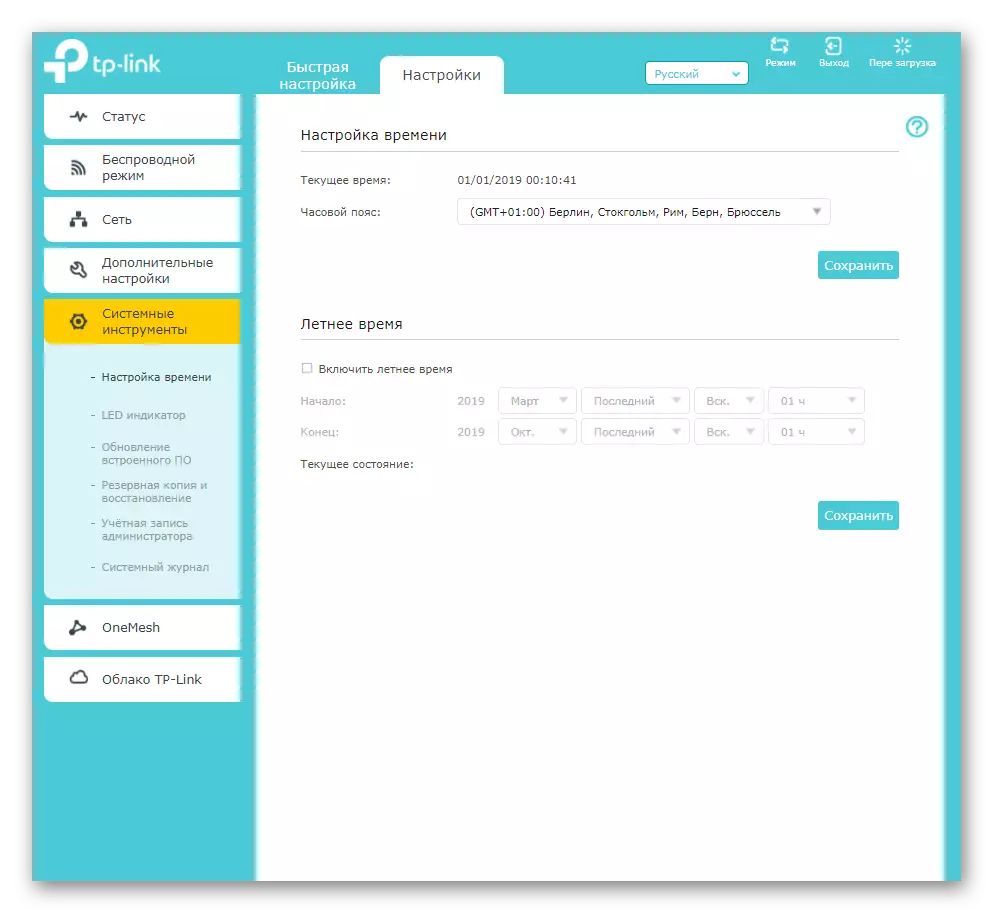
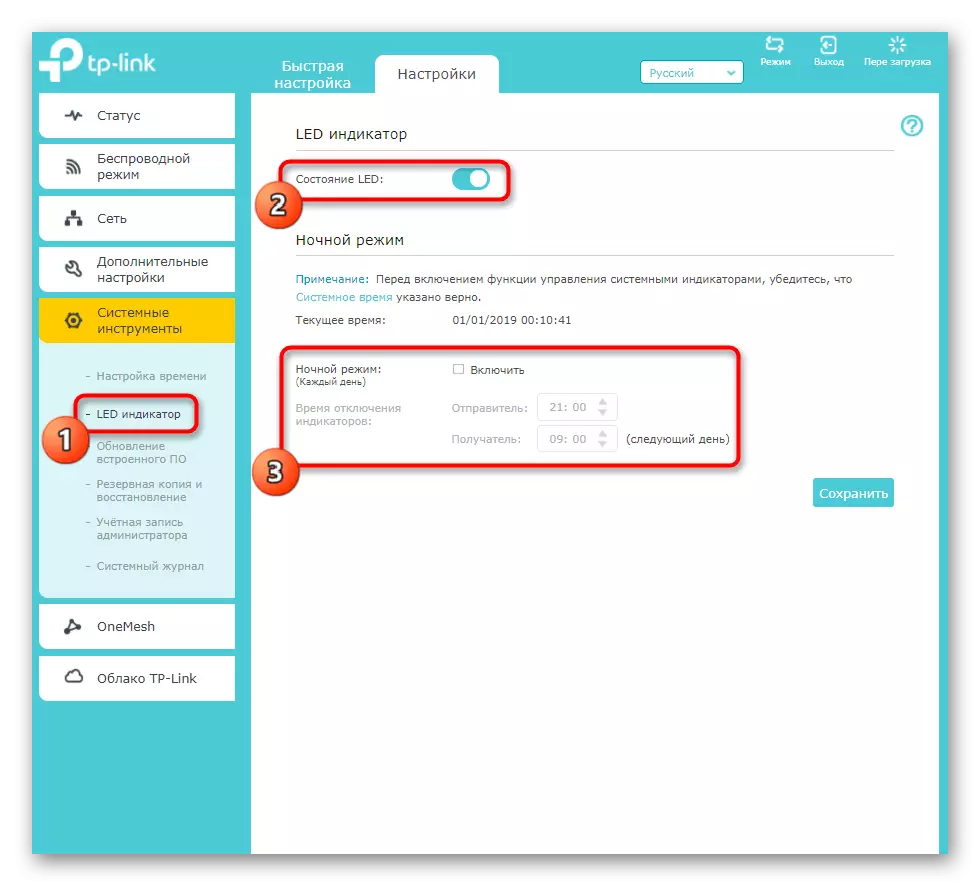
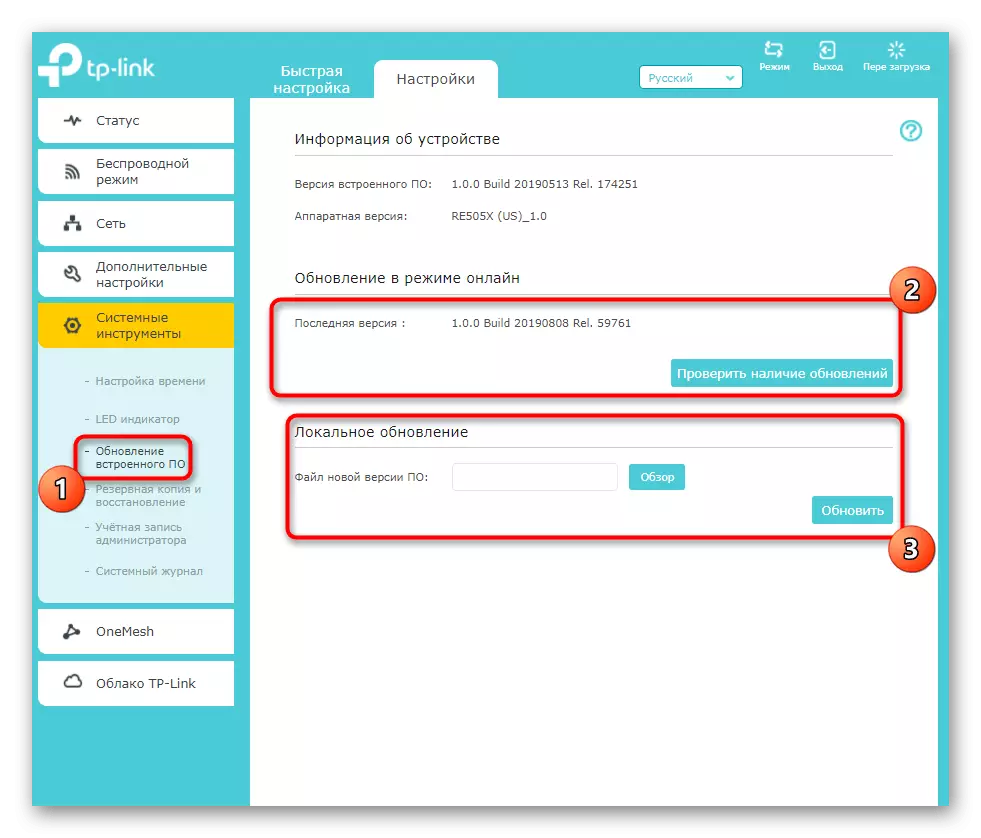
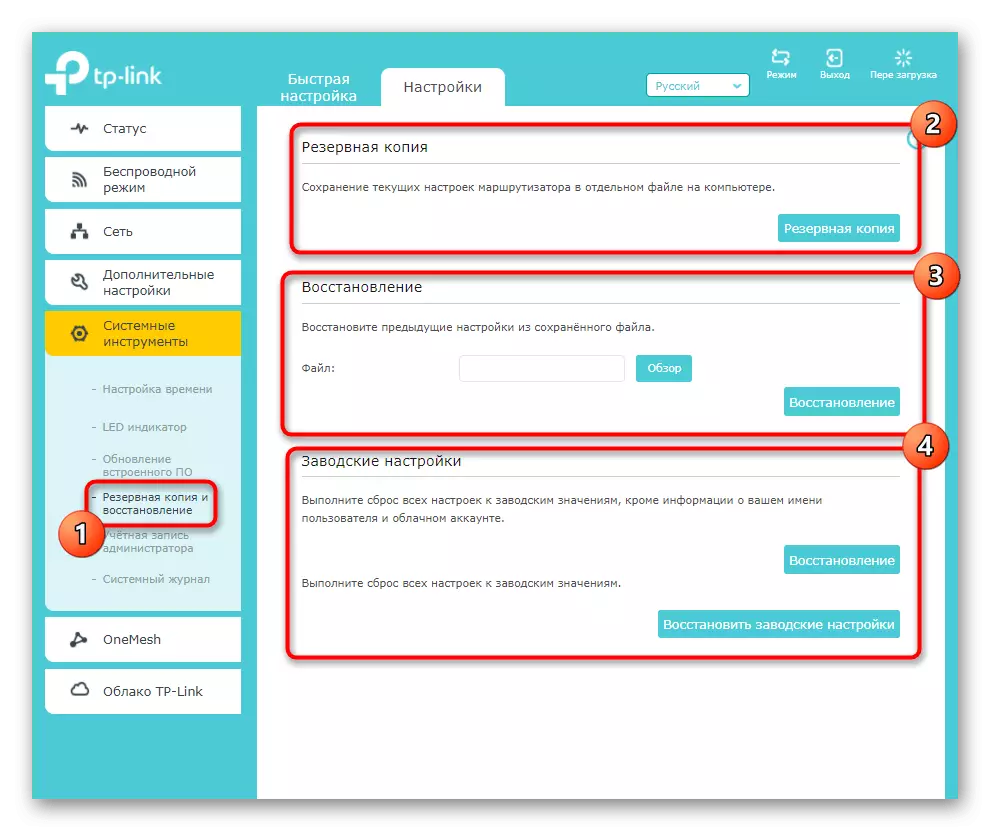
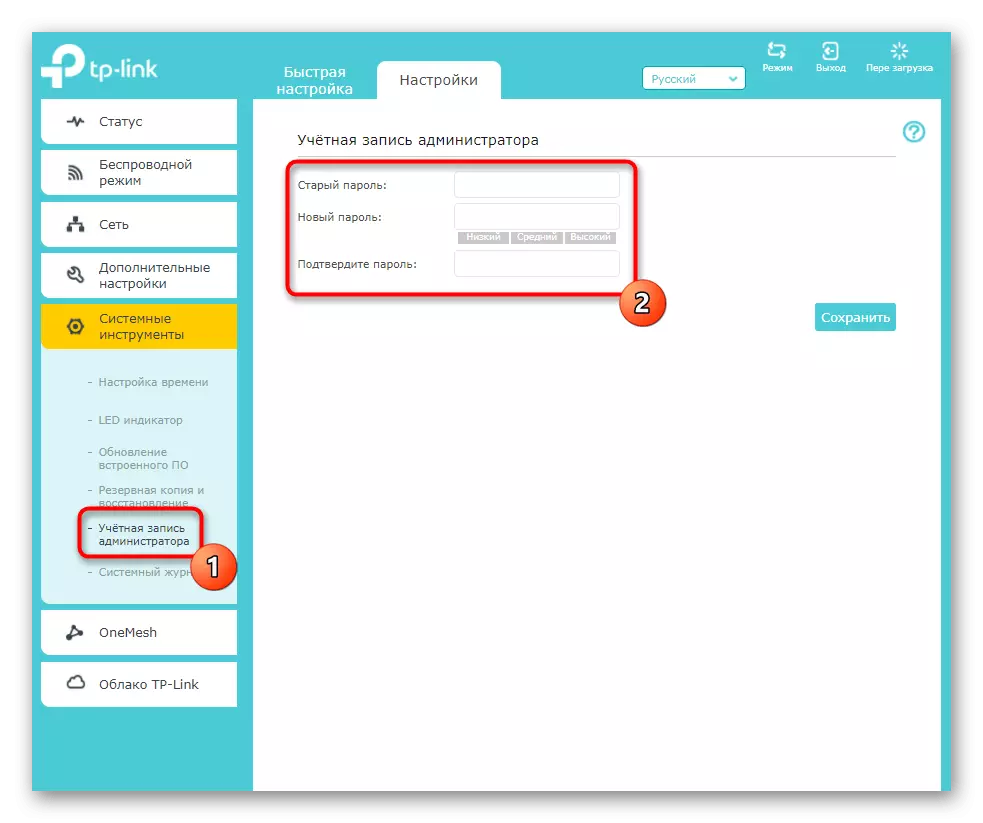
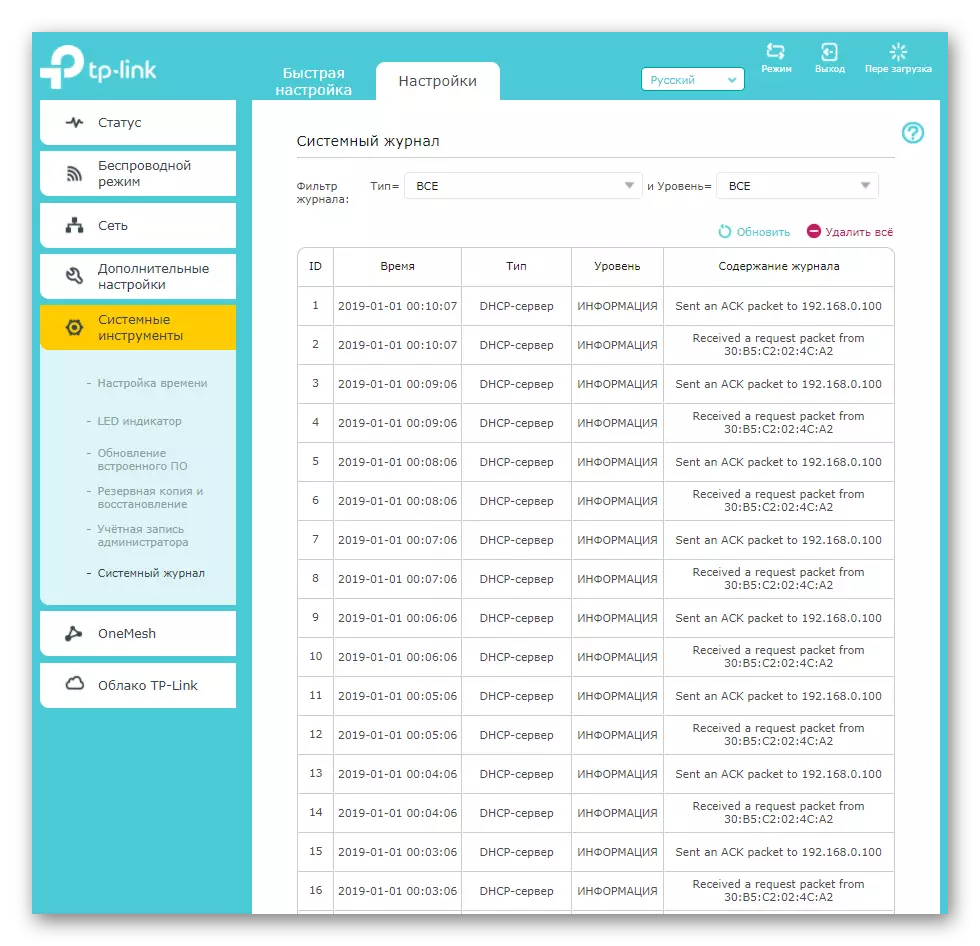
ຂັ້ນຕອນທີ 5: ການນໍາໃຊ້ TP-link
ສໍາເລັດບົດຂຽນຂອງພວກເຮົາໂດຍການອ້າງອີງສອງຄໍາຮ້ອງສະຫມັກທີ່ໄດ້ຮັບການສະຫນັບສະຫນູນຈາກຕົວແບບການຍືດເຍື້ອຂອງ TP-link. ທໍາອິດຂອງພວກມັນເອີ້ນວ່າ "Oneemash" ແລະມີຈຸດປະສົງເພື່ອຮັບປະກັນອຸປະກອນມືຖືຢ່າງຕໍ່ເນື່ອງເມື່ອເຊື່ອມຕໍ່ກັບ Wi-Fi. ນັ້ນແມ່ນ, ມັນຊ່ວຍປັບປຸງຄວາມຫມັ້ນຄົງຂອງການເຊື່ອມຕໍ່ໃນຈຸດໃດຫນຶ່ງຢູ່ເຮືອນ. ລາຍລະອຽດເພີ່ມເຕີມດ້ວຍໃບສະຫມັກນີ້, ເບິ່ງພາກການໂຕ້ຕອບຂອງມັນແລະໃຫ້ແນ່ໃຈວ່າ router ຕົ້ນຕໍຂອງທ່ານສະຫນັບສະຫນູນມັນ.
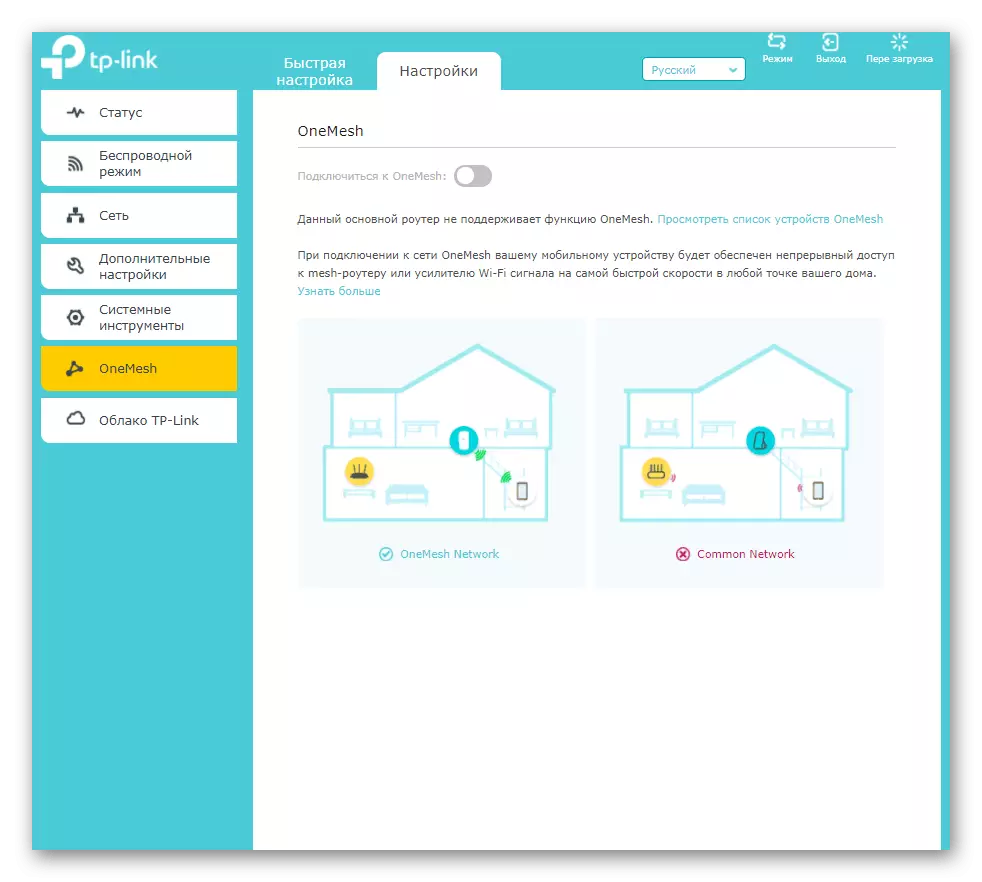
The TP-Link Cloud ແມ່ນຄຸນລັກສະນະອື່ນສໍາລັບອຸປະກອນມືຖືທີ່ເຊື່ອມຕໍ່ກັບເຄືອຂ່າຍຫຼັກ. ເມື່ອທ່ານໄປທີ່ເມນູນີ້, ອ່ານຄໍາແນະນໍາຈາກນັກພັດທະນາແລະປະຕິບັດພວກມັນຖ້າວ່າການສະຫມັກບໍ່ໄດ້ເກີດຂື້ນໃນແບບອັດຕະໂນມັດ. ມັນຊ່ວຍໃຫ້ທ່ານສາມາດຄວບຄຸມເຄືອຂ່າຍໄດ້ຈາກໂທລະສັບສະມາດໂຟນຫລືແທັບເລັດ, ແລ່ນລູກຄ້າແລະການຕັ້ງຄ່າບາງຢ່າງທີ່ທ່ານຈະເຫັນທັນທີຫຼັງຈາກການເຊື່ອມຕໍ່.

