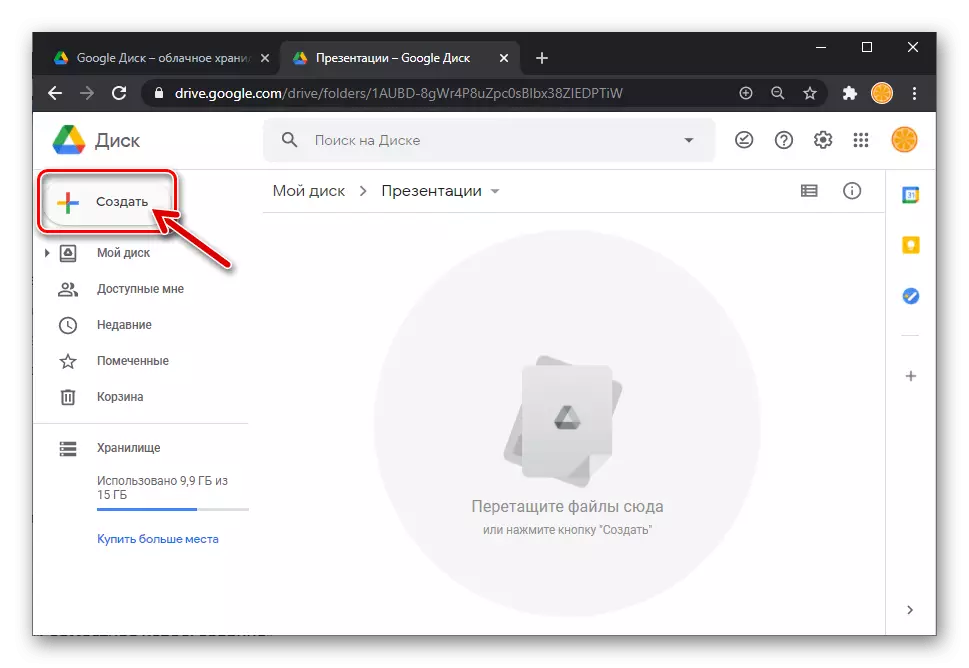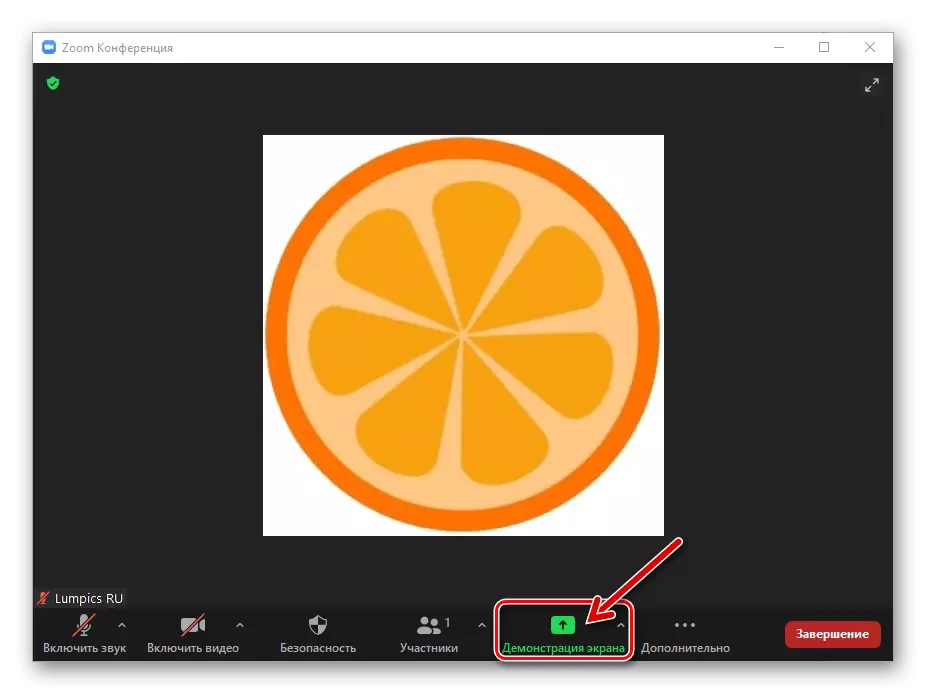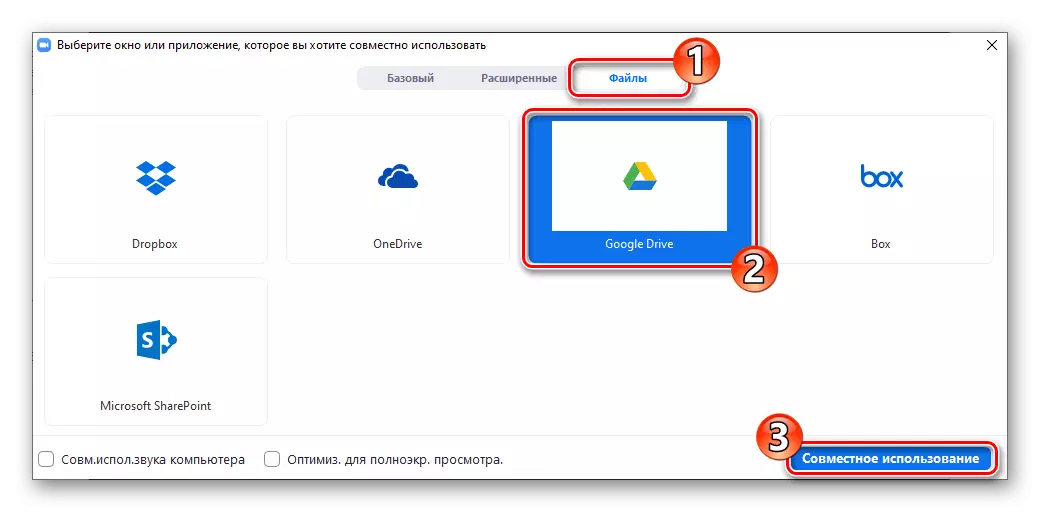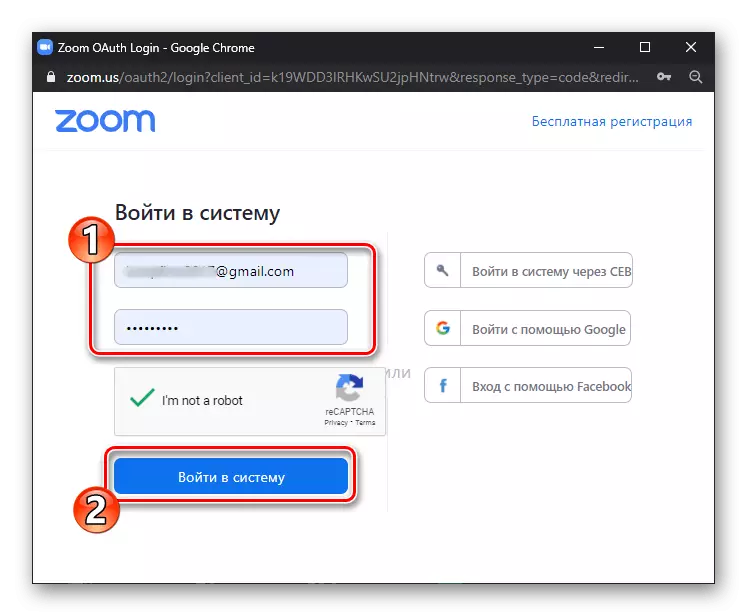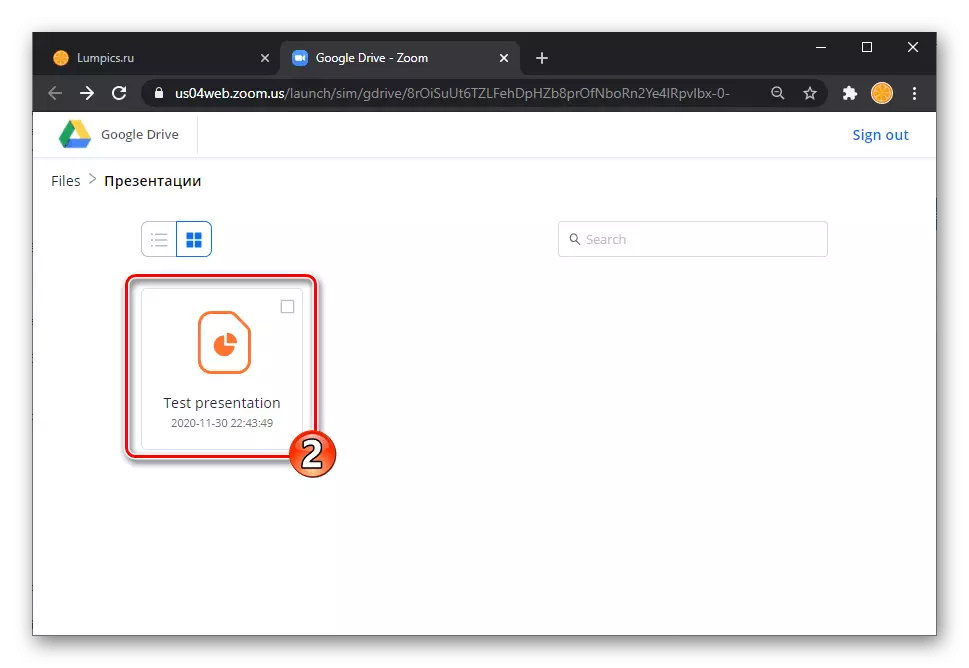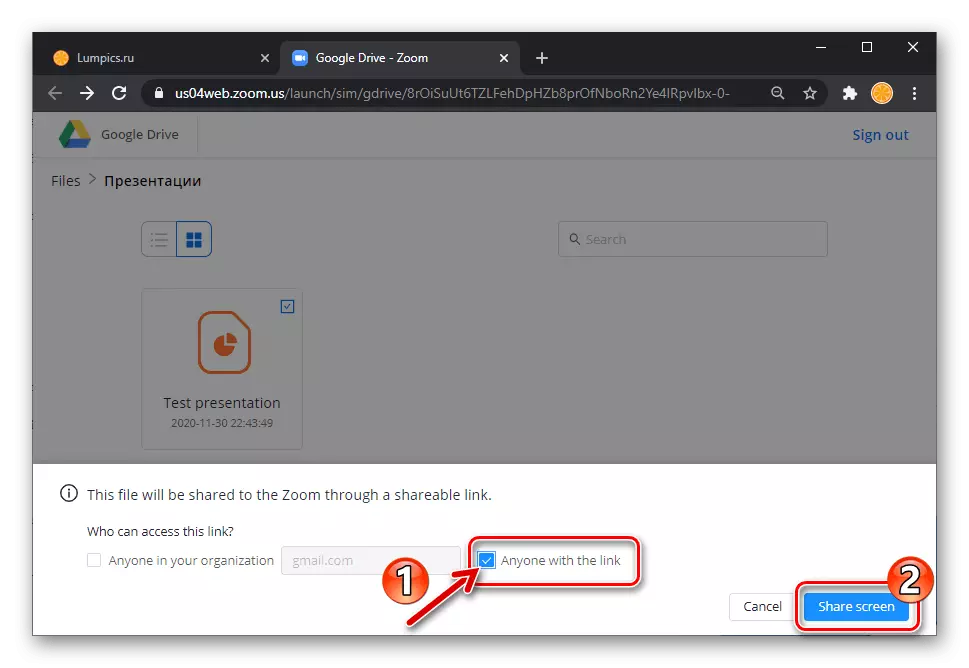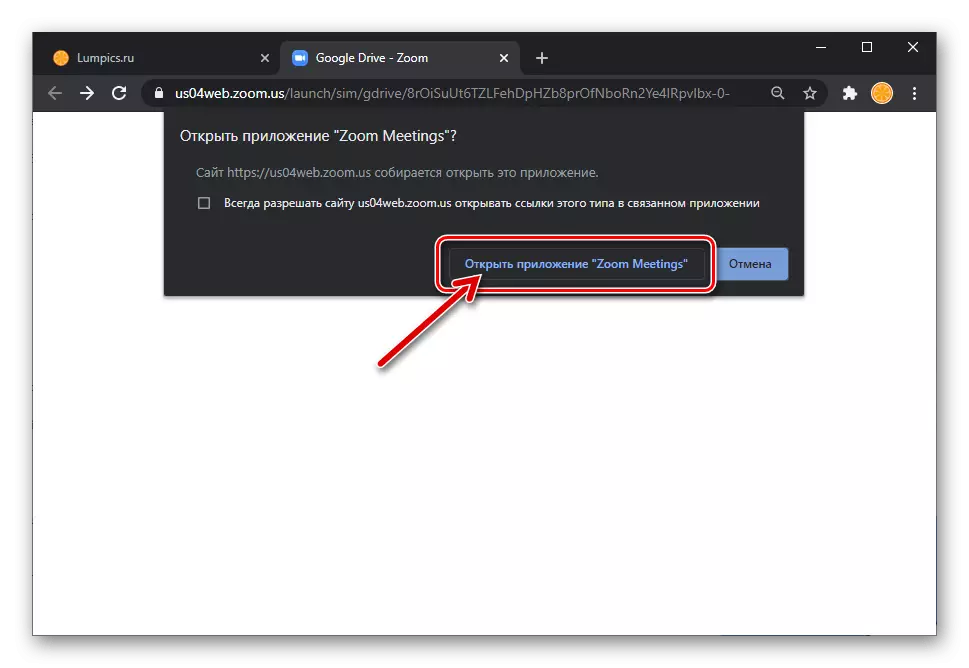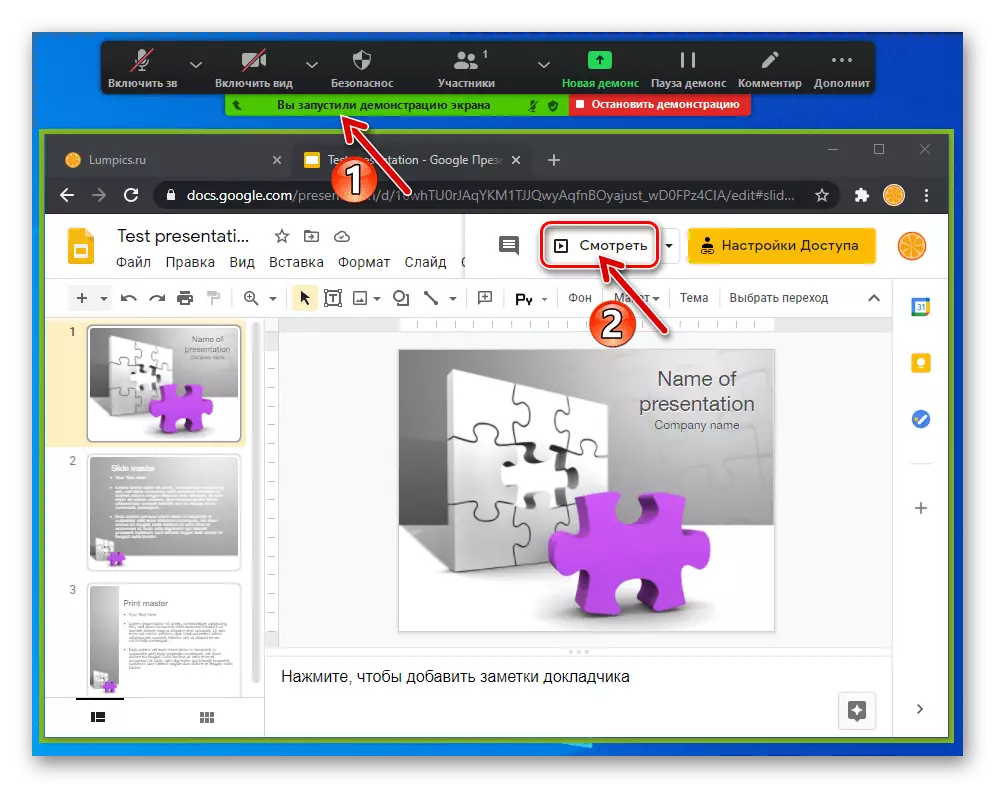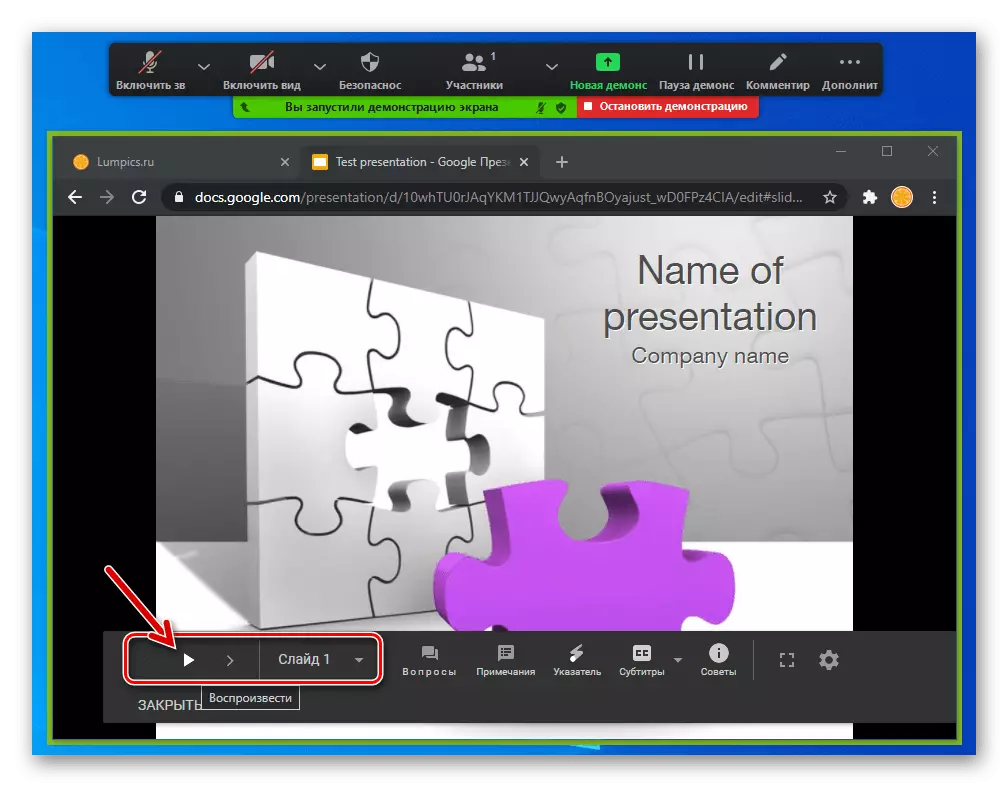ວິທີທີ່ 1: ຜູ້ເບິ່ງການນໍາສະເຫນີ
ໃນເວລາທີ່ຢູ່ໃນຄອມພີວເຕີ້ທີ່ໃຊ້ໃນການເລີ່ມຕົ້ນການຊູມສໍາລັບ Windows ແມ່ນມີຢູ່ໃນການສ້າງແລະການເປີດການນໍາສະເຫນີ, ຄັ້ງສຸດທ້າຍຂອງການປະຊຸມອອນລາຍແມ່ນໄດ້ຖືກປະຕິບັດຕາມຄໍາແນະນໍາຕໍ່ໄປນີ້.ໃນຕົວຢ່າງ, ມັນໄດ້ສະແດງໃຫ້ເຫັນຕື່ມອີກໂດຍ PowerPoint ທີ່ມີຊື່ສຽງຈາກ Microsoft Office
ວິທີທີ່ 2: browser
ນັບຕັ້ງແຕ່ເອກະສານການນໍາສະເຫນີສາມາດຖືກສ້າງຂື້ນແລະເບິ່ງບໍ່ພຽງແຕ່ໃນໂປແກຼມ online, ແຕ່ຍັງມີການບໍລິການ online ທີ່ມີຈຸດປະສົງໂດຍບໍ່ມີໂປແກຼມ PowerPoint ຫຼືຊອບແວທີ່ຄ້າຍຄືກັນ.
ວິທີທີ່ 3: ການສາທິດຂອງແຟ້ມໃນ Zoom
ຈາກຄໍາແນະນໍາຂ້າງເທິງນີ້ສໍາລັບການຈັດການນໍາສະເຫນີໃນການຂະຫຍາຍ, ມັນເປັນທີ່ຈະແຈ້ງວ່າການບໍລິການທີ່ໄດ້ຮັບການບໍລິການ, ແລະຜູ້ໃຊ້ຕ້ອງການພຽງແຕ່ເລືອກເອົາວິທີການເປີດເອກະສານແຫຼ່ງ. ເພື່ອຄວາມສະດວກສະບາຍທີ່ຍິ່ງໃຫຍ່ກວ່ານັ້ນ, ນັກພັດທະນາຂະຫຍາຍໃຫຍ່ຂື້ນໄດ້ເປີດເອກະສານຜ່ານໂປແກຼມຕ່າງໆ, ແລະຄໍາແນະນໍາດັ່ງກ່າວສາມາດສະແດງຂໍ້ດີຂອງການສະແດງຂອງການນໍາສະເຫນີໃນ Google.
- ໂຫລດເອກະສານການນໍາສະເຫນີໄປທີ່ Google Cloud.
ອ່ານເພີ່ມເຕີມ: ການໂຫຼດໄຟລ໌ໃນ Google Disc Disc
- ເປີດໃຫ້ໃຫຍ່ຂື້ນໃນ PC, ສ້າງກອງປະຊຸມຫລືເຂົ້າຮ່ວມກອງປະຊຸມການສື່ສານທີ່ມີຢູ່ແລ້ວ. ໄປທີ່ພາກ "ການສະແດງຫນ້າຈໍ".
- ໃນປ່ອງຢ້ຽມຄັດເລືອກວັດຖຸ, ປ່ຽນໄປທີ່ແຖບ "ໄຟລ໌", ເນັ້ນໃສ່ບລັອກ "Google Drive" ແລະຈາກນັ້ນກົດປຸ່ມ "Sharing".
- ດ້ວຍເຫດນັ້ນ, ຕົວທ່ອງເວັບທີ່ຕິດຕັ້ງຢູ່ໃນ Windows, ສະແດງຫນ້າເວບໄຊທ໌ດ້ວຍການເຊື່ອມຕໍ່ເມຄ, ກົດບ່ອນນີ້ "ເຊື່ອມຕໍ່".
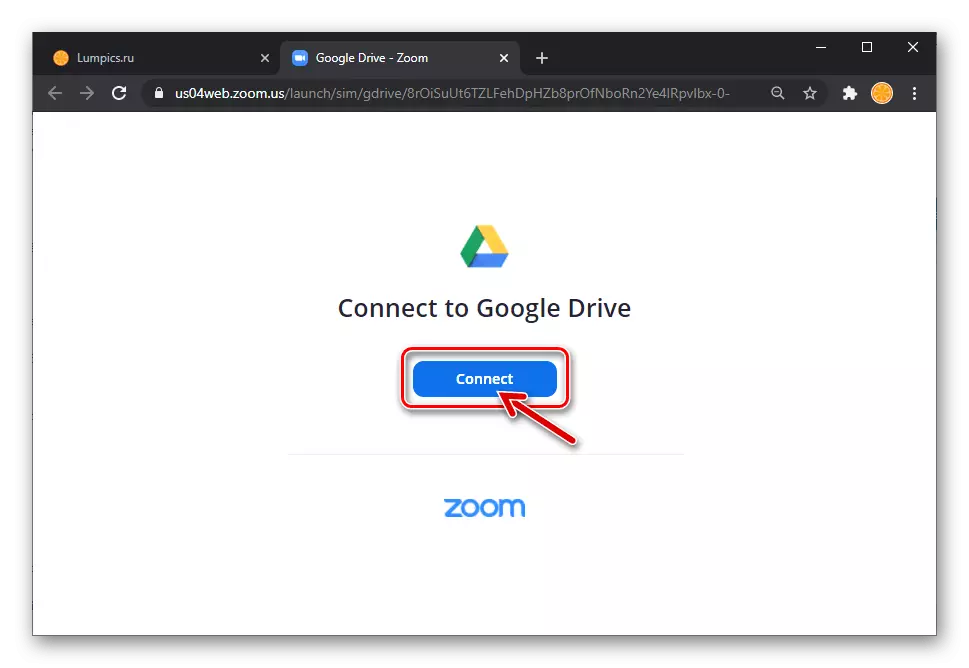
ເຂົ້າສູ່ລະບົບໂປຼໄຟລ໌ຂະຫຍາຍໃຫຍ່ຂື້ນຂອງທ່ານແລະຖ້າທ່ານຕ້ອງການ, ໃນບັນຊີ Google.
- ແລ່ນໄປຕາມເສັ້ນທາງໃນບ່ອນເກັບມ້ຽນເມຄບ່ອນທີ່ເອກະສານການນໍາສະເຫນີຖືກຈັດໃສ່,
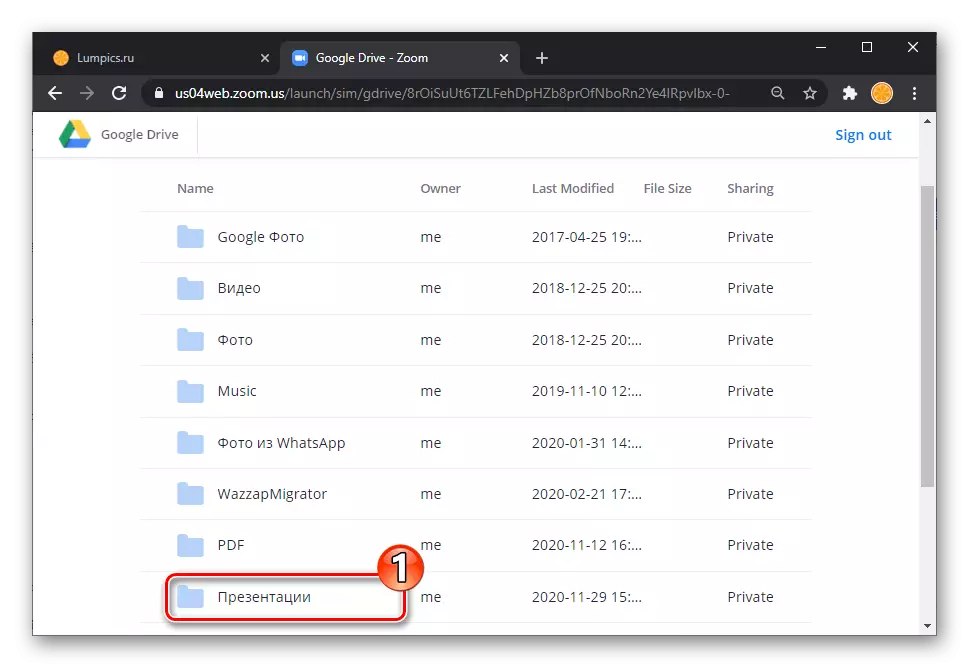
ກົດຊື່ຂອງມັນ.
- ໃນພາກສະຫນາມທີ່ສະແດງຢູ່ທາງລຸ່ມຂອງ web browser ຂອງເວັບໄຊຕ໌, ກວດເບິ່ງກ່ອງກາເຄື່ອງຫມາຍໃນ Chekbox "ທຸກຄົນທີ່ມີປຸ່ມ Share"
- ຢືນຢັນການຮ້ອງຂໍທີ່ໄດ້ຮັບຈາກ browser "ເປີດກອງປະຊຸມຊູມ?".
- ປ່ຽນໄປເຮັດວຽກຢູ່ໃນໂປແກຼມຊູມ - ການອອກອາກາດຂອງຕົວທ່ອງເວັບທີ່ເກີດຂື້ນໃນປ່ອງຢ້ຽມໄດ້ເລີ່ມຕົ້ນແລ້ວ.
- ຕໍ່ໄປ, ແຜ່ນສະໄລ້ swivel. ຈັດການການນໍາສະເຫນີຢູ່ໃນຫນ້າຕ່າງຂອງຕົວທ່ອງເວັບຂອງເວັບໄຊຕ໌, ແລະເພື່ອເພີ່ມປະສິດທິພາບຂອງຂະບວນການ, ໃຫ້ໃຊ້ຊຸດປື້ມຂະຫນາດໃຫຍ່, ດັ່ງທີ່ໄດ້ອະທິບາຍໄວ້ໃນບົດຄວາມນີ້ຈາກບົດຄວາມນີ້.