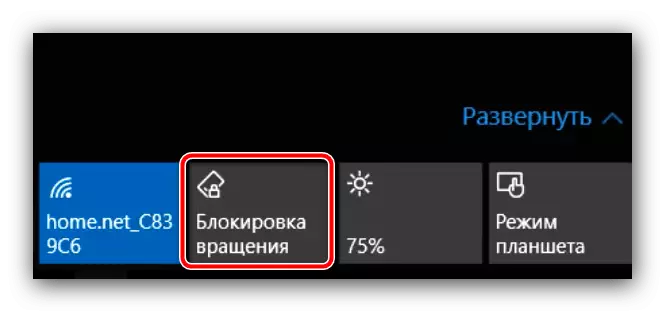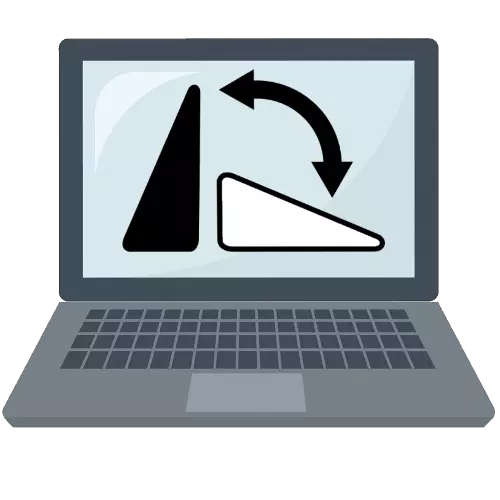
ວິທີທີ່ 1: ແປ້ນພິມຄີບອດ
ຄອບຄົວ os windows ຖືກອອກແບບມາເພື່ອເຮັດວຽກກັບຫນ້າຈໍຕ່າງໆທີ່ແຕກຕ່າງກັນ. ນັກພັດທະນາໄດ້ຮຽນຮູ້ NUCE ທີ່ການສະແດງຈໍສະແດງຜົນສາມາດມ້ວນໄດ້, ເພາະສະນັ້ນ, ເຄື່ອງມືຊ້າຍໃນລະບົບເພື່ອປ່ຽນພວກມັນໄດ້ໄວ. ສິ່ງທີ່ສະດວກທີ່ສຸດແມ່ນທາງລັດຂອງກະແຈ, ຄືລູກສອນ "Alt" ຂື້ນກັບຫນ້າຈໍ (ພື້ນທີ່ທີ່ມີທິດທາງທີ່ແຕກຕ່າງກັນ, ແລະດັ່ງນັ້ນທ່ານສາມາດເລືອກຕໍາແຫນ່ງທີ່ຖືກຕ້ອງ .ວິທີທີ່ 2: ການຕັ້ງຄ່າລະບົບຈໍ
ຖ້າຫາກວ່າທາງລັດແປ້ນພິມສໍາລັບບາງເຫດຜົນບໍ່ໄດ້ຜົນ, ທ່ານຄວນໃຊ້ເຄື່ອງມືຄວບຄຸມການວາງສະແດງ.
- ກົດຂວາໃສ່ບ່ອນຫວ່າງຂອງ "desktop" ແລະໃຊ້ຕົວເລືອກ "ການຕັ້ງຄ່າຫນ້າຈໍ".
- Snap In ຈະເປີດບ່ອນທີ່ທ່ານສາມາດລະບຸການຕັ້ງຄ່າທີ່ຈໍາເປັນ. ກົດທີ່ Drop-down "ປະຖົມນິເທດ" ເມນູແລະເລືອກຕົວເລືອກອັນລະບັ້ມ.
- ຫນ້າຈໍຄວນກັບໄປຫາຕໍາແຫນ່ງປົກກະຕິ.
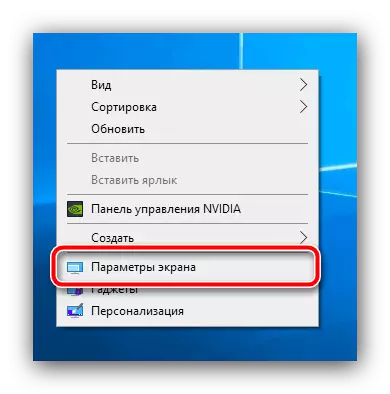
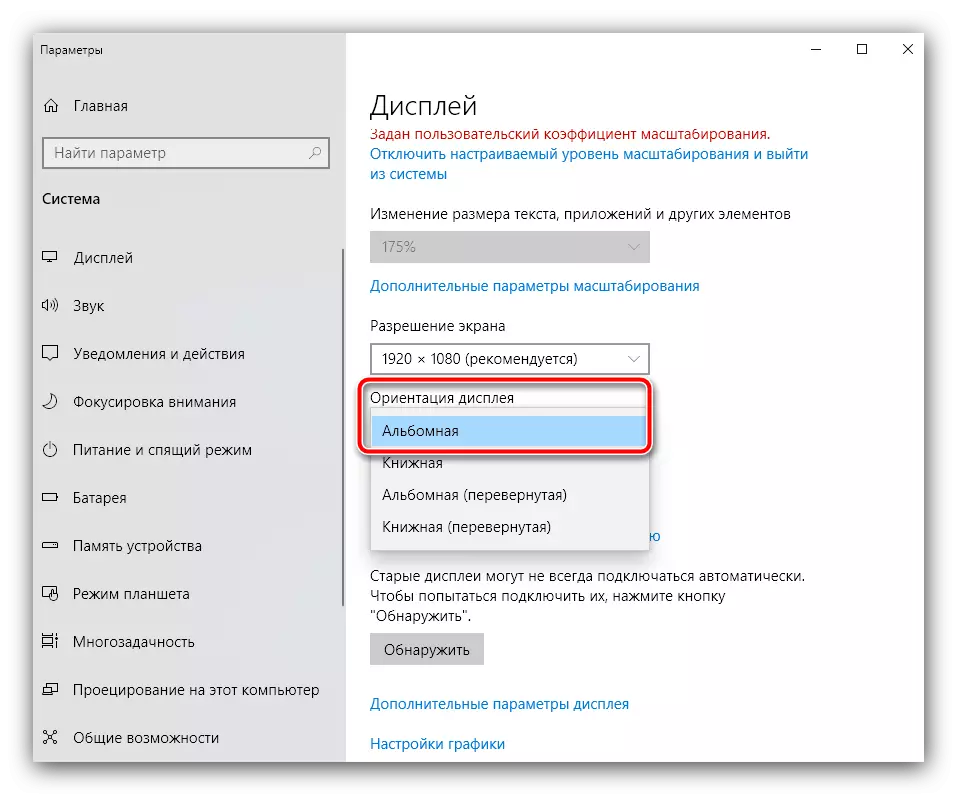
ວິທີທີ່ 3: ກະດານຄວບຄຸມວິດີໂອ
ຖ້າວິທີການທີ່ໄດ້ອະທິບາຍຂ້າງເທິງຢ່າເຮັດວຽກ, ມັນຈໍາເປັນຕ້ອງກວດສອບຕົວກໍານົດຂອງການປ່ຽນແປງແນວທາງໃນຜູ້ຈັດການບັດວີດີໂອ.
- ຢູ່ບ່ອນຫວ່າງຂອງ "desktop" ມ້ວນດ້ວຍປຸ່ມຫນູຂວາ. ໃນສະພາບການນີ້ໃນແລັບທັອບ, ມັກຈະມີ "ແຜງຄວບຄຸມ NVIDIA" ຫຼື "Catalyst Mobile Mobile" ແລະ "Intel Mobile Graphics". ທ່ານຈໍາເປັນຕ້ອງກວດເບິ່ງທັງສອງຢ່າງ, ສະນັ້ນທ່ານເລືອກເຄື່ອງມືການຄຸ້ມຄອງກາຟິກທີ່ສ້າງຂຶ້ນມາກ່ອນ, ຖ້າມີ. ຖ້າບໍ່ມີມັນຢູ່ໃນຊຸດນີ້, ຫຼັງຈາກນັ້ນເປີດຖາດລະບົບ, ໃຫ້ຊອກຫາຮູບສັນຍາລັກ, ຄືກັບທີ່ຫນ້າຈໍຕໍ່ໄປ, ກົດປຸ່ມໂດຍ PCM ແລະເລືອກ "ເອກະສານຊ້ອນທ້າຍເປີດ".
- ສໍາລັບ GPU ທີ່ສ້າງຂື້ນມາ, ວິທີການຄວບຄຸມທີ່ຄ້າຍຄືກັນມີລັກສະນະແຕກຕ່າງກັນ, ສະນັ້ນຈົ່ງສຸມໃສ່ສະຖານທີ່ຂອງອົງປະກອບຕ່າງໆ. ແຖບຕັ້ງຄ່າຈໍສະແດງຜົນແມ່ນຖືກຫມາຍດ້ວຍຮູບສັນຍາລັກທີ່ສອດຄ້ອງກັນ, ກົດທີ່ມັນ.
- ຊອກຫາລາຍການທີ່ມີຊື່ "ຫມຸນ" ຫຼື "ການກໍານົດທິດທາງ" ("ທິດທາງ" ("ທິດທາງ" ("ປະຖົມນິເທດ" ໃນສະບັບພາສາອັງກິດ): ນີ້ຄວນຈະເປັນເມນູທີ່ມີຕົວເລືອກທີ່ມີຕົວເລືອກຕ່າງໆ. ເລືອກຕົວເລືອກ "ພູມສັນຖານ" ຫຼື "ອັນລະບັ້ມ" / "ອັນລະບັ້ມ" / "ອັນລະບັ້ມ" (ໃນພາສາອັງກິດ "ພູມສັນຖານ" ຫຼື "ອັນລະບັ້ມ" ຕາມລໍາດັບ). ຮູບພາບຄວນກັບໄປຫາຕໍາແຫນ່ງປົກກະຕິທັນທີ.
- ຕອນນີ້ພິຈາລະນາຂັ້ນຕອນໃນການຕັດສິນໃຈ chips ວິດີໂອ, ໃຫ້ເລີ່ມຕົ້ນດ້ວຍ Nvidia. ດໍາເນີນການຊອບແວທີ່ສອດຄ້ອງກັນຜ່ານເມນູສະພາບການໃນ desktop.

ໃນພາກ "ຈໍ" ກົດປຸ່ມ "ຫມຸນປຸ່ມສະແດງ", ຫຼັງຈາກນັ້ນຢູ່ເບື້ອງຂວາຂອງປ່ອງຢ້ຽມ, ເລືອກຈຸດປະສົງ "ບ່ອນທີ່ຈະຕັ້ງສະຕູກັບຕໍາແຫນ່ງ" SAIGHT ".
- ໃນ AMD Catalyst, ລໍາດັບຂອງການກະທໍາແມ່ນຄ້າຍຄືກັນກັບບັດວີດີໂອ "ສີຂຽວ". ຫນ້າທໍາອິດ, ເລືອກເອົາທາງເລືອກທີ່ເຫມາະສົມໃນເມນູ Stonage Context.
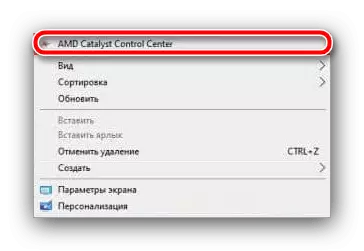
ເປີດ "ວຽກງານການສະແດງທົ່ວໄປ", ບ່ອນທີ່ທ່ານກົດທີ່ຕົວກໍານົດການ "ropstop rolloptop". ຕໍ່ໄປ, ໃນ "ເລືອກທີ່ຕ້ອງການແລ້ວ" ທີ່ຕ້ອງການ "" ຕັ້ງຄ່າ "Landmark".
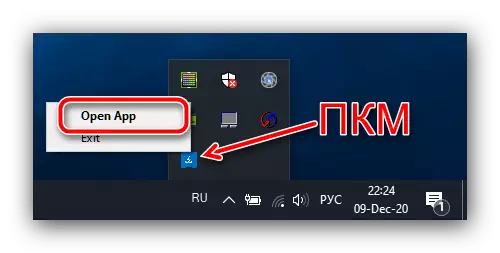
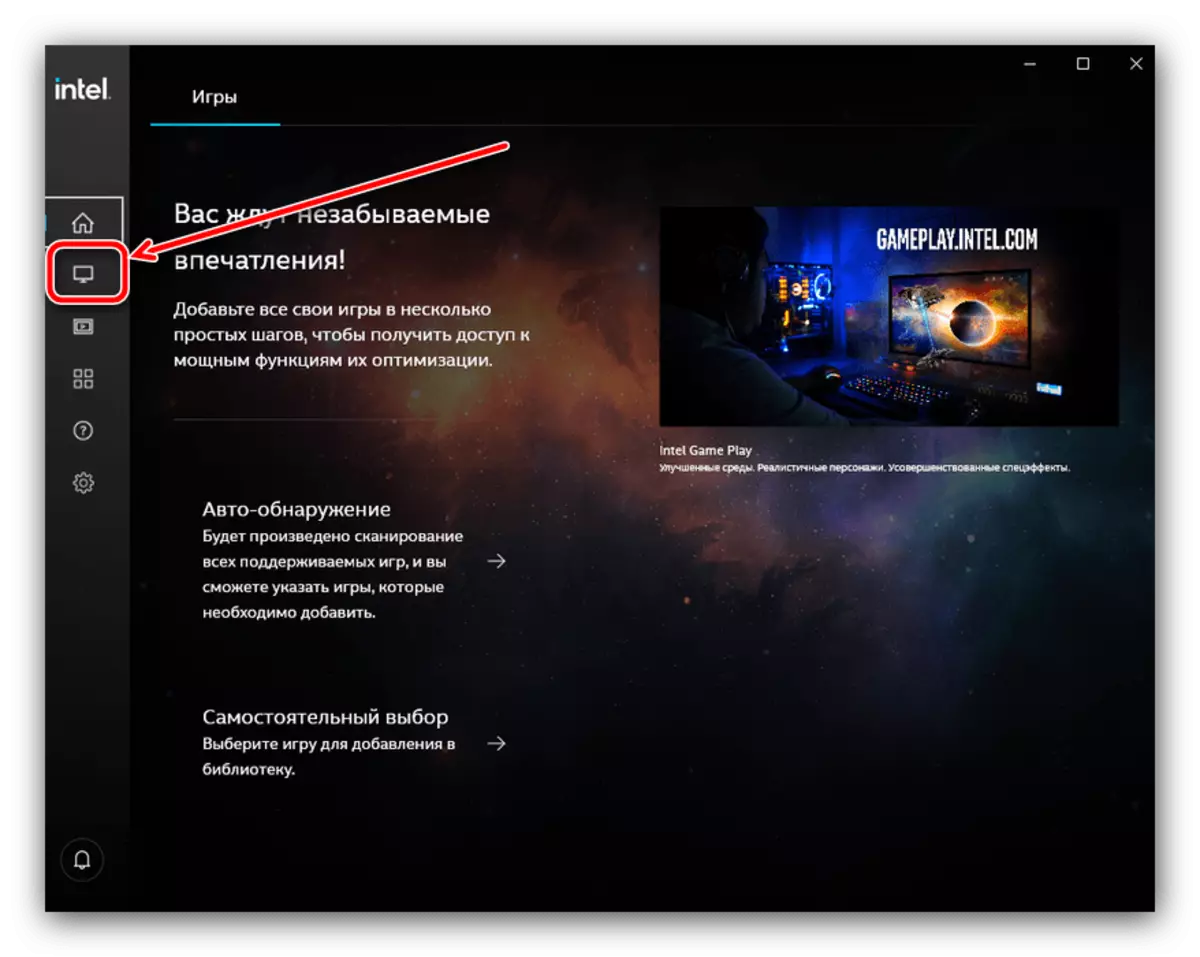
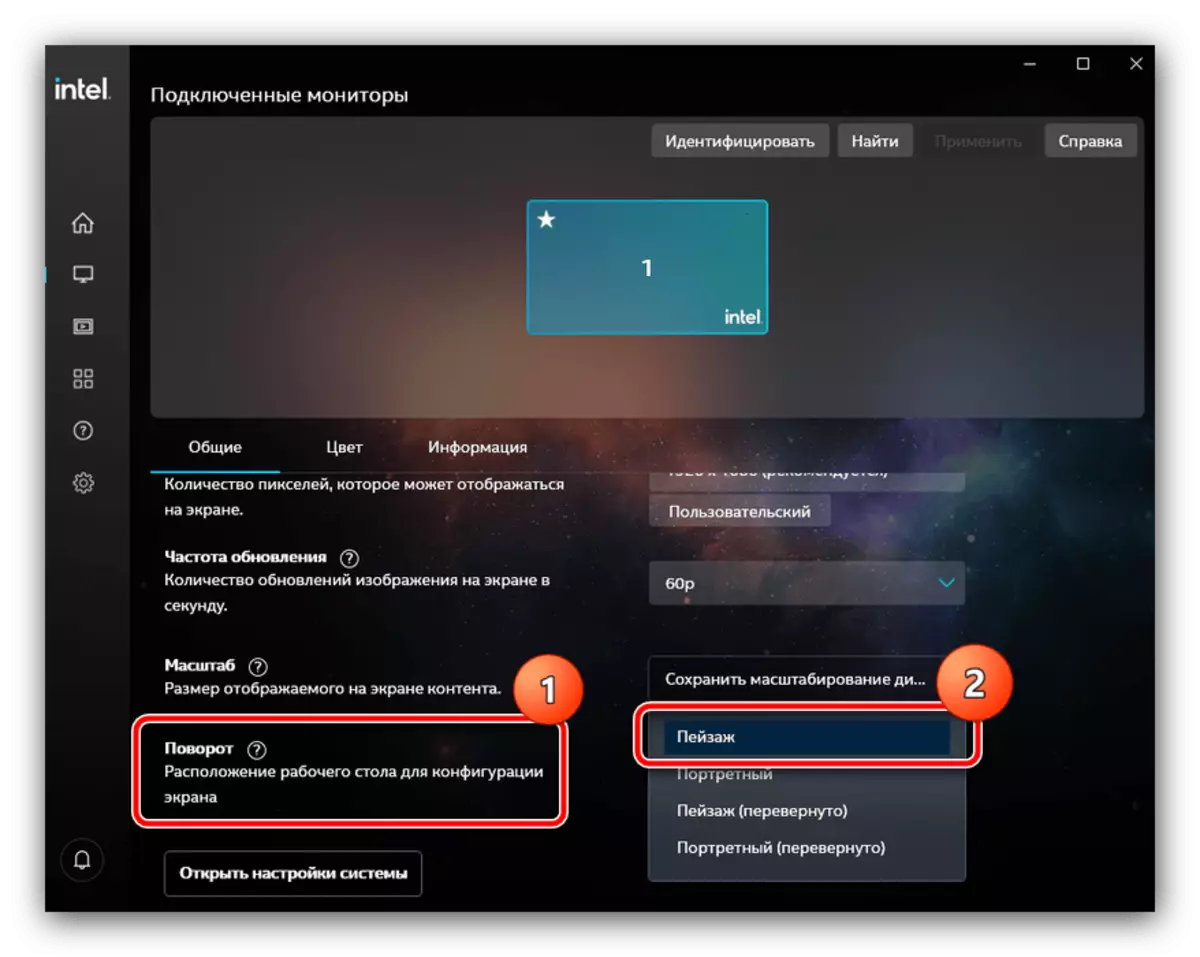
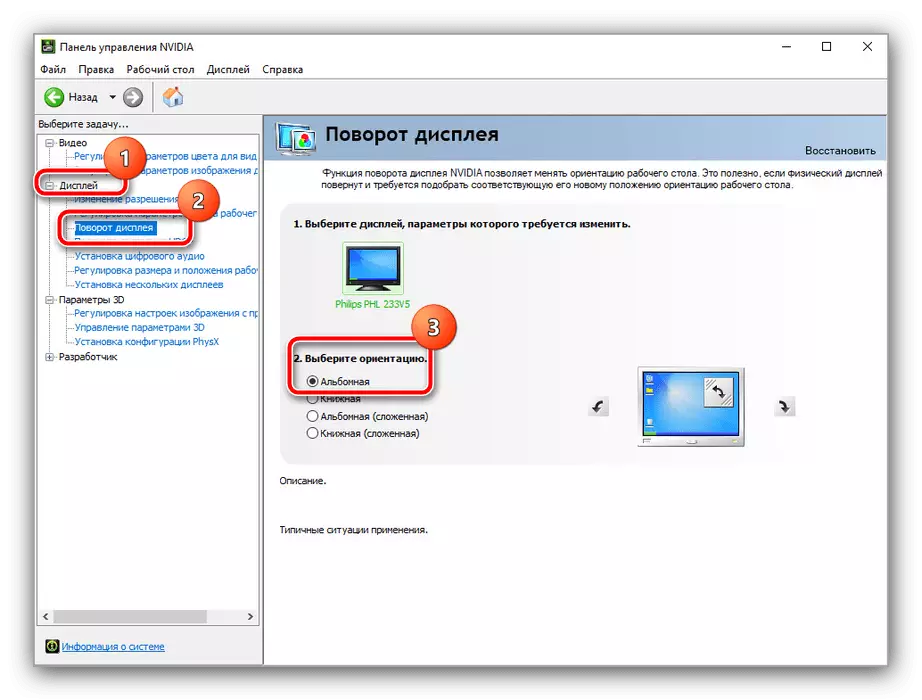
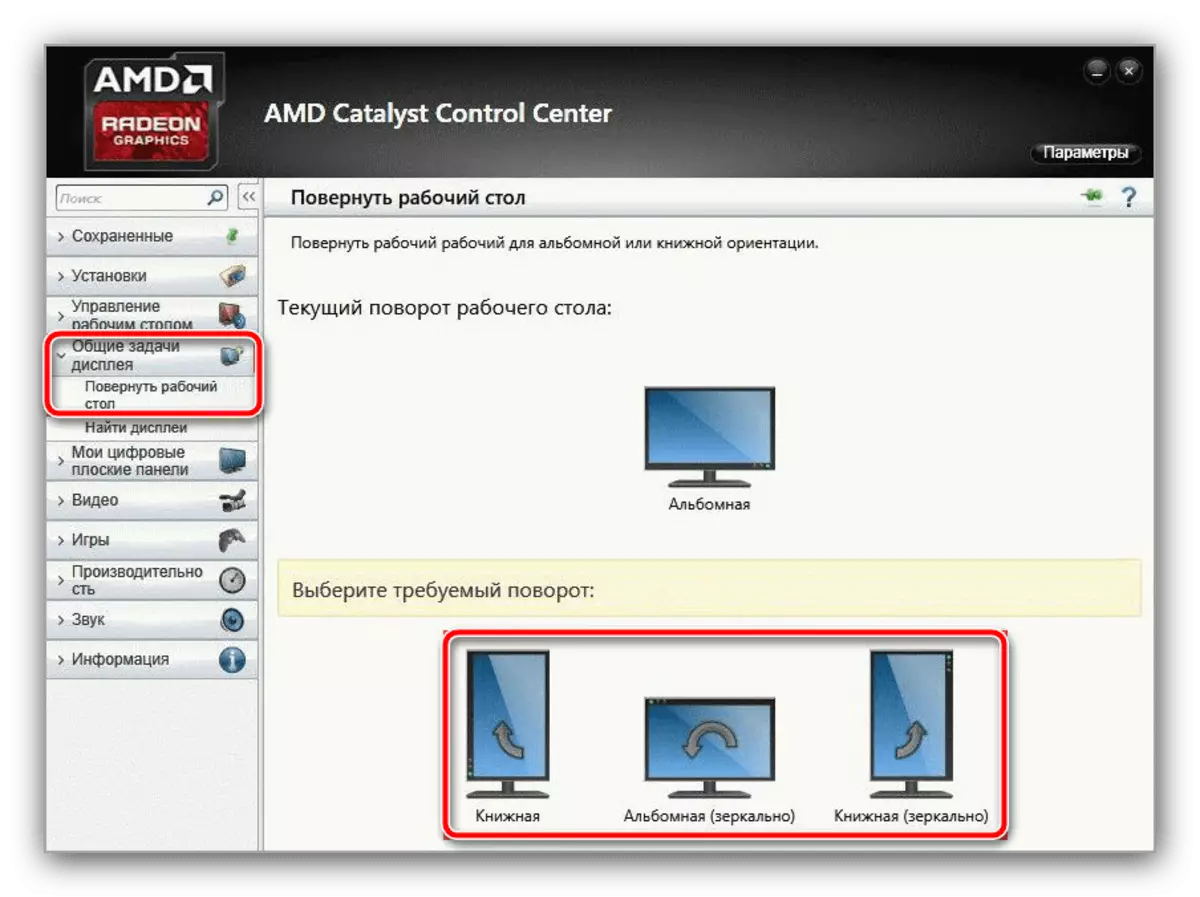
ຕາມກົດລະບຽບ, ການນໍາໃຊ້ການຄວບຄຸມຊິບວິດີໂອຫມາຍຄວາມວ່າມີປະສິດຕິຜົນໃນກໍລະນີຫຼາຍທີ່ສຸດ.
ວິທີທີ່ 4: ການລັອກແນວທາງ (Windows 10)
ມາຮອດປະຈຸບັນ, ມີຄອມພິວເຕີ້ຄອມພິວເຕີ້ປະສົມຫຼາຍຢ່າງ, ບ່ອນທີ່ຫນ້າຈໍປ່ຽນເປັນທັງສອງແທັບເລັດ. ໃນອຸປະກອນດັ່ງກ່າວມີ Accelerometer, ເຊິ່ງຄຸ້ມຄອງໃນ "Dozen" ຜ່ານ "ສູນແຈ້ງການ" - ກົດທີ່ມັນສໍາລັບການເປີດ.
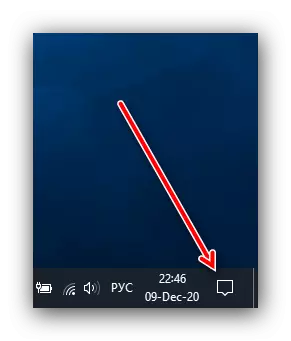
ກົດທີ່ກະເບື້ອງທີ່ມີຊື່ "ການຫມູນວຽນຂອງບລັອກ".