
ຄໍາແນະນໍາທີ່ສຸດໃນຫົວຂໍ້, ວິທີການລົບລ້າງການແຈ້ງເຕືອນ "ບໍ່ແມ່ນພື້ນທີ່ພຽງພໍໃນແຜ່ນດິດ" ຖືກຫຼຸດລົງໃນການຊໍາລະລ້າງແຜ່ນ (ສິ່ງທີ່ຈະເກີດຂື້ນໃນປື້ມຄູ່ມືນີ້). ເຖິງຢ່າງໃດກໍ່ຕາມ, ມັນບໍ່ຈໍາເປັນຕ້ອງເຮັດຄວາມສະອາດແຜ່ນ - ບາງຄັ້ງທ່ານພຽງແຕ່ຕ້ອງການປິດການແຈ້ງເຕືອນກ່ຽວກັບຂໍ້ເສຍປຽບຂອງສະຖານທີ່, ຕົວເລືອກນີ້ກໍ່ຈະຖືກພິຈາລະນາຕື່ມອີກ.
ເປັນຫຍັງບໍ່ມີພື້ນທີ່ພຽງພໍໃນແຜ່ນ
Windows 10, ພ້ອມທັງລຸ້ນໃຫມ່ຂອງ OS ໂດຍຄ່າເລີ່ມຕົ້ນເປັນປົກກະຕິກວດເບິ່ງລະບົບ, ລວມທັງພື້ນທີ່ຫວ່າງໃນທຸກສ່ວນຂອງແຜ່ນທ້ອງຖິ່ນ. ໃນເວລາທີ່ຄຸນຄ່າຂອງຂອບເຂດແມ່ນບັນລຸໄດ້ 200, 80 ແລະ 50 MB ຂອງພື້ນທີ່ທີ່ບໍ່ເສຍຄ່າໃນເຂດແຈ້ງການ, ການແຈ້ງເຕືອນ "ບໍ່ພຽງພໍໃນພື້ນທີ່ດິດ".
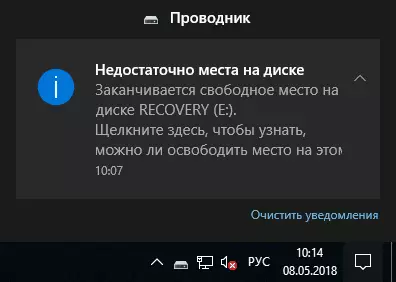
ຖ້າການແຈ້ງເຕືອນດັ່ງກ່າວປະກົດຕົວ, ຕົວເລືອກການກະທໍາຕໍ່ໄປນີ້ແມ່ນເປັນໄປໄດ້.
- ຖ້າພວກເຮົາກໍາລັງເວົ້າກ່ຽວກັບສ່ວນຂອງລະບົບຂອງແຜ່ນດິດ (DISK C) ຫຼືບາງສ່ວນທີ່ທ່ານໃຊ້ສໍາລັບສໍາເນົາສໍາຮອງແລະວຽກງານທີ່ດີທີ່ສຸດຈະເຮັດໃຫ້ແຜ່ນທີ່ດີທີ່ສຸດຈາກເອກະສານທີ່ບໍ່ຈໍາເປັນ.
- ຖ້າພວກເຮົາກໍາລັງເວົ້າກ່ຽວກັບສ່ວນທີ່ສະແດງຂອງການຟື້ນຕົວຂອງລະບົບ (ເຊິ່ງໃນຕອນຕົ້ນຕ້ອງຖືກປິດບັງແລະປົກກະຕິແລ້ວແມ່ນເຕັມໄປດ້ວຍແຜ່ນດິດ "ໂດຍສະເພາະ (ແລະບໍ່ຈໍາເປັນຕ້ອງປ່ຽນມັນ), ມັນ ອາດຈະເປັນປະໂຫຍດທີ່ຈະປິດການແຈ້ງເຕືອນທີ່ສັງເກດເຫັນວ່າບໍ່ແມ່ນສະຖານທີ່ພຽງພໍໃນແຜ່ນດິດ, ແລະສໍາລັບກໍລະນີທໍາອິດ - ກໍາລັງຈະມີການແບ່ງປັນລະບົບ.
ທໍາຄວາມສະອາດແຜ່ນ
ຖ້າລະບົບບໍ່ໄດ້ແຈ້ງໃຫ້ຊາບວ່າບໍ່ມີບ່ອນຫວ່າງທີ່ບໍ່ເສຍຄ່າພຽງພໍໃນຊ່ອງ System Disk, ເພາະວ່າພື້ນທີ່ຫວ່າງບໍ່ພຽງແຕ່ນໍາໄປສູ່ຮູບລັກສະນະຂອງການຄາດຄະເນທີ່ຢູ່ພາຍໃຕ້ການພິຈາລະນາ, ແຕ່ຍັງສາມາດສັງເກດເຫັນໄດ້ "ເບຣກ" ຂອງ Windows 10. ໃຊ້ກັບແຜ່ນດິດທີ່ໃຊ້ໃນທາງໃດກໍ່ຕາມ (ຕົວຢ່າງ, ທ່ານຕັ້ງຄ່າໃຫ້ພວກເຂົາຢູ່ໃນ cache, File ອື່ນໆຫຼືສິ່ງອື່ນ).ໃນສະຖານະການນີ້, ວັດສະດຸດັ່ງຕໍ່ໄປນີ້ອາດຈະເປັນປະໂຫຍດ:
- ປ່ອງຢ້ຽມທໍາຄວາມສະອາດແຜ່ນອັດຕະໂນມັດ 10
- ວິທີການເຮັດຄວາມສະອາດແຜ່ນ C ຈາກແຟ້ມທີ່ບໍ່ຈໍາເປັນ
- ວິທີການເຮັດຄວາມສະອາດ drivrstrantore \ fileerpository Folder
- ວິທີການລຶບ findfer.old Folder
- ວິທີການຂະຫຍາຍ disk c ຍ້ອນ disk d
- ວິທີການຊອກຫາສິ່ງທີ່ເຮັດໃນແຜ່ນ
ຖ້າຈໍາເປັນ, ທ່ານພຽງແຕ່ສາມາດປິດຂໍ້ຄວາມກ່ຽວກັບການຂາດພື້ນທີ່ໃນແຜ່ນດິດໃນແຜ່ນດິດ, ປະມານຫຼາຍ.
ການແຈ້ງເຕືອນຊ່ອງໃນແຜ່ນໃນ Windows 10
ບາງຄັ້ງບັນຫາກໍ່ແຕກຕ່າງກັນ. ຍົກຕົວຢ່າງ, ຫຼັງຈາກການປັບປຸງ Windows 10 1803, ຫຼາຍຄົນໄດ້ເບິ່ງເຫັນໄດ້ກັບພາກສ່ວນການຟື້ນຟູຂອງຜູ້ຜະລິດ (ເຊິ່ງຄວນຈະຖືກປິດສະຫນາ), ຂໍ້ມູນທີ່ເຕັມໄປດ້ວຍຂໍ້ມູນແລະມັນແມ່ນສະແດງໃຫ້ເຫັນວ່າບໍ່ມີພື້ນທີ່ພຽງພໍ. ໃນກໍລະນີນີ້, ຄໍາແນະນໍາຄວນຊ່ວຍໃນການປົກປິດການແບ່ງປັນການກູ້ຄືນໃນ Windows 10.
ບາງຄັ້ງແມ່ນແຕ່ຫລັງຈາກເຊື່ອງການແບ່ງປັນການກູ້ຄືນ, ແຈ້ງເຕືອນຍັງສືບຕໍ່ປະກົດຕົວ. ນອກນັ້ນທ່ານຍັງສາມາດເລືອກທີ່ທ່ານມີແຜ່ນຫຼືແຜ່ນດິດທີ່ທ່ານສາມາດຄອບຄອງໂດຍສະເພາະແລະບໍ່ຕ້ອງການທີ່ຈະໄດ້ຮັບການແຈ້ງເຕືອນວ່າບໍ່ມີບ່ອນໃດເລີຍ. ຖ້າມັນເປັນສະຖານະການໃນທາງນີ້, ທ່ານສາມາດປິດການກວດສອບຊ່ອງຫວ່າງຟຣີແລະຮູບລັກສະນະຂອງການແຈ້ງເຕືອນທີ່ກ່ຽວຂ້ອງ.
ທ່ານສາມາດເຮັດສິ່ງນີ້ໄດ້ໂດຍໃຊ້ຂັ້ນຕອນງ່າຍໆຕໍ່ໄປນີ້:
- ກົດປຸ່ມ Win + R ຢູ່ເທິງແປ້ນພິມ, ໃສ່ regedit ແລະກົດ Enter. ບັນນາທິການຈົດທະບຽນເປີດ.
- ໃນສ່ວນທີ່ຈົດທະບຽນ, ໄປທີ່ພາກ (ໂຟນເດີໃນກະດານຊ້າຍ) HKE_CURCRENT_USER FEPROCRY_USER \ Windows \ Microsoft Politions \ Microsoft \ polices .
- ກົດຂວາໃສ່ມືຂວາຂອງບັນນາທິການຈົດທະບຽນແລະເລືອກ "ສ້າງ" - ພາລາມິເຕີ 32 ບິດ (ເຖິງແມ່ນວ່າທ່ານຈະມີ Windows 104 10).
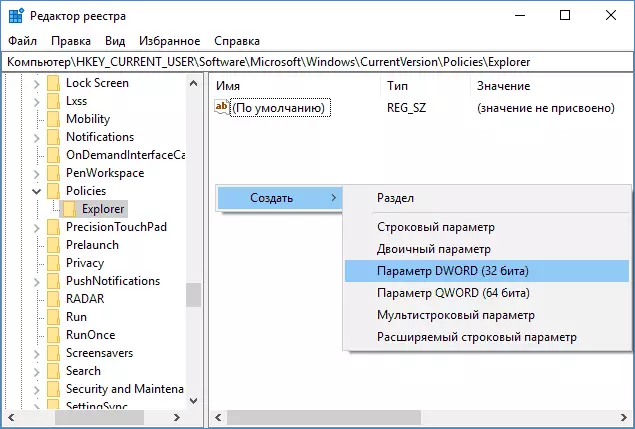
- ກໍານົດຊື່ຂອງ nolowsksqckacecececks ສໍາລັບພາລາມິເຕີນີ້.
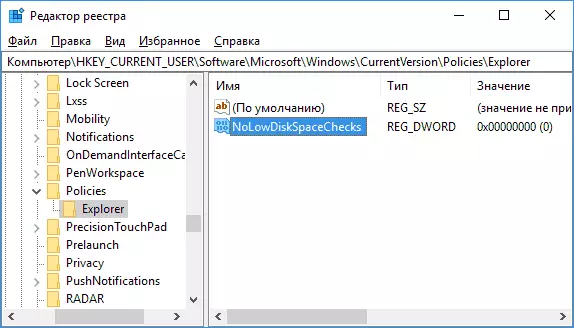
- ກົດສອງຄັ້ງໂດຍພາລາມິເຕີແລະປ່ຽນຄຸນຄ່າຂອງມັນເປັນ 1.

- ຫລັງຈາກນັ້ນ, ປິດ Registry Editor ແລະ Restart ຄອມພິວເຕີ.
ຫຼັງຈາກສໍາເລັດການກະທໍາທີ່ລະບຸ, ການແຈ້ງເຕືອນ Windows 10 ບໍ່ພຽງພໍສໍາລັບແຜ່ນ (ສ່ວນໃດສ່ວນຫນຶ່ງຂອງແຜ່ນ) ມັນຈະບໍ່ມີບ່ອນໃດເລີຍ.
