
ການສ້າງບັນຊີ Samsung
ການນໍາໃຊ້ບາງໂປແກຼມແລະຫນ້າທີ່, ທ່ານຕ້ອງການເຂົ້າສູ່ລະບົບບັນຊີ Samsung. ທ່ານສາມາດສ້າງມັນໂດຍກົງໃນອຸປະກອນມືຖືຂອງທ່ານ.
- ເປີດ "ການຕັ້ງຄ່າ", ເລືອກ "ບັນຊີແລະເກັບມ້ຽນ", ແລະຫຼັງຈາກນັ້ນ "ບັນຊີ".
- ເລື່ອນລົງຫນ້າຈໍລົງ, Tapad "ຕື່ມ" ແລະເລືອກ "samsung ບັນຊີ".
- ກົດ "ລົງທະບຽນ" ແລະຍອມຮັບທຸກເງື່ອນໄຂທີ່ຈໍາເປັນ.

ຖ້າທ່ານບໍ່ຕ້ອງການສ້າງ "ບັນຊີ" ຂອງ Samsung, ໃນຫນ້າຈໍເຂົ້າສູ່ລະບົບ, ກົດປຸ່ມ "ກົດປຸ່ມ" ສືບຕໍ່ກັບ Google ".
- ພວກເຮົາສະຫນອງຂໍ້ມູນທີ່ຈໍາເປັນແລະກົດ "ສ້າງ".
- ໃນຫນ້າຈໍຕໍ່ໄປ, ທ່ານລະບຸເບີໂທລະສັບຂອງທ່ານ, ແຕະທີ່ "ສົ່ງ", ແລະເມື່ອລະຫັດມາ, ໃສ່ມັນຢູ່ໃນພາກສະຫນາມແລະກົດປຸ່ມ "ຢືນຢັນ". ທາງເຂົ້າບັນຊີຈະເກີດຂື້ນໂດຍອັດຕະໂນມັດ.
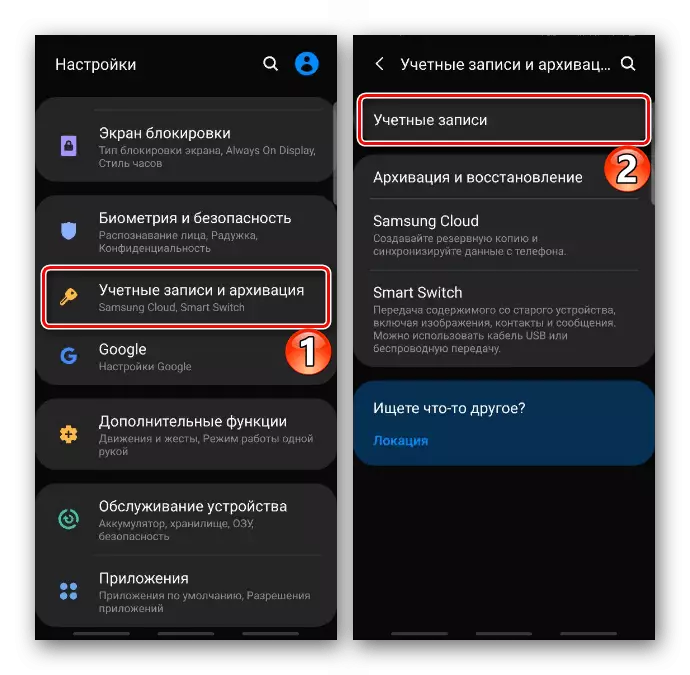
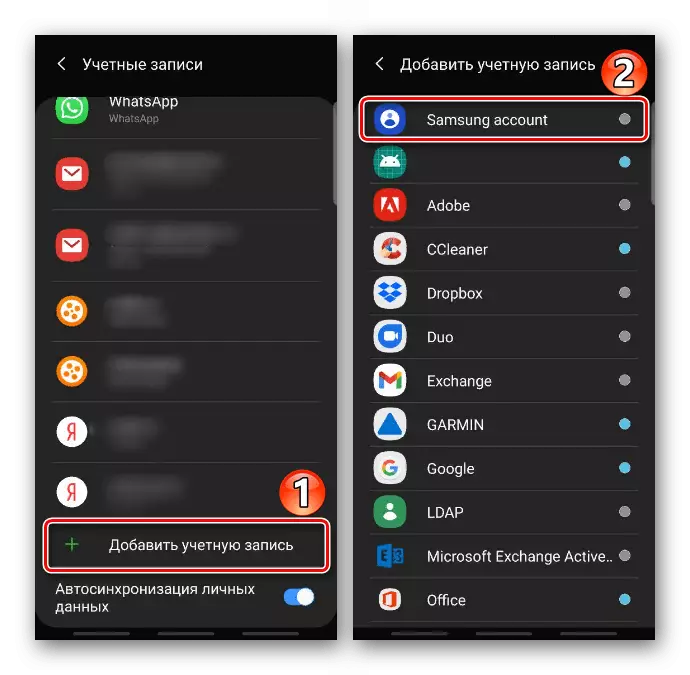
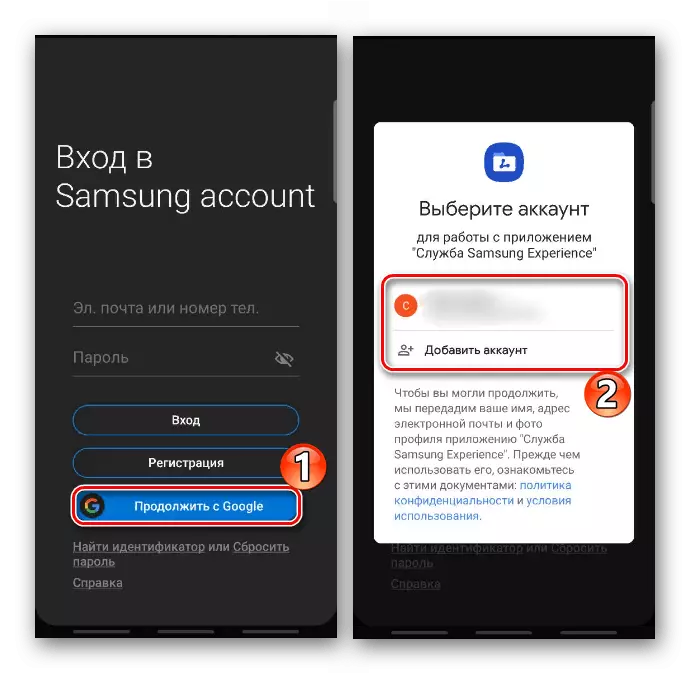
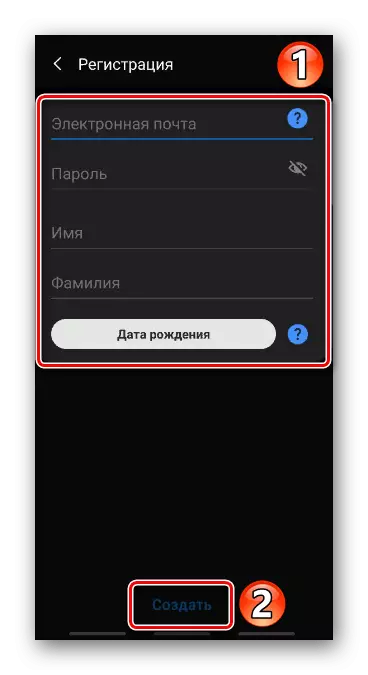
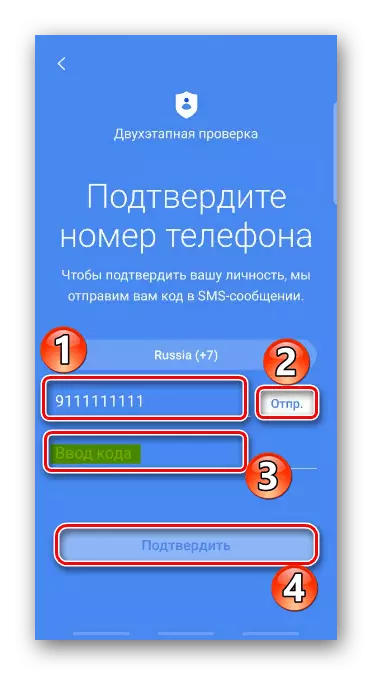
ວິທີທີ່ 1: ປື້ມບັນທຶກ Samsung
ພວກເຮົາກໍາລັງເວົ້າກ່ຽວກັບຊອບແວທີ່ມີຍີ່ຫໍ້ຂອງ Samsung ເພື່ອສ້າງບັນທຶກ. ຕັ້ງລະຫັດຜ່ານເພື່ອເຂົ້າໄປໃນໃບສະຫມັກບໍ່ໄດ້, ແຕ່ທ່ານສາມາດສະກັດກັ້ນແຕ່ລະປະເທດແຍກຕ່າງຫາກ.
- ເປີດ Samsung Notes, ກົດທີ່ໄອຄອນໃນຮູບແບບຂອງບວກແລະເຮັດບັນທຶກທີ່ຈໍາເປັນ.
- ເປີດ "ເມນູ" ແລະ Tapa "Block".
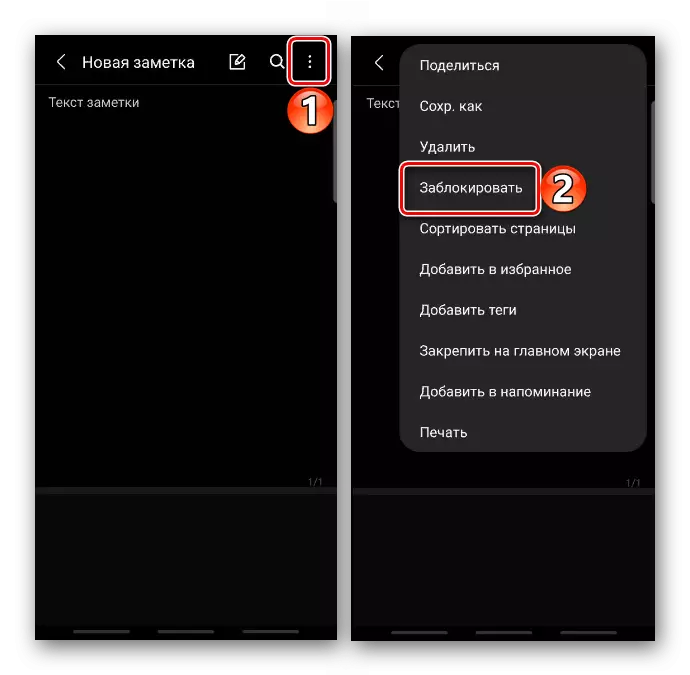
ທ່ານສາມາດປິດການເຂົ້າເຖິງບັນທຶກໂດຍບໍ່ຕ້ອງເປີດມັນ. ເພື່ອເຮັດສິ່ງນີ້, ໃຫ້ຄລິກໃສ່ມັນແລະຖືເປັນເວລາສອງວິນາທີ, ແລະຫຼັງຈາກນັ້ນຢູ່ໃນກະດານຂ້າງລຸ່ມ, ກົດປຸ່ມ "Block".
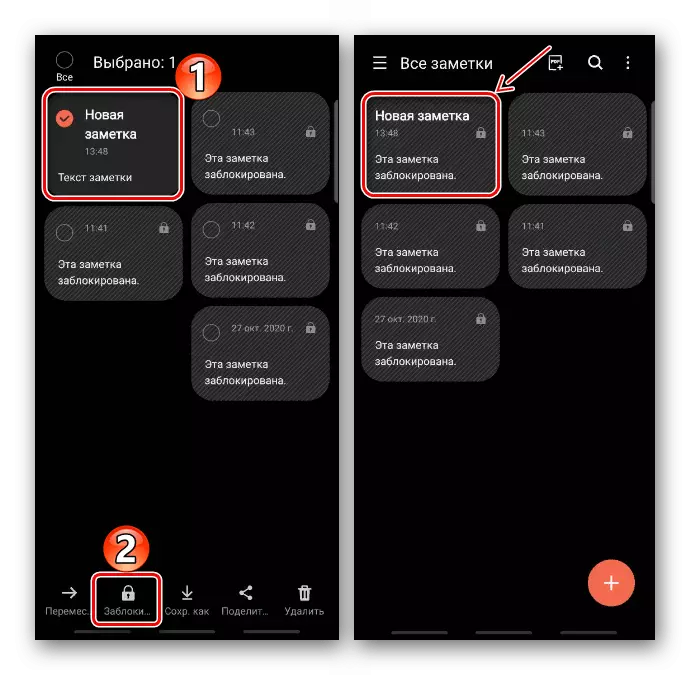
ເພື່ອໃຫ້ໄດ້ຮັບການເຂົ້າເຖິງການບັນທຶກສຽງ, ດຽວນີ້ທ່ານຈະຕ້ອງໃຊ້ຂໍ້ມູນຊີວະພາບຫລືລະຫັດຜ່ານເພື່ອປົດລັອກອຸປະກອນ.
- ເພື່ອປົດລັອກມັນຕໍ່ມາ, ທ່ານຍັງສາມາດເຂົ້າໄປທີ່ "ເມນູ" ແລະເລືອກລາຍການທີ່ເຫມາະສົມ,

ຫຼືໃຊ້ແຜງຢູ່ຫນ້າຈໍຫລັກ. ໃນກໍລະນີໃດກໍ່ຕາມ, ການຢັ້ງຢືນຕົວຕົນຈະຕ້ອງມີອີກເທື່ອຫນຶ່ງ.
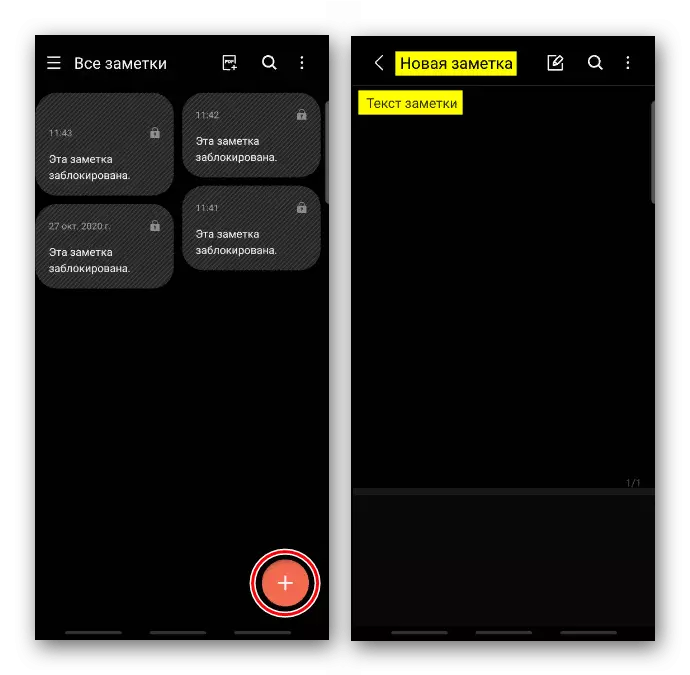
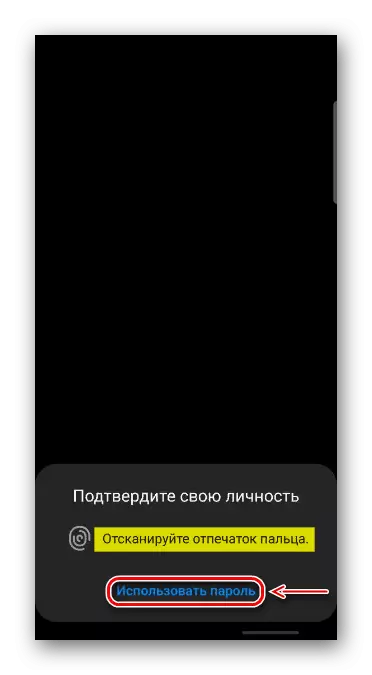
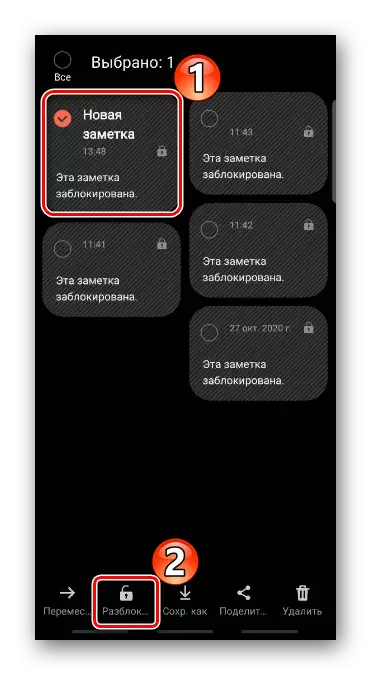
ວິທີທີ່ 2: ໂຟນເດີທີ່ຖືກປ້ອງກັນ (Folder Security)
ນີ້ແມ່ນພື້ນທີ່ທີ່ຖືກເຂົ້າລະຫັດໂດຍອີງໃສ່ເວທີຄວາມປອດໄພຂອງ Samsung Knox. ເຕັກໂນໂລຢີບໍ່ໄດ້ສະກັດກັ້ນການເຂົ້າເຖິງຊອບແວ, ແຕ່ເຊື່ອງຂໍ້ມູນຂອງມັນ, i.e. ສິ່ງທີ່ທ່ານເຮັດໃນ "Folder Secure" ຍັງຄົງຢູ່ໃນນັ້ນ. ຍົກຕົວຢ່າງ, ຖ້າທ່ານໃຊ້ຄໍາຮ້ອງສະຫມັກ "ກ້ອງ" ຈາກພື້ນທີ່ທີ່ຖືກເຂົ້າລະຫັດ, ຫຼັງຈາກນັ້ນໃນການຖ່າຍຮູບຫຼືວິດີໂອ "ທີ່ໄດ້ຮັບ.
- ບໍ່ແມ່ນອຸປະກອນທັງຫມົດແມ່ນຫນ້າທີ່ສະຫນັບສະຫນູນ, ແຕ່ຖ້າທ່ານບໍ່ເຫັນໂຟນເດີໃນບັນດາໂປແກຼມອື່ນ, ມັນເປັນໄປໄດ້ວ່າມັນບໍ່ໄດ້ຖືກເປີດໃຊ້. ເພື່ອກວດເບິ່ງສິ່ງນີ້, ໃນ "ການຕັ້ງຄ່າ" ເປີດ "biometrics ແລະຄວາມປອດໄພ" ແລະຊອກຫາມັນຢູ່ທີ່ນັ້ນ.
- ຖ້າຕົວເລືອກຢູ່ໃນສະຕັອກແລ້ວ, ໃຫ້ຄລິກໃສ່ມັນ, ພວກເຮົາຍອມຮັບເງື່ອນໄຂການນໍາໃຊ້, ພວກເຮົາເຂົ້າບັນຊີ Samsung ຫຼືໃຊ້ Google "ບັນຊີ Google".
- ເມື່ອພື້ນທີ່ລັບຖືກສ້າງຂື້ນ, ເລືອກປະເພດຂອງການປົດລັອກມັນ. ວິທີທາງເລືອກອື່ນຈະຖືກຮ້ອງຂໍໃຫ້ເພີ່ມຂໍ້ມູນຊີວະພາບ. ກົດ "Next". ພວກເຮົາມາພ້ອມກັບລະຫັດລັບ, ແຕ້ມຫລືເຂັມແລະ PIN ແລະ Tapam "ສືບຕໍ່".
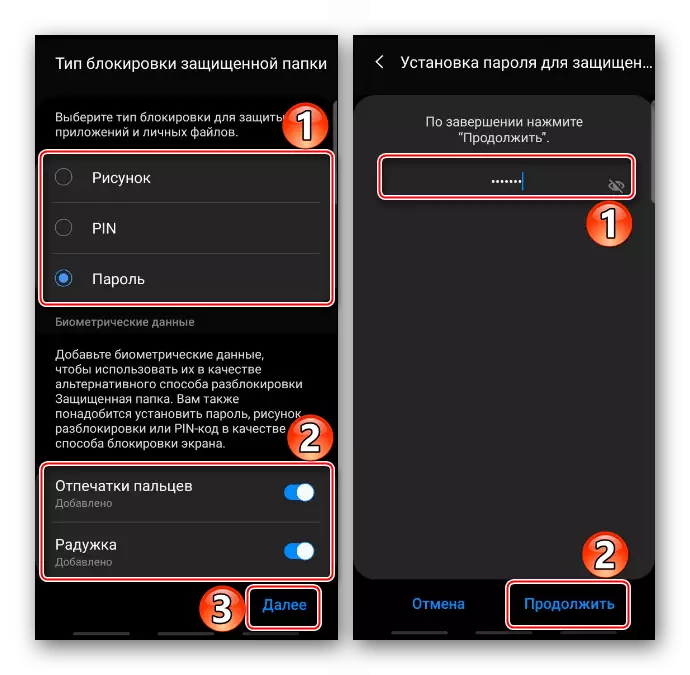
ໃນຫນ້າຈໍຕໍ່ໄປ, ຢືນຢັນຂໍ້ມູນທີ່ປ້ອນເຂົ້າ.
- ໂຟນເດີຮັກສາຄວາມປອດໄພເລີ່ມຕົ້ນແມ່ນມີໂປແກຼມທີ່ມີມາດຕະຖານ.
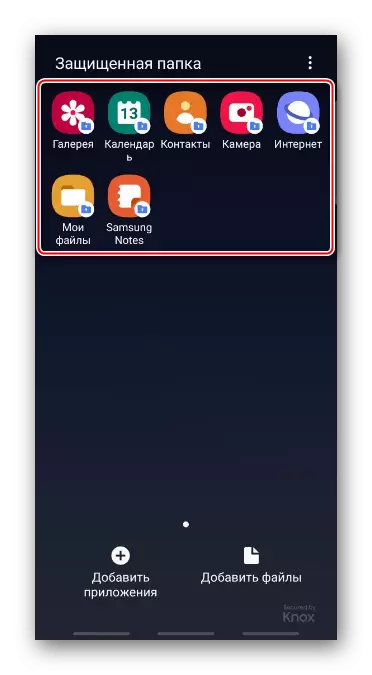
ເພື່ອຕື່ມຂໍ້ມູນໃສ່ບັນຊີລາຍຊື່, Tapad "ເພີ່ມ App". ຕໍ່ໄປ, ທັງການໂຫຼດມັນທັນທີຈາກຮ້ານ, ຫຼືເລືອກຈາກລາຍຊື່ຂອງໂປແກຼມໂປແກຼມທີ່ຕິດຕັ້ງແລ້ວແລະກົດປຸ່ມ "Advate".
- ຂັ້ນຕອນທີ່ຄ້າຍຄືກັນໃນເວລາທີ່ເພີ່ມໄຟລ໌. ພວກເຮົາກົດປຸ່ມທີ່ສອດຄ້ອງກັນ, ພວກເຮົາຊອກຫາຂໍ້ມູນໃນຫນ່ວຍຄວາມຈໍາຂອງອຸປະກອນແລະກົດປຸ່ມ "ສໍາເລັດຮູບ".

ຖ້າເອກະສານຕ້ອງໄດ້ຮັບການເຊື່ອງໄວ້, ໃຫ້ເລືອກການກະທໍາທີ່ "ເຄື່ອນໄຫວ". ໃນປັດຈຸບັນມັນຈະເປັນໄປໄດ້ທີ່ຈະຊອກຫາມັນພຽງແຕ່ຜ່ານຜູ້ຈັດການເອກະສານຈາກ "Folder Secure".
- ພິຈາລະນາວິທີການເຮັດແນວໃດ filder ຄວາມປອດໄພເຮັດວຽກກ່ຽວກັບຕົວຢ່າງຂອງການສະຫມັກ "ຕິດຕໍ່". ຄວາມຈິງທີ່ວ່າມັນໄດ້ເລີ່ມຕົ້ນຈາກພື້ນທີ່ທີ່ຖືກເຂົ້າລະຫັດຈະສະແດງໄອຄອນໃນແຈເບື້ອງຂວາລຸ່ມຂອງຫນ້າຈໍ.
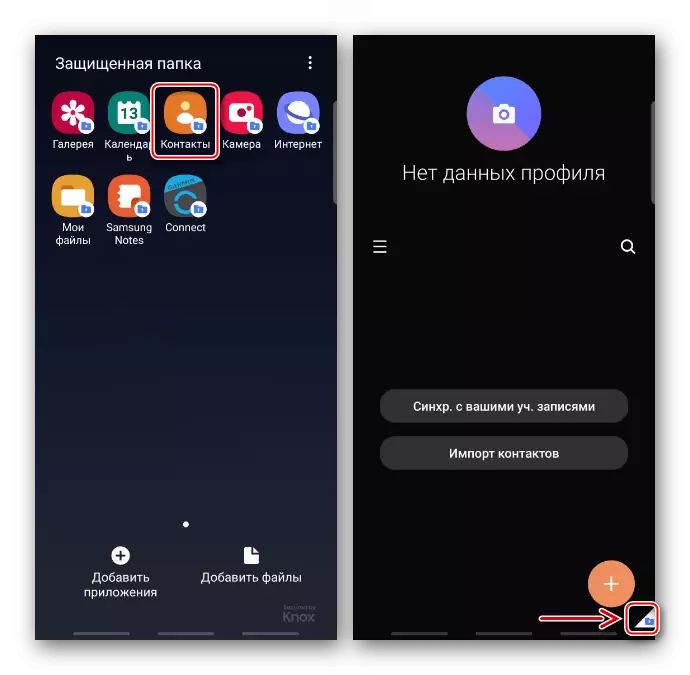
ກົດ "ຕື່ມ", ຕື່ມຂໍ້ມູນໃສ່ໃນຂໍ້ມູນຕິດຕໍ່ແລະກົດປຸ່ມ "Save".
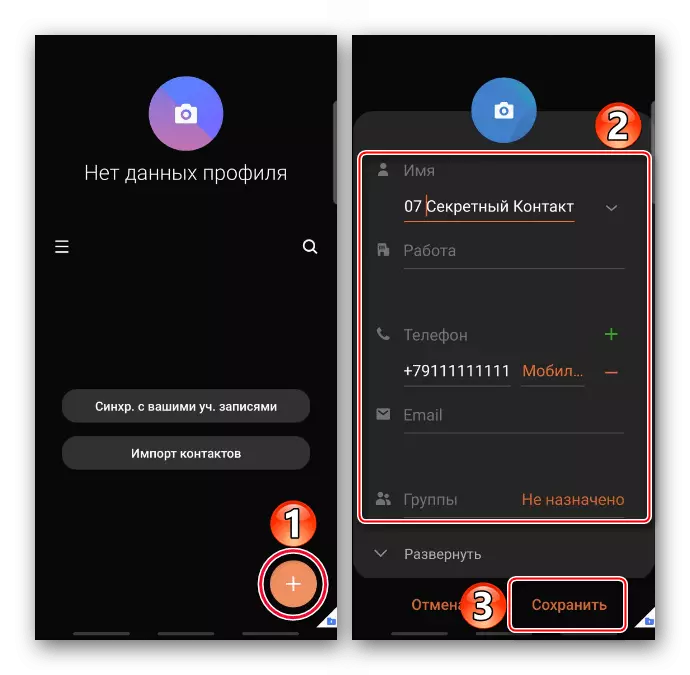
ໃນປັດຈຸບັນຈໍານວນນີ້ຈະມີຢູ່ໃນປື້ມໂທລະສັບທີ່ປອດໄພເທົ່ານັ້ນ. ຖ້າທ່ານເປີດ "ຕິດຕໍ່" ໃນຮູບແບບປົກກະຕິ, ການເຂົ້ານີ້ຈະບໍ່ປາກົດ.
- ຕໍ່ "Folder Secure" ບໍ່ໄດ້ດຶງດູດຄວາມສົນໃຈ, ມັນສາມາດຖືກປິດບັງ. ເພື່ອເຮັດສິ່ງນີ້, ໃຫ້ໄປທີ່ "ເມນູ", ເປີດ "ການຕັ້ງຄ່າ"
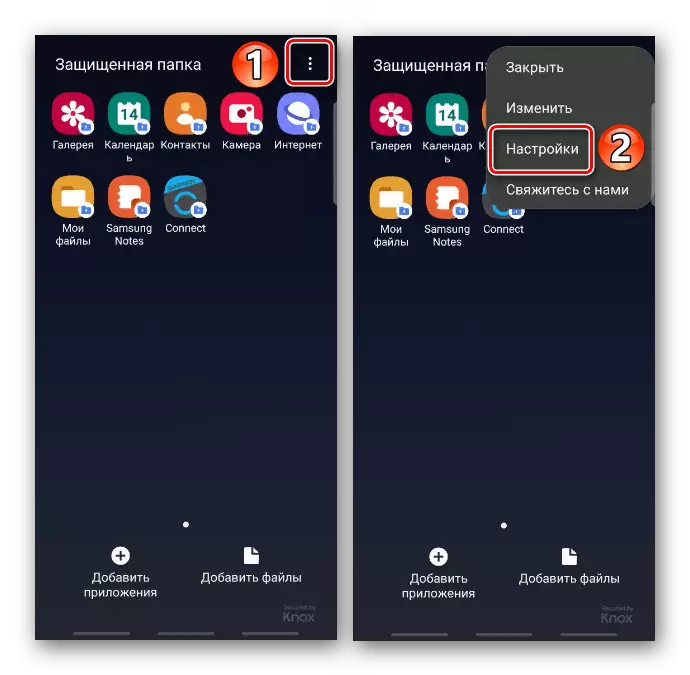
ແລະໃນວັກທີ່ກ່ຽວຂ້ອງ, ພວກເຮົາແປວ່າການປ່ຽນໄປທີ່ຕໍາແຫນ່ງ "ປິດ".
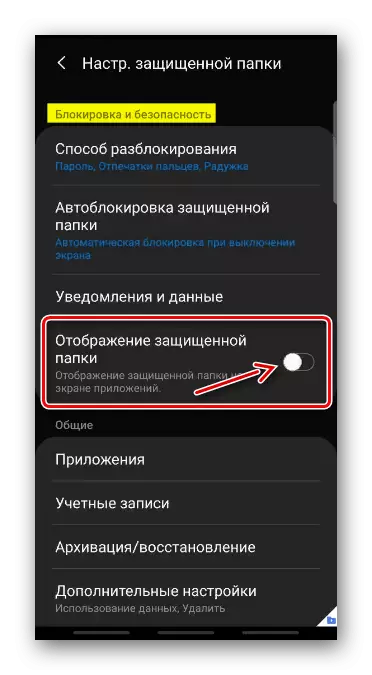
ເພື່ອໃຊ້ປະໂຫຍດຈາກໂຟນເດີຄວາມປອດໄພອີກຄັ້ງ, ພວກເຮົາພົບມັນຢູ່ໃນສ່ວນ "ຊີວະພາບແລະຄວາມປອດໄພ" ແລະຫຼັງຈາກການຢັ້ງຢືນບຸກຄົນ, ພວກເຮົາເປີດສະແດງ.
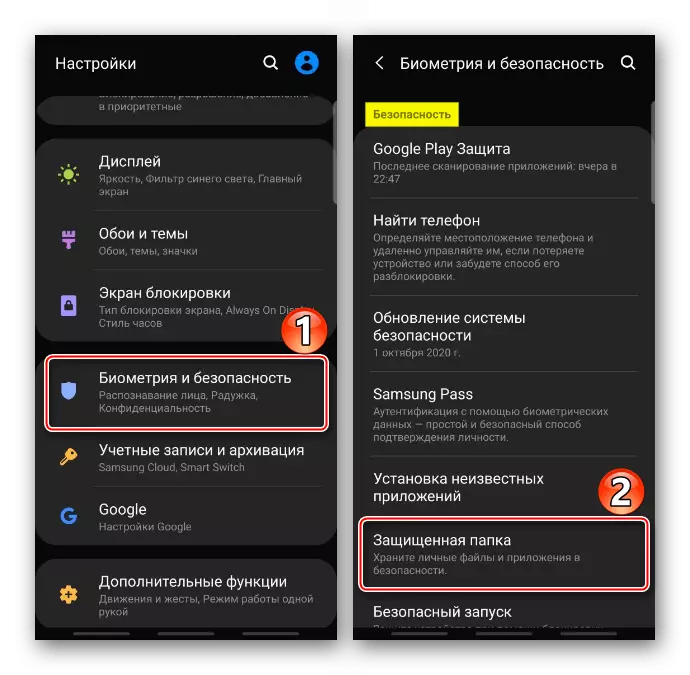
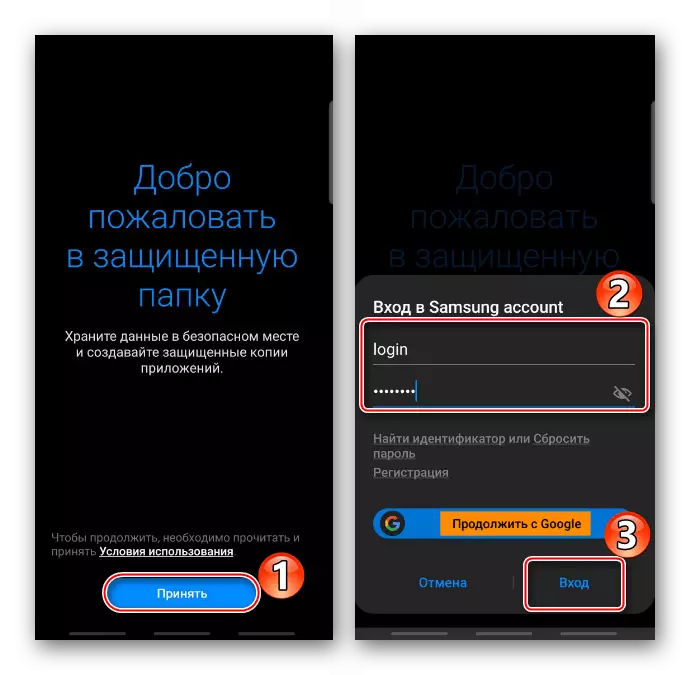
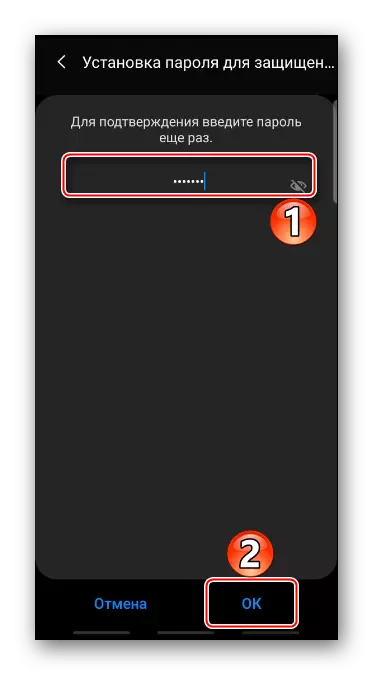

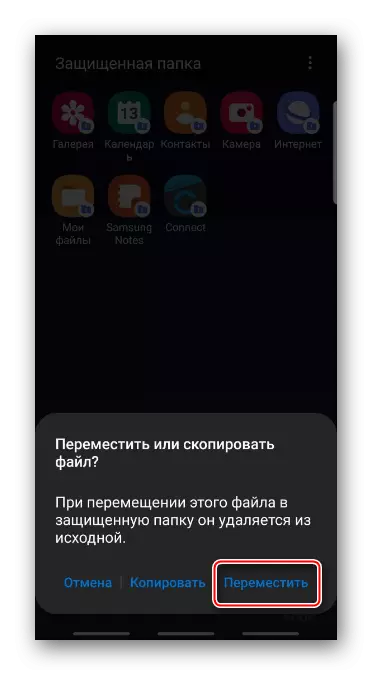


ວິທີທີ່ 3: ພາກສ່ວນທີສາມ
ທ່ານສາມາດສະກັດກັ້ນການເຂົ້າເຖິງຊອບແວໃນ Samsung ໃຊ້ໂປແກຼມພິເສດຈາກ Google Play Market. ເປັນຕົວຢ່າງ, ຕິດຕັ້ງ Applock ຈາກ Domobile Lab ແລະເຂົ້າໃຈວິທີໃຊ້ມັນ.
ດາວໂຫລດ AppLock ຈາກ Google Play Market
- ໃນເວລາທີ່ທ່ານເລີ່ມຕົ້ນຄັ້ງທໍາອິດ, ປະດິດສ້າງຮູບແຕ້ມສໍາລັບການປົດລັອກ, ແລະຫຼັງຈາກນັ້ນເຮັດຊ້ໍາອີກ.
- ໃນແຖບ "ຄວາມເປັນສ່ວນຕົວ", ທ່ານເລື່ອນລົງຫນ້າຈໍລົງສູ່ພາກ "ທົ່ວໄປ", ເລືອກເອົາຄໍາຮ້ອງສະຫມັກແລະອະນຸຍາດໃຫ້ເຂົ້າເຖິງ Applock.
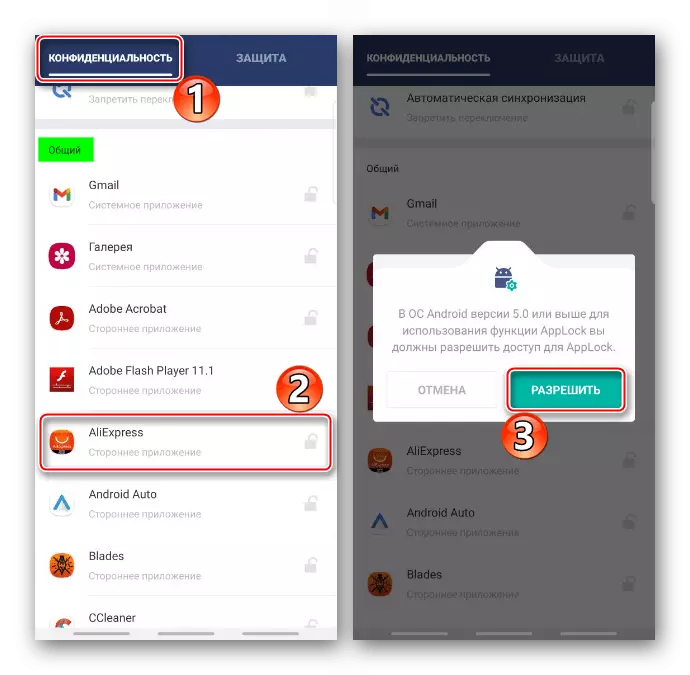
ພວກເຮົາຊອກຫາໂປແກຼມບລັອກໃນລາຍການແລະອະນຸຍາດໃຫ້ມັນເກັບກໍາສະຖິຕິ.

ດຽວນີ້ເພື່ອປິດການເຂົ້າເຖິງຊອບແວ, ມັນຈະພຽງພໍທີ່ຈະແຕະຕ້ອງມັນ.
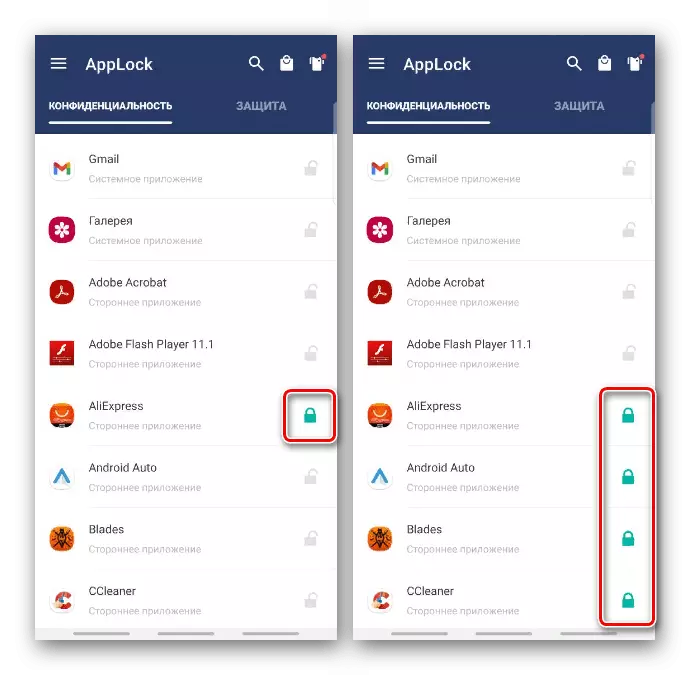
ເພື່ອເລີ່ມຕົ້ນການສະຫມັກສະກັດກັ້ນ, ລະຫັດປົດລັອກຈະຕ້ອງການ.
- ຫຼັງຈາກຖອດ AppLock, ໂປແກຼມທັງຫມົດຈະຖືກປົດລັອກ. ໃນກໍລະນີນີ້, ໃນ "ເພີ່ມເຕີມ" ເພີ່ມເຕີມ, ທ່ານສາມາດປິດການເຂົ້າເຖິງ "Settings" ແລະ Google Play More Google.
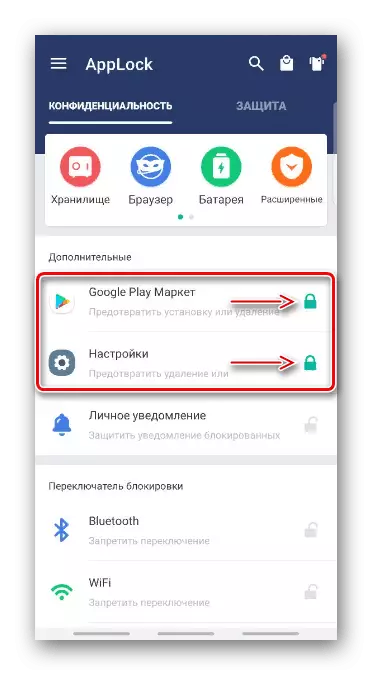
ທ່ານຍັງສາມາດປອມຕົວປ້າຍໄດ້. ເພື່ອເຮັດສິ່ງນີ້, ໃນແຖບ "ການປົກປ້ອງ", ເປີດພາກ "magic", ກົດປຸ່ມ "camouflage" ແລະເລືອກຫນຶ່ງໃນທາງລັດທີ່ມີຢູ່.
- ໃນພາກ "ຄວາມປອດໄພ" ພາກສ່ວນ "ທ່ານສາມາດກະຕຸ້ນການປົດລັອກໃນລາຍນິ້ວມື.
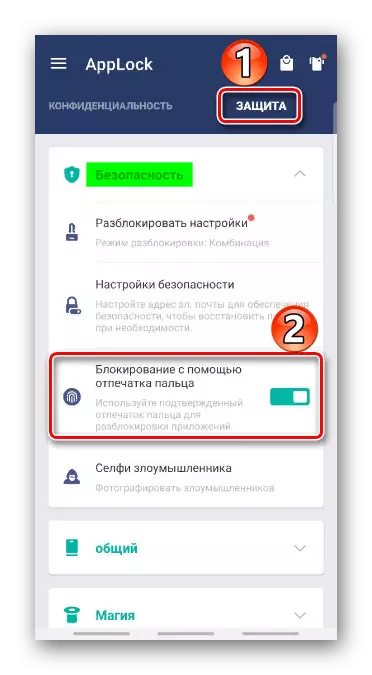
ການປ່ຽນຮູບແຕ້ມໃສ່ລະຫັດຜ່ານ, ແຕະທີ່ "ການຕັ້ງຄ່າປົດລັອກ", ຫຼັງຈາກນັ້ນ "ລະຫັດຜ່ານ",
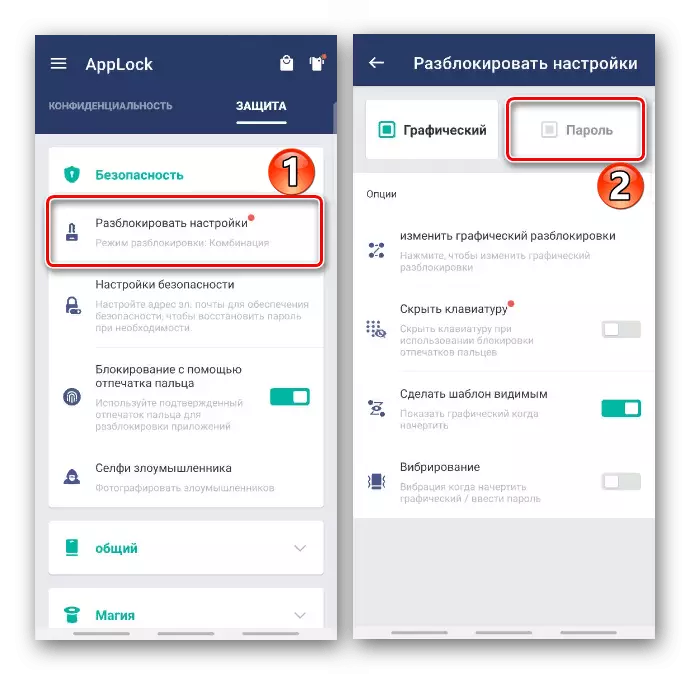
ພວກເຮົາເຂົ້າປະສົມທີ່ຕ້ອງການແລະຢືນຢັນມັນ.
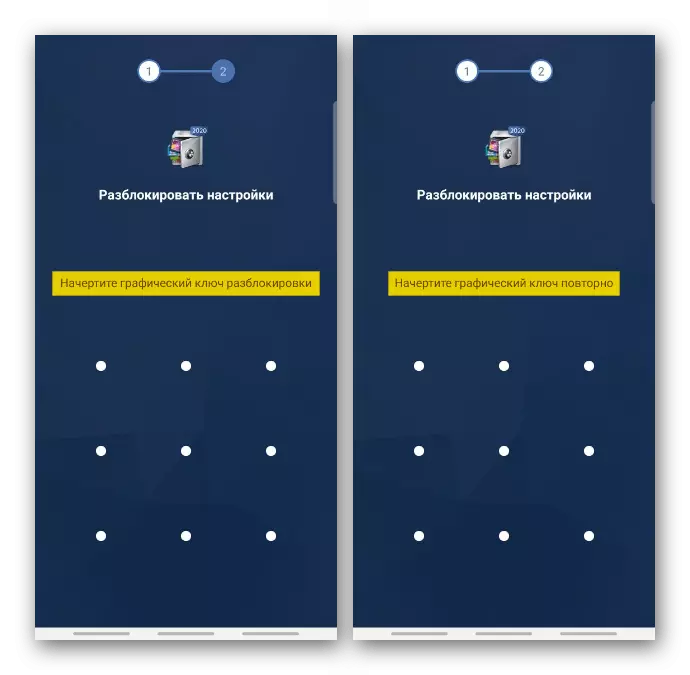
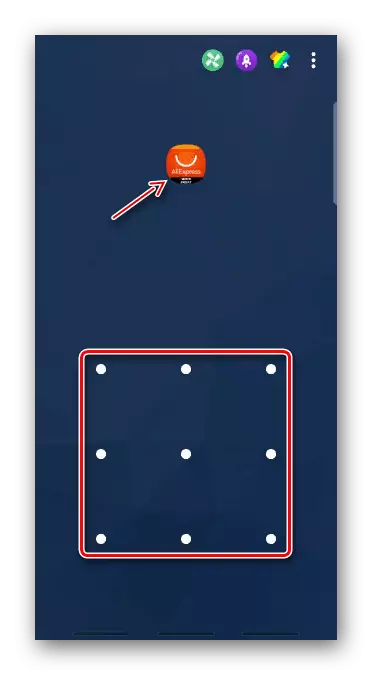
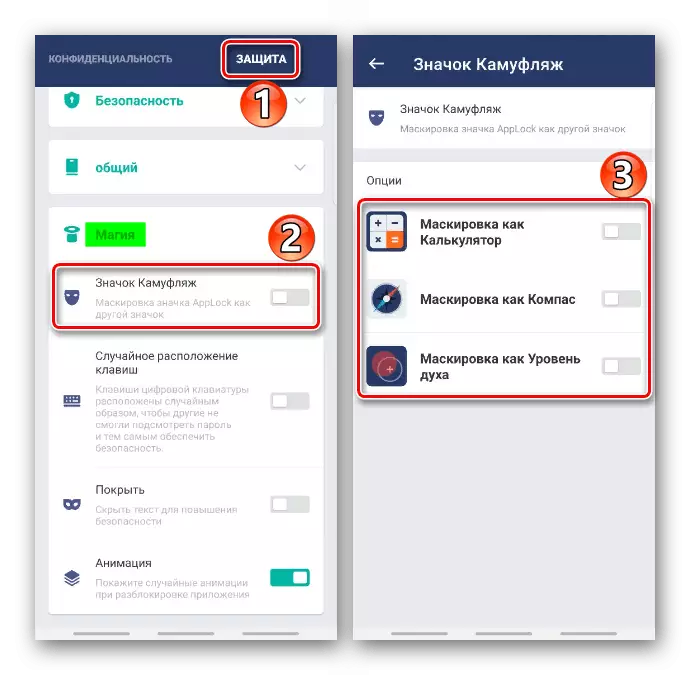
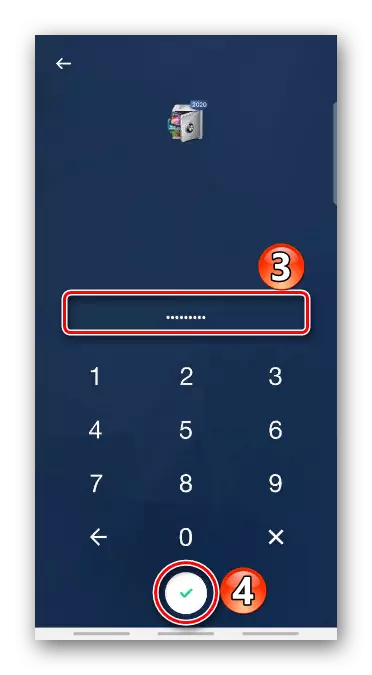
ຫຼັງຈາກເປີດໃຫມ່ອຸປະກອນ, Applock ເລີ່ມຕົ້ນໂດຍອັດຕະໂນມັດ, ແຕ່ມັນບໍ່ທັນທີທັນໃດ, ສະນັ້ນນາທີທໍາອິດຫຼືສອງຄັ້ງທໍາອິດມີໂອກາດເຂົ້າເຖິງຊອບແວທີ່ຖືກລັອກ. ແນ່ນອນ, ທ່ານສາມາດດໍາເນີນການໄດ້ດ້ວຍຕົນເອງແລະບໍ່ມີໃຜຍົກເລີກການລັອກຫນ້າຈໍ, ເຊິ່ງຢູ່ໃນໂທລະສັບສະມາດໂຟນແຕ່ລະສະມາດໂຟນ. ແຕ່ບາງທີ, ໃນເລື່ອງນີ້, ຕົວລະຄອນອື່ນໆແມ່ນເຮັດວຽກທີ່ດີກວ່າ, ເຊິ່ງພວກເຮົາໄດ້ຂຽນກ່ຽວກັບບົດຂຽນແຍກຕ່າງຫາກ.
ອ່ານຕໍ່: ທ່ອນໄມ້ສະຫມັກໃນ Android

