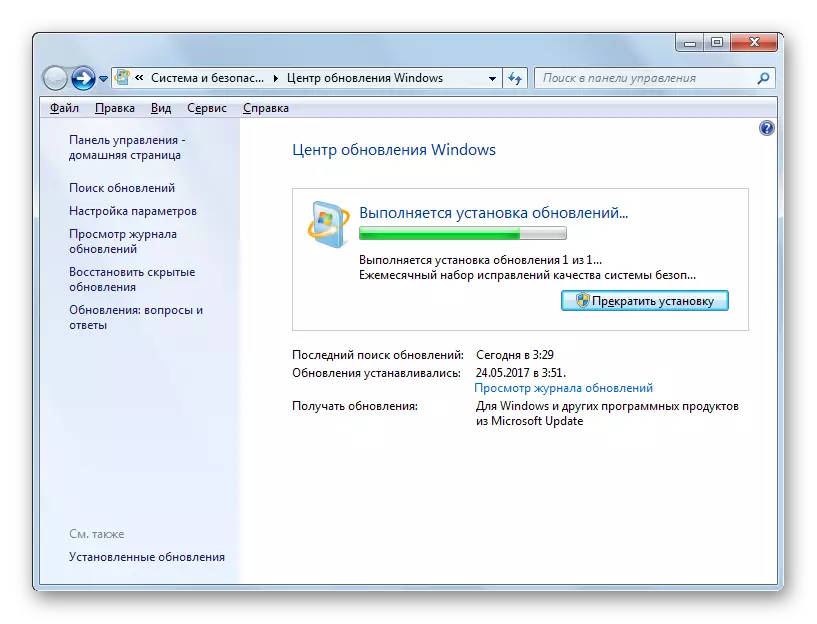ວິທີທີ່ 1: ປິດການຄວບຄຸມບັນຊີ
ວິທີທີ່ງ່າຍທີ່ສຸດຂອງການແກ້ໄຂຂໍ້ຜິດພາດກັບລະຫັດ 0x80041003 ໃນ Windows 7, ເຊິ່ງມັກຈະມີປະສິດຕິຜົນ - ການຄວບຄຸມບັນຊີ, ເຊິ່ງເຮັດໄດ້ງ່າຍໆ:
- ເປີດ "Start" ແລະໂທຫາໃບສະຫມັກກະດານຄວບຄຸມ.
- ຖ້າທ່ານຖືກຕັ້ງຄ່າໃຫ້ເບິ່ງປະເພດຕ່າງໆ, ມັນດີກວ່າທີ່ຈະປ່ຽນມັນໃຫ້ເປັນ "ໄອຄອນຂະຫນາດໃຫຍ່" ເພື່ອງ່າຍໃນການນໍາໃຊ້ໃນຕົວກໍານົດຕ່າງໆ.
- ຊອກຫາ "ສູນສະຫນັບສະຫນູນ" ແລະກົດທີ່ສາຍນີ້.
- ຕໍ່ໄປ, ໃຫ້ໄປທີ່ "ການປ່ຽນແປງການຄວບຄຸມບັນຊີບັນຊີ".
- ຍ້າຍແຖບເລື່ອນລົງເພື່ອໃຫ້ມັນຍັງຄົງຢູ່ໃນຄວາມຫມາຍວ່າ "ບໍ່ເຄີຍແຈ້ງ". ຫລັງຈາກນັ້ນ, ສົ່ງ PC ເຂົ້າໃນການເປີດໃຫມ່ແລະກວດເບິ່ງວ່າບັນຫາໄດ້ຖືກລົບລ້າງຫຼືບໍ່.
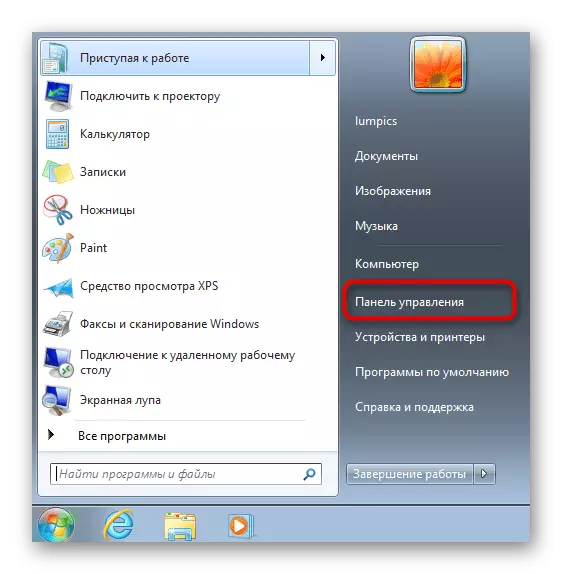
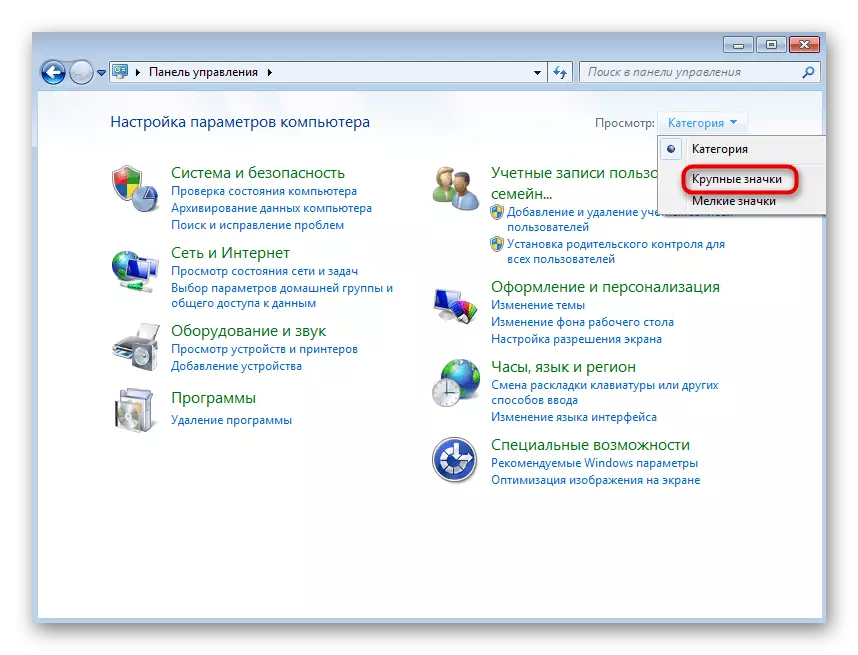
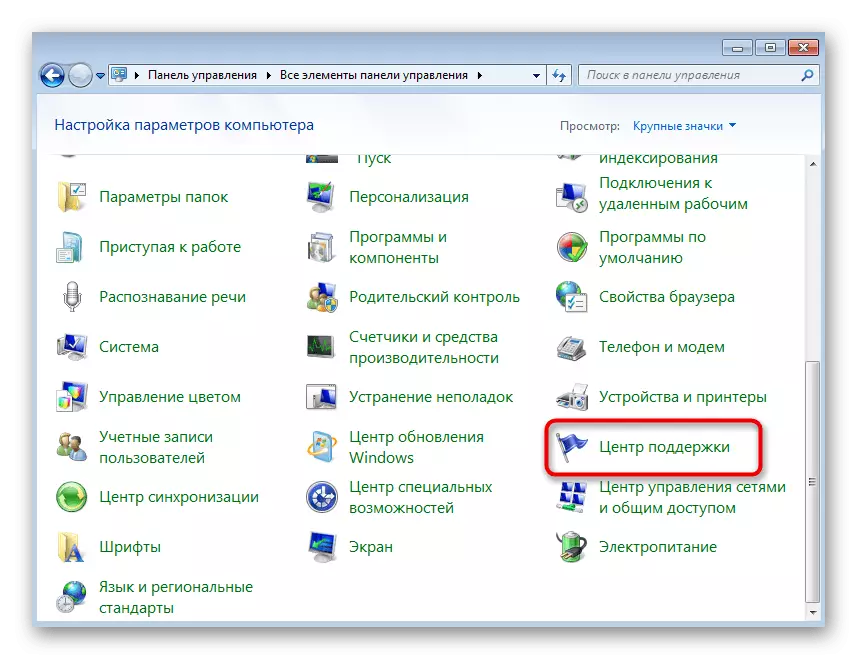
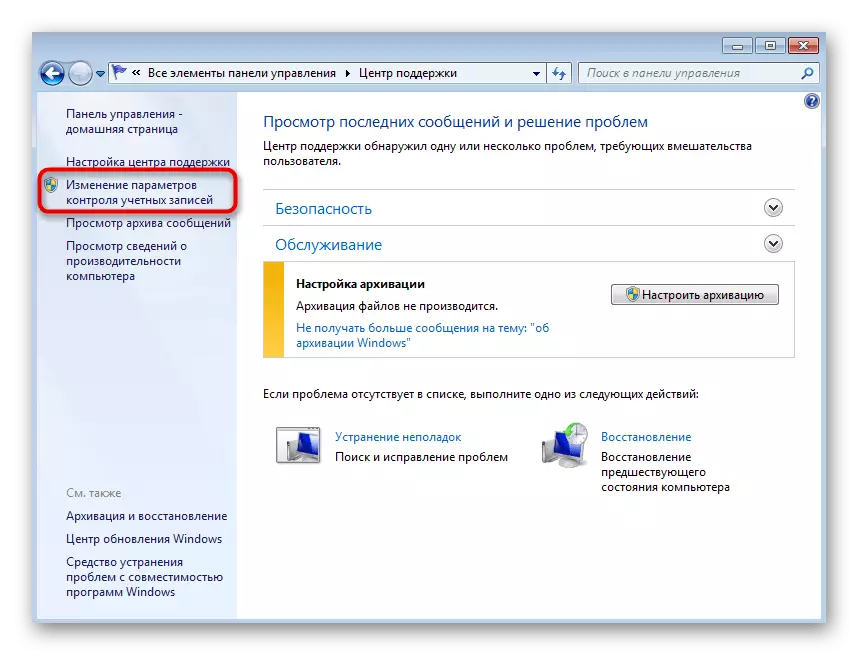
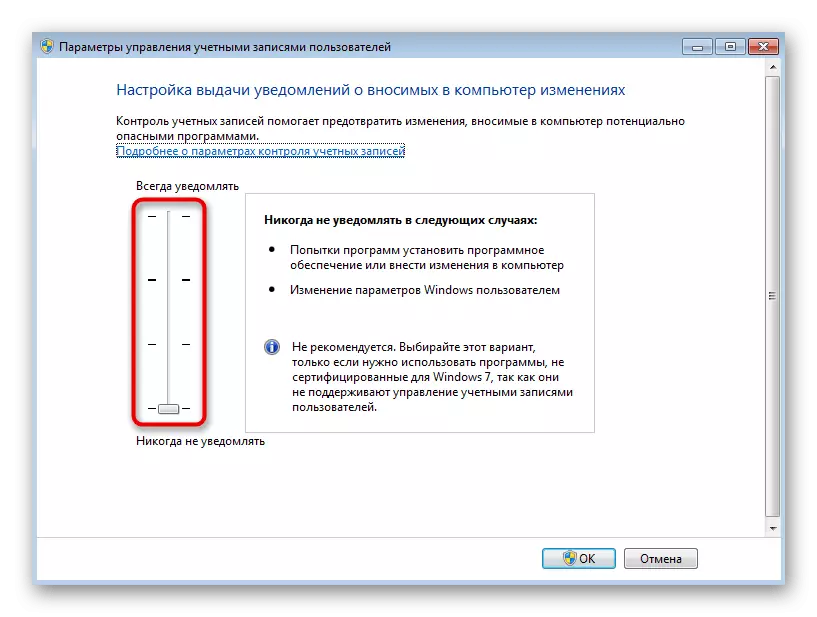
ວິທີທີ່ 2: ເປີດຕົວ script vbs
ຫນຶ່ງໃນຄໍາແນະນໍາຢ່າງເປັນທາງການຈາກ Microsoft ແມ່ນການນໍາໃຊ້ສະຄິບ Universal ທີ່ລຶບໄຟລ໌ທີ່ສົ່ງຜົນກະທົບຕໍ່ຮູບລັກສະນະຂອງຂໍ້ຜິດພາດກັບລະຫັດ 0x80041003. ມັນບໍ່ຈໍາເປັນຕ້ອງໄດ້ກໍານົດດ້ວຍຕົນເອງ, ເພາະວ່າບົດຂຽນແມ່ນກຽມພ້ອມ. ທ່ານພຽງແຕ່ຕ້ອງສ້າງເອກະສານກັບມັນເພື່ອການເປີດຕົວຕໍ່ໄປ.
- ເປີດໂປແກຼມ Notepad ສະດວກສໍາລັບທ່ານໂດຍວິທີການ.
- ຄັດລອກແລະວາງລະຫັດທີ່ນັ້ນຢູ່ດ້ານລຸ່ມ.
strcomputer = "." ຕັ້ງ objwmiservice = getobmect ("Winmgmts:" _
& "{impersonationlevel = impersonate}! \\" _
& strcomputer & "\ root \ subrifution")
ຕັ້ງ OBJ1 = objwmiservice.get ("__ eventfilter.name = 'bvtfilter'")
ຕັ້ງ OBJ2Set = OBJ1.Asociators _ ("__ filterOconsConsBinding")
ຕັ້ງ OBJE0SET = OBJ1.REFERSIFER _ ("__ filtertertoconsuminding")
ສໍາລັບແຕ່ລະ obj2 ໃນ Obj2Set
WSCIscript.ECHO "ລຶບວັດຖຸ"
WSCIscript.ECHO ABJ2.Getobext_
obj2.delete_
ຕໍ່ໄປ
ສໍາລັບແຕ່ລະ obj3 ໃນ Obj3set
WSCIscript.ECHO "ລຶບວັດຖຸ"
wscript.echo obj3.Getobext_
obj3.delete_
ຕໍ່ໄປ
WSCIscript.ECHO "ລຶບວັດຖຸ"
wscript.echo obj1.getobext_
obj1.delete_
- ຂະຫຍາຍບັນຊີລາຍຊື່ເອກະສານແລະກົດທີ່ "ບັນທຶກເປັນ".
- ໃນ "ປະເພດເອກະສານ" ພາກສະຫນາມ, ມອບຫມາຍ "ທັງຫມົດແຟ້ມ".
- ລະບຸໄຟລ໌ໃດຫນຶ່ງໃນລາຕິນ, ແຕ່ໃນຕອນທ້າຍທີ່ຈໍາເປັນເພີ່ມ ".vbs", ເຮັດໃຫ້ຮູບແບບຂອງມັນ ".
- ຫຼັງຈາກທີ່ປະຢັດເອກະສານແລ້ວ, ໃຫ້ໄປຫາມັນ, ໃຫ້ໂທຫາເມນູສະພາບການໂດຍກົດປຸ່ມຫນູຂວາ, ໃສ່ຕົວກະພິບໄປທີ່ຕົວເລືອກ "USAT" ຂອງ Microsoft Windows.
- ການແຈ້ງເຕືອນແມ່ນຖືກລຶບອອກແລ້ວ, ແລະຖ້າວັດຖຸ "ບໍ່ພົບໃນລະບົບວັດຖຸເຫຼົ່ານີ້ແລະທ່ານຕ້ອງໄດ້ກວດເບິ່ງຮູບລັກສະນະຂອງຂໍ້ຜິດພາດ, ແລະຖ້າມັນປະກົດວ່າໃຊ້ ວິທີການປະຕິບັດຕາມ.

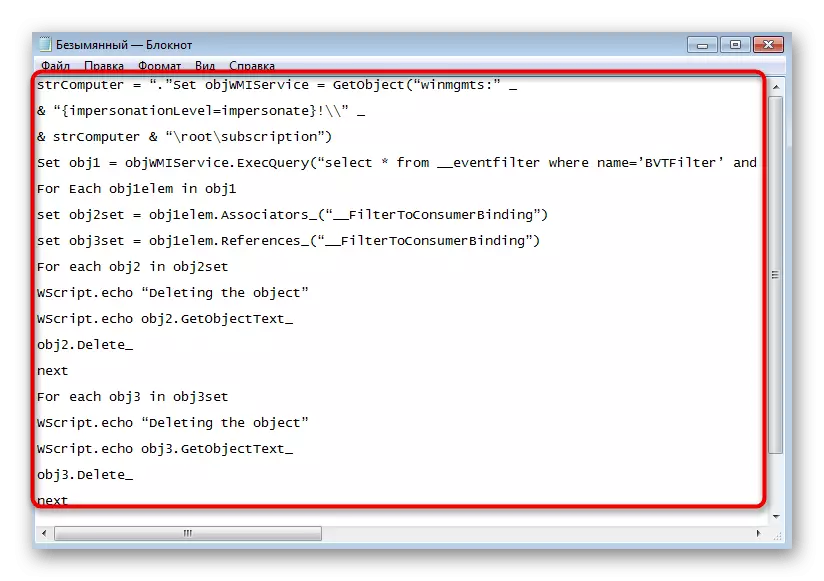
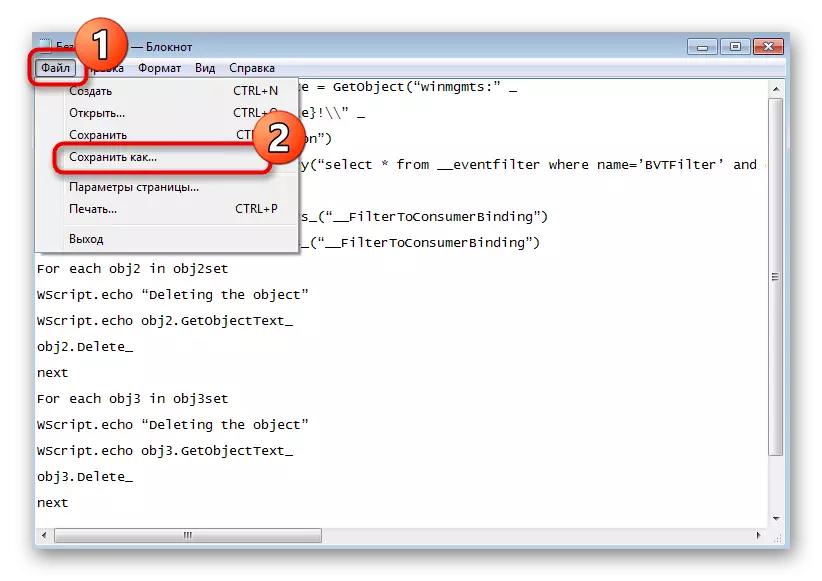
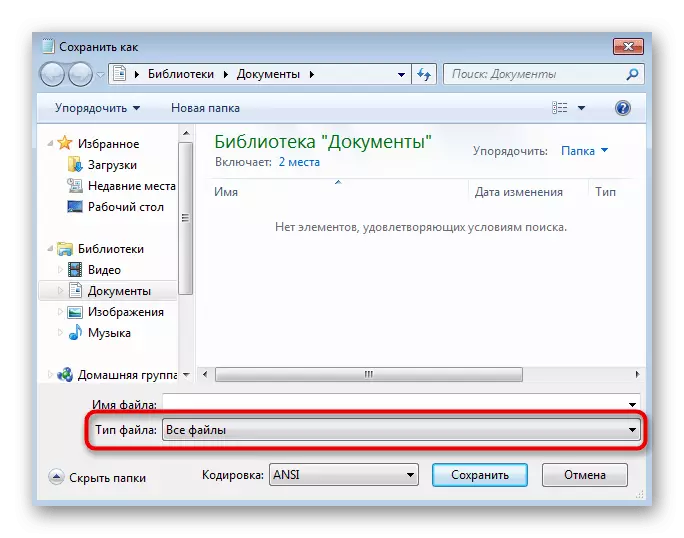
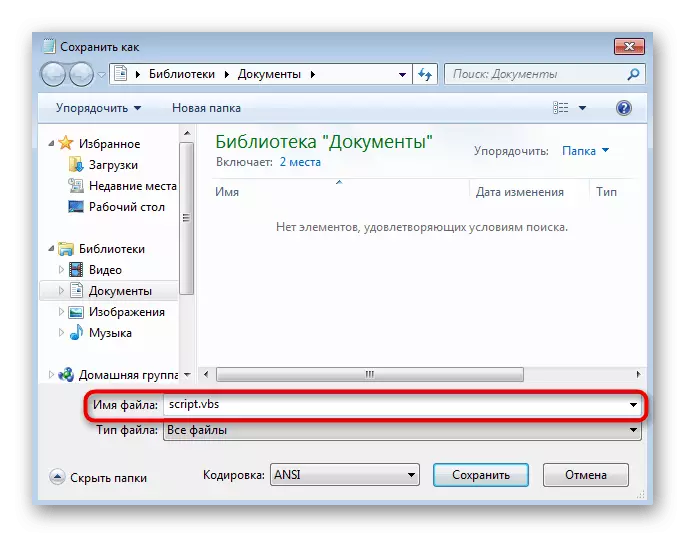
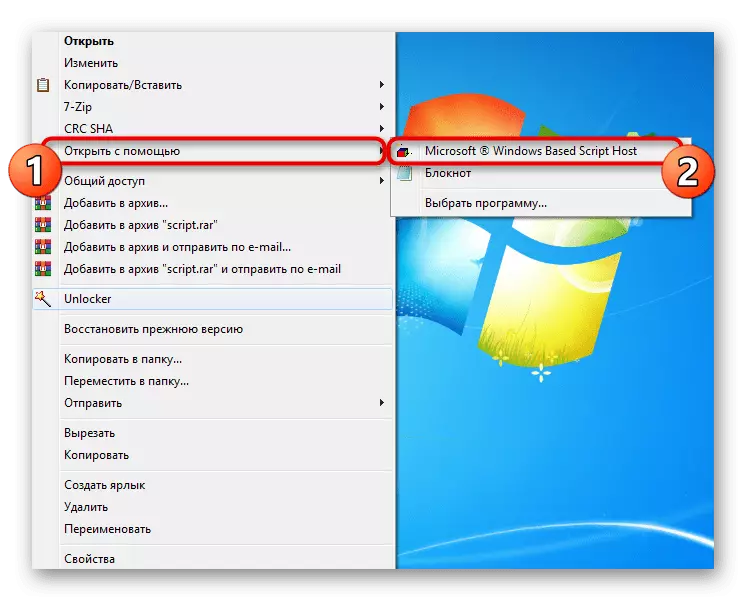
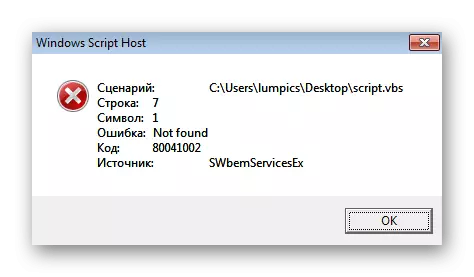
ວິທີທີ່ 3: ການໃຊ້ແຟ້ມ bat
ສະຄິບທີ່ຜ່ານມາແມ່ນໃຊ້ເພື່ອລຶບໄຟລ໌ບັນຫາໃນຄອມພີວເຕີ້, ເຊິ່ງເມື່ອເປີດໃຫມ່ລະບົບປະຕິບັດການຖືກດໍາເນີນການ, ເຊິ່ງແກ້ໄຂບັນຫາ. ຕົວເລືອກຕໍ່ໄປນີ້ແມ່ນການໃຊ້ bat-file ທີ່ໃຊ້ເຄື່ອງມືແກ້ໄຂຂໍ້ຜິດພາດແລະກວດສອບບ່ອນທີ່ບັນຫາເກີດຂື້ນ.
- ເພື່ອສ້າງມັນ, ເລີ່ມຕົ້ນການສະຫມັກ Notepad ອີກເທື່ອຫນຶ່ງ.
- ໃສ່ລະຫັດຕໍ່ໄປນີ້ເຂົ້າໃນເອກະສານທີ່ມີທັງຫມົດຄໍາສັ່ງທີ່ທ່ານຕ້ອງການ.
@echo ສຸດ.
CD / D c: \ temp
ຖ້າບໍ່ມີ% WATRIR% \ system32 \ wbem goto tryninstall
CD / D% WATRIR% \ system32 \ wbem
Net Stop Winmgmt.
WinMGMT / ຂ້າ
ຖ້າມີ rep_bak rd rep_bak / s / q
ປ່ຽນຊື່ repoPakory rep_bak
ສໍາລັບ %% i ໃນ (* .dll) ເຮັດ regsvr32 -s %% i
ສໍາລັບ %% i ໃນ (* .Exe) ເຮັດການໂທ: FixSrv %% i
ສໍາລັບ %% i ໃນ (* .mof, *. MFL) ເຮັດ MofComp %% i
Net Start WinMGMT.
GOTO ສິ້ນສຸດລົງ.
: FixRV
ຖ້າ / i (% 1) == (WBEMCNTL.EXE) GOTIPRV
ຖ້າ / i (% 1) == (wbemtest.exe) GOTIPRV
ຖ້າ / i (% 1) == (MOFCOMP.EXE) GOTIPRV
% 1 / Repserver
: SkipSv
GOTO ສິ້ນສຸດລົງ.
: tryinstall
ຖ້າບໍ່ມີ Wemicore.Exe Goto End
Womicore / S.
Net Start WinMGMT.
: ສິ້ນສຸດ.
- ເປີດ "ເອກະສານ" ແລະບັນທຶກເອກະສານ.
- ຢູ່ໃນປ່ອງຢ້ຽມທີ່ປາກົດ, ເລືອກ "ທຸກເອກະສານ" ເປັນເອກະສານ.
- ໃສ່ຊື່ໃດຫນຶ່ງແລະໃນຕອນທ້າຍເພີ່ມ ".bat."
- ທ່ອງໄປຫາທີ່ຕັ້ງຂອງເອກະສານນີ້ແລະກົດສອງຄັ້ງຕໍ່ມັນເພື່ອເລີ່ມຕົ້ນ. ປ່ອງຢ້ຽມ "ຄໍາສັ່ງ" ຖືກສະແດງ, ບ່ອນທີ່ທ່ານຢືນຢັນການສືບຕໍ່ການດໍາເນີນງານແລະຄາດຫວັງການປະຕິບັດຂອງໄຟລ໌ bat.
- ໃນລະຫວ່າງນີ້, ເສັ້ນທາງຫນຶ່ງອີກຈໍານວນຫນຶ່ງຈະປາກົດຢູ່ໃນຄອນໂຊນ, ແລະຫຼັງຈາກນັ້ນການແຈ້ງເຕືອນຈະເກີດຂື້ນ, ຫລັງຈາກນັ້ນທ່ານສາມາດສົ່ງຄອມພິວເຕີ້ຄືນໃຫມ່.



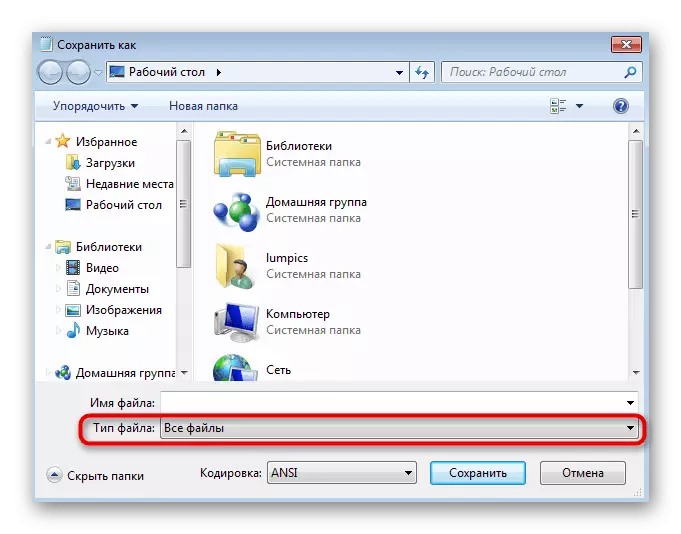
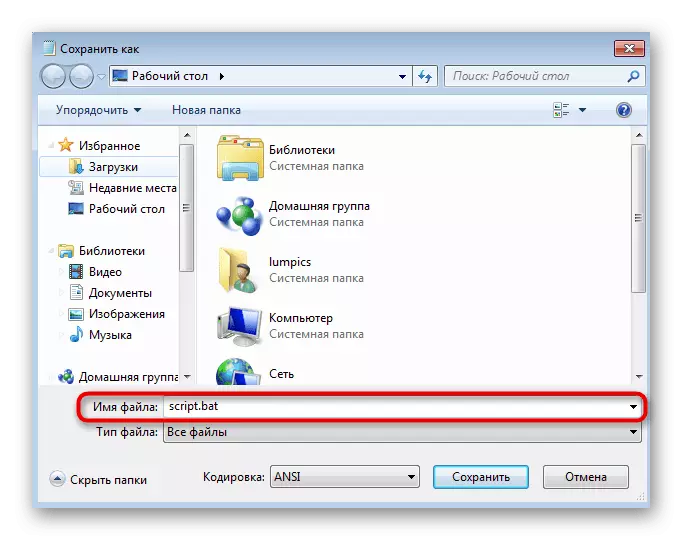
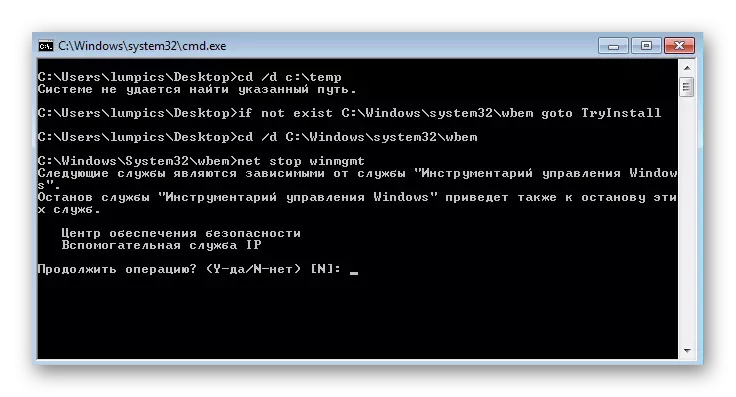

ວິທີທີ່ 4: ການລຶບໂຟນເດີ Manage Management
ຮູບລັກສະນະຂອງຂໍ້ຜິດພາດກັບລະຫັດ 0x80041003 ມັກຈະກະຕຸ້ນບັນຫາຕ່າງໆໃນ Windows Contager Comparty. wowerovas 7 ມີໂຟນເດີທີ່ມີໄຟລ໌ຊົ່ວຄາວທີ່ຕ້ອງການໃນລະຫວ່າງການກະທໍາຂອງເຄື່ອງມືນີ້. ຖ້າທ່ານລຶບພວກມັນ, ໃນຄັ້ງຕໍ່ໄປທ່ານຈະເລີ່ມຕົ້ນກອງປະຊຸມ, ພວກມັນຈະຖືກສ້າງຂື້ນໃນຮູບແບບບໍລິສຸດ, ເຊິ່ງຈະຊ່ວຍກໍາຈັດບັນຫາໄດ້.
- ໄດເລກະທໍລີບໍ່ສາມາດລຶບໄດ້ຖ້າການບໍລິການອົງປະກອບກໍາລັງເຮັດວຽກຢູ່ບ່ອນນັ້ນ, ສະນັ້ນມັນຈະຕ້ອງຖືກປິດໃຊ້ງານ. ເປີດໂປແກຼມບໍລິການໂດຍການຊອກຫາມັນຜ່ານເມນູ Start.
- ໃນບັນຊີລາຍຊື່, ຊອກຫາ "ກ່ອງເຄື່ອງມືການຄຸ້ມຄອງ Windows" ແລະກົດສອງຄັ້ງໃນສາຍນີ້ເພື່ອເປີດຫນ້າຕ່າງ Properties.
- ກົດທີ່ "ຢຸດ" ແລະລໍຖ້າສອງສາມວິນາທີຈົນກ່ວາການບໍລິການຖືກຢຸດ.
- ໂດຍຜ່ານ "Explorer", ໄປຕາມເສັ້ນທາງ C: \ Windows \ system32 \ wbem ແລະຊອກຫາໂຟນເດີທີ່ຢູ່ທີ່ນັ້ນ. ມັນຄວນແນະນໍາໃຫ້ຄັດລອກມັນໄປບ່ອນອື່ນເປັນສໍາເນົາສໍາຮອງເພື່ອຟື້ນຟູມັນໃນກໍລະນີທີ່ມີບັນຫາທີ່ບໍ່ຄາດຄິດ.
- ຈາກນັ້ນກົດຂວາໃສ່ມັນແລະລຶບ.
- Restart ຄອມພິວເຕີ້ແລະກວດເບິ່ງວ່າຂໍ້ຜິດພາດໃນຄໍາຖາມໄດ້ຖືກແກ້ໄຂແລ້ວ.

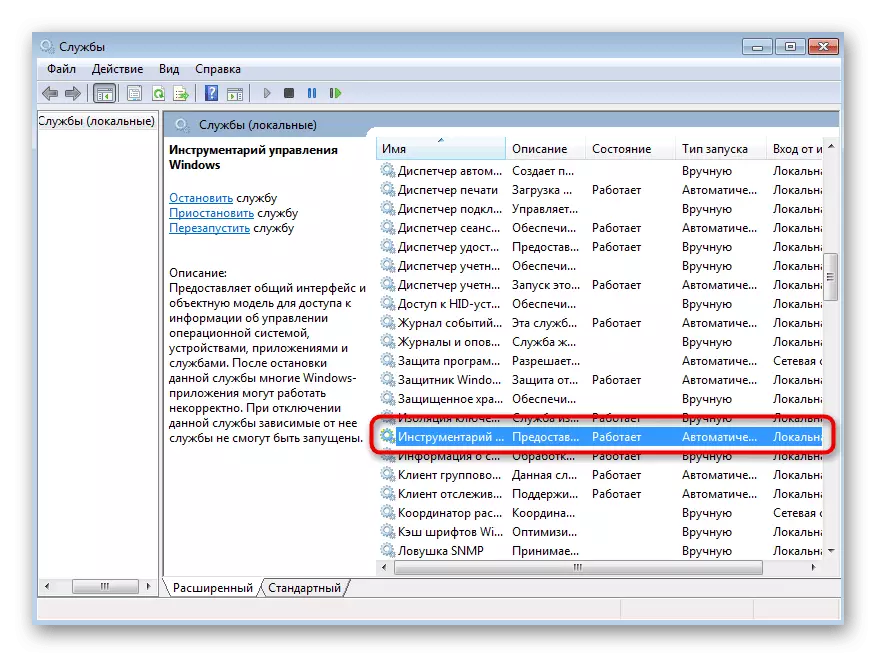
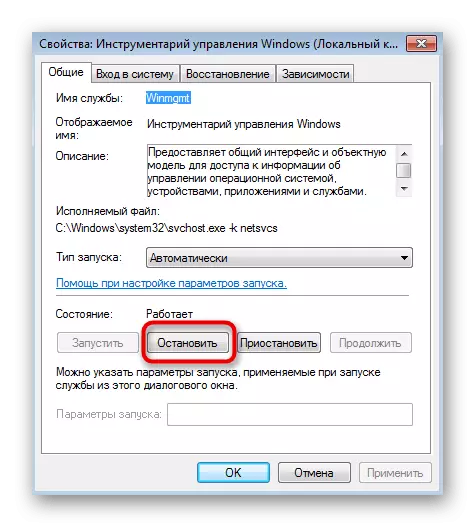
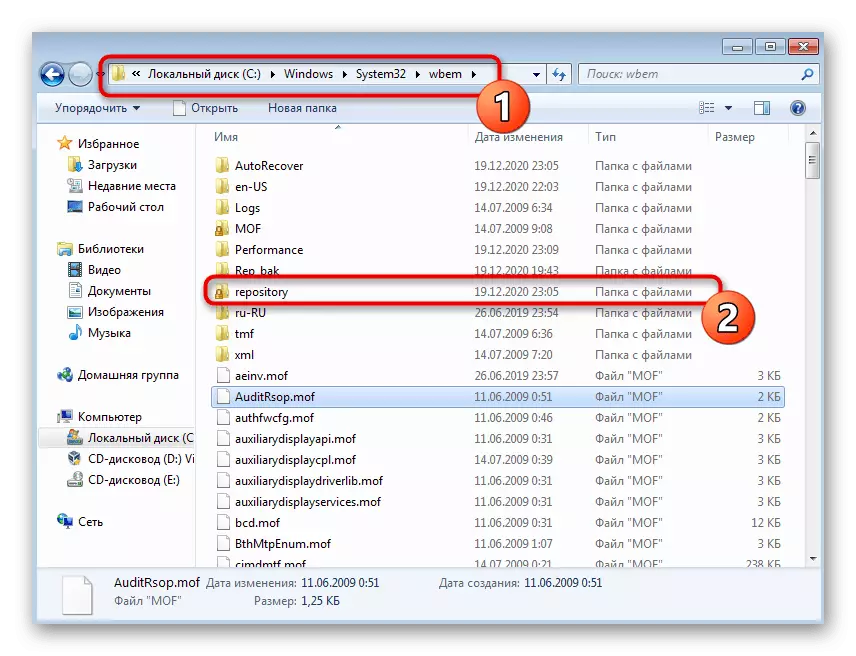
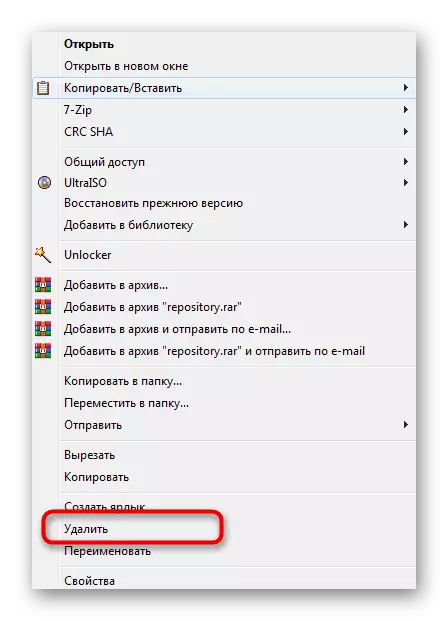
ວິທີການທີ 5: ການສະຫນອງການເຂົ້າເຖິງແຟ້ມເອກະສານ
ວິທີການສຸດທ້າຍຈະອະນຸຍາດໃຫ້ກໍາຈັດຄວາມຜິດພາດຖ້າຫາກວ່າມັນປະກົດຕົວເມື່ອເຂົ້າເຖິງເອກະສານສະເພາະແລະມັນສາມາດຕິດຕາມໄດ້ເມື່ອຕິດຕາມການກະທໍາໃນ "ບັນທຶກເຫດການ". ຫຼັງຈາກນັ້ນ, ໄດເລກະທໍລີບັນຫາຕ້ອງມີການເຂົ້າເຖິງຢ່າງເຕັມທີ່.
- ຊອກຫາລະບົບຮາກຂອງເອກະສານເລີ່ມຕົ້ນແລະກົດປຸ່ມ PCM. ໃນສະພາບການເມນູ, ເລືອກ "Properties".
- ເປີດແຖບຄວາມປອດໄພແລ້ວກົດທີ່ "ການປ່ຽນແປງ".
- ເລີ່ມຕົ້ນເພີ່ມຜູ້ໃຊ້ໃຫມ່ຖ້າຈໍາເປັນບໍ່ໄດ້ຢູ່ໃນລາຍການ.
- ກະລຸນາໃສ່ຊື່ຂອງມັນໃນພາກສະຫນາມທີ່ໄດ້ຮັບສໍາລັບສິ່ງນີ້, ແລະຖ້າມັນຍັງບໍ່ທັນຮູ້ເທື່ອ, ກົດປຸ່ມ "Advanced".
- ເລີ່ມຄົ້ນຫາຜູ້ໃຊ້ໃນສະຖານທີ່ປະຈຸບັນ.
- ໃນບັນດາຜົນໄດ້ຮັບ, ຊອກຫາບັນຊີທີ່ຕ້ອງການແລະເພີ່ມມັນ.
- ກັບໄປທີ່ປ່ອງຢ້ຽມທີ່ຜ່ານມາແລະໃຫ້ແນ່ໃຈວ່າຊື່ຖືກສະແດງຢູ່ໃນທ່ອນໄມ້.
- ໃນຫນ້າຕ່າງ "ຄວາມລະອຽດສໍາລັບຫນ້າຕ່າງ", ເລືອກຫນ້າຕ່າງຂອງຜູ້ໃຊ້ພຽງແຕ່ເພີ່ມແລະໃຫ້ການເຂົ້າເຖິງຢ່າງເຕັມທີ່.
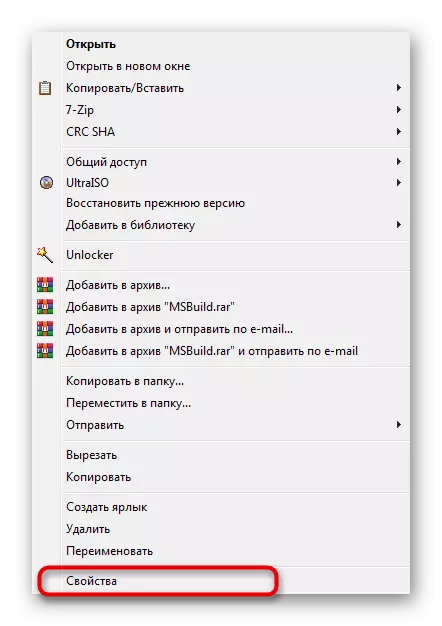
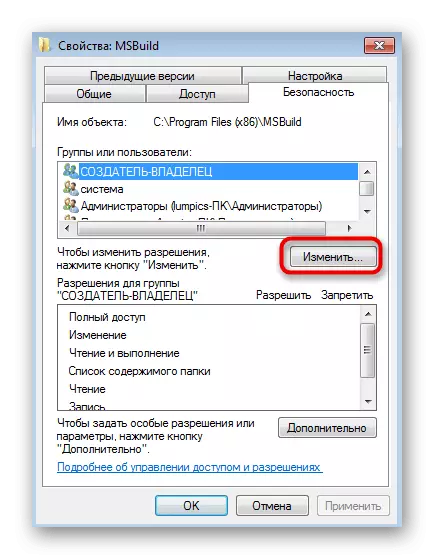

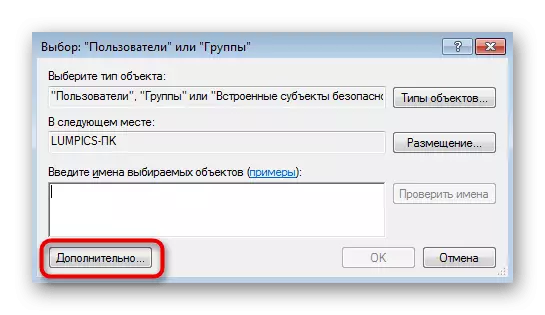
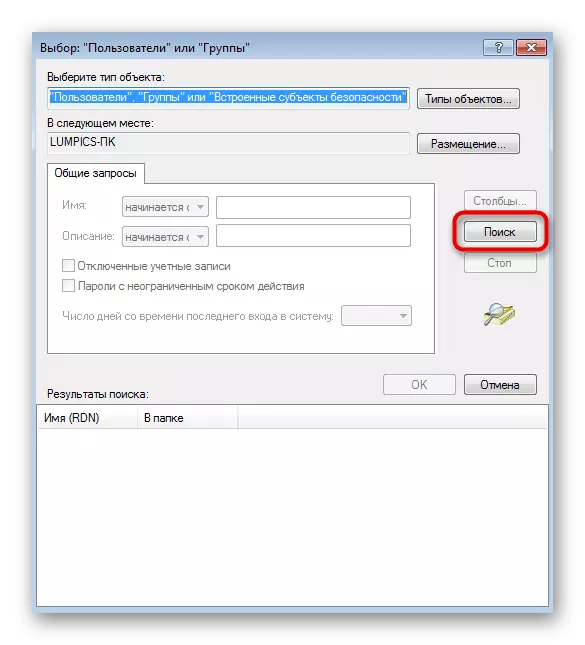
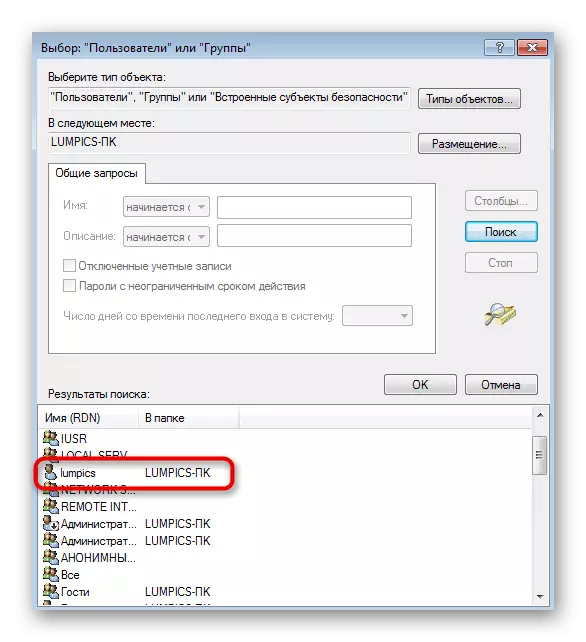

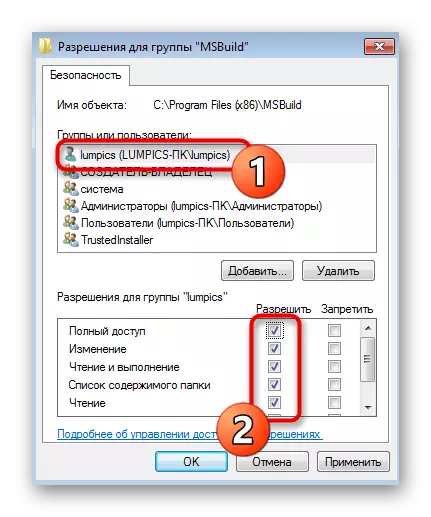
ການກະທໍາໃນເວລາທີ່ປັບປຸງ Windows 7
ຄວາມຜິດພາດທີ່ບໍ່ຄ່ອຍຈະ 0x80041003 ຈະປາກົດຂຶ້ນເມື່ອທ່ານພະຍາຍາມຕິດຕັ້ງອັບເດດຕໍ່ໄປໃຫ້ກັບລະບົບປະຕິບັດການ. ຫຼັກການຂອງການແກ້ໄຂຂອງມັນແມ່ນແຕກຕ່າງກັນຫມົດແລະວິທີການຂ້າງເທິງນີ້ຄົງຈະບໍ່ເປັນຜົນມາຈາກການນໍາ. ທ່ານຈໍາເປັນຕ້ອງຕິດຕໍ່ບົດຄວາມອື່ນໃນເວັບໄຊທ໌້ຂອງພວກເຮົາ, ເຊິ່ງອະທິບາຍຄໍາແນະນໍາພື້ນຖານ, ຊ່ວຍໃຫ້ທ່ານແກ້ໄຂບັນຫາຕ່າງໆກັບການຕິດຕັ້ງການປັບປຸງໃຫມ່ໃນ Windows 7.
ອ່ານເພິ່ມເຕິມ: ການແກ້ໄຂບັນຫາຕ່າງໆໃນການຕິດຕັ້ງ Windows 7 Update
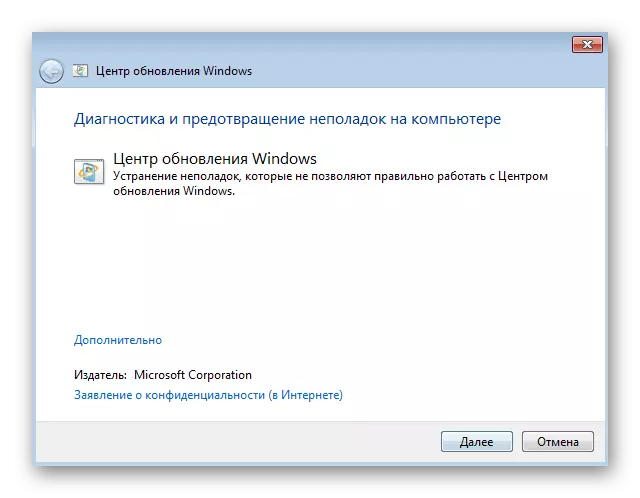
ບາງຄັ້ງມັນມີຄວາມກັງວົນພຽງແຕ່ການປັບປຸງພຽງຄັ້ງດຽວເມື່ອມັນຖືກຕິດຕັ້ງຜ່ານເຄື່ອງມືທີ່ມີຢູ່. ແທນທີ່ຈະ, ທ່ານສາມາດພະຍາຍາມເພີ່ມເຂົ້າໃນຄູ່ມືແລະກວດເບິ່ງວ່າຂໍ້ຜິດພາດຈະປາກົດໃນເວລານີ້. ພວກເຮົາຍັງມີຄູ່ມືແນະນໍາກ່ຽວກັບຫົວຂໍ້ນີ້, ເຊິ່ງຊ່ວຍໃຫ້ທ່ານສາມາດເຂົ້າໃຈສູດການລົງທືນຂອງການຕິດຕັ້ງຂອງການຕິດຕັ້ງຄູ່ມືຂອງການປັບປຸງ.
ອ່ານຕໍ່: ການຕິດຕັ້ງຄູ່ມືການປັບປຸງຄູ່ມືຂອງ Windows 7