
ຫຼັງຈາກ malwarebytes ໄດ້ຮັບເຄື່ອງມືກໍາຈັດ ADWCLEANER MALWARE (ບໍ່ຕ້ອງການທີ່ຈະປະຕິບັດໃນການທົດສອບແລະຕ້ານການຕ້ານທານກັບຮາກຖານ ຄ່າເລີ່ມຕົ້ນ (ສໍາລັບໄລຍະເວລາທົດລອງ 14 ວັນຫຼືຫຼັງຈາກການຊື້) ດໍາເນີນງານໃນເວລາຈິງ, ເຊັ່ນ ໃນຖານະເປັນ antivirus ປະຊຸມສະໄຫມ, ສະກັດປະເພດຕ່າງໆຂອງໄພຂົ່ມຂູ່ຕ່າງໆ. ການສະແກນແລະກວດກາຜົນໄດ້ຮັບຈາກສິ່ງນີ້ບໍ່ໄດ້ກາຍເປັນສິ່ງທີ່ບໍ່ດີ (ແຕ່ວ່າ, ແຕ່ຖ້າຫາກວ່າການຕິດຕັ້ງ Malware, ທ່ານອາດຈະມີຄວາມຫມັ້ນໃຈໃນການຢຸດເຊົາການປ້ອງກັນໄວຣັດເຊັ່ນ: ການປ້ອງກັນໄວຣັດຂອງບຸກຄົນທີສາມເຊັ່ນ: ຂໍ້ຂັດແຍ່ງ, ທາງທິດສະດີອາດຈະເກີດຂື້ນ.
ຖ້າທ່ານໄດ້ພົບກັບພຶດຕິກໍາທີ່ຜິດປົກກະຕິຂອງໂປແກຼມ, ຄວາມຈິງທີ່ວ່າ Windows ເລີ່ມຕົ້ນຊ້າລົງທັນທີຫຼັງຈາກການປົກປ້ອງເວລາຈິງໃນ MalwareBytes ໃນພາກ Malwarebytes ໃນພາກ MalwareBytes ໃນ "ຕົວກໍານົດ" "ການປົກປ້ອງ".
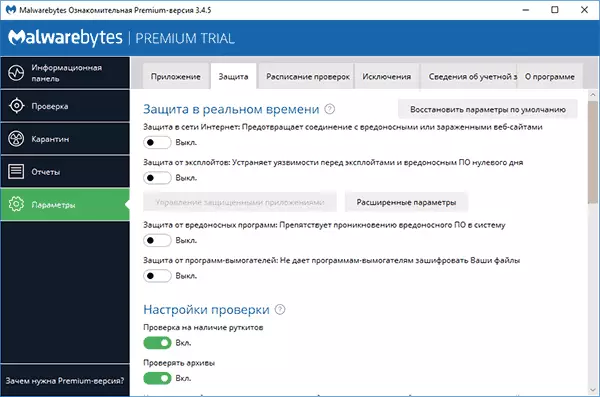
ຫລັງຈາກນັ້ນ, ໂປແກຼມຈະເຮັດວຽກເປັນເຄື່ອງສະແກນງ່າຍໆ, ແລ່ນດ້ວຍຕົນເອງແລະບໍ່ມີຜົນກະທົບຕໍ່ການປົກປ້ອງເວລາທີ່ແທ້ຈິງຂອງຜະລິດຕະພັນ antivirus ອື່ນໆ.
ການກວດສອບຄອມພິວເຕີ້ສໍາລັບໂປແກຼມທີ່ເປັນອັນຕະລາຍແລະໄພຂົ່ມຂູ່ອື່ນໆຕໍ່ malwarebytes
ກວດເບິ່ງ MalwareBytes ລຸ້ນໃຫມ່ແມ່ນດໍາເນີນໄປໃນເວລາຈິງ (ຫມາຍຄວາມວ່າ, ທ່ານຈະໄດ້ເຫັນການແຈ້ງເຕືອນຖ້າຫາກວ່າໂປແກຼມທີ່ບໍ່ຕ້ອງການໃນຄອມພິວເຕີ້ຂອງທ່ານ ທາງເລືອກໃນການສະແກນດ້ວຍຕົນເອງ.
- ເພື່ອກວດສອບ, ແລ່ນ (ເປີດ) MalwareBytes ແລະກົດປຸ່ມ "Run Verify" ໃນແຜງຂໍ້ມູນຂ່າວສານຫຼືໃນ "ເຊັກ"
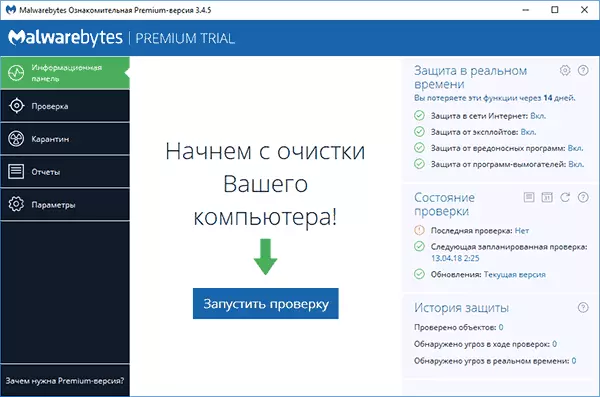
- ການສະແກນລະບົບຈະເລີ່ມຕົ້ນ, ອີງຕາມຜົນຂອງການທີ່ທ່ານຈະໄດ້ເຫັນບົດລາຍງານ.
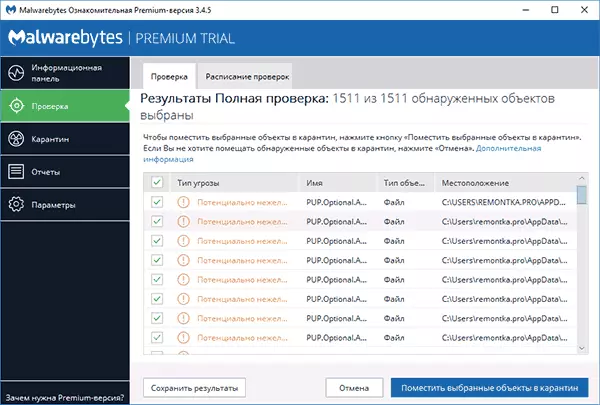
- ມັນບໍ່ສະບາຍສະບາຍສໍາລັບການຄຸ້ນເຄີຍ (ເສັ້ນທາງເອກະສານທີ່ແນ່ນອນແລະຂໍ້ມູນເພີ່ມເຕີມແມ່ນບໍ່ສາມາດເບິ່ງເຫັນໄດ້). ການໃຊ້ປຸ່ມ "ບັນທຶກຜົນໄດ້ຮັບ", ທ່ານສາມາດປະຫຍັດຜົນໄດ້ຮັບເປັນເອກະສານຂໍ້ຄວາມແລະຄຸ້ນເຄີຍກັບພວກມັນຢູ່ໃນມັນ.
- ເອົາເຄື່ອງຫມາຍອອກຈາກເອກະສານເຫຼົ່ານັ້ນ, ໃນຄວາມຄິດເຫັນຂອງທ່ານ, ບໍ່ຄວນລຶບແລະກົດ "ວາງວັດຖຸທີ່ເລືອກໄວ້ໃນການກັກກັນ".
- ເມື່ອຖືກຈັດເຂົ້າໃນການກັກກັນ, ທ່ານອາດຈະໄດ້ຮັບການກະຕຸ້ນເຕືອນໃຫ້ເລີ່ມຕົ້ນໃຫມ່ໃນຄອມພີວເຕີ້.
- ຫຼັງຈາກເລີ່ມຕົ້ນໃຫມ່ແລ້ວ, ໂປແກຼມສາມາດເປີດຕົວເປັນເວລາດົນ (ແລະໃນຜູ້ຈັດການວຽກງານທ່ານຈະເຫັນວ່າການບໍລິການ MalwareBytotes loan
- ຫຼັງຈາກທີ່ໂປແກຼມໄດ້ເລີ່ມຕົ້ນໃຫມ່, ທ່ານສາມາດລຶບວັດຖຸທັງຫມົດທີ່ວາງໄວ້ໃນສ່ວນຂອງໂປແກຼມຫຼືເຮັດໃຫ້ບາງສ່ວນຂອງການກັກກັນ, ບາງສິ່ງບາງຢ່າງຈາກຊອບແວຂອງທ່ານເລີ່ມຕົ້ນເຮັດວຽກບໍ່ ຕ້ອງການ.
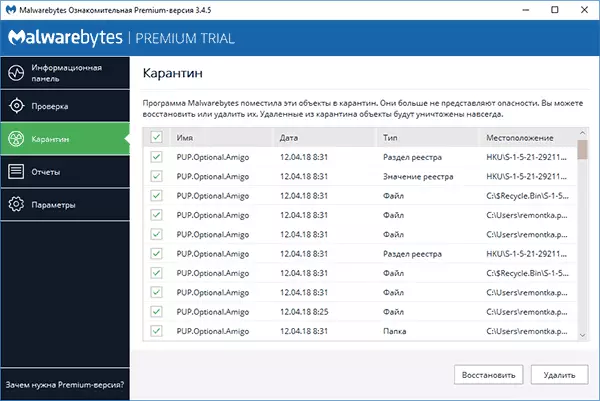
ໃນຄວາມເປັນຈິງ, ຫ້ອງໃນການກັກກັນໃນກໍລະນີຂອງ Malwarebytes ແມ່ນການກໍາຈັດໂປແກຼມຕ່າງໆຈາກສະຖານທີ່ທີ່ຜ່ານມາແລະການຟື້ນຟູໃນກໍລະນີຂອງສະຖານະການທີ່ບໍ່ຄາດຄິດ. ພຽງແຕ່ໃນກໍລະນີ, ຂ້າພະເຈົ້າບໍ່ແນະນໍາໃຫ້ຖອດສິ່ງຂອງອອກຈາກການກັກກັນໃນຂະນະທີ່ທ່ານແນ່ນອນບໍ່ໃຫ້ແນ່ໃຈວ່າທຸກສິ່ງທຸກຢ່າງແມ່ນຢູ່ໃນລະບຽບ.
ດາວໂຫລດ malwarebytes ໃນພາສາລັດເຊຍທ່ານສາມາດດາວໂຫລດໄດ້ໂດຍບໍ່ຕ້ອງເສຍຈາກເວັບໄຊທ໌ທາງການ https://ru.mal.malwareystes.com/
ຂໍ້ມູນເພີ່ມເຕີມ
Malwarebytes ແມ່ນໂປແກຼມທີ່ຂ້ອນຂ້າງງ່າຍດາຍ, ໃນພາສາລັດເຊຍທີ່ຊັດເຈນແລະ, ຂ້ອຍຄິດວ່າ, ຄວນຈະບໍ່ມີຄວາມຫຍຸ້ງຍາກໂດຍສະເພາະຈາກຜູ້ໃຊ້.ໃນບັນດາສິ່ງອື່ນໆ, ທ່ານສາມາດສັງເກດຈຸດດັ່ງຕໍ່ໄປນີ້ທີ່ອາດຈະເປັນປະໂຫຍດ:
- ໃນພາກ "ເອກະສານຊ້ອນທ້າຍ", ທ່ານສາມາດຫຼຸດຜ່ອນຄວາມສໍາຄັນຂອງ Malwarebytes ຂອງ Malwarebytes ກວດສອບໃນ "ຜົນກະທົບຂອງການກວດສອບການປະຕິບັດລະບົບ".
- ທ່ານສາມາດກວດເບິ່ງໂຟນເດີຫຼືເອກະສານສະເພາະໃດຫນຶ່ງໂດຍໃຊ້ MalwareBytes ໂດຍໃຊ້ເມນູສະພາບການ (ກົດຂວາໃສ່ເອກະສານຫຼືໂຟນເດີນີ້).
- ການນໍາໃຊ້ການຢັ້ງຢືນກັບ Windows 10 ຜູ້ປ້ອງກັນ (8) ແຍກອອກຈາກ malwarebytes, ເມື່ອການປ້ອງກັນເວລາທີ່ແທ້ຈິງ, ແລະທ່ານຍັງບໍ່ຕ້ອງການເບິ່ງສູນຄວາມປອດໄພຂອງ Windows In the Windows ສູນຕິດຕັ້ງ "ບໍ່ເຄີຍລົງທະບຽນ MalwareBytes ໃນ Windows Support Support.
- ໃນການຕັ້ງຄ່າ - ຂໍ້ຍົກເວັ້ນ, ທ່ານສາມາດເພີ່ມແຟ້ມ, ແຟ້ມແລະເວັບໄຊຕ່າງໆຕ່າງໆກໍ່ສາມາດປິດການເປີດເວັບໄຊທ໌້ທີ່ເປັນອັນຕະລາຍ) ໃນຂໍ້ຍົກເວັ້ນຂອງ MalwareBytes.
ວິທີການເອົາ Malwarebytes ຈາກຄອມພິວເຕີ
ມາດຕະຖານລົບເສັ້ນທາງຂອງ MalwareBytes ຈາກຄອມພິວເຕີ້ - ໄປທີ່ແຜງຄວບຄຸມ, ເປີດ "ໂປຣແກຣມແລະສ່ວນປະກອບ", ຊອກຫາ MalwareBytes "ໃນລາຍການແລະກົດປຸ່ມ" ລຶບ ".
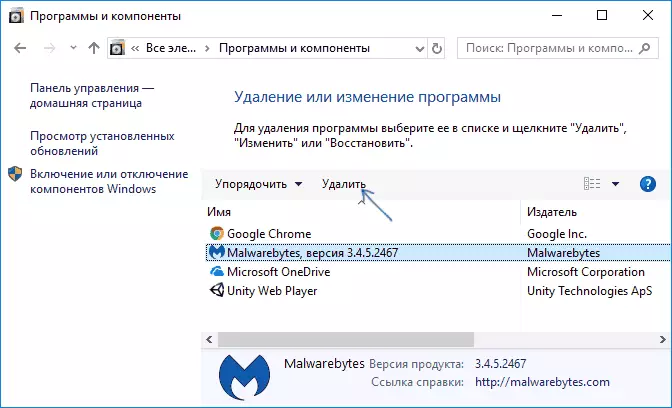
ຫຼື, ໃນ Windows 10, ໄປທີ່ຕົວກໍານົດ - ການສະຫມັກແລະຄວາມສາມາດ, ກົດທີ່ MalwareBytes, ແລະຫຼັງຈາກນັ້ນ - "ລຶບ" ປຸ່ມ ".
ເຖິງຢ່າງໃດກໍ່ຕາມ, ຖ້າມີເຫດຜົນບາງວິທີການເຫຼົ່ານີ້ບໍ່ໄດ້ເຮັດ, ມັນມີຜົນປະໂຫຍດພິເສດສໍາລັບການກໍາຈັດ MalwareBytes ຜະລິດຕະພັນສະຫນັບສະຫນູນ MalwareBytes:
- ໄປທີ່ https://Support.malctor.malwareSeget.com/hc/en-us/3600390234234234234234234234234234233- ເຄື່ອງມືສະຫນັບສະຫນູນແລະກົດທີ່ເຄື່ອງມືສະຫນັບສະຫນູນ malwareystes.
- ຕົກລົງເຫັນດີກັບການປ່ຽນແປງຂອງຜົນປະໂຫຍດໃນຄອມພິວເຕີຂອງທ່ານ.
- ກົດແຖບ Advanced ແລະກົດປຸ່ມສະອາດ. ຢືນຢັນການລຶບສ່ວນປະກອບຂອງ Malwarebytes ໃນ Windows.
- ຫຼັງຈາກໄລຍະເວລາສັ້ນໆ, ທ່ານຈະໄດ້ຮັບການກະຕຸ້ນເຕືອນໃຫ້ໃຊ້ຄອມພິວເຕີຂອງທ່ານເພື່ອກໍາຈັດ MalwareBytes ຢ່າງສົມບູນ, ກົດປຸ່ມ "ແມ່ນແລ້ວ."
- ສິ່ງທີ່ສໍາຄັນ: ຫຼັງຈາກການເປີດໃຫມ່ແລ້ວ, ທ່ານຈະຖືກຮ້ອງຂໍໃຫ້ດາວໂຫລດແລະຕິດຕັ້ງ Malwarebytes, ກົດປຸ່ມ "ບໍ່" (ບໍ່).
- ໃນທີ່ສຸດ, ທ່ານຈະເຫັນຂໍ້ຄວາມວ່າຖ້າການໂຍກຍ້າຍລົ້ມເຫລວ, ທ່ານຄວນຕິດໄຟລ໌ທີ່ສະອາດ .txt ຈາກ desktop ເພື່ອສະຫນັບສະຫນູນ
ໃນ malwarebytes ນີ້, ຖ້າທຸກຢ່າງຈະເປັນປະຈໍາ, ມັນຕ້ອງຖືກຍ້າຍອອກຈາກຄອມພິວເຕີຂອງທ່ານ.
ເຮັດວຽກຮ່ວມກັບ Malwarebytes anti-malware
ຫມາຍເຫດ: MalwareBytes ລຸ້ນລ້າສຸດຂອງ MalwareBytytes Anti-Malware 2.2.1 ໄດ້ຖືກປ່ອຍອອກມາໃນປີ 2012 ແລະບໍ່ມີຢູ່ໃນເວັບໄຊທ໌ທາງການສໍາລັບດາວໂຫລດ. ເຖິງຢ່າງໃດກໍ່ຕາມ, ໃນຊັບພະຍາກອນຂອງພາກສ່ວນທີສາມທີ່ມັນສາມາດພົບໄດ້.Malwarebytes anti anti-malware ແມ່ນຫນຶ່ງໃນທີ່ນິຍົມທີ່ສຸດແລະໃນເວລາດຽວກັນ, ວິທີການທີ່ມີປະສິດຕິຜົນທີ່ຈະຕໍ່ສູ້ກັບ malware. ໃນກໍລະນີນີ້, ຂ້າພະເຈົ້າສັງເກດວ່ານີ້ບໍ່ແມ່ນເຄື່ອງມືປ້ອງກັນໄວຣັດ, ແຕ່ວ່າ Windows 8.1 ແລະ 7, ເຊິ່ງເຮັດວຽກຮ່ວມກັບ antivirus ທີ່ດີໃນຄອມພີວເຕີ້.
ໃນປື້ມຄູ່ມືນີ້, ຂ້ອຍຈະສະແດງການຕັ້ງຄ່າຂັ້ນພື້ນຖານແລະຫນ້າທີ່ຕ່າງໆທີ່ສະເຫນີໃຫ້ກໍານົດການປ້ອງກັນຄອມພິວເຕີຢ່າງຖືກຕ້ອງ
ແລະເພື່ອເລີ່ມຕົ້ນດ້ວຍ, ເປັນຫຍັງຕ້ອງການໂປແກຼມເຊັ່ນ MalwareBytes anti anti-malware, ເມື່ອການຄວບຄຸມຢູ່ໃນຄອມພີວເຕີ້. ຄວາມຈິງກໍ່ຄືວ່າການກວດພົບແລະກໍານົດໄວຣັດ, trojans ແລະອົງປະກອບທີ່ຄ້າຍຄືກັນທີ່ສ້າງເປັນໄພຂົ່ມຂູ່ຕໍ່ຄອມພິວເຕີຂອງທ່ານ.
ແຕ່ວ່າ, ສໍາລັບສ່ວນໃຫຍ່, ມັນມີຄວາມຈົງຮັກພັກດີຕໍ່ຜູ້ທີ່ຕິດຕັ້ງ (ມັກຈະຖືກປິດບັງ) ອາດຈະເຮັດໃຫ້ Windows ທີ່ບໍ່ຕ້ອງການທີ່ສາມາດເຮັດໃຫ້ມີການໂຄສະນາໃນ browser, ເຮັດໃຫ້ກິດຈະກໍາທີ່ບໍ່ເຫັນແຈ້ງໃນຄອມພິວເຕີ. ໃນເວລາດຽວກັນ, ສິ່ງດັ່ງກ່າວແມ່ນຍາກຫຼາຍທີ່ຈະລຶບແລະກວດພົບຜູ້ໃຊ້ຈົວ. ມັນແມ່ນການເອົາໂປແກຼມທີ່ບໍ່ຕ້ອງການດັ່ງກ່າວທີ່ມີສິ່ງອໍານວຍຄວາມສະດວກ, ກ່ຽວກັບຫນຶ່ງໃນນັ້ນຈະໄດ້ຮັບການປຶກສາຫາລືໃນບົດຄວາມນີ້. ເພີ່ມເຕີມກ່ຽວກັບເຄື່ອງມືອື່ນໆ - ວິທີທີ່ດີທີ່ສຸດຂອງການກໍາຈັດໂປແກຼມທີ່ເປັນອັນຕະລາຍ.
ລະບົບສະແກນແລະກໍາຈັດທີ່ບໍ່ຕ້ອງການ
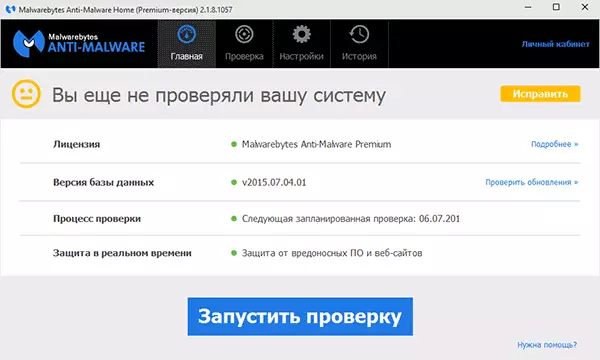
ການສະແກນລະບົບໃນ MalwareBytes anti-malware ຂ້ອຍພຽງແຕ່ສັ້ນໆ, ເພາະວ່າທຸກສິ່ງທຸກຢ່າງແມ່ນງ່າຍດາຍແລະເຂົ້າໃຈໄດ້, ຂ້ອຍຈະຂຽນຕື່ມກ່ຽວກັບການຕັ້ງຄ່າໂປແກຼມທີ່ມີຢູ່. ຫຼັງຈາກການເປີດຕົວ malwarebytes anti-malware, ທ່ານສາມາດດໍາເນີນການກວດສອບລະບົບໄດ້ທັນທີ, ເຊິ່ງໃນຕອນຕົ້ນຂອງການເລີ່ມຕົ້ນສາມາດໃຊ້ເວລາດົນ.
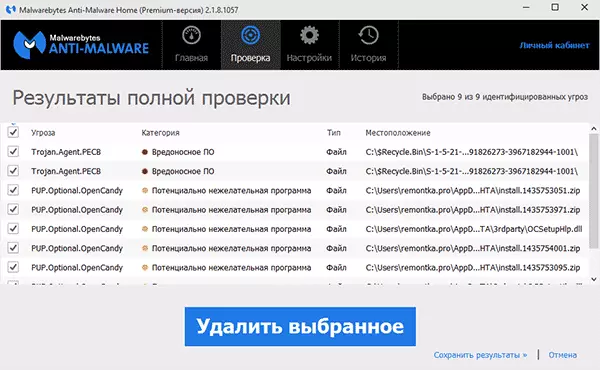
ເມື່ອສໍາເລັດການກວດສອບ, ທ່ານຈະໄດ້ຮັບລາຍຊື່ໄພຂົ່ມຂູ່ທີ່ຄົ້ນພົບໃນຄອມພີວເຕີ້ທີ່ມີລາຍລະອຽດຂອງພວກເຂົາ - ຊອບແວທີ່ບໍ່ສາມາດຂຽນໄດ້ແລະອື່ນໆດ້ວຍສະຖານທີ່ຂອງພວກເຂົາ. ທ່ານສາມາດເລືອກສິ່ງນັ້ນໄດ້ຈາກການກວດພົບທີ່ທ່ານຕ້ອງການທີ່ຈະອອກຈາກຄອມພິວເຕີ້, ກໍາຈັດເຄື່ອງຫມາຍອອກຈາກລາຍການທີ່ກົງກັນຂ້າມທີ່ທ່ານໂຫລດໄດ້ - ໃຫ້ອອກຈາກມັນ, ເຖິງວ່າຈະມີທ່າແຮງ ອັນຕະລາຍ, ເພື່ອແກ້ໄຂທ່ານ).
ທ່ານສາມາດລຶບໄພຂົ່ມຂູ່ທີ່ກວດພົບໄດ້ໂດຍການກົດປຸ່ມ "ລຶບທີ່ເລືອກໄວ້", ຫຼັງຈາກນັ້ນທ່ານຍັງສາມາດເລີ່ມຕົ້ນຄອມພິວເຕີສໍາລັບການກໍາຈັດສຸດທ້າຍ.
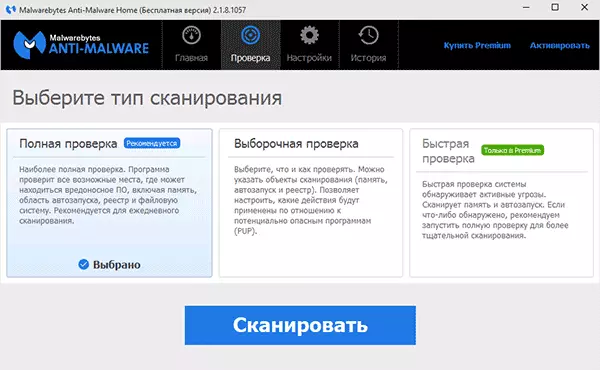
ນອກເຫນືອໄປຈາກການກວດສອບຢ່າງເຕັມທີ່, ທ່ານສາມາດດໍາເນີນການກວດສອບຫຼືລວດໄວກັບແຖບທີ່ເຫມາະສົມຂອງໂປແກຼມເພື່ອກວດພົບການເຄື່ອນໄຫວ (ເລີ່ມຕົ້ນໃນເວລານີ້) ຂອງໂຄງການທີ່ເປັນອັນຕະລາຍ.
ພາລາມິເຕີຕົ້ນຕໍ malwareystes anti-malware
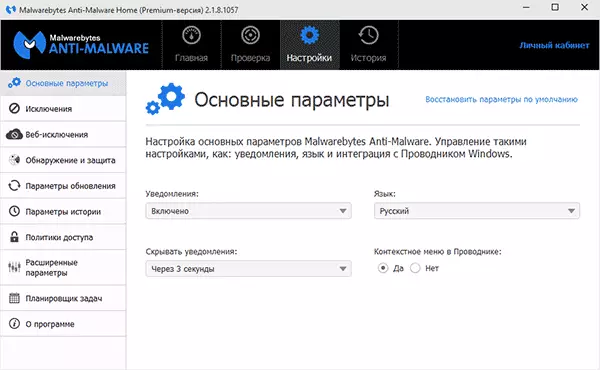
ເມື່ອເຂົ້າໄປໃນການຕັ້ງຄ່າ, ທ່ານຈະໃສ່ຫນ້າຂອງຕົວກໍານົດການພື້ນຖານ, ເຊິ່ງປະກອບດ້ວຍລາຍການຕໍ່ໄປນີ້:
- ການແຈ້ງເຕືອນ - ການສະແດງແຈ້ງການໃນການແຈ້ງເຕືອນ Windows ເມື່ອພົບເຫັນການຂົ່ມຂູ່. ໃນຕອນຕົ້ນລວມ.
- ພາສາແລະເວລາແຈ້ງການ.
- ເມນູສະພາບການໃນ Explorer - ຝັງຄໍາວ່າ "scan malwarebytes anti-malware" ໃນປຸ່ມຫນູຂວາໃນ Explorer.
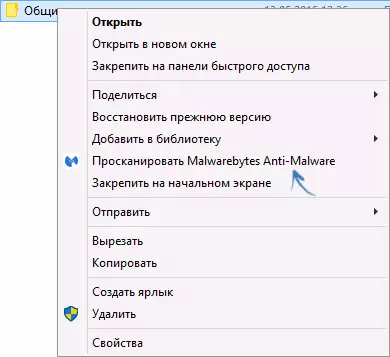
ຖ້າທ່ານກໍາລັງໃຊ້ຜົນປະໂຫຍດຢູ່ສະເຫມີ, ຂ້າພະເຈົ້າຂໍແນະນໍາໃຫ້ເປີດໃຊ້ລາຍການເມນູສະພາບການໃນ Explorer, ໂດຍສະເພາະໃນສະບັບຟຣີບ່ອນທີ່ບໍ່ມີການສະແກນເວລາຈິງ. ມັນສາມາດສະດວກ.
ການຊອກຄົ້ນຫາແລະການປົກປ້ອງ
ຫນຶ່ງໃນການຕັ້ງຄ່າຫລັກຂອງໂປແກຼມແມ່ນ "ການຊອກຄົ້ນຫາແລະການປົກປ້ອງ". ໃນຈຸດນີ້, ທ່ານສາມາດຕັ້ງຄ່າຫຼືປິດການປ້ອງກັນກັບໂປແກຼມທີ່ເປັນອັນຕະລາຍ, ເວັບໄຊທ໌ທີ່ອາດມີ, ແລະຊອບແວທີ່ບໍ່ຕ້ອງການ.
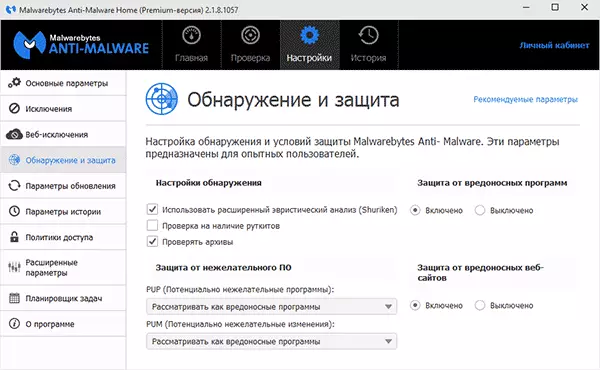
ໃນກໍລະນີປົກກະຕິ, ມັນກໍ່ດີກວ່າທີ່ຈະຮັກສາຕົວເລືອກທີ່ມີຢູ່ທັງຫມົດ (ຈາກຄ່າເລີ່ມຕົ້ນປິດ, ຂ້າພະເຈົ້າແນະນໍາໃຫ້ລວມເອົາ "ການກວດສອບສໍາລັບ rootkit"), ບໍ່ຕ້ອງການຄໍາອະທິບາຍພິເສດ. ເຖິງຢ່າງໃດກໍ່ຕາມ, ມັນອາດຈະແມ່ນວ່າທ່ານອາດຈະຕ້ອງໄດ້ຕິດຕັ້ງໂປແກຼມທີ່ຖືກກວດພົບໂດຍ Malwarebytes AntiSware ທີ່ເປັນອັນຕະລາຍ, ແຕ່ມັນກໍ່ສາມາດເຮັດສິ່ງນີ້ໄດ້ໂດຍການດັດປັບຂໍ້ຍົກເວັ້ນ.
ຂໍ້ຍົກເວັ້ນແລະຂໍ້ຍົກເວັ້ນຂອງເວັບ
ໃນກໍລະນີທີ່ທ່ານຕ້ອງການຍົກເວັ້ນເອກະສານຫຼືໂຟນເດີທີ່ແນ່ນອນຈາກການສະແກນ, ທ່ານສາມາດເພີ່ມເຂົ້າໃນບັນຊີໃນ "ຂໍ້ຍົກເວັ້ນ". ມັນສາມາດເປັນປະໂຫຍດໃນເວລາທີ່ທ່ານຄິດວ່າບໍ່ມີໄພຂົ່ມຂູ່ໂດຍສະເພາະຈາກໂຄງການ, ແຕ່ Malwarebytes Anti-Malware ຕ້ອງການທີ່ຈະກໍາຈັດຫຼືວາງມັນໃນການກັກກັນ.ສິນຄ້າຍົກເວັ້ນເວບໄຊທ໌ແມ່ນບໍ່ມີຢູ່ໃນສະບັບຟຣີ, ແລະມັນໃຫ້ບໍລິການທີ່ຈະຢຸດການເຊື່ອມຕໍ່ອິນເຕີເນັດ, ໃນຂະນະທີ່ທ່ານສາມາດເພີ່ມທີ່ຢູ່ອິນເຕີເນັດ, ຫຼືເພີ່ມທີ່ຢູ່ IP ຫຼືທີ່ຢູ່ຂອງເວັບໄຊທ໌້ຫຼືທີ່ຢູ່ຂອງເວັບໄຊ ໂດເມນລາຍການ») ດັ່ງນັ້ນທຸກໆໂປແກຼມໃນຄອມພິວເຕີບໍ່ໄດ້ສະກັດກັ້ນການເຂົ້າເຖິງທີ່ຢູ່ທີ່ລະບຸ.
ຕົວກໍານົດການຂະຫຍາຍ
ການປ່ຽນແປງທາງເລືອກທີ່ຫນ້າສົນໃຈຂອງ Malwareystes ທີ່ກ້າວຫນ້າແມ່ນມີໃຫ້ສໍາລັບລຸ້ນ Premium ເທົ່ານັ້ນ. ໃນທີ່ນີ້ທ່ານສາມາດຕັ້ງຄ່າການເປີດຕົວໂປແກຼມອັດຕະໂນມັດ, ເປີດໂມດູນການປ້ອງກັນຕົວເອງ, ປິດການເພີ່ມເຕີມຂອງການຂົ່ມຂູ່ທີ່ກວດພົບເພື່ອກັກກັນແລະຕົວກໍານົດອື່ນໆ.
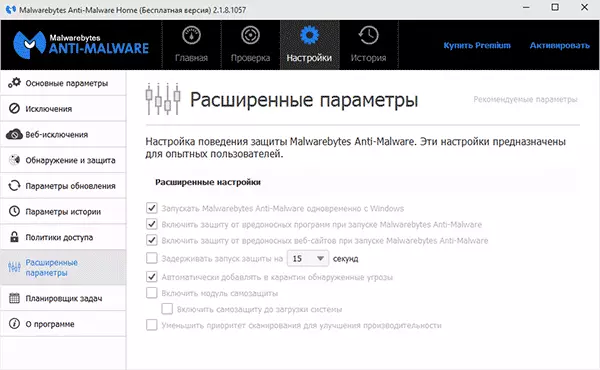
ຂ້າພະເຈົ້າສັງເກດວ່າມັນແປກຫຼາຍທີ່ສໍາລັບສະບັບຟຣີທີ່ມັນບໍ່ສາມາດໃຊ້ໃນການປິດໂປແກຼມ autorun ເມື່ອເຂົ້າປ່ອງຢ້ຽມ. ເຖິງຢ່າງໃດກໍ່ຕາມ, ທ່ານສາມາດປິດມັນໂດຍເຄື່ອງມື OS ມາດຕະຖານ - ວິທີການເອົາໂປແກຼມອອກຈາກ Autoload.
ວຽກຂອງຕາຕະລາງແລະນະໂຍບາຍການເຂົ້າເຖິງ
ສອງຫນ້າທີ່ເພີ່ມເຕີມທີ່ບໍ່ໄດ້ຢູ່ໃນສະບັບຟຣີຂອງໂປແກມ, ເຊິ່ງ, ເຖິງຢ່າງໃດກໍ່ຕາມ, ອາດຈະເປັນຜົນປະໂຫຍດທີ່ແນ່ນອນ.
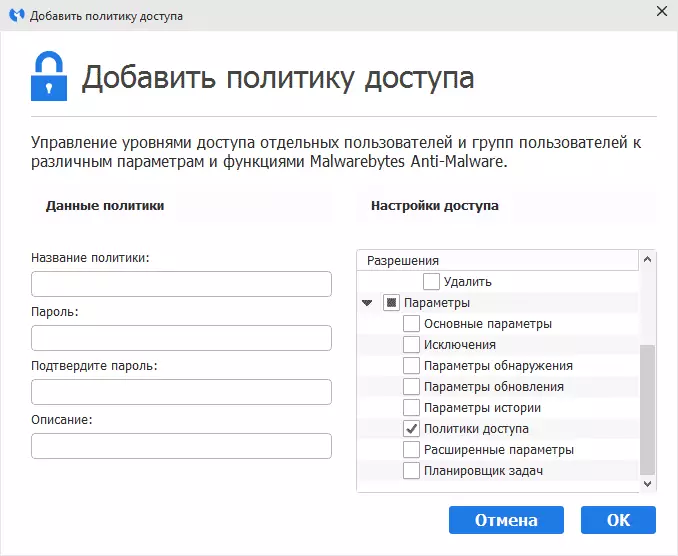
ໃນການເຂົ້າເຖິງນະໂຍບາຍ, ມັນກໍ່ເປັນໄປໄດ້ທີ່ຈະຈໍາກັດການເຂົ້າເຖິງຕົວກໍານົດການສະເພາະທີ່ແນ່ນອນ, ພ້ອມທັງການກະທໍາຂອງຜູ້ໃຊ້ໂດຍການຕິດຕັ້ງລະຫັດຜ່ານໃສ່ພວກມັນ.
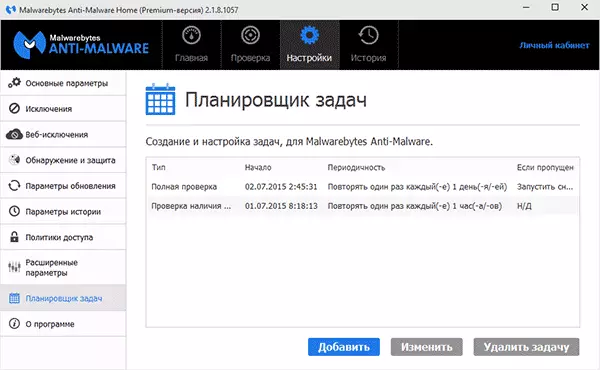
ຜູ້ກໍານົດເວລາໃນການເຮັດວຽກງ່າຍທີ່ຈະກໍານົດການສະແກນຄອມພິວເຕີ້ອັດຕະໂນມັດສໍາລັບໂປແກຼມທີ່ບໍ່ຕ້ອງການ, ພ້ອມທັງປ່ຽນແປງພາສາອັດຕະໂນມັດເພື່ອ MalwareByt anti-malware.
