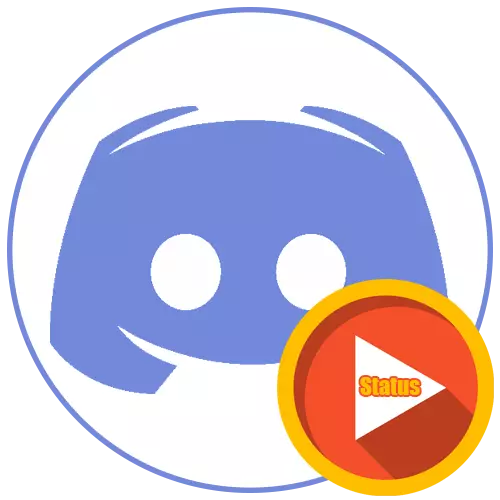
ສະຖານະພາບການລ້ຽງສັດກໍຫມາຍຄວາມວ່າການປ່ຽນແປງໄວຄົງທີ່ຈາກການຕັ້ງຄ່າຂໍ້ມູນສ່ວນຕົວການນໍາໃຊ້ເພີ່ມເຕີມສຽບ INS, ນັບຕັ້ງແຕ່ບໍ່ມີການທໍາງານດັ່ງກ່າວໃນມາດຕະຖານລະດົມການປະກອບ. ດ້ວຍເຫດນີ້, ມັນເປັນໄລຍະ ໆ ສະກັດຈາກລະບົບການປ້ອງກັນອັດຕະໂນມັດ, ສະນັ້ນປະຕິບັດຕາມທາງເລືອກໃນການດັ່ງຕໍ່ໄປນີ້ພຽງແຕ່ຖ້າຫາກວ່າທ່ານມີຄວາມຫມັ້ນໃຈວ່າທ່ານຈະບໍ່ໄດ້ຮັບການເກືອດຫ້າມສຸ່ມໃສ່ການຫນຶ່ງຫຼືສອງສາມມື້.
ນອກຈາກນີ້, ທ່ານເຕືອນທ່ານວ່າເຈົ້າຂອງອຸປະກອນມືຖືຫຼືຜູ້ຊົມໃຊ້ຜູ້ທີ່ນັ່ງໃນທິ້ງຜ່ານຕົວທ່ອງເວັບໄດ້ຈະບໍ່ສາມາດທີ່ຈະນໍາໃຊ້ທາງເລືອກດັ່ງຕໍ່ໄປນີ້. ເພື່ອປະຕິບັດໃຫ້ເຂົາເຈົ້າ, ການຕິດຕັ້ງໂຄງການລະດົມຮຽກຮ້ອງໃຫ້ມີ, ບ່ອນທີ່ປະຕິບັດທັງຫມົດແມ່ນໄດ້ດໍາເນີນ.
ອ່ານເພີ່ມເຕີມ: ວິທີການຕິດຕັ້ງລະດົມໃນຄອມພິວເຕີ
ທາງເລືອກ 1: Plagne ການຂະຫຍາຍ BETTERDISCORD ໄດ້
ໂຄງການ BETTERDISCORD ບໍ່ພຽງແຕ່ຂະຫຍາຍຄວາມສາມາດຂອງບໍ່ປອງດອງກັນມາດຕະຖານ, ແຕ່ຍັງເພີ່ມເຄື່ອງມືທີ່ອະນຸຍາດໃຫ້ທ່ານເພື່ອສ້າງ plugins custom ສຸດ JavaScript ໄດ້. ພວກເຮົາສະເຫນີໃຫ້ຈັດການກັບວິທີການນີ້ຂອງຂັ້ນຕອນທີໂດຍຂັ້ນຕອນ, ນັບຕັ້ງແຕ່ມັນແມ່ນຂະຫຍາຍຕົວດີແລະກໍຫມາຍຄວາມວ່າການດໍາເນີນການຈໍານວນຂອງການປະຕິບັດໄດ້.ຂັ້ນຕອນທີ 1: ການຕິດຕັ້ງນອກຈາກນັ້ນຂອງ BETTERDISCORD ໄດ້
ເລີ່ມຕົ້ນດັ່ງຕໍ່ໄປນີ້ຈາກການຕິດຕັ້ງນອກຈາກນັ້ນຂອງ BetterDiscord ເພື່ອທິ້ງທີ່ມີຢູ່ແລ້ວໃນຄອມພິວເຕີໄດ້. ຂະບວນການນີ້ແມ່ນຂ້ອນຂ້າງເລັກນ້ອຍສໍາລັບຜູ້ໃຊ້ສ່ວນໃຫຍ່.
ໄປດາວໂຫລດໄດ້ຮັບ Bethtertiscord ຈາກເວັບໄຊທ໌ທາງການ
- ເປີດການເຊື່ອມຕໍ່ຂ້າງເທິງເພື່ອໄປເວັບໄຊທ໌ຢ່າງເປັນທາງການຂອງ BETTERDISCORD ແລ້ວໃຫ້ຄລິກໃສ່ "ດາວໂຫຼດ" ໄດ້.
- ການຕິດຕັ້ງແລະລະຫັດແຫຼ່ງເປີດຂອງຊອຟແວໄດ້ຖືກຕັ້ງຢູ່ GitHub, ສະນັ້ນຈະມີການປ່ຽນແປງໄປຫາເວັບໄຊນີ້, ວິທີການດາວນ໌ໂຫລດໄຟລ໌ EXE ໃນການຕິດຕັ້ງໂຄງການໃນ Windows.
- ພາຍຫຼັງສໍາເລັດການດາວໂຫຼດ, ດໍາເນີນການຕິດຕັ້ງໄດ້.
- ໃຫ້ແນ່ໃຈວ່າເພື່ອຢືນຢັນການກົດລະບຽບການສໍາລັບການນໍາໃຊ້ຊອບແວແລະດີກວ່າອ່ານໃຫ້ເຂົາເຈົ້າຫມົດເພື່ອເຂົ້າໃຈວິທີທີ່ຄ້າຍຄືກັນນາມສະກຸນການເຮັດວຽກ.
- ຢູ່ໃນປ່ອງຢ້ຽມຕໍ່ໄປ, ໃຫ້ຄລິກໃສ່ "ການຕິດຕັ້ງ Bandagedbd".
- ໃຊ້ການຕັ້ງຄ່າສໍາລັບການສະບັບພາສາຄວາມຫມັ້ນຄົງ, ມີສະຖານທີ່ໄດ້ຖືກກໍານົດອັດຕະໂນມັດ.
- ຄາດວ່າໃນຕອນທ້າຍການຕິດຕັ້ງແລະປິດຫນ້າຕ່າງໃນປະຈຸບັນ.
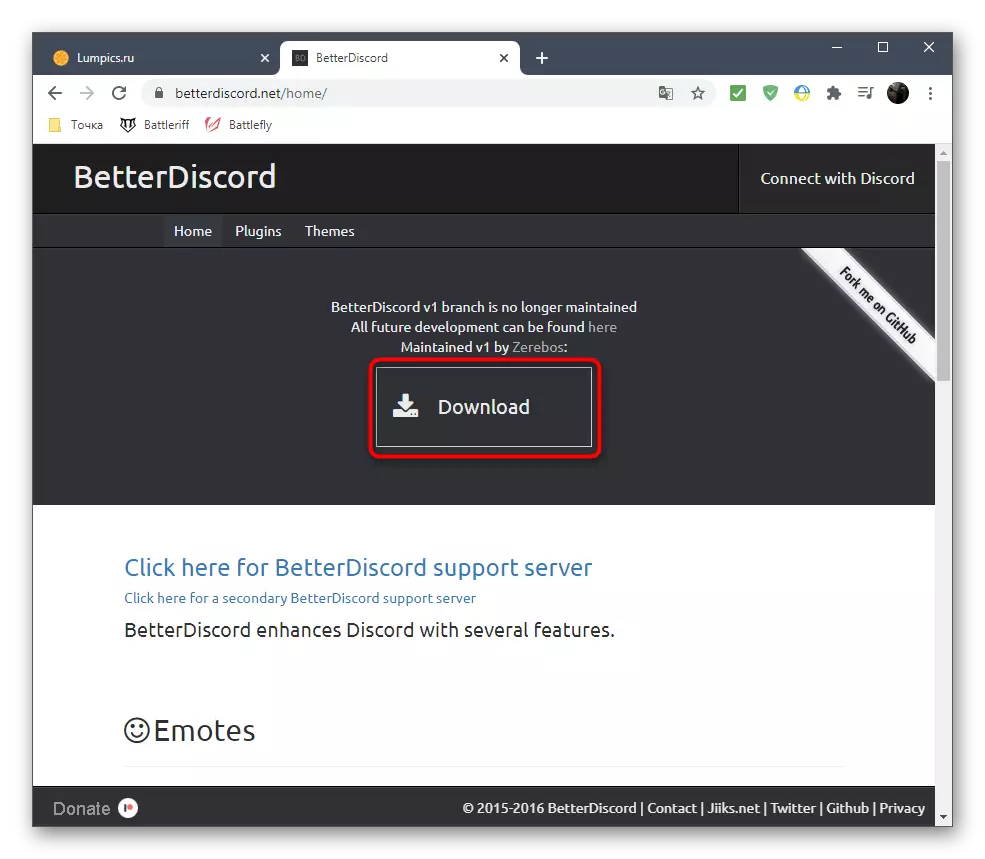

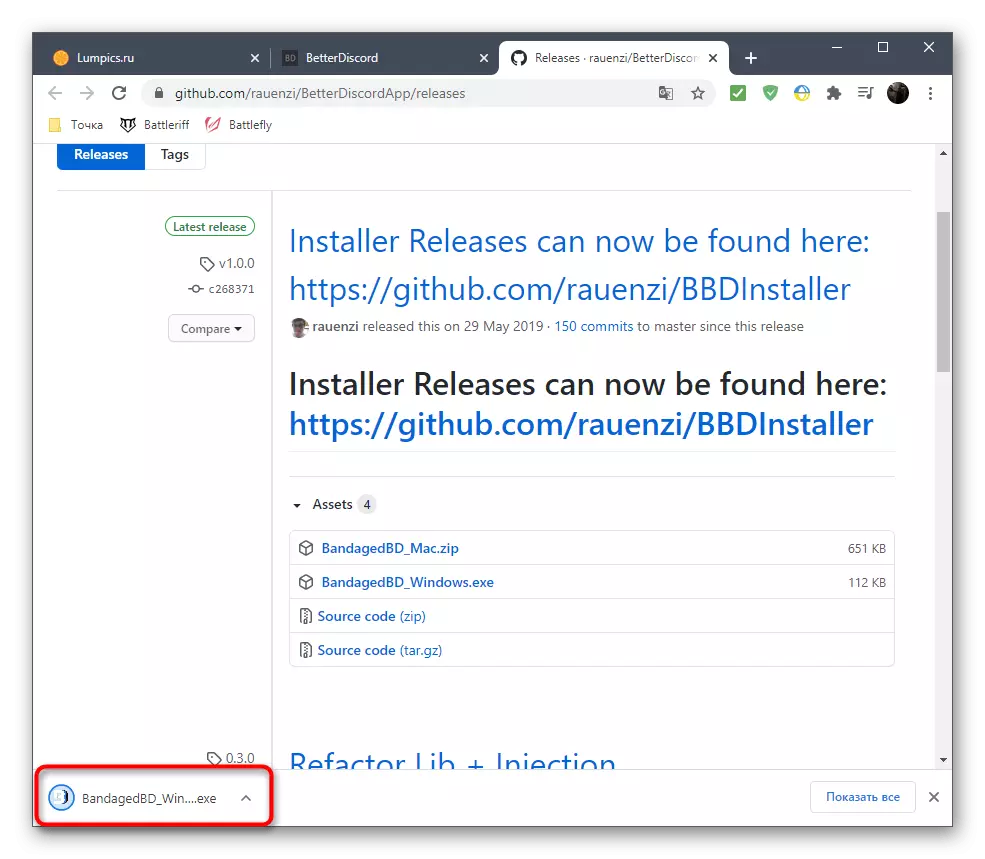
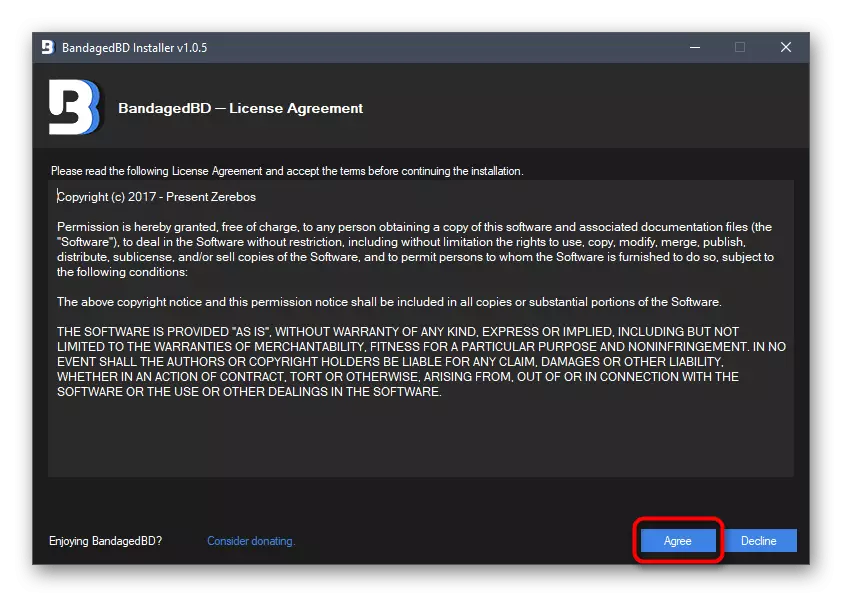
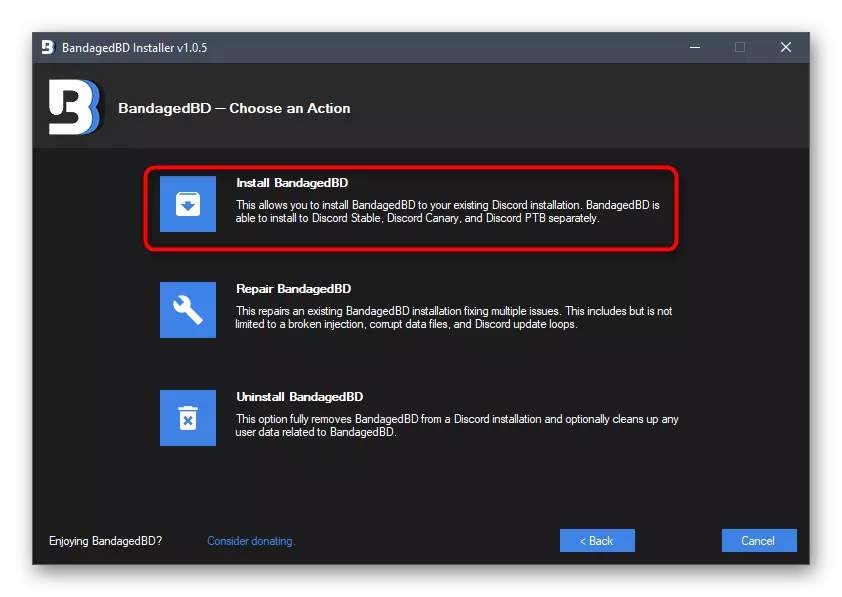
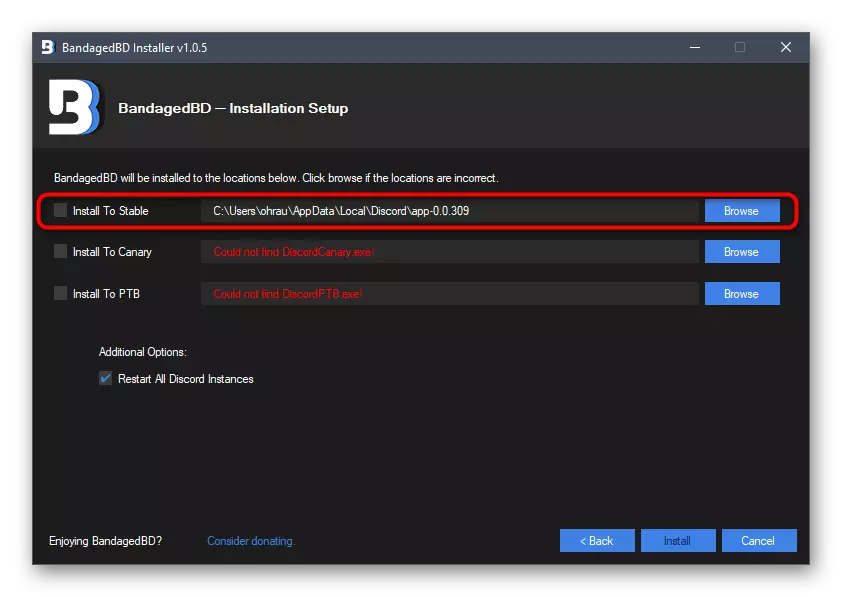
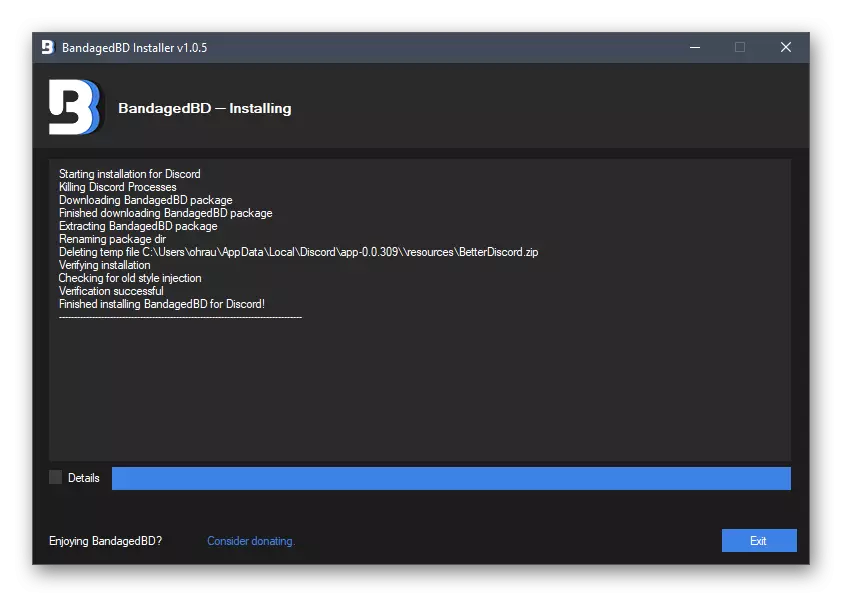
ໃນສະຖານທີ່ດຽວກັນຢູ່ໃນເວັບໄຊຫຼືຫຼັງຈາກການຕິດຕັ້ງ BetterDiscord, ທ່ານສາມາດເຮັດຄວາມຄຸ້ນເຄີຍກັບການເຮັດວຽກທັງຫມົດທີ່ສະຫນອງໃຫ້ໂດຍໂຄງການນີ້ເຂົ້າໃຈຈຸດປະສົງວິທີການອື່ນໆນອກຈາກຊື່ສັດສາມາດໄດ້ຮັບການນໍາໃຊ້.
ຂັ້ນຕອນທີ 2: ການສ້າງເປັນສຽບໃນສໍາລັບສະຖານະພາບການລ້ຽງສັດ
ຂະບວນການຕົ້ນຕໍແມ່ນເພື່ອສ້າງເປັນ plugin ທີ່ຮັບຜິດຊອບສໍາລັບການສະຖານະພາບຂອງສັດ. Fortunately, ມັນຈະບໍ່ຈໍາເປັນຕ້ອງຂຽນດ້ວຍຕົນເອງ, ສຶກສາສໍາລັບ JavaScript ນີ້, ນັບຕັ້ງແຕ່ລະຫັດການເຮັດວຽກຢ່າງເຕັມສ່ວນໄດ້ຖືກສ້າງຕັ້ງຂື້ນ, ແລະມັນຍັງກັບຜູ້ໃຊ້ປົກກະຕິທີ່ຈະຈັດວາງມັນຢູ່ໃນເອກະສານແລະເພີ່ມບໍ່ປອງດອງກັນ, ຊຶ່ງພວກເຮົາຈະຕື່ມອີກ.
- ຫຼັງຈາກ BetterDiscord ແມ່ນສົບຜົນສໍາເລັດ, ໄປບໍ່ປອງດອງກັນເອງແລະເປີດເມນູທີ່ມີການຕັ້ງຄ່າຂັ້ນພື້ນຖານ.
- ຊອກເອລາຍການໃຫມ່ທີ່ປາກົດແລ້ວໃຫ້ຄລິກໃສ່ພາກສ່ວນ "Plugins" ຈາກຊື່ຂອງຊຶ່ງເປັນແລ້ວລ້າງສິ່ງທີ່ມັນແມ່ນຮັບຜິດຊອບສໍາລັບການ.
- ໃນປັດຈຸບັນທີ່ທ່ານຕ້ອງການທີ່ຈະໄປເຖິງລະບົບທີ່ plugins ແມ່ນຖືກຈັດໃສ່ສໍາລັບການປະຕິບັດງານຕາມປົກກະຕິຂອງ BETTERDISCORD, ສະນັ້ນໃຫ້ກົດປຸ່ມທີ່ສອດຄ້ອງກັນຢູ່ທາງເທິງ.
- ໂຟນເດີຕົວຂອງມັນເອງແມ່ນຍັງ vacant, ນັບຕັ້ງແຕ່ມັນບໍ່ມີ plugins custom.
- ກົດ PCM ໃນສະຖານທີ່ເປົ່າຫວ່າງ, ໃນເມນູສະພາບການ, ຫນູໃນໄລຍະທີ່ຈະ "ສ້າງ" ຕົວກະພິບແລະເລືອກ "ຂໍ້ຄວາມ Document".
- ອອກຈາກຊື່ມາດຕະຖານສໍາລັບການມັນແລະເຮັດໃຫ້ເປັນ double ໃຫ້ຄລິກໃສ່ຫນູໃນການເປີດຜ່ານ Notepad ໄດ້.
- ໃສ່ລະຫັດຂ້າງລຸ່ມນີ້ແນ່ນອນໃນຮູບແບບດຽວກັນ. No vaults ຫຼາຍບໍ່ຈໍາເປັນຕ້ອງເພີ່ມ.
// meta {"ຊື່": "AnimatedStatus"} * //
ຫ້ອງຮຽນ AimatedStatus {
/ * ຫນ້າທີ່ BD * /
ຊື່ () {
ກັບຄືນ "Animetestatus";
}
Getversion () {
ກັບຄືນ "0.8.4";
}
Getauthor () {
ກັບຄືນ "Toluschr";
}
getdesriftifion () {
ກັບຄືນ "ສະຖານະການຜິດຖຽງກັນຂອງທ່ານ";
}
SETDATA (ກຸນແຈ, ມູນຄ່າ) {
BDAPI.Stddata (this.getname (),), ສໍາຄັນ, ມູນຄ່າ);
}
getdata (ທີ່ສໍາຄັນ) {
ກັບຄືນ bdapi.getData (this.getName (), ສໍາຄັນ);
}
/ * ລະຫັດທີ່ກ່ຽວຂ້ອງກັບພາບເຄື່ອນໄຫວ * /
ໂຫຼດ () {
ນີ້ .Animation = this.getData ("ພາບເຄື່ອນໄຫວ");
ນີ້.timeout = this.getData ("ຫມົດເວລາ");
ສະຖານະພາບ .AUTHTOKEN = this.getData ("token");
}
ເລີ່ມຕົ້ນ () {
ຖ້າ (ນີ້ .Animation == ບໍ່ໄດ້ກໍານົດ || this.timeout == undefined || ສະຖານະການ)
this.status_animate_Indimate ();
}
ຢຸດ () {
Cleartimeout (this.loop);
ສະຖານະພາບ.
}
ສະຖານະພາບ (ດັດຊະນີ = 0) {
ຖ້າ (ດັດສະນີ> = thisanimation.length.length) ດັດສະນີ = 0;
ສະຖານະພາບ. ການຕອບແທນ (ນີ້ .animation [ດັດສະນີ]);
ນີ້.Loop = STERTIMEOUT (() => {{this.status_animate_Indus_Stus_Andiate (ດັດສະນີ +},}, ນີ້.
}
/ * ການຕັ້ງຄ່າຫນ້າທີ່ກ່ຽວຂ້ອງກັບ * /
strtanimation (str) {
LIGHT = str.Split ("\ n");
ປ່ອຍໃຫ້ = [];
ສໍາລັບ (ໃຫ້ i = 0; i
ຖ້າ (ເສັ້ນ [i]. ຄວາມຍາວ == 0) ສືບຕໍ່;
Out.push (Json.parse ("[" [ແຖວ [i) + "]")));
}
ກັບຄືນ;
}
AnimationTostr (ພາບເຄື່ອນໄຫວ) {
ຖ້າ (ພາບເຄື່ອນໄຫວ == ບໍ່ມີກໍານົດ) ກັບຄືນ)
ປ່ອຍໃຫ້ = "";
ສໍາລັບ (ໃຫ້ຂ້າພະເຈົ້າ = 0; ຂ້າພະເຈົ້າ {
// ຕັ້ງ Auth token
ນີ້.Stddata ("token", token.value);
// ກໍານົດເວລາ.
this.Settdata ("ຫມົດເວລາ", TimeOut.value);
// ຕັ້ງພາບເຄື່ອນໄຫວ
ນີ້.Stddata ("ພາບເຄື່ອນໄຫວ", this.strtoanimation (ພາບເຄື່ອນໄຫວ))));
this.top ();
this.load ();
this.start ();
};
Settings.Appendchild (ບັນທຶກ);
// ສິ້ນສຸດ.
ການຕັ້ງຄ່າກັບຄືນ;
}
}
/ * ສະຖານະພາບ API * /
ສະຖານະພາບ Const = {
Authtonen: ""
ການຮ້ອງຂໍ: () => {{
ໃຫ້ Req = New XMlhthttpRequest ();
req.open ("patch", "/ API / v6 / ຜູ້ໃຊ້ / @ ຂ້ອຍ / ການຕັ້ງຄ່າ", True);
req.setRequestheader ("ການອະນຸຍາດ", ສະຖານະພາບ);
req.setRequestheader ("ປະເພດເນື້ອຫາ", "ໃບສະຫມັກ / JSON");
ກັບຄືນ req;
},
ກໍານົດ: (ສະຖານະພາບ) => {{
ສະຖານະພາບ. ການສຶກສາ. ສົ່ງ ("{" custom_Status ":" "" "" "" "" "" '"'" '""' "" + "+"}))} ');
},
unset: () => {{
ສະຖານະພາບ .Request (). ສົ່ງ ('{"custom_Status": Null}));
}
};
/ * Wii Wrapper * /
const gui = {
Newinput: () => {{
ໃຫ້ Input = ເອກະສານ. ("ວັດສະດຸປ້ອນ";
input.Classname = "Intutdefault-_DJJKZ ວັດສະດຸປ້ອນ -TIJ7TO";
ການປ້ອນຂໍ້ມູນກັບຄືນ;
},
NewLabel: (ຂໍ້ຄວາມ) => {{
ໃຫ້ປ້າຍຊື່ = ເອກະສານ. ("h5");
label.classname = "H5-18_1ND";
label.inertext = ຂໍ້ຄວາມ;
ປ້າຍກໍາກັບຄືນ;
},
Newdivider: () => {{
ໃຫ້ divider = ເອກະສານ. ("DIV");
divider.style.paddingtop = "15px";
ກັບຄືນແບ່ງປັນ;
},
NewTextarea: () => {{
ໃຫ້ຂໍ້ມູນຂໍ້ມູນ = .Createeletement ("ptricearea");
Textarea.ClassName = "Input-CIJ7T-CIJ7TO SCRURBARSHACKSHACKSHAILSHOWLINE-1SMSOM1";
textarea.style.resize = "ຕັ້ງ";
textarea.rows = 4;
ກັບຄືນ Printareaa;
},
Newbutton: (ຂໍ້ຄວາມ) => {{
ກົດປຸ່ມ = ເອກະສານອ້າງອີງ .CreateEtelement ("ປຸ່ມ");
ປຸ່ມ.Classname = "ປຸ່ມ-38ascr seizfilled-1gx00p ສີ Cotherbrand-3pxxr9 -2Pxxr91 Sizesmall -2CSMQN";
button.inrertext = ຂໍ້ຄວາມ;
ປຸ່ມກັບຄືນ;
}
};
- ຫຼັງຈາກນັ້ນເປີດເມນູ "File" ແລະໃຫ້ຄລິກໃສ່ "Save As". ທ່ານສາມາດໂທຫາມັນແລະການນໍາໃຊ້ CTRL + SHIFT + S ປະສົມປະສານທີ່ສໍາຄັນ.
- ບັນທຶກ plugin ໃນໂຟນເດີດຽວກັນ, ແຕ່ສໍາລັບເພິ່ນເລີ່ມ, ຕັ້ງຄ່າ "ໄຟປະເພດ" ສໍາລັບມັນ - "ໄຟລ໌ທັງຫມົດ (* *.)".
- ກໍານົດຊື່ວ່າ "ສັດ, Status.plugin.js" ແລະຢືນຢັນການປະຫຍັດໄດ້.
- ໃນປັດຈຸບັນເນື້ອໃນຂອງລັກສະນະລະບົບເຊັ່ນນີ້ສະແດງໃຫ້ເຫັນຢູ່ໃນຮູບພາບດັ່ງຕໍ່ໄປນີ້. ທ່ານສາມາດລຶບຮູບແບບລາຍການ txt, ນັບຕັ້ງແຕ່ມັນຈະບໍ່ຕ້ອງການ.
- ເປີດສ່ວນ "Plugins" ໃນບໍ່ປອງດອງກັນເພື່ອເຮັດໃຫ້ແນ່ໃຈວ່າໄດ້ສຽບໃນແມ່ນສົບຜົນສໍາເລັດເພີ່ມ.
- ການກະຕຸ້ນຂອງຕົນເກີດຂຶ້ນໂດຍການເຄື່ອນຍ້າຍ slider, ແລະການຕັ້ງຄ່າພື້ນຖານແມ່ນໄດ້ດໍາເນີນຢູ່ໃນປ່ອງຢ້ຽມແຍກຕ່າງຫາກ, ແຕ່ນີ້ບໍ່ແມ່ນທັງຫມົດປະຕິບັດທີ່ຈໍາເປັນຕ້ອງໄດ້ຮັບການປະຕິບັດເພື່ອກະຕຸ້ນສະຖານະພາບຂອງສັດ.
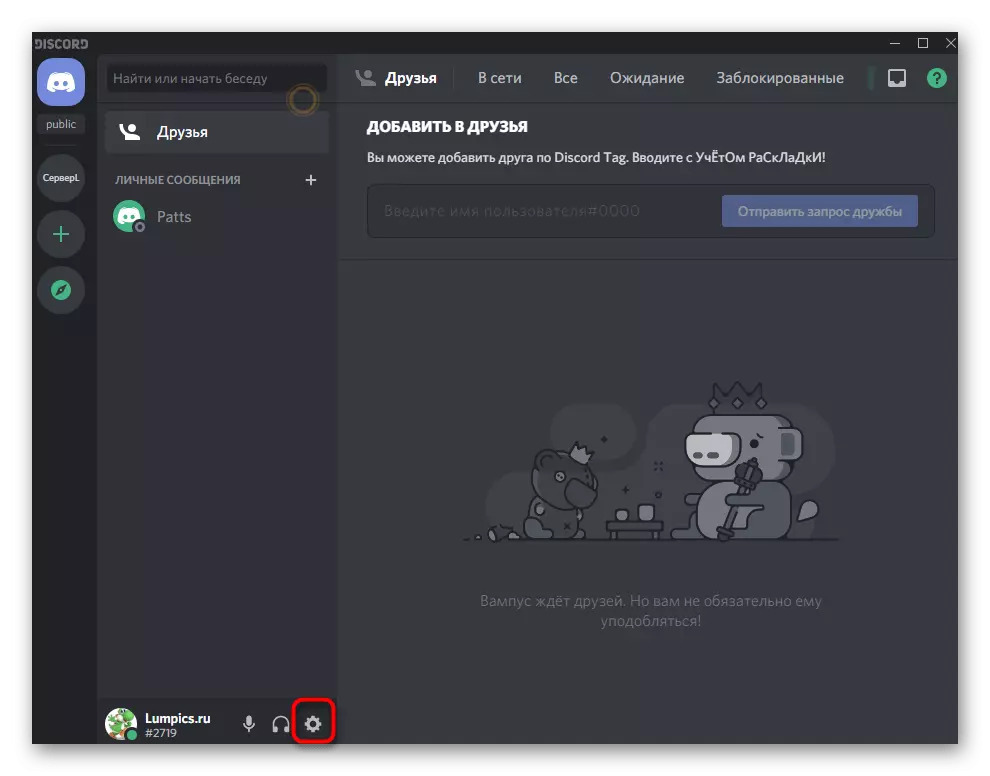
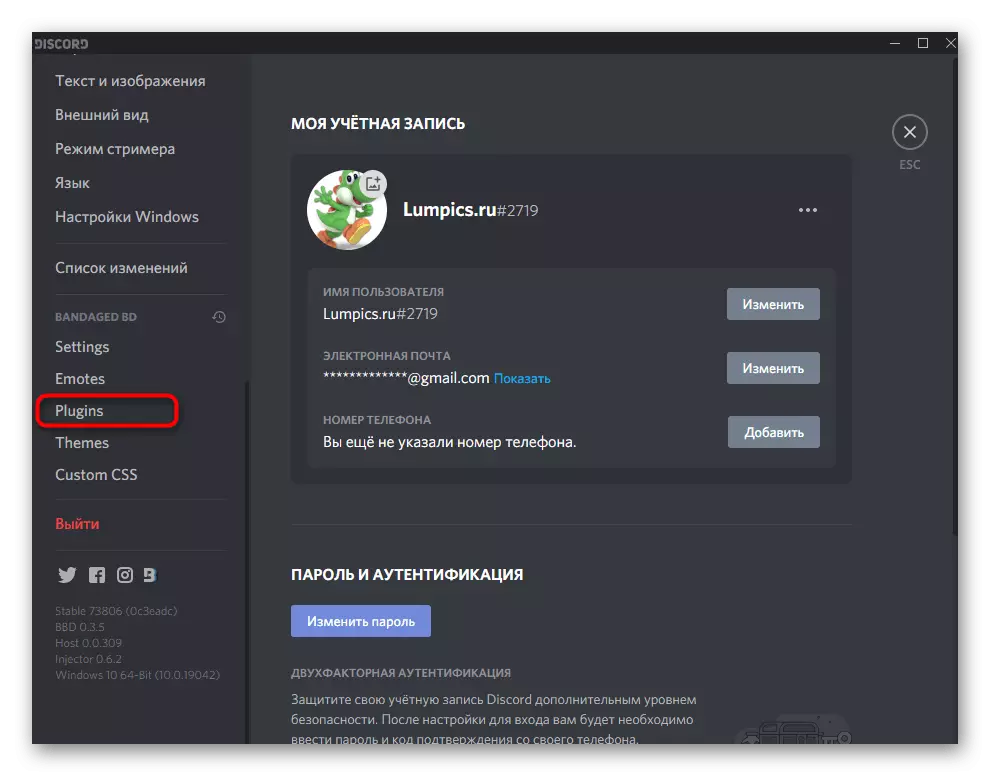


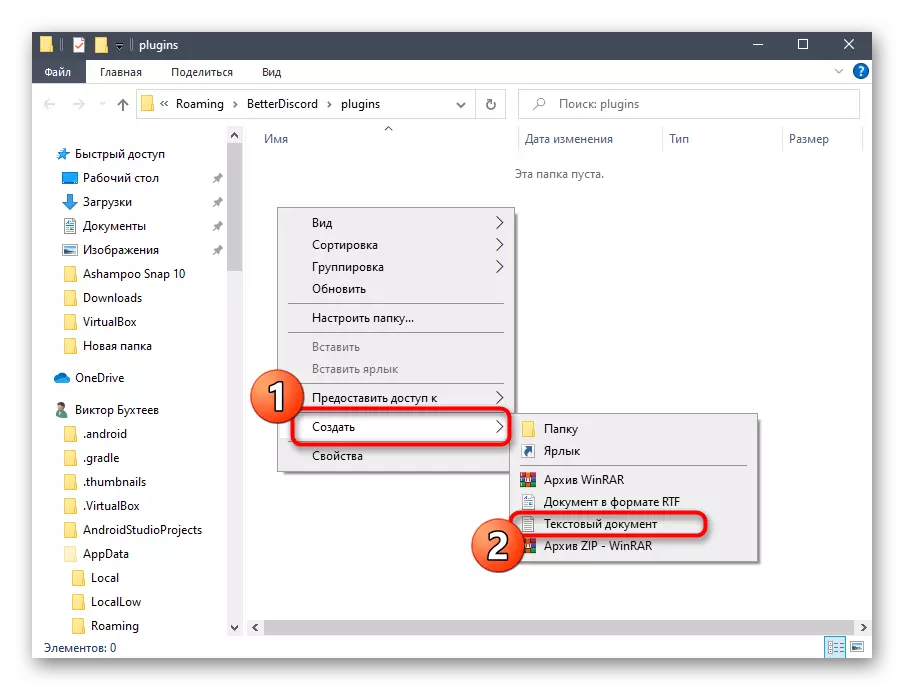


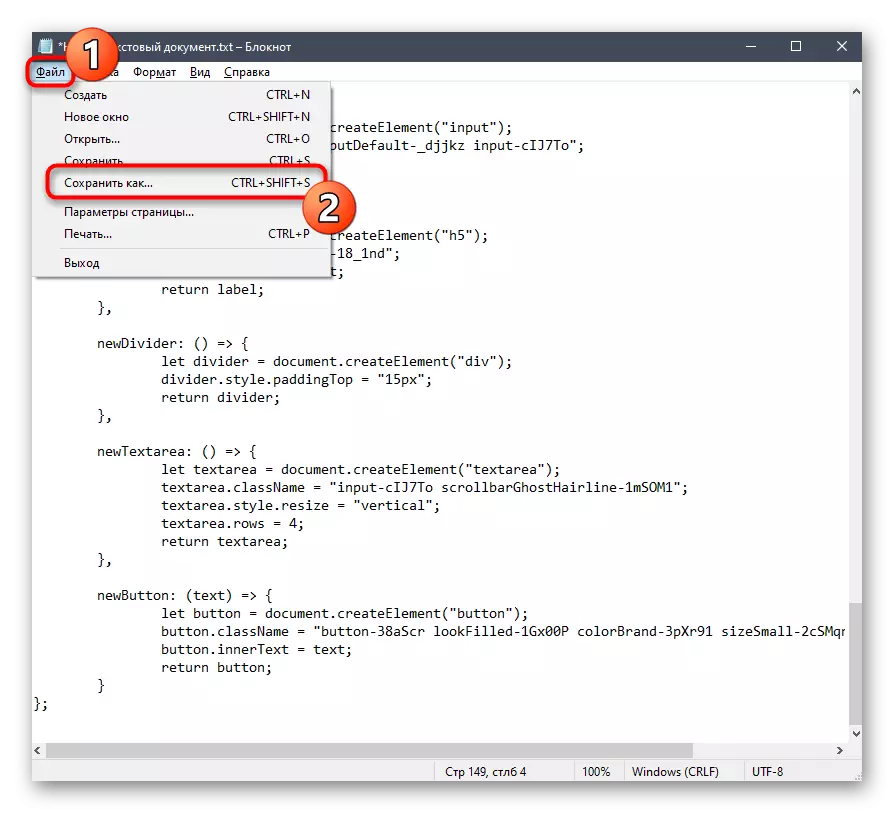
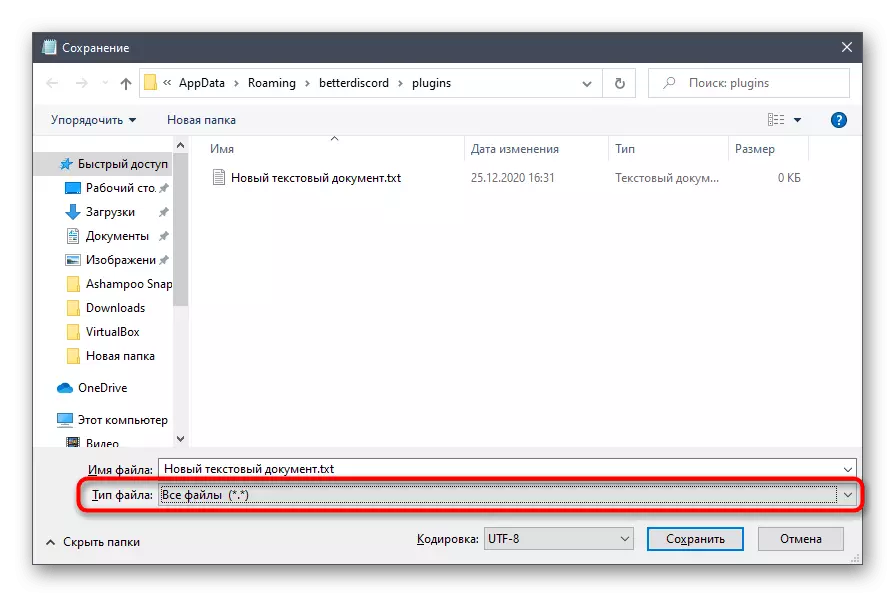

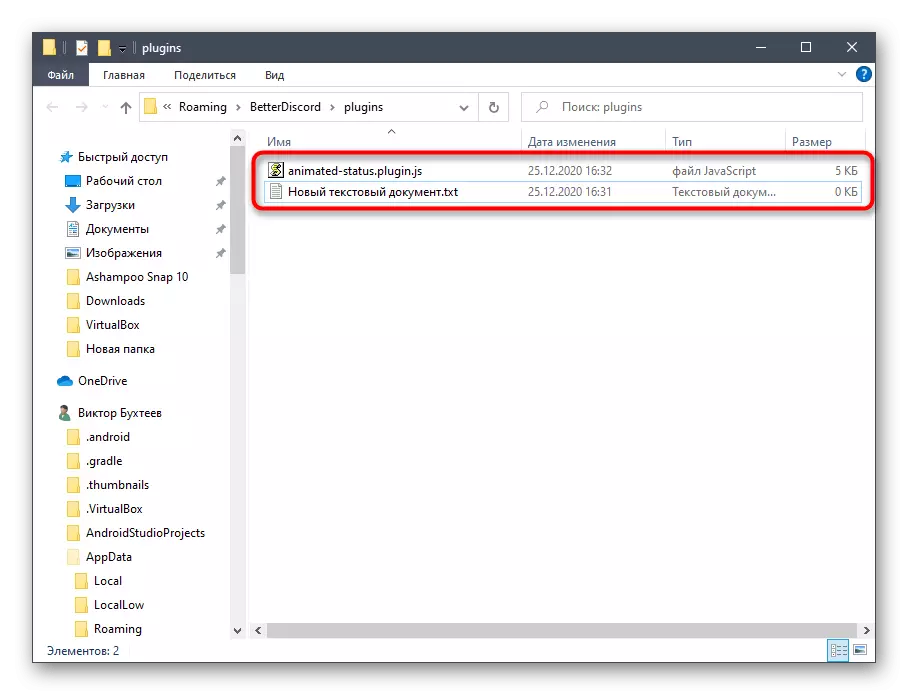


ຂັ້ນຕອນທີ 3: Configure ແລະເຮັດໃຫ້ສາມາດເຄື່ອນໄຫວສະຖານະ
plugin ທີ່ຈະສ້າງສະຖານະພາບການລ້ຽງສັດແມ່ນສ້າງສົບຜົນສໍາເລັດ, ຊຶ່ງຫມາຍຄວາມວ່າທີ່ທ່ານສາມາດໄປໂດຍກົງການກໍາຫນົດຄ່າແລະເຮັດໃຫ້ຮູບແບບການສະແດງຂໍ້ມູນຂ່າວສານໃຫມ່ໃນຫນ້າເວັບ. ວຽກງານຕົ້ນຕໍແມ່ນເພື່ອໃຫ້ໄດ້ຂໍ້ມູນສ່ວນບຸກຄົນ token, ດັ່ງນັ້ນພວກເຮົາຈະພິຈາລະນາການປະຕິບັດນີ້ແຍກຕ່າງຫາກ.
- ກັບໄປຍັງເມນູຕົ້ນຕໍຂອງບໍ່ປອງດອງກັນແລະໃຫ້ຄລິກໃສ່ຕົວຂອງທ່ານໃນການຕິດຕັ້ງສະຖານະພາບຜູ້ໃຊ້. ມັນຈໍາເປັນຕ້ອງມີທີ່ເພີ່ມເຕີມງ່າຍຕໍ່ການຊອກຫາ token ໄດ້.
- ຈາກບັນຊີລາຍຊື່ທີ່ປະກົດວ່າ, ເລືອກເອົາທາງເລືອກ "ສະຖານະພາບຊີກໍານົດໃຊ້".
- ກະລຸນາໃສ່ສະຖານະທີ່ຈະໄດ້ຮັບການມອບຫມາຍໃຫ້ທີ່ໃຊ້ເວລາແລະຈະຊ່ວຍປະຢັດການປ່ຽນແປງ.
- ເປີດເມນູອີກເທື່ອຫນຶ່ງເພື່ອຄັດເລືອກເອົາສະຖານະພາບ, ແລະຫຼັງຈາກນັ້ນການນໍາໃຊ້ Ctrl + Shift + ຂ້າພະເຈົ້າປະສົມປະສານທີ່ສໍາຄັນ, ຊຶ່ງເປັນຜູ້ຮັບຜິດຊອບສໍາລັບການເປີດ console ພັດທະນາ.
- ໃຫ້ຄລິກໃສ່ Network ແຖບ.
- ເລືອກພາລາມິເຕີທີ່ເອີ້ນວ່າ "ວິທະຍາສາດ" ແລະ Headers ແຖບສໍາລັບມັນ.
- ໃນບັນດາລາຍການທັງຫມົດ, ຊອກຫາ "ອະນຸຍາດ" ແລະສໍາເນົາລະຫັດທັງຫມົດຫຼັງຈາກຈໍ້າສອງເມັດໄດ້.
- ໃສ່ໃນພາກສະຫນາມທີ່ໄດ້ຮັບສໍາລັບການນີ້ໃນການຕັ້ງຄ່າຂອງສຽບໃນສ້າງໄວ້ກ່ອນຫນ້າ.
- ນອກຈາກນີ້, ຊອກຫາ Emodi ຖ້າຫາກວ່າທ່ານຕ້ອງການທີ່ຈະນໍາໃຊ້ໃຫ້ເຂົາເຈົ້າໃນເວລາທີ່ການສ້າງສະຖານະພາບຂອງສັດ. ພຽງແຕ່ສໍາເນົາໃຫ້ເຂົາເຈົ້າແລະໃສ່ເຂົ້າໄປໃນ plugin ໄດ້.
- ກໍາຫນົດໃນ milliseconds ໄດ້. ສໍາລັບສະຖານະພາບການປ່ຽນແປງ, ມັນແມ່ນແນະນໍາໃຫ້ບໍ່ຕ່ໍາກ່ວາສາມວິນາທີ, ແຕ່ໃນກໍລະນີຂອງພວກເຮົາຈະມີການຫຼຸດທີ່ໃຊ້ເວລານີ້.
- ຂໍ້ຄວາມທັງຫມົດແມ່ນລາຍລັກອັກສອນຢູ່ໃນວົງຢືມ, ແລະສະຖານທີ່ຕາມລໍາດັບຂອງຕົນສ້າງຜົນກະທົບພິມຫຼືການປ່ຽນແປງທີ່ຮາບລື່ນຂອງຕົວອັກສອນໄດ້. ພວກເຮົາຈະອອກຈາກຕົວຢ່າງຂ້າງລຸ່ມນີ້ເພື່ອໃຫ້ທ່ານສາມາດສໍາເນົາເອົາມັນແລະກວດສອບການເຮັດແນວໃດມັນເຮັດວຽກ.
" "
"F"
"FA"
"ໄຂມັນ"
"Fata"
"ຮ້າຍແຮງ"
"Fatali"
"Fatalit"
"ຕາຍ"
"ຕາຍ."
"Fatality.w"
"Fatality.wi"
"fatality.win"
"fatality.win"
"fatality.win"
"Fatality.wi"
"Fatality.w"
"ຕາຍ."
"ຕາຍ"
"Fatalit"
"Fatali"
"ຮ້າຍແຮງ"
"Fata"
"ໄຂມັນ"
"FA"
"F"
" "
- ບັນທຶກການປ່ຽນແປງ, ອອກຈາກເມນູປະຈຸບັນແລະກວດສອບໃຫ້ມີຊີວິດຢູ່ສິ່ງທີ່ຄວາມໄວແລະບໍ່ວ່າຈະເປັນຄວາມຈໍາເປັນເພື່ອແກ້ໄຂມັນ.
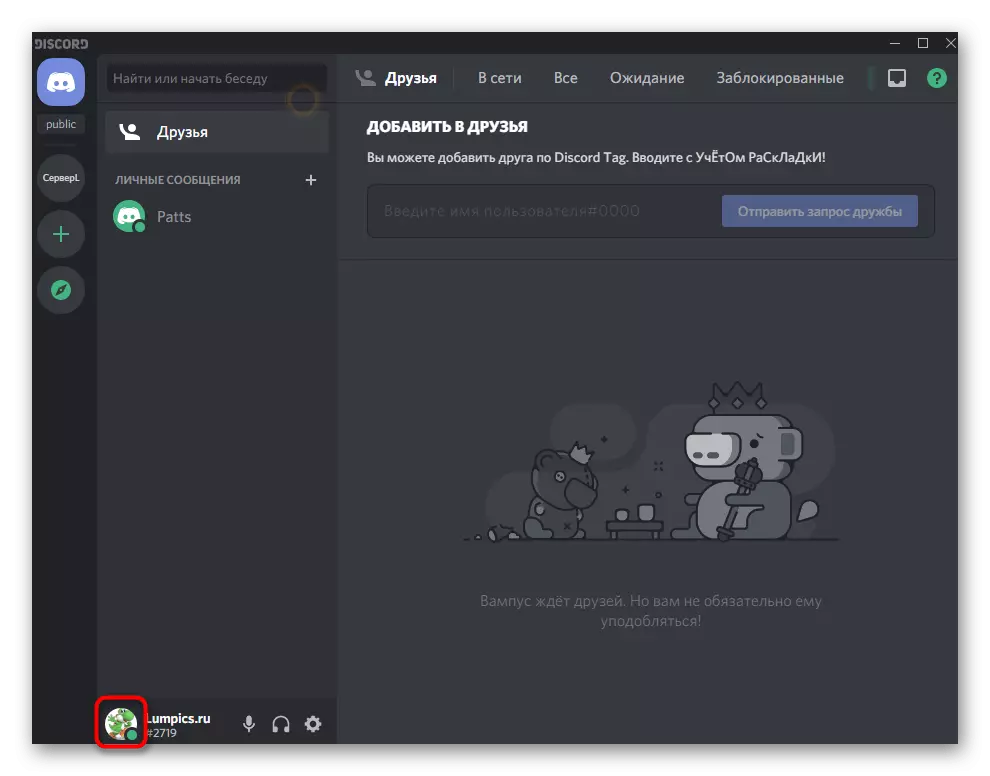

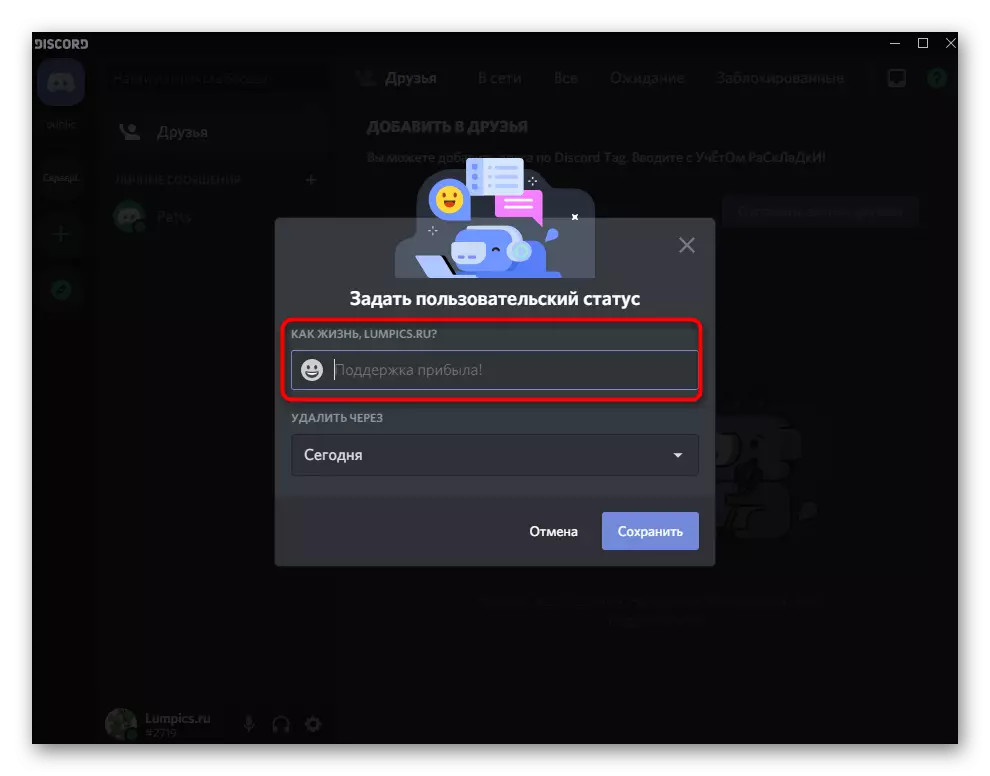

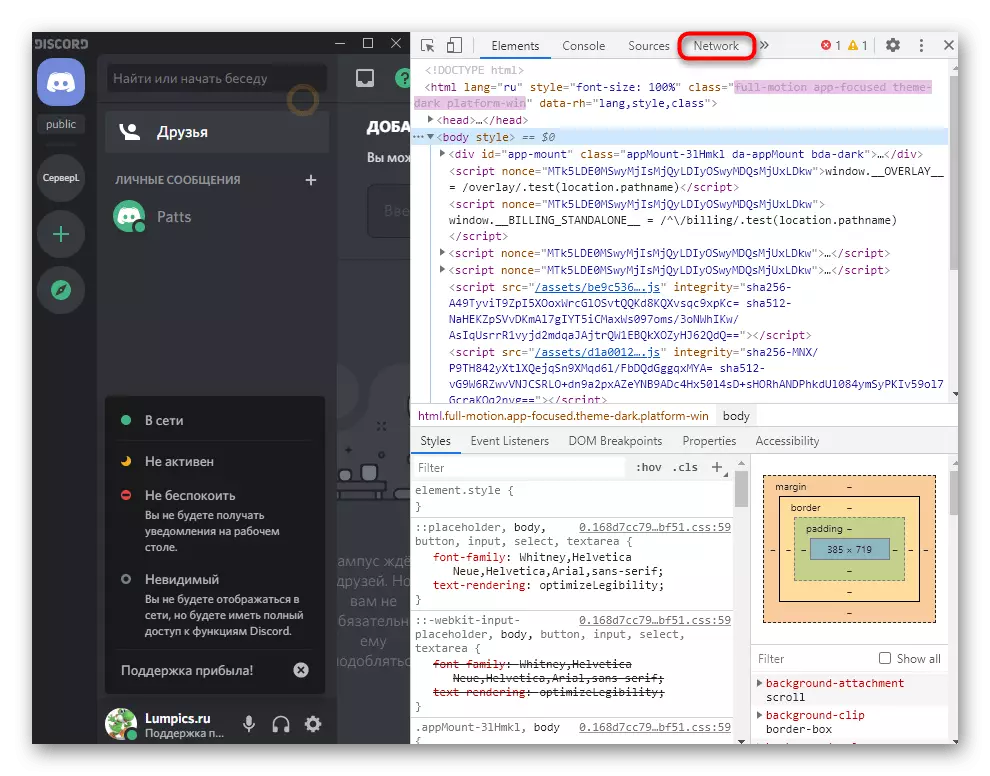

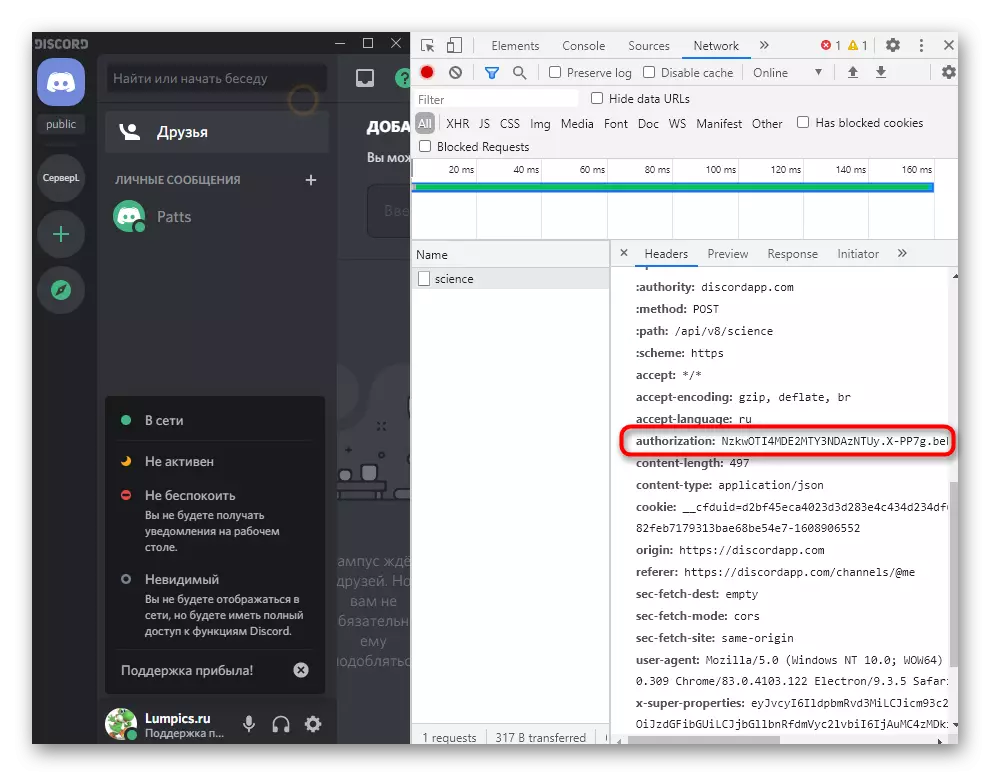
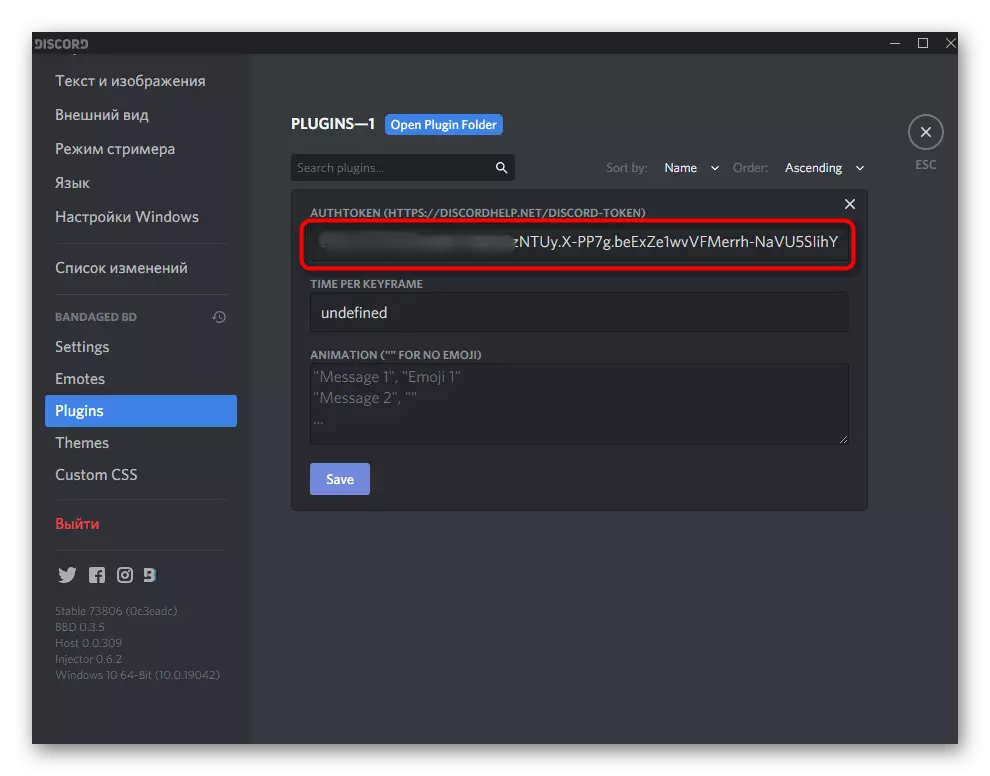

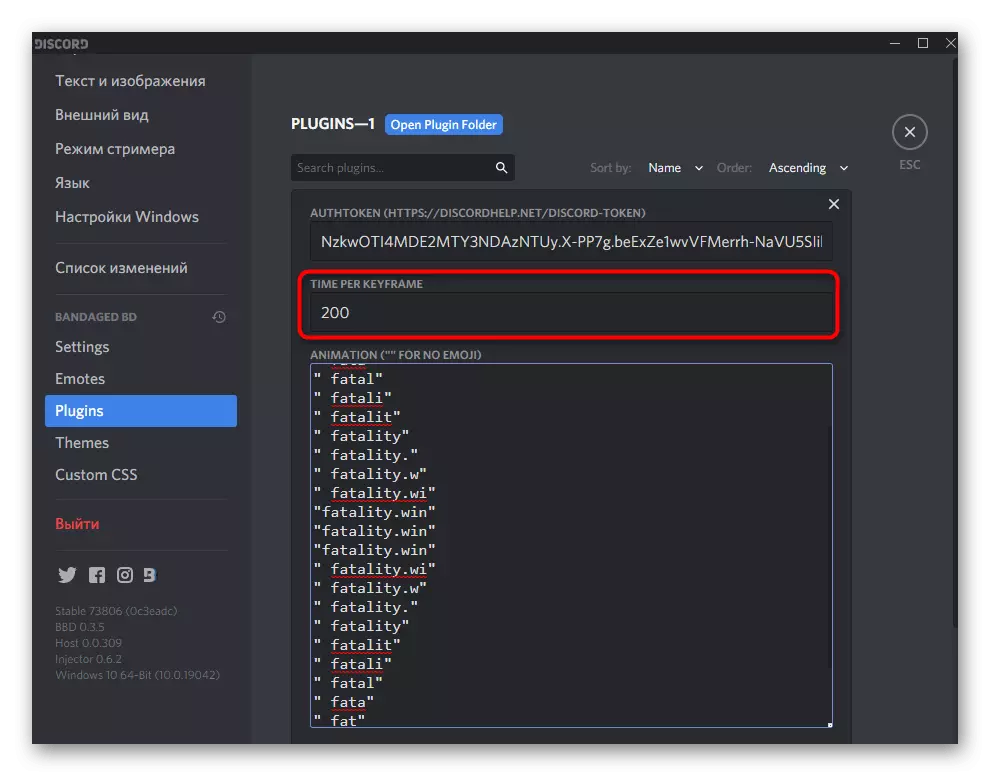


ພະຍາຍາມບໍ່ໃຫ້ລ່ວງລະເມີດການນໍາໃຊ້ plugin ນີ້ແລະຢ່າງຫນ້ອຍບາງຄັ້ງຕັດມັນສະນັ້ນເປັນທີ່ຈະບໍ່ provoke ລະບົບການສະກັດປະຕິບັດງານທີ່ຫນ້າສົງໄສໄດ້. ບາງທີອາດມີພຽງເລັກນ້ອຍຕໍ່ມາ, ສະຖານະການກັບຕົວອັກສອນດັ່ງກ່າວຈະໄດ້ຮັບການປ່ຽນແປງຢ່າງສົມບູນ, ສະນັ້ນປະຕິບັດຕາມຂ່າວໃນເວັບໄຊທ໌ BetterDiscord, ຖ້າຫາກວ່າມັນແມ່ນຫນ້າສົນໃຈທີ່ທ່ານ.
ທາງເລືອກ 2: ເລີ່ມ script ຜ່ານ node.js ໄດ້
ມີໂອກາດຫນ້ອຍໃນເວລາທີ່ການນໍາໃຊ້ Node.js ຫນ້ອຍ, ແຕ່ຕົວເລືອກນີ້ເຮັດວຽກພຽງແຕ່ໃນເວລາທີ່ຕົວອັກສອນຕົວຂອງມັນເອງແມ່ນແລ່ນໃນຄອມພິວເຕີໂດຍຜ່ານ PowerShell ຫຼື "ບັນທັດຄໍາສັ່ງ" ໄດ້. ມັນເຮັດໃຫ້ມັນຮັກສາມັນລວມຢູ່ສະເຫມີຖ້າຫາກວ່າທ່ານຕ້ອງການທີ່ຈະບັນລຸຜົນມາຈາກການເຄື່ອນໄຫວ nick ໄດ້.ຂັ້ນຕອນທີ 1: ດາວນ໌ໂຫລດແລະຕິດຕັ້ງ Node.js
ສະພາບແວດລ້ອມ Node.js ຈໍາເປັນຕ້ອງມີສໍາລັບການຕິດຕັ້ງ, ນັບຕັ້ງແຕ່ຂອບໃຈກັບມັນ, script ຜູ້ໃຊ້ສ້າງໄດ້ຮັບການເປີດຕົວ, ສະນັ້ນໃຫ້ຂອງເລີ່ມຈາກການດາວໂຫຼດແລະຕິດຕັ້ງໂຄງການນີ້.
ໄປດາວນ໌ໂຫລດ Node.js ຈາກເວັບໄຊຢ່າງເປັນທາງການ
- ໃຊ້ການເຊື່ອມຕໍ່ຂ້າງເທິງນີ້, ໃຫ້ໄປທີ່ເວັບຫລັກຫນ້າແລະດາວນ໌ໂຫລດສະບັບແນະນໍາຂອງໂຄງການ.
- ຄາດວ່າການດາວໂຫລດແລະດໍາເນີນການໄຟລ໌ການບໍລິຫານ.
- ປະຕິບັດຕາມຂັ້ນຕອນການຕິດຕັ້ງມາດຕະຖານ.
- ບໍ່ມີການປ່ຽນແປງວິທີມາດຕະຖານເພື່ອຈຸດປະສົງເອົາອອກ.
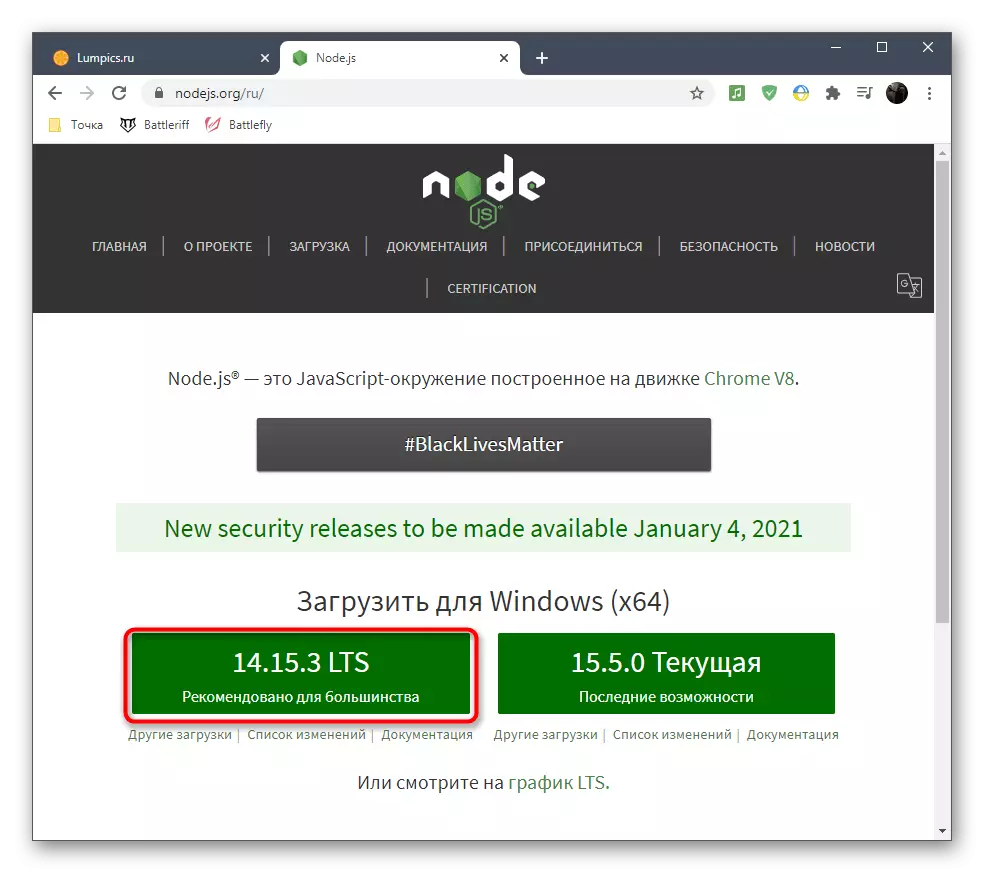
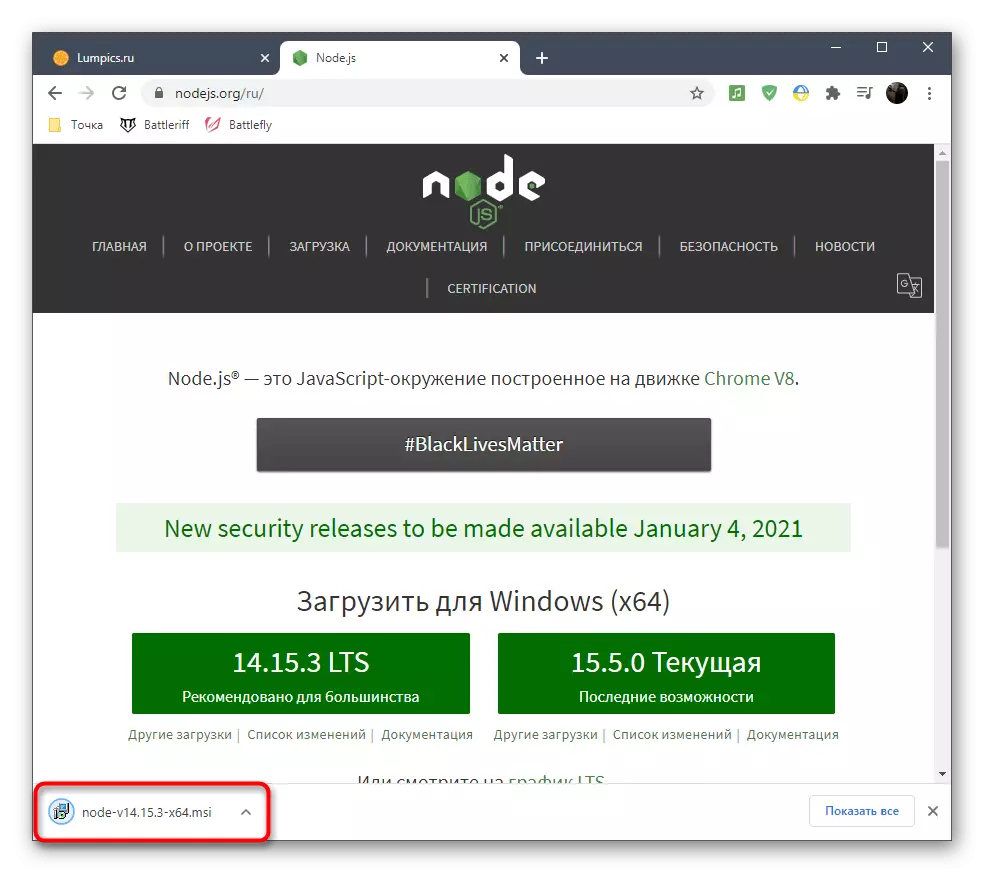

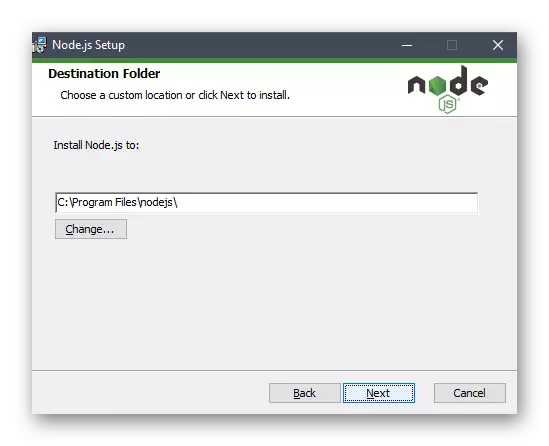
ຂັ້ນຕອນທີ 2: ດາວໂຫລດແລະ configure ຕົວອັກສອນ
ໃນປັດຈຸບັນໃຫ້ຂອງເລີ່ມຕົ້ນໄດ້ຮັບແລະປັບແຕ່ງ script ທີ່ຮັບຜິດຊອບສໍາລັບການເປີດເປັນສັດ Nick ໃນ Discord. ມັນປະກອບດ້ວຍໄຟລ໌ຫຼາຍແລະຢູ່ໃນໄດ້ເປີດກວ້າງເພື່ອ GitHub.
ໄປດາວນ໌ໂຫລດສະຄິບຜ່ານ GitHub
- ຫຼັງຈາກທີ່ເປີດ repository ທີ່ມີຕົວອັກສອນ, ໃຫ້ຄລິກໃສ່ປຸ່ມສີຂຽວ "ລະຫັດ".
- ໃນບັນດາບັນຊີລາຍຊື່ຂອງການປະຕິບັດທີ່ມີຢູ່, ຊອກຫາ "ດາວນ໌ໂຫລດໄປສະນີ".
- ຄວາມຄາດຫວັງຂອງເກັບດາວໂຫລດສໍາເລັດແລະເປີດມັນ.
- unpack ໂຟນເດີຢູ່ສະຖານທີ່ທີ່ສະດວກໃນຄອມພິວເຕີຂອງທ່ານ.
- ດໍາເນີນການໄດ້ "ບັນທັດຄໍາສັ່ງ" ຫຼື "Windows PowerShell" ທີ່ຈະສືບຕໍ່ປະຕິບັດຄໍາສັ່ງ.
- ໃຊ້ເສັ້ນທາງຊີດີ + ໄປຫາໂຟນເດີຮາກທີ່ຈະໄປມັນຢູ່ໃນ console ໄດ້.
- ໃນປັດຈຸບັນ console ແມ່ນພ້ອມທີ່ຈະໂຕ້ຕອບກັບໄຟລ໌ຈາກລະບົບດັ່ງກ່າວນີ້, ສະນັ້ນທ່ານໄດ້ຢ່າງປອດໄພສາມາດເຂົ້າ NPM ໄດ້ຕິດຕັ້ງຄໍາສັ່ງແລະນໍາໃຊ້ມັນໂດຍການກົດປຸ່ມ Enter.
- ຄາດວ່າໃນຕອນທ້າຍແລະຕິດຕັ້ງ, ການສັງເກດເບິ່ງຄວາມຄືບຫນ້າຢູ່ໃນປ່ອງຢ້ຽມດຽວກັນ.
- ໄປທີ່ຮາກຂອງໂຟນເດີທີ່ມີ script ທີ່ທ່ານຊອກຫາໄຟລ໌ "config.json.example", ໃຫ້ຄລິກໃສ່ມັນມີປຸ່ມຫນູສິດແລະເລືອກ "ປ່ຽນຊື່" ໄດ້.
- ດຶງອອກຈາກການສະແດງອອກຍົກຕົວຢ່າງແລະນໍາໃຊ້ການປ່ຽນແປງ.
- ຕໍ່ໄປ, ເອກະສານຂອງຕົວມັນເອງຕ້ອງການທີ່ຈະໄດ້ຮັບການເປີດໂດຍຜ່ານ "Notepad" ເພື່ອແກ້ໄຂເນື້ອໃນ.
- ໄດ້ຮັບການອະນຸຍາດບັນຊີ token ໃນ discor ໄດ້, ດັ່ງທີ່ພວກເຮົາໄດ້ບອກໃນສະບັບພາສາທີ່ຜ່ານມາ, ແລະສະແດງກິ່ງງ່າໃນລະຫັດທີ່ໄດ້ຮັບສໍາລັບການນີ້.
- ດັດແກ້ຕັນລະຫັດດັ່ງຕໍ່ໄປນີ້ສໍາລັບການເຂົ້າມາຂອງຄວາມຈໍາເປັນ, ອີໂມຈິຫຼືຄວາມຊັກຊ້າ. ຖ້າຫາກວ່າຂໍ້ຄວາມພຽງແຕ່ຖືກນໍາໃຊ້ໃນຫນຶ່ງ block ເລືອກ "NULL" ສໍາລັບ emoticons. "TimeOut", ວ່າແມ່ນ, ຊັກຊ້າປ່ຽນແມ່ນເກັບໄວ້ໃນ milliseconds.
- ຕ່ໍາກວ່າທີ່ພວກເຮົາຈະອອກຈາກລະຫັດທີ່ພວກເຮົາໄດ້ສ້າງຕັ້ງຂື້ນ, ຊຶ່ງຮູ້ສຶກຢ່າງສັດຂຽນ inscriptions lampics ໄດ້, ແລະທ່ານສາມາດນໍາໃຊ້ມັນສໍາລັບການຍົກຕົວຢ່າງ.
{
"Token": "XXXXXXXXXXXXXXXXXXXXXXXXXXXXXXXXXXXXXXXXXXXXXXXXXX",
"Animation": [
{
"ຂໍ້ຄວາມ": "L"
"Emojiid": NULL,
"Emojiname": null,
"ຫມົດເວລາ": 500
},
{
"ຂໍ້ຄວາມ": "LU",
"Emojiid": NULL,
"Emojiname": null,
"ຫມົດເວລາ": 500
},
{
"ຂໍ້ຄວາມ": "ຫລຸມ"
"Emojiid": NULL,
"Emojiname": null,
"ຫມົດເວລາ": 500
},
{
"ຂໍ້ຄວາມ": "ມອບ",
"Emojiid": NULL,
"Emojiname": null,
"ຫມົດເວລາ": 500
},
{
"ຂໍ້ຄວາມ" "ເປັນກ້ອນ",
"Emojiid": NULL,
"Emojiname": null,
"ຫມົດເວລາ": 500
},
{
"ຂໍ້ຄວາມ": "Lumpic",
"Emojiid": NULL,
"Emojiname": null,
"ຫມົດເວລາ": 500
},
{
"ຂໍ້ຄວາມ": "Lumpics",
"Emojiid": NULL,
"Emojiname": null,
"ຫມົດເວລາ": 500
}
]
}
- ພາຍຫຼັງສໍາເລັດ, ເຮັດໃຫ້ແນ່ໃຈວ່າລະຫັດໄດ້ຖືກສໍາເລັດຢ່າງຖືກຕ້ອງ, ໃຫ້ຄລິກໃສ່ໄຟລ໌ແລະປະຫຍັດການປ່ຽນແປງ.
- ກັບໄປຍັງ "ບັນທັດຄໍາສັ່ງ" ຫຼື "PowerShell" ແລະ, ໃນຂະນະທີ່ຢູ່ໃນສະຖານທີ່ດຽວກັນ, ດໍາເນີນການ index.js Node.
- ທ່ານຈະໄດ້ຮັບການແຈ້ງເຕືອນວ່າ script ແມ່ນປະຕິບັດໃນປັດຈຸບັນ.
- ກັບໄປບໍ່ປອງດອງກັນແລະຄວາມຄຸ້ນເຄີຍກັບສະຖານະພາບຂອງທ່ານເພື່ອເຮັດໃຫ້ແນ່ໃຈວ່າໃຫ້ມີຊີວິດສົບຜົນສໍາເລັດຂອງຕົນ.
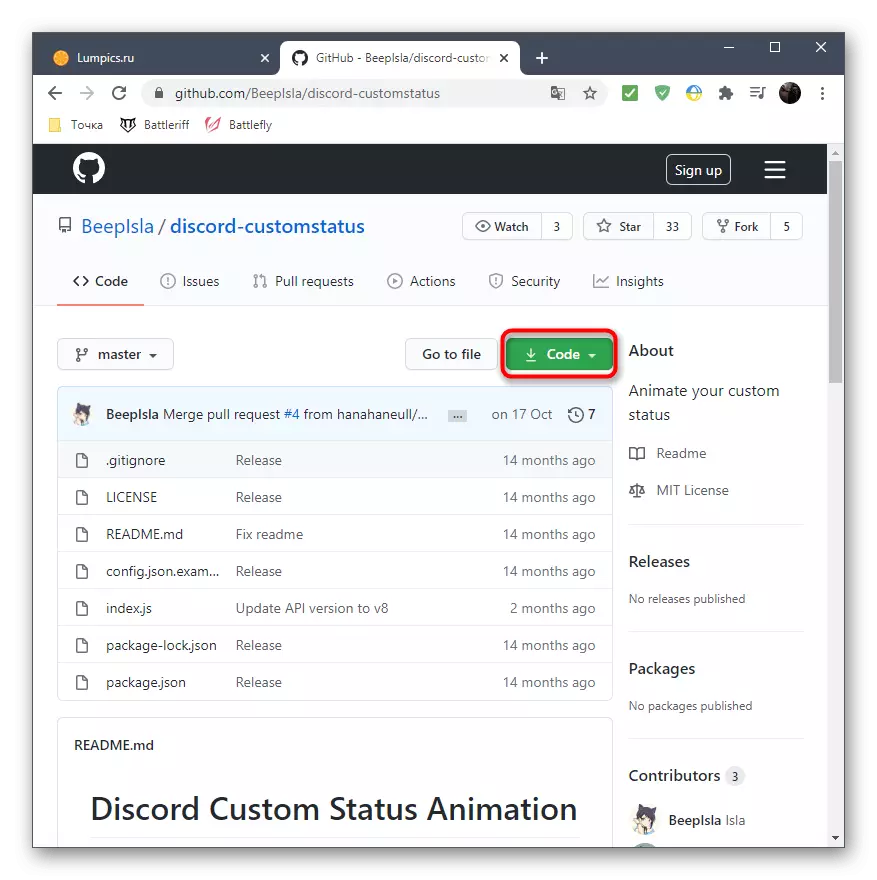

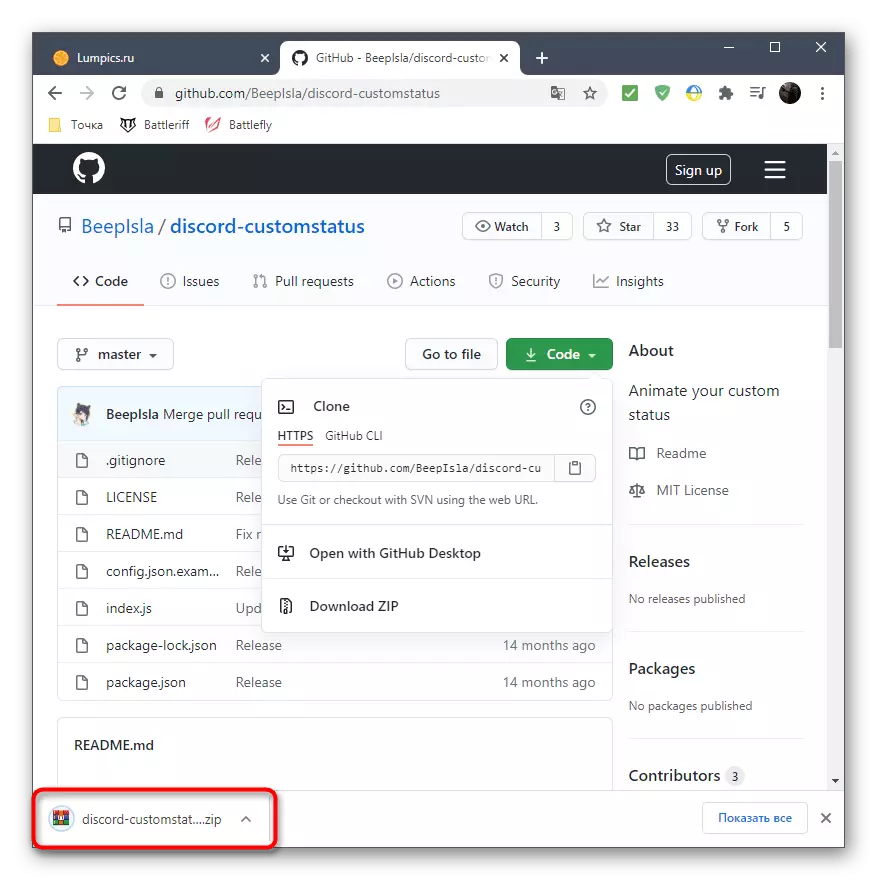
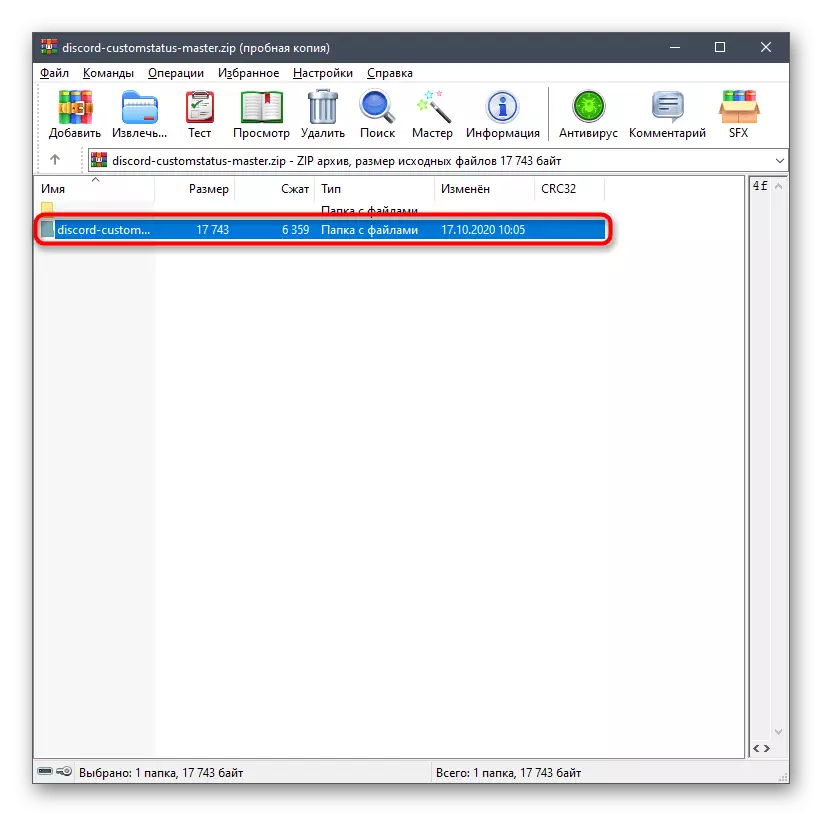

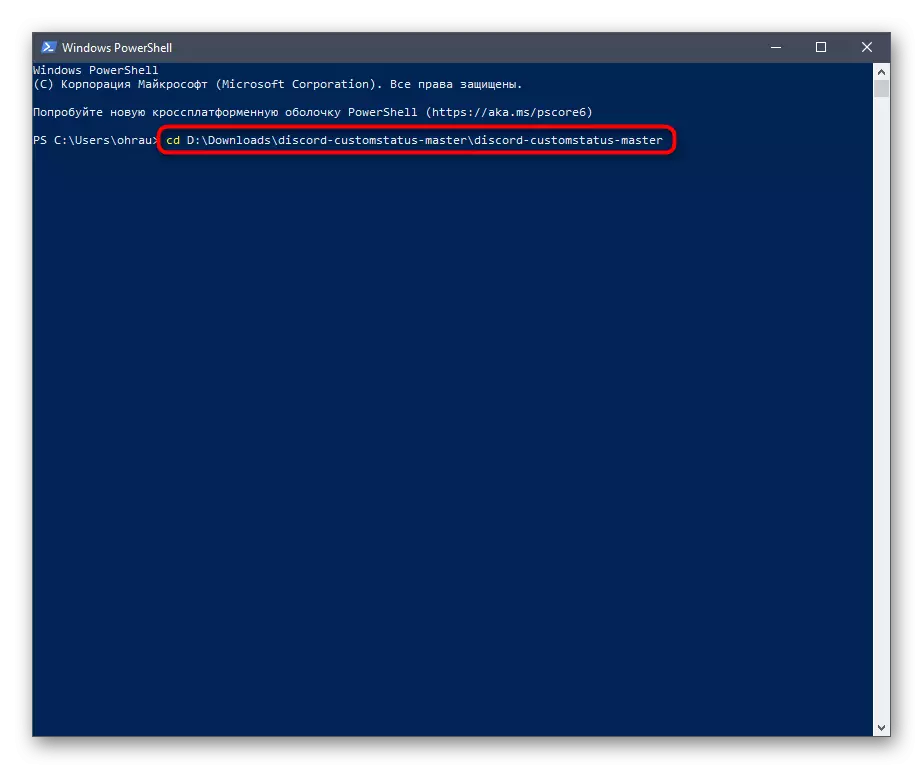

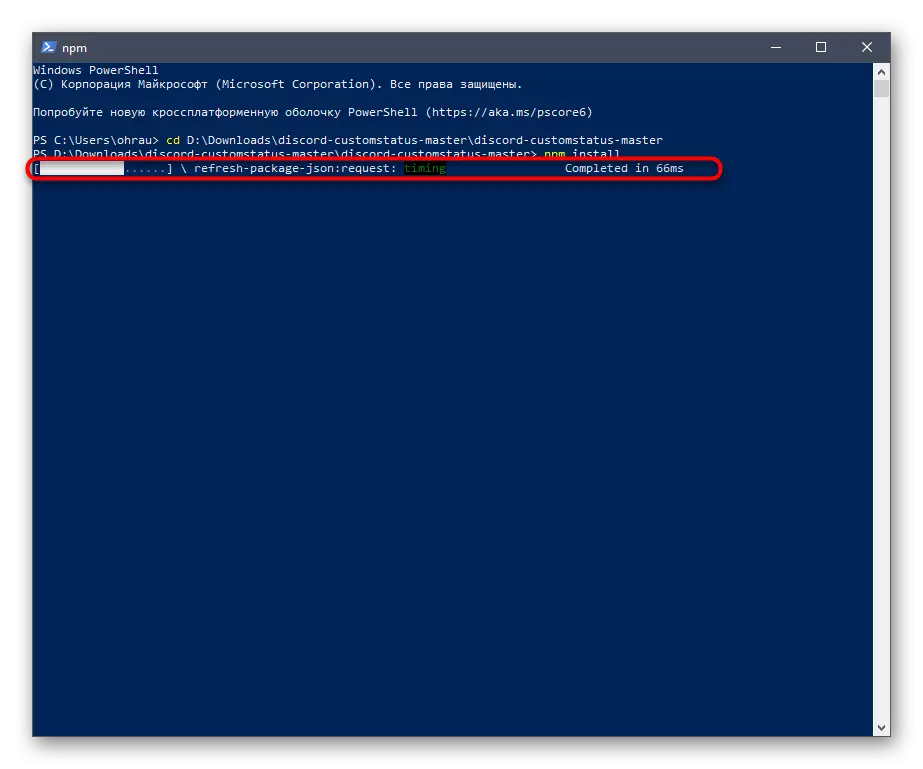
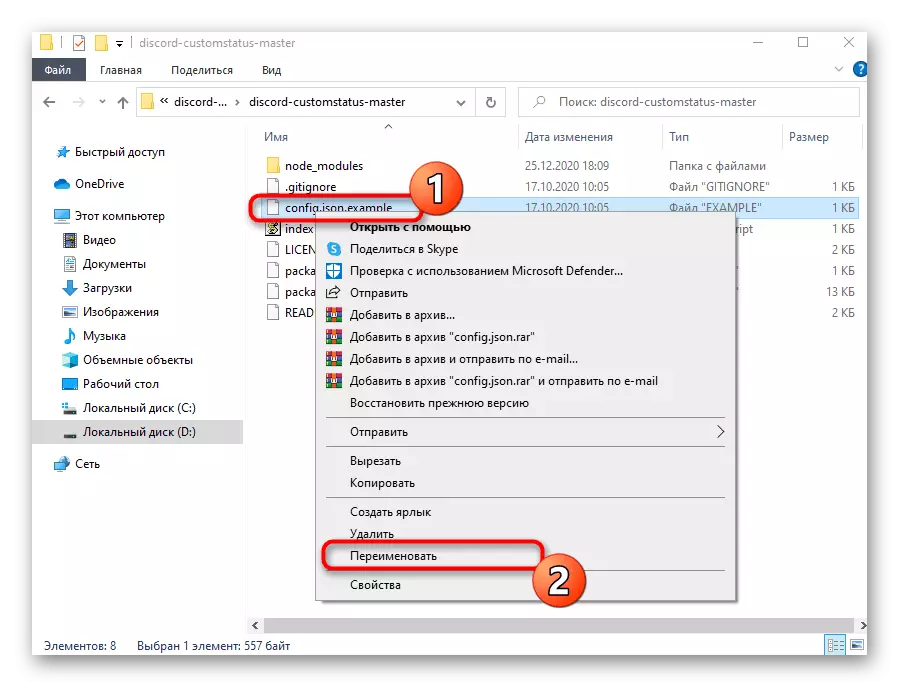







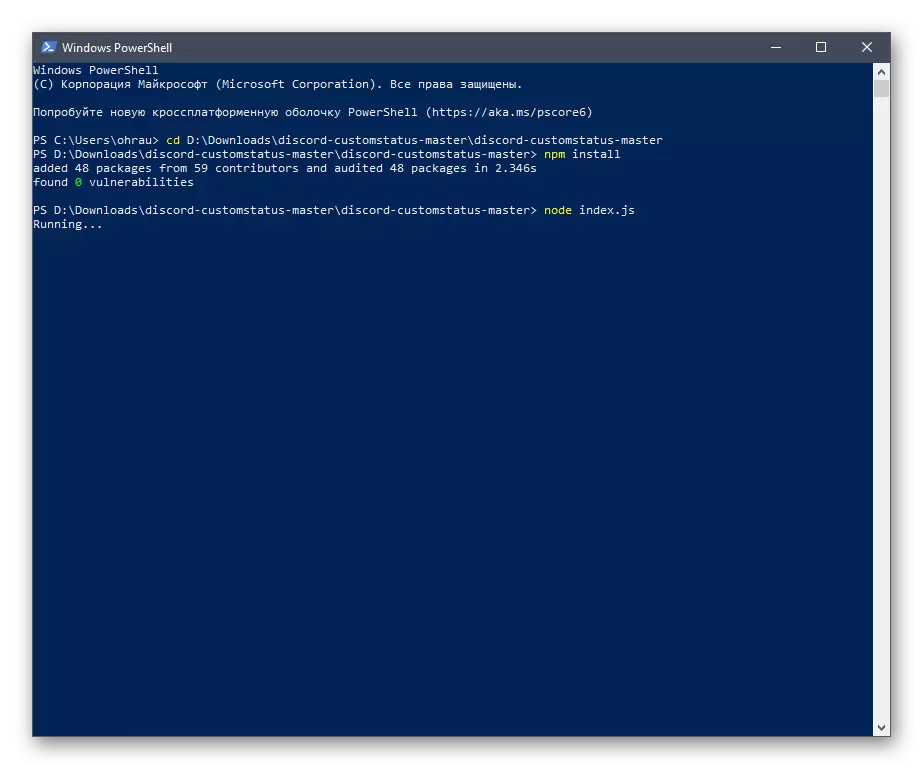

ສະຄິບທີ່ຈະຢຸດເຊົາການໃນທັນທີທີ່ທ່ານປິດ console ໄດ້. ເພື່ອເລີ່ມຕົ້ນໃຫມ່ໄດ້, ມັນຈະມີຄວາມຈໍາເປັນເພື່ອປະຕິບັດຂ້າງເທິງນີ້ຄໍາສັ່ງ, ແລະທ່ານສາມາດມີການປ່ຽນແປງເອກະສານການຕັ້ງຄ່າໄດ້ທຸກເວລາ.
