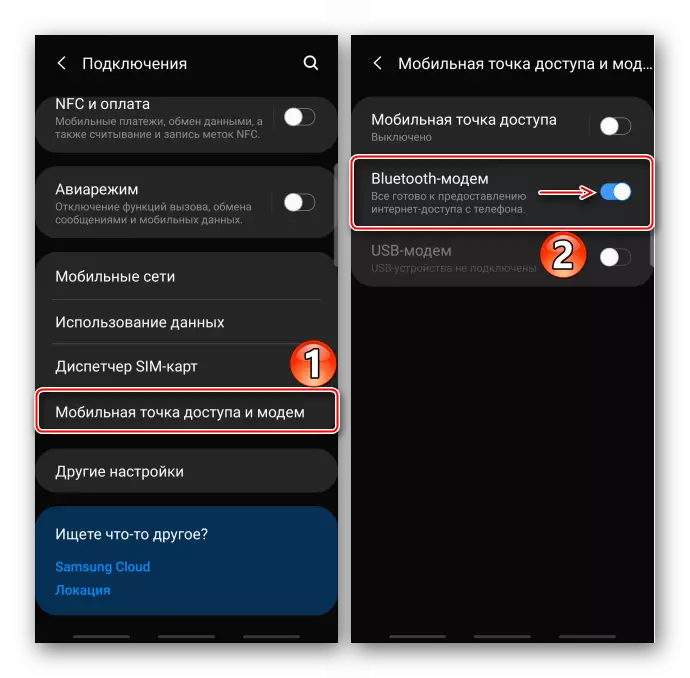ຂໍ້ມູນທີ່ສໍາຄັນ
ກ່ອນອື່ນຫມົດ, ໃຫ້ແນ່ໃຈວ່າອິນເຕີເນັດມືຖືຂອງທ່ານເຊື່ອມຕໍ່. ຖ້າການໂອນຂໍ້ມູນຢູ່ໃນອຸປະກອນຖືກເປີດໃຊ້ງານ, ແຕ່ວ່າການເຊື່ອມຕໍ່ອິນເຕີເນັດຫາຍໄປ, ຕິດຕໍ່ຜູ້ປະຕິບັດງານຂອງໂທລະສັບມືຖືຂອງທ່ານ, ແລະໃຊ້ຄໍາແນະນໍາໃນການແກ້ໄຂບັນຫາຂອງພວກເຮົາ.
ອ່ານຕື່ມ:
ການລວມເອົາອິນເຕີເນັດມືຖືໃນໂທລະສັບສະຫຼາດ Samsung
ການລົບລ້າງບັນຫາອິນເຕີເນັດມືຖືໃນ Android
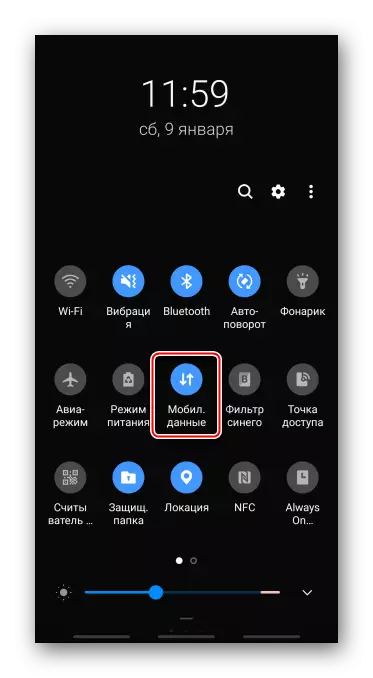
ວິທີທີ່ 1: ຫນ້າທີ່ Samsung
ໃນເວລາທີ່ແຈກຢາຍອິນເຕີເນັດ, ສະມາດໂຟນ Samsung ສາມາດນໍາໃຊ້ເປັນ wi-fi router, ໂມເດັມ USB ຫຼືໂມເດັມ bluetooth.ທາງເລືອກ 1: ຈຸດເຂົ້າໃຊ້ມືຖື
ດ້ວຍການເຊື່ອມຕໍ່ນີ້, ອິນເຕີເນັດສາມາດພ້ອມກັນໄດ້ 40 ອຸປະກອນ. ຄວາມໄວໃນການເຊື່ອມຕໍ່ຈະຂື້ນກັບປະລິມານຂອງພວກເຂົາແລະໃນໄລຍະຫ່າງທີ່ພວກເຂົາມາຈາກສະມາດໂຟນ Samsung.
- ຮູດຢູ່ດ້ານເທິງຂອງຫນ້າຈໍລົງເພື່ອລົງຜ້າມ່ານຂອງການແຈ້ງເຕືອນແລະເປີດໃຊ້ "ຈຸດເຂົ້າໃຊ້ໃນມືຖື". ເພື່ອເປີດຕົວກໍານົດການເຮັດວຽກ, ໃຫ້ຖືຮູບສັນຍາລັກເປັນເວລາສອງວິນາທີ.

ທາງເລືອກອື່ນ - ເປີດ "ການຕັ້ງຄ່າ", ໄປທີ່ສ່ວນ "ການເຊື່ອມຕໍ່", ຫຼັງຈາກນັ້ນ "ຈຸດເຂົ້າໃຊ້ມືຖືແລະໂມເດັມ"
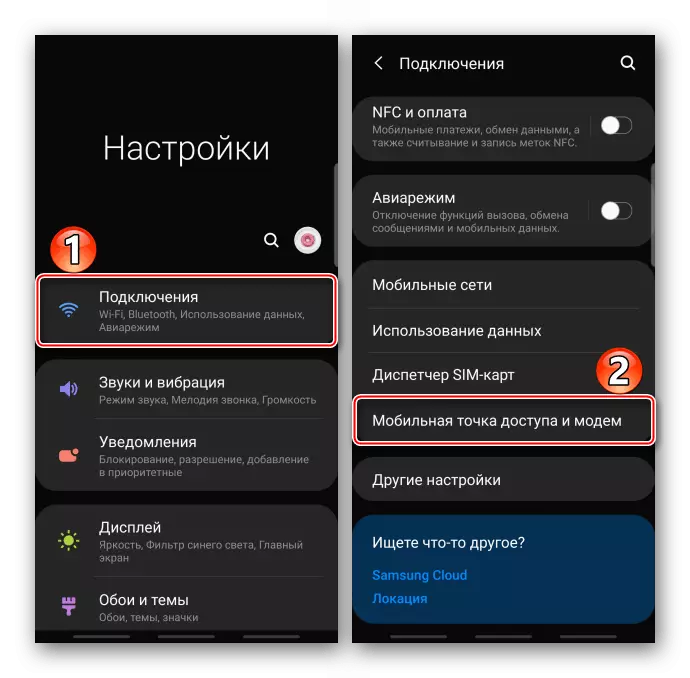
ແລະແປຮູບແບບຕົວເລືອກປ່ຽນເປັນຕໍາແຫນ່ງ "On".
- ອຸປະກອນອື່ນສາມາດເຊື່ອມຕໍ່ກັບການແຈກຢາຍໂດຍລະບຸເຄືອຂ່າຍແລະລະຫັດຜ່ານ, ເຊິ່ງແມ່ນຄ່າເລີ່ມຕົ້ນ, ຫຼືໃຊ້ລະຫັດ QR.

ການປ່ຽນລະຫັດຜ່ານ, ໃຫ້ຄລິກໃສ່ລາຍການທີ່ເຫມາະສົມ, ໃສ່ການປະສົມປະສານໃຫມ່ແລະ Tapa "Save". ໃນທາງດຽວກັນ, ຖ້າທ່ານຕ້ອງການ, ພວກເຮົາປ່ຽນຊື່ຂອງເຄືອຂ່າຍ.
- ເພື່ອເຊື່ອມຕໍ່ວິທີທໍາອິດໃນອຸປະກອນອື່ນໃນອຸປະກອນອື່ນ, ຍົກຕົວຢ່າງ, ແລັບທັອບຄອມພິວເຕີກໍາລັງເປີດບັນຊີລາຍຊື່ຂອງເຄືອຂ່າຍ Wi-Fi, ເລືອກລະຫັດຜ່ານທີ່ຕ້ອງການ, ໃສ່ລະຫັດຜ່ານແລະເຊື່ອມຕໍ່.
- ເພື່ອແຈກຢາຍອິນເຕີເນັດດ້ວຍການຊ່ວຍເຫຼືອຂອງ QR Code, ພວກເຮົາແຕະທີ່ໄອຄອນທີ່ສອດຄ້ອງກັນ,
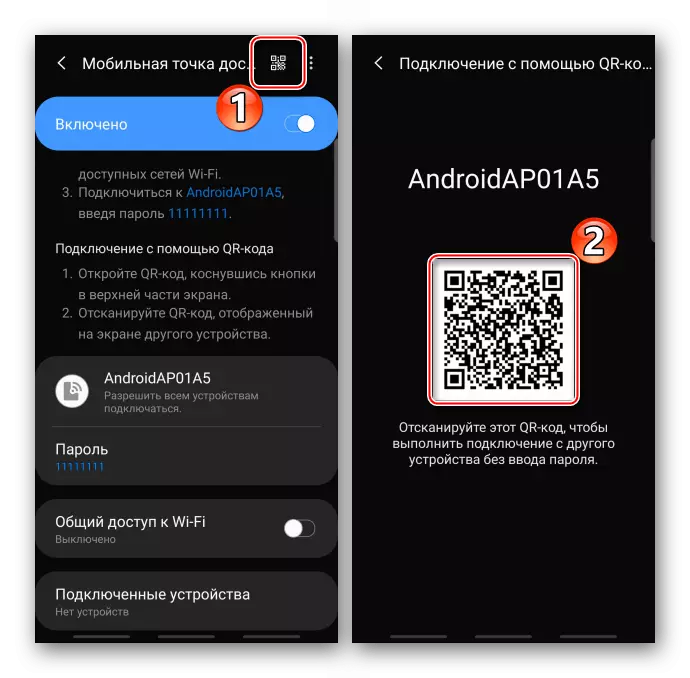
ໃນເຄື່ອງອື່ນ, ສະແກນລະຫັດການຕອບຮັບດ່ວນໂດຍໃຊ້ໂປແກຼມທີ່ເຫມາະສົມສໍາລັບສິ່ງນີ້ແລະກົດປຸ່ມ "ເຊື່ອມຕໍ່ກັບເຄືອຂ່າຍ".
- ເຊື່ອມຕໍ່ອຸປະກອນໂດຍໃຊ້ສາຍ USB. ຖ້າພວກເຮົາກໍາລັງເວົ້າກ່ຽວກັບຄອມພິວເຕີສ່ວນບຸກຄົນ, ພວກເຮົາໃຊ້ພອດຕັ້ງຢູ່ກະດານດ້ານຫລັງຂອງຫນ່ວຍງານລະບົບ, i.e. ໂດຍກົງໃສ່ motherboard. ເປີດ "ໂທລະສັບມືຖືແລະໂມເດັມມືຖື" ແລະກະຕຸ້ນການເຮັດວຽກຂອງ "ໂມເດັມ" USB ".
- ຖ້າບໍ່ມີການເຊື່ອມຕໍ່, ມັນຫມາຍຄວາມວ່າ USB ບໍ່ໄດ້ຖືກກໍານົດຢ່າງຖືກຕ້ອງ, ຍົກຕົວຢ່າງ, ເພື່ອສົ່ງເອກະສານ. ໃນກໍລະນີນີ້, ພວກເຮົາກໍ່ເອົາຜ້າມ່ານຂອງການແຈ້ງເຕືອນ, ນ້ໍາມັນອີກຄັ້ງຫນຶ່ງທີ່ສະທ້ອນໃຫ້ເຫັນເຖິງລະບົບ USB, ແລະໃນແຖບ "Modem USB".
- ດຽວນີ້ການເຊື່ອມຕໍ່ຕ້ອງໄດ້ຕິດຕັ້ງ, ແຕ່ຖ້າສິ່ງນີ້ຍັງບໍ່ທັນໄດ້ເກີດຂື້ນເທື່ອ, ຂ້ອຍໄດ້ເຊື່ອມຕໍ່ການເຮັດວຽກຂອງ "USB".
- ໃນສ່ວນ "MOBILE Access ແລະ Modem", ພວກເຮົາເປີດໃຊ້ "Bluetooth Modem".
- ໃນອຸປະກອນມືຖືຂອງທ່ານ, ເປີດກະດານທາງລັດ, ເປີດ Bluetooth, ແລະຫຼັງຈາກນັ້ນຖືໄອຄອນເປັນເວລາສອງວິນາທີເພື່ອເປີດຫນ້າທີ່ກັບຕົວກໍານົດການເຮັດວຽກ.

ໃນເວລາທີ່ໂທລະສັບສະຫຼາດ Samsung, ແຈກຢາຍອິນເຕີເນັດ, ຈະປາກົດຢູ່ໃນບັນດາອຸປະກອນທີ່ມີ, ເຊື່ອມຕໍ່ກັບມັນ.

ໃນອຸປະກອນທັງສອງຢືນຢັນການຮ້ອງຂໍການເຊື່ອມຕໍ່.
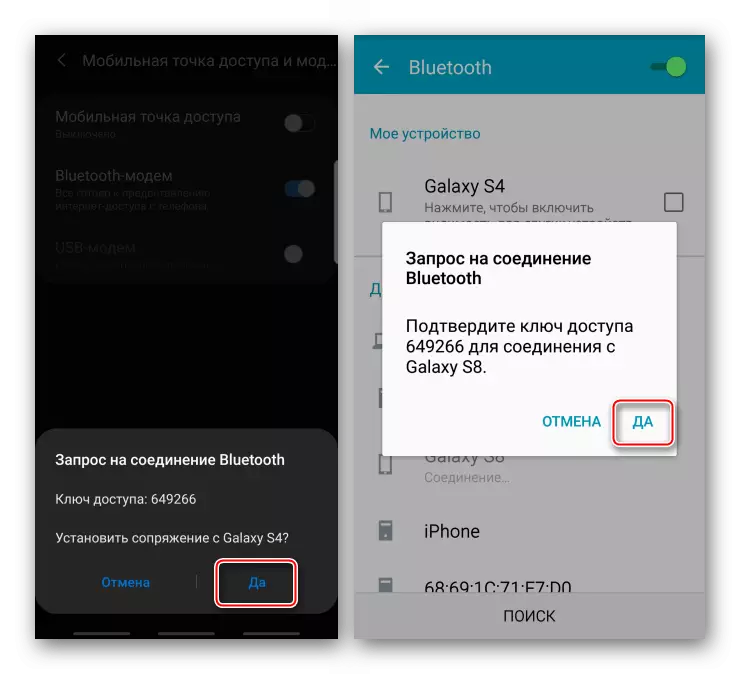
ໃນ "ອຸປະກອນທີ່ເຊື່ອມຕໍ່" ແຕະທີ່ສັນຍາລັກ "ການຕັ້ງຄ່າ" ແລະໃນ "ໂປຼໄຟລ໌" ທີ່ໃຊ້ໃນການເຮັດວຽກ "ອິນເຕີເນັດ".
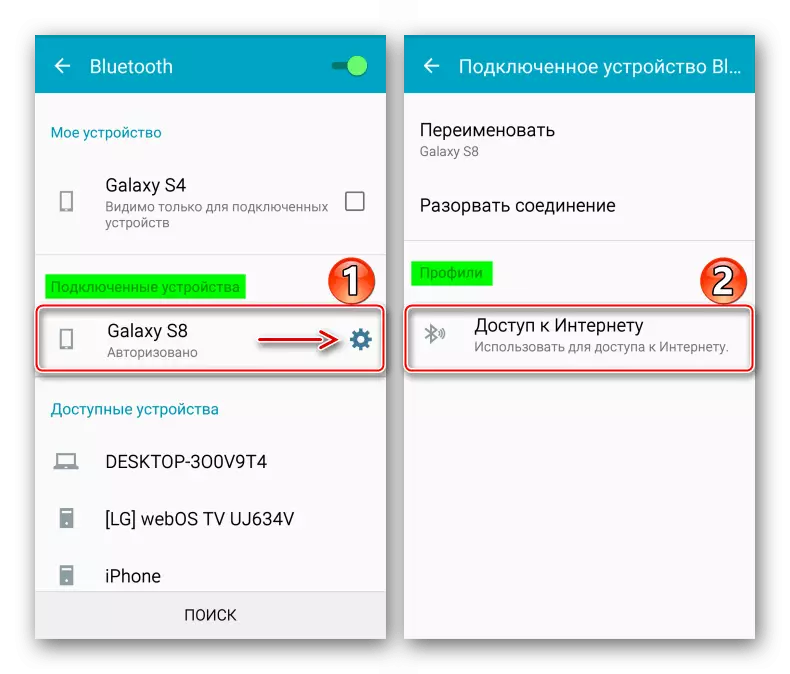
ດຽວນີ້ມີການເຊື່ອມຕໍ່ອິນເຕີເນັດໃນອຸປະກອນນີ້.
- ເພື່ອເຊື່ອມຕໍ່ຄອມພິວເຕີ, ເປີດກະດານເຂົ້າເຖິງໄວແລະເປີດໃຊ້ງານ Bluetooth.

ວິທີທີ່ 2: ພາກທີສາມ
ວິທີການທີ່ໄດ້ອະທິບາຍໄວ້ຂ້າງເທິງແມ່ນຫຼາຍກ່ວາພຽງພໍທີ່ຈະແກ້ໄຂບັນຫາ, ແຕ່ໃນບາງກໍລະນີໂດຍບໍ່ມີຝ່າຍທີສາມບໍ່ໄດ້ເຮັດ. ພິຈາລະນາວິທີນີ້ກ່ຽວກັບຕົວຢ່າງຂອງການສະຫມັກ Osmina. ໃນຄວາມເປັນຈິງ, ມັນສໍາເນົາຫນ້າທີ່ "ຈຸດເຂົ້າໃຊ້ມືຖື" ໄດ້ຖືກພິຈາລະນາແລ້ວ, ແຕ່, ແຕ່ວ່າ, ມັນຈະຊ່ວຍໃນກໍລະນີທີ່ບໍ່ມີທາງເລືອກໃນອຸປະກອນຫຼືຕາມເງື່ອນໄຂຂອງການແຈກຢາຍອິນເຕີເນັດ, ມັນກໍ່ບໍ່ໄດ້ສະຫນອງໃຫ້.
ດາວໂຫລດ Osmino ຈາກ Google Play Market
ພວກເຮົາເປີດໃຊ້ຂໍ້ມູນມືຖື, ດໍາເນີນການສະຫມັກ, ປະດິດລະຫັດເຄືອຂ່າຍແລະລະຫັດຜ່ານ (ຫຼືປ່ອຍໃຫ້ຄຸນຄ່າຂອງພື້ນຖານ) ແລະ Tapad "ແຈກຢາຍ". ດຽວນີ້ໃນອຸປະກອນອື່ນທີ່ທ່ານເຊື່ອມຕໍ່ກັບເຄືອຂ່າຍນີ້ແລະໃຊ້ອິນເຕີເນັດ.

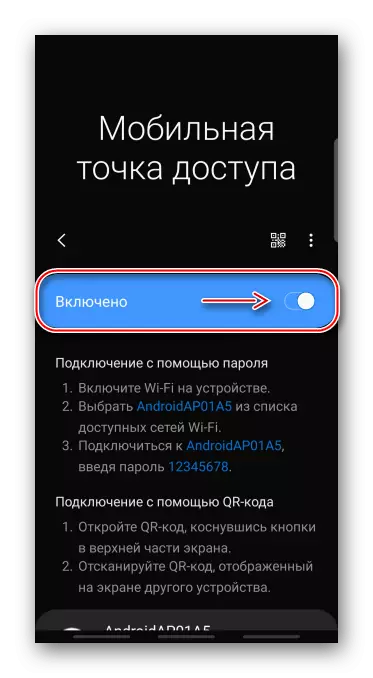



ທາງເລືອກທີ 2: ໂມເດັມ USB
ວິທີການນີ້ໃຫ້ຄວາມໄວໃນການເຊື່ອມຕໍ່ອິນເຕີເນັດທີ່ສູງກວ່າ, ໂດຍສະເພາະຖ້າສາຍຕົ້ນສະບັບຖືກນໍາໃຊ້. ທ່ານສາມາດເຊື່ອມຕໍ່ຄອມພິວເຕີໂນດບຸກແລະຄອມພິວເຕີ້ໂດຍບໍ່ມີເຕັກໂນໂລຢີ wi-fi ແລະ bluetooth. ໂດຍປົກກະຕິແລ້ວ, Windows ມີທຸກຢ່າງທີ່ທ່ານຕ້ອງການສໍາລັບຄົນຂັບລົດນີ້, ແຕ່ຖ້າມີບັນຫາຕ່າງໆໃນຫນ້າທີ່ຮອງຮັບແມ່ນແນະນໍາໃຫ້ສະຫມັກສະຫຼາດໃນຄອມພີວເຕີ້, ເຊິ່ງປະກອບມີຊຸດທີ່ຕ້ອງການ.



ທາງເລືອກທີ 3: ໂມເດັມ Bluetooth
ທ່ານສາມາດເຊື່ອມຕໍ່ອຸປະກອນໃດກໍ່ໄດ້ໃນວິທີການນີ້ເຊິ່ງມີເຕັກນິກ Bluetooth. ສານປະສົມດັ່ງກ່າວມີແນວໂນ້ມທີ່ຈະບໍ່ຫມັ້ນຄົງແລະໄວກ່ວາໃນສອງສະບັບທໍາອິດ.