
ສິ່ງທີ່ຈະໃຊ້ເວລາກ່ອນ
ກ່ອນອື່ນຫມົດ, ການແຈກຢາຍກັບລະບົບປະຕິບັດການ. ການແຈກຢາຍ Windows ແມ່ນຫຍັງ? - ເຫຼົ່ານີ້ແມ່ນທຸກເອກະສານທີ່ຈໍາເປັນສໍາລັບການຕິດຕັ້ງທີ່ປະສົບຜົນສໍາເລັດໃນແຜ່ນກະທັດຮັດ, ໃນເອກະສານຮູບພາບ CD ຫຼື DVD), ຫຼືແມ້ກະທັ້ງໃນຮາດດິດ.ດີ, ຖ້າທ່ານມີແຜ່ນ boot ທີ່ກຽມພ້ອມກັບ windows. ຖ້າມັນຫາຍໄປ, ແຕ່ວ່າມີຮູບພາບແຜ່ນດິດ, ໃຊ້ໂປແກຼມພິເສດເພື່ອຂຽນຮູບພາບ CD ຫຼືໂດຍສະເພາະໃນການຕິດຕັ້ງ Netbook ຫຼື limpop ທີ່ມີ DVD Bround).
ຄໍາແນະນໍາງ່າຍໆກ່ຽວກັບວິທີເຮັດ USB Drive ທີ່ສາມາດເລີ່ມຕົ້ນໄດ້, ທ່ານຈະພົບເຫັນຢູ່ໃນລິງ:- ການສ້າງ boot flash drive ກັບ Windows 8
- ສໍາລັບ Windows 7.
ສິ່ງທີ່ຕ້ອງເຮັດກັບແຟ້ມ, ຂໍ້ມູນແລະໂປແກຼມ
ຖ້າຮາດດິດຂອງຄອມພິວເຕີຂອງທ່ານຖືກເກັບໄວ້ໃນເອກະສານທີ່ຈໍາເປັນແລະເອກະສານອື່ນໆ, ຮູບພາບທີ່ດີທີ່ສຸດແມ່ນຕົວເລືອກທີ່ດີທີ່ສຸດຖ້າທ່ານມີຮາດໄດ (ຕົວຢ່າງ, C Drive C ແລະ disk d). ໃນກໍລະນີນີ້, ພວກເຂົາສາມາດໂອນເຂົ້າແຜ່ນ D ງ່າຍໆແລະໃນລະຫວ່າງການຕິດຕັ້ງ Windows ພວກມັນຈະບໍ່ໄປໃສເລີຍ. ຖ້າພາກທີສອງແມ່ນບໍ່ມີ, ຫຼັງຈາກນັ້ນທ່ານສາມາດປະຫຍັດພວກມັນໃສ່ USB flash drive ຫຼື disk ພາຍນອກ, ເຊິ່ງມີໂອກາດດັ່ງກ່າວ.ມັນເປັນມູນຄ່າທີ່ຈະສັງເກດວ່າໃນກໍລະນີຫຼາຍທີ່ສຸດ (ຖ້າທ່ານບໍ່ເກັບຮູບເງົາ, ດົນຕີ, ຮູບພາບຕະຫລົກຈາກອິນເຕີເນັດບໍ່ແມ່ນເອກະສານທີ່ສໍາຄັນ, ເພາະວ່າມັນເປັນສິ່ງທີ່ຄວນກັງວົນ.
ສໍາລັບບັນດາໂປແກຼມ, ໃນກໍລະນີຫຼາຍທີ່ສຸດພວກເຂົາຈະຕ້ອງໄດ້ຕິດຕັ້ງອີກຄັ້ງ, ສະນັ້ນຂ້າພະເຈົ້າຂໍແນະນໍາໃຫ້ທ່ານມີໂປແກຼມແຈກຢາຍທີ່ຈໍາເປັນທັງຫມົດຫຼືມີໂປແກຼມເຫຼົ່ານີ້ຢູ່ໃນແຜ່ນເຫຼົ່ານີ້.
ໃນບາງກໍລະນີ, ຍົກຕົວຢ່າງ, ເມື່ອອັບເດດ Windows XP ໃຫ້ກັບ Windows 7, ຫຼືຈາກ Windows 8, ໂດຍບໍ່ມີການປະຕິບັດຫນ້າທີ່, ມັນຈະເກີດຂື້ນຕໍ່ໄປ), ມັນສະເຫນີໃຫ້ປະຫຍັດໄຟລ໌ທີ່ເຂົ້າກັນໄດ້ , ການຕັ້ງຄ່າແລະໂປແກຼມຕ່າງໆ. ທ່ານສາມາດເລືອກຕົວເລືອກນີ້ແລະປະຕິບັດຕາມຄໍາແນະນໍາຂອງຄວາມຍາວປາ, ແຕ່ຂ້ອຍຂໍແນະນໍາໃຫ້ໃຊ້ການຈັດຮູບແບບຂອງຮາດດິດ, ມັນຈະຊ່ວຍປະຢັດຈາກຫລາຍບັນຫາທີ່ເປັນໄປໄດ້:
- ສະຖານທີ່ທີ່ບໍ່ຈໍາເປັນໃນຮາດດິດ
- ເມນູຈາກຫລາຍລຸ້ນ Windows ໃນເວລາທີ່ບູດຄອມພິວເຕີຫຼັງຈາກທີ່ບໍ່ມີປະໂຫຍດ
- ຖ້າມີໂປແກຼມ Malware - ເປີດໃຊ້ງານຄືນໃຫມ່ຫຼັງຈາກຕິດຕັ້ງແລ້ວ
- ວຽກຊ້າຂອງ Windows ເມື່ອຍົກລະດັບຈາກລຸ້ນກ່ອນແລະຮັກສາການຕັ້ງຄ່າຈາກມັນ (ຂີ້ເຫຍື້ອທັງຫມົດຖືກບັນທຶກໄວ້ໃນທະບຽນແລະອື່ນໆ).
ຕັ້ງຄ່າ BIOS ທີ່ຈະຕິດຕັ້ງ Windows
ການຕິດຕັ້ງເຄື່ອງຄອມພິວເຕີຈາກແຜ່ນ boot ຫຼື flash drive ແມ່ນວຽກທີ່ງ່າຍດາຍສໍາເລັດສົມບູນ, ເຖິງຢ່າງໃດກໍ່ຕາມ, ບາງບໍລິສັດທີ່ສ້ອມແປງຄອມພິວເຕີ້ສາມາດໃຊ້ໄດ້ໃນການກະທໍານີ້. ພວກເຮົາຈະເຮັດມັນດ້ວຍຕົນເອງ.ສະນັ້ນ, ຖ້າທ່ານມີທຸກຢ່າງພ້ອມທີ່ຈະດໍາເນີນການຕໍ່ໄປ, ແຟ້ມ boot ຫຼື flash drive (ຫມາຍເຫດ flash drive ທີ່ຈະໃສ່ເຂົ້າໃນ ports ຂອງ hubs usb ຕ່າງໆຫຼືຕົວເລືອກທີ່ເຫມາະສົມ. ຕົວເລືອກທີ່ເຫມາະສົມ ແມ່ນຢູ່ໃນພອດ USB ໃນຄອມພິວເຕີ Motherboard - ດ້ານຫລັງຢູ່ທີ່ PC Stationary ຫຼືດ້ານຂ້າງຂອງທີ່ພັກອາໄສແລັບທັອບຄອມພິວເຕີ), ເລີ່ມຕົ້ນ:
- Restart ຄອມພິວເຕີຂອງທ່ານ
- ໃນຕອນເລີ່ມຕົ້ນ, ໃນເວລາທີ່ຂໍ້ມູນກ່ຽວກັບອຸປະກອນຫຼືໂລໂກ້ຂອງຜູ້ຜະລິດປາກົດຢູ່ຫນ້າຈໍດໍາ (ໃນແລັບທັອບ (ຄອມພິວເຕີໂນດບຸກ), ກົດປຸ່ມເພື່ອເຂົ້າໄປໃນ BIOS. ມັນຈະເປັນປຸ່ມໃດທີ່ມັນຈະຂື້ນກັບຄອມພິວເຕີຂອງທ່ານແລະມັນຈະຖືກລະບຸຢູ່ທາງລຸ່ມຂອງຫນ້າຈໍ, "ກົດປຸ່ມ F2 ສໍາລັບ BIOS Settings", ຫມາຍຄວາມວ່າທ່ານຕ້ອງການກົດ del ຫຼື F2 . ປຸ່ມທົ່ວໄປທີ່ສຸດແມ່ນສິ່ງເຫຼົ່ານີ້ທີ່ຊັດເຈນ, ແລະ Del - ສໍາລັບເຄື່ອງຄອມພີວເຕີ້ Stationary, ແລະ F2 - ສໍາລັບຄອມພິວເຕີໂນດບຸກແລະ Netbook.
- ດັ່ງນັ້ນ, ທ່ານຄວນຈະເຫັນເມນູການຕັ້ງຄ່າ BIOS, ຮູບລັກສະນະທີ່ອາດຈະແຕກຕ່າງກັນ, ແຕ່ສ່ວນຫຼາຍທ່ານສາມາດກໍານົດວ່າມັນແມ່ນຫຍັງ.
- ໃນເມນູນີ້, ຂື້ນກັບວ່າມັນຄ້າຍຄືກັບ, ທ່ານຈະຕ້ອງຊອກຫາສິ່ງທີ່ເອີ້ນວ່າການຕັ້ງຄ່າ boot, ຫຼືອຸປະກອນ boot ທໍາອິດ (ດາວໂຫລດ). ໂດຍປົກກະຕິແລ້ວລາຍການເຫຼົ່ານີ້ແມ່ນຢູ່ໃນຄຸນນະສົມບັດ BIOS ທີ່ກ້າວຫນ້າ (ການຕັ້ງຄ່າ) ...
ບໍ່, ຕອນນີ້ຂ້ອຍຈະຂຽນບົດຄວາມແຍກຕ່າງຫາກກ່ຽວກັບວິທີການຕັ້ງຄ່າ BIOS ເພື່ອດາວໂຫລດຈາກ DIVE ຫຼື disk ແລະພຽງແຕ່ໃສ່ລິ້ງ: BIOS Loading ຈາກ Drive Drive ແລະ disk
ຂັ້ນຕອນການຕິດຕັ້ງ
ຂັ້ນຕອນການຕິດຕັ້ງຂອງລະບົບສອງລະບົບສຸດທ້າຍຈາກ Microsoft ແມ່ນປະຕິບັດບໍ່ແຕກຕ່າງກັນ, ແລະດັ່ງນັ້ນຮູບພາບຫນ້າຈໍດັ່ງກ່າວຈະຖືກຕິດຕັ້ງພຽງແຕ່ຕິດຕັ້ງ windows 7. ໃນ Windows 8, ດຽວກັນ.

ການຕິດຕັ້ງ Windows, ຂັ້ນຕອນທໍາອິດ
ໃນຫນ້າຈໍທໍາອິດຂອງການຕິດຕັ້ງ Windows 7, ທ່ານຈະໄດ້ຮັບການກະຕຸ້ນເຕືອນໃຫ້ເລືອກພາສາຂອງທ່ານ - ລັດເຊຍຫຼືພາສາອັງກິດ.
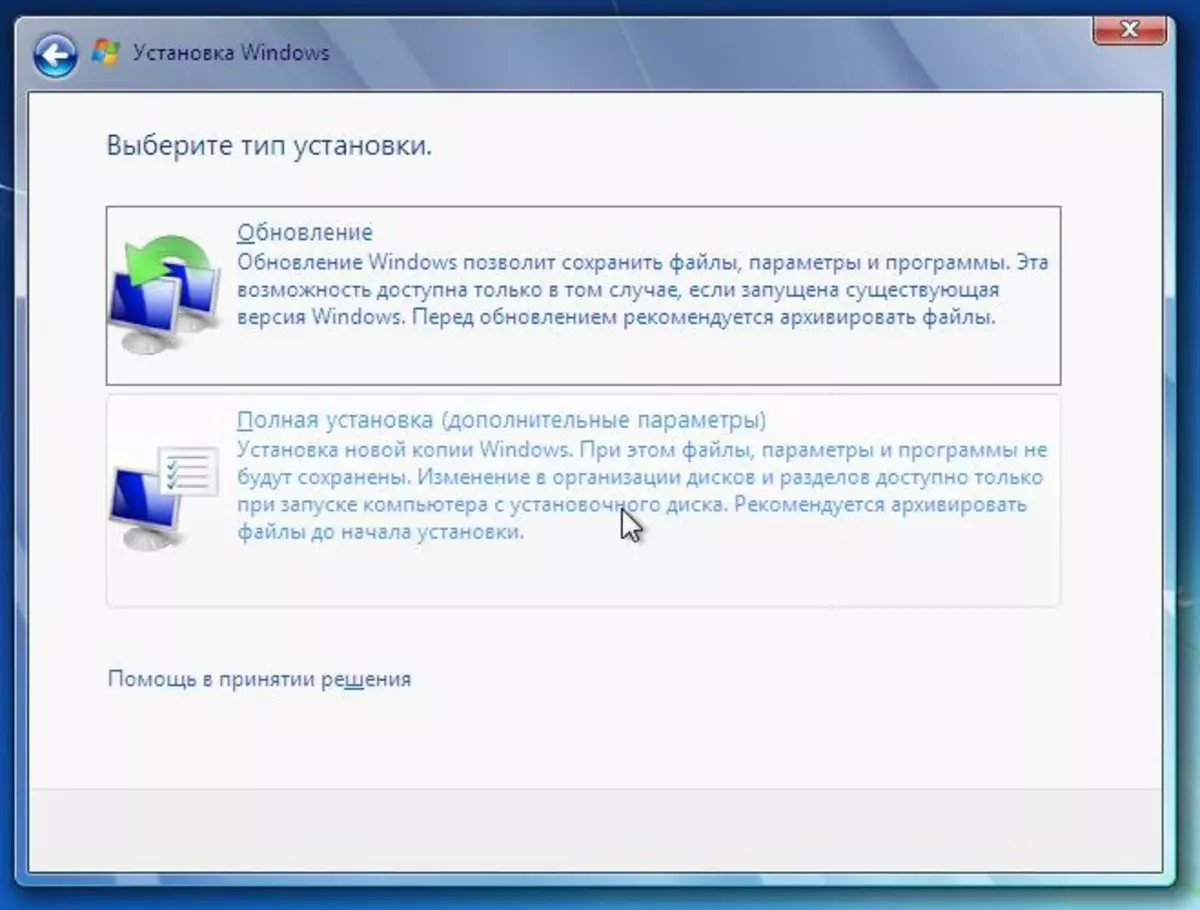
ສອງບາດກ້າວຕໍ່ໄປນີ້ບໍ່ຈໍາເປັນຕ້ອງມີຄໍາອະທິບາຍພິເສດ - ກົດປຸ່ມ "ຕັ້ງ" ແລະຍອມຮັບເງື່ອນໄຂຂອງສັນຍາອະນຸຍາດ, ຫຼັງຈາກນັ້ນທ່ານຈະຕ້ອງເລືອກຫນຶ່ງໃນສອງທາງເລືອກ - ປັບປຸງລະບົບຫຼືການຕັ້ງຄ່າລະບົບເຕັມ. ໃນຂະນະທີ່ຂ້າພະເຈົ້າໄດ້ຂຽນຢູ່ຂ້າງເທິງ, ຂ້າພະເຈົ້າຂໍແນະນໍາໃຫ້ຕິດຕັ້ງສໍາເລັດແລ້ວ.
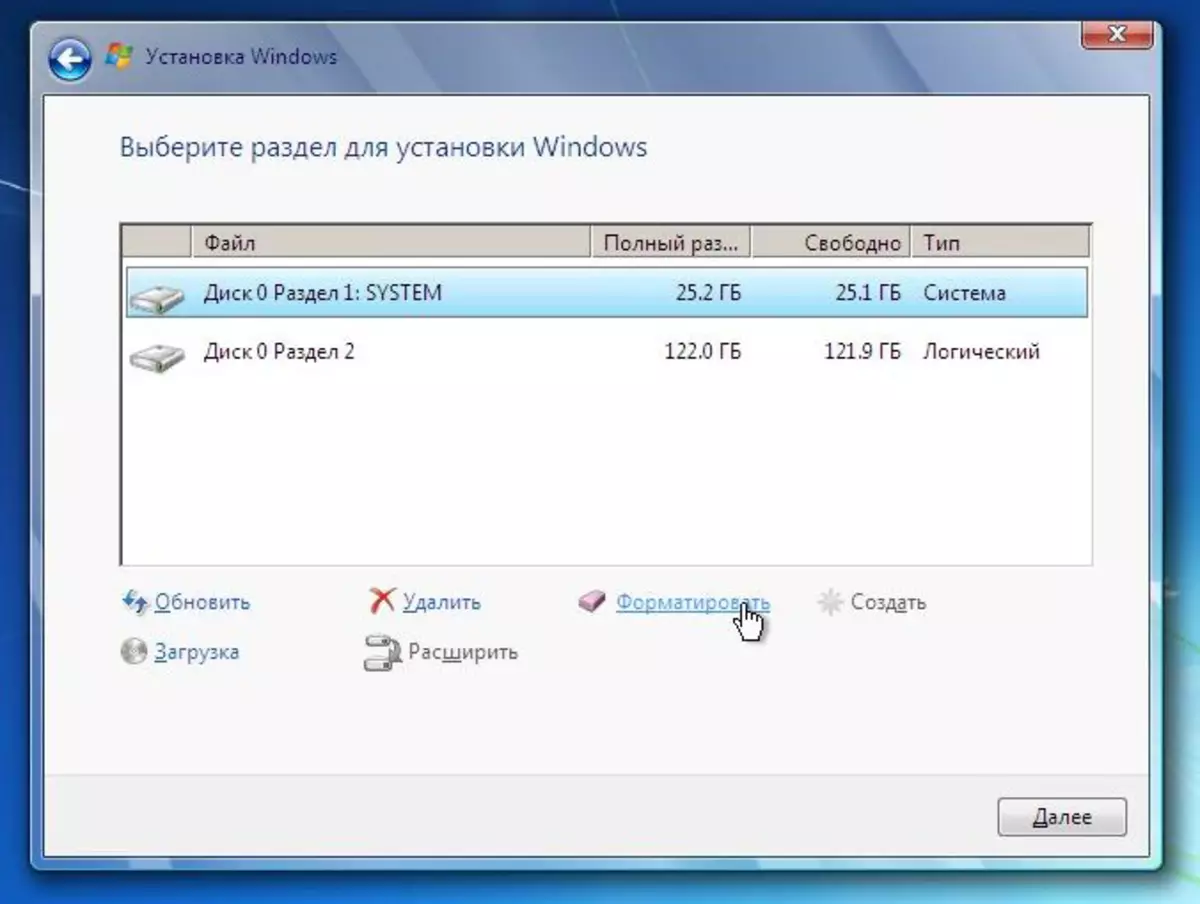
ຕັ້ງຄ່າຮາດດິດສໍາລັບຕິດຕັ້ງ
ຂັ້ນຕອນຕໍ່ໄປໃນຫຼາຍໆກໍລະນີແມ່ນຫນຶ່ງໃນສິ່ງທີ່ສໍາຄັນທີ່ສຸດ - ທ່ານຈະໄດ້ຮັບການກະຕຸ້ນເຕືອນໃຫ້ເລືອກແລະຕັ້ງຄ່າແຜ່ນດິດໃນການຕິດຕັ້ງ Windows. ໃນຂັ້ນຕອນນີ້, ທ່ານສາມາດ:
- ຈັດຮູບແບບສ່ວນຮາດດິດ
- ແບ່ງປັນຮາດດິດໃຫ້ສ່ວນຕ່າງໆ
- ເລືອກສ່ວນໃນການຕິດຕັ້ງ Windows
ສະນັ້ນ, ຖ້າທ່ານມີສ່ວນສອງຫຼືຫຼາຍກວ່ານັ້ນຢູ່ໃນຮາດດິດຂອງທ່ານ, ແລະທ່ານກໍ່ບໍ່ຕ້ອງການທີ່ຈະແຕະຕ້ອງທຸກພາກ, ຍົກເວັ້ນລະບົບ, ຈາກນັ້ນ:
- ເລືອກການແບ່ງປັນລະບົບທໍາອິດ, ກົດປຸ່ມ "ຕັ້ງ"
- ກົດ "ຮູບແບບ", ລໍຖ້າການຈັດຮູບແບບ
- ເລືອກພາກນີ້ແລະກົດ "Next", ຕິດຕັ້ງ Windows ຈະເຮັດໄດ້.
ຖ້າມີພຽງສ່ວນຫນຶ່ງໃນຮາດດິດ, ແຕ່ທ່ານຕ້ອງການທໍາລາຍມັນເປັນສອງສ່ວນຫຼືຫຼາຍກວ່າ:
- ເລືອກພາກ, ກົດປຸ່ມ "ຕັ້ງຄ່າ"
- ລົບພາກສ່ວນໂດຍການກົດປຸ່ມ "Delete"
- ສ້າງພາກສ່ວນຂອງຂະຫນາດທີ່ຕ້ອງການແລະຈັດຮູບແບບໃຫ້ພວກເຂົາໂດຍໃຊ້ລາຍການທີ່ເຫມາະສົມ.
- ເລືອກການແບ່ງປັນຂອງລະບົບເພື່ອຕິດຕັ້ງ Windows ແລະກົດ "Next".
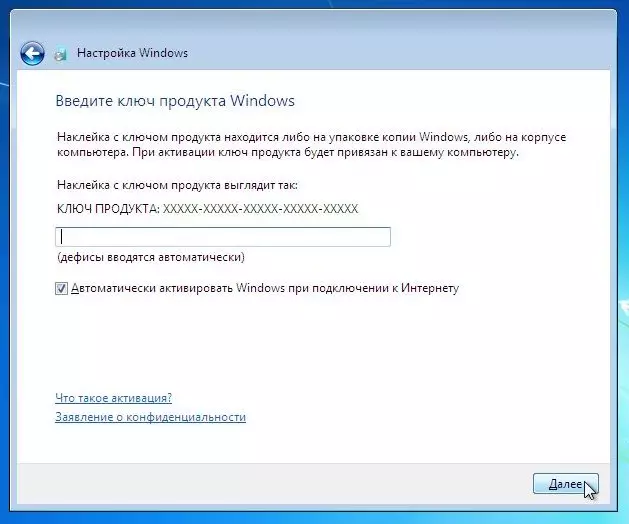
ປຸ່ມເປີດໃຊ້ Windows
ລໍຖ້າຈົນກ່ວາການຕິດຕັ້ງສໍາເລັດ. ໃນຂະບວນການ, ຄອມພິວເຕີສາມາດເປີດໃຫມ່, ແລະໃນທີ່ສຸດ, ສ່ວນຫຼາຍອາດຈະຖືກກະຕຸ້ນໃຫ້ໃສ່ປຸ່ມ Windows, ຊື່ຜູ້ໃຊ້ແລະຖ້າທ່ານຕ້ອງການ, ລະຫັດຜ່ານ. ຫມົດເທົ່ານີ້. ຂັ້ນຕອນຕໍ່ໄປແມ່ນການຕັ້ງຄ່າປ່ອງຢ້ຽມແລະຕິດຕັ້ງໄດເວີ.
