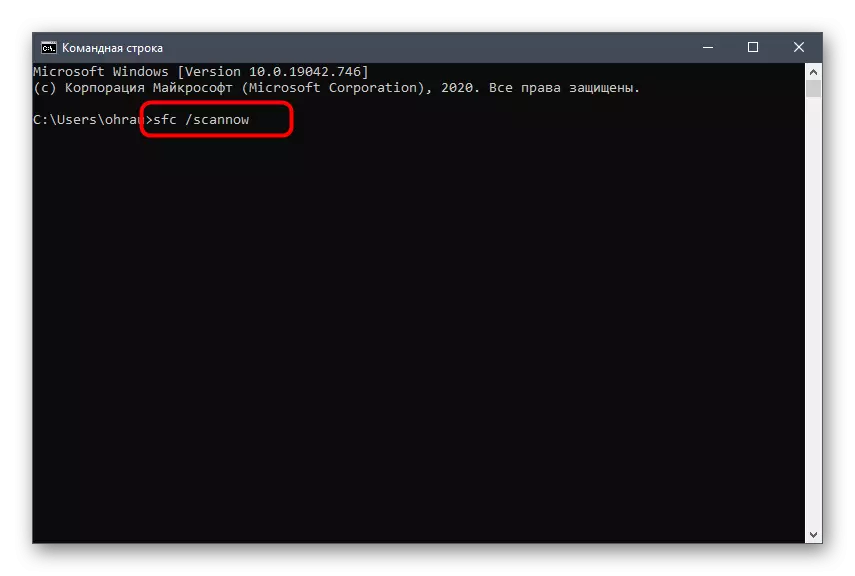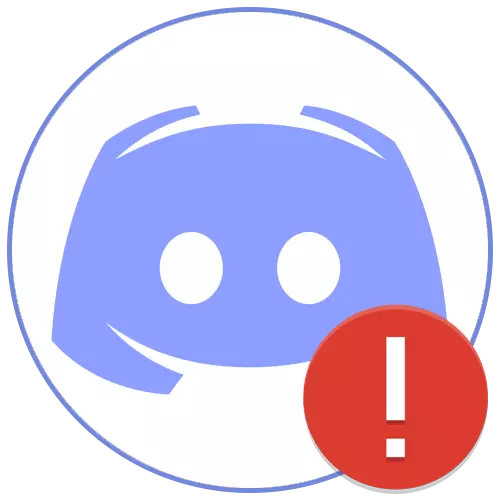
ໃນບົດຂຽນ, ມັນຈະກໍາລັງຈະແກ້ໄຂບັນຫາທົ່ວໄປດ້ວຍການດາວໂຫລດທົ່ວໄປ, ເມື່ອປ່ອງຢ້ຽມຂອງໂປແກຼມບໍ່ປາກົດຢູ່ໃນຫນ້າຈໍ. ຖ້າທ່ານພົບກັບການໂຫຼດທີ່ບໍ່ມີຂອບເຂດຂອງ Messenger, ກ່ອນອື່ນຫມົດແມ່ນອ່ານຄໍາແນະນໍາໃນການເຊື່ອມຕໍ່ຂ້າງລຸ່ມນີ້, ແລະຖ້າມີລາຍຊື່ທີ່ໄດ້ຮັບການລາຍຊື່, ພະຍາຍາມອີກວິທີອື່ນຈາກປື້ມຄູ່ມືນີ້.
ອ່ານເພິ່ມເຕິມ: ການແກ້ໄຂບັນຫາທີ່ມີຄວາມຜິດຖຽງກັນໃນການດາວໂຫລດທີ່ບໍ່ມີທີ່ສິ້ນສຸດ
ວິທີທີ່ 1: ເຊັກເວລາລະບົບ
ໂດຍປົກກະຕິແລ້ວ, ເມື່ອການຂັດແຍ້ງເລີ່ມຕົ້ນ, ຕິດຕາມກວດສອບຄວາມຄິດໄລ່ຕາມເວລາໃນອິນເຕີເນັດແມ່ນໃຊ້, ແຕ່ວັນທີທີ່ຜິດພາດຍັງຄົງຢູ່ໃນຄອມພິວເຕີ້. ພວກເຮົາແນະນໍາໃຫ້ກວດສອບພາລາມິເຕີນີ້ແລະແກ້ໄຂມັນຖ້າຈໍາເປັນ. ກ່ຽວກັບວິທີການເຮັດແບບທີ່ງ່າຍທີ່ສຸດ, ໃຫ້ອ່ານໃນຄໍາແນະນໍາຈາກຜູ້ຂຽນຄົນອື່ນ.
ອ່ານຕໍ່: ການປະສານງານທີ່ໃຊ້ເວລາໃນ Windows
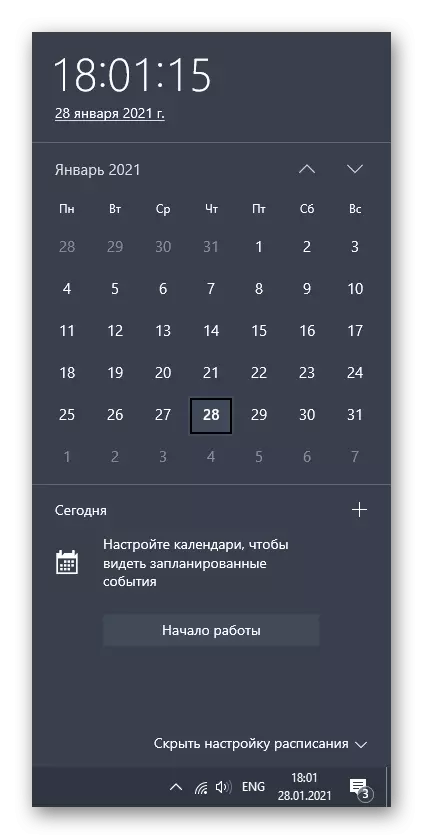
ຖ້າຫາກວ່າທັນທີທັນໃດກໍ່ຕາມທີ່ເວລາຈະຕັ້ງຄ່າໂດຍອັດຕະໂນມັດເມື່ອຄອມພິວເຕີເລີ່ມຕົ້ນໃຫມ່, ບັນຫາແມ່ນຢູ່ໃນແບດເຕີລີ່, ແຕ່ອາດຈະມີເຫດຜົນອື່ນໆທີ່ຈະຄຸ້ນເຄີຍກັບຕົວເອງໃນປື້ມຄູ່ມືຂ້າງລຸ່ມນີ້.
ອ່ານເພິ່ມເຕິມ: ພວກເຮົາແກ້ໄຂບັນຫາການຕັ້ງຄ່າເວລາໃຫມ່ໃນຄອມພີວເຕີ້
ວິທີທີ່ 2: ເລີ່ມຕົ້ນໂຄງການໃນນາມຂອງຜູ້ເບິ່ງແຍງລະບົບ
ຫນຶ່ງໃນບັນຫາທີ່ມີຢູ່ໃນການແກ້ໄຂບັນຫາໃນເວລາທີ່ການຜິດຖຽງກັນເລີ່ມຕົ້ນ - ການນໍາໃຊ້ສິດທິພິເສດຂອງຜູ້ເບິ່ງແຍງລະບົບຖ້າຫາກວ່າບັນຊີເລີ່ມຕົ້ນໃນປະຈຸບັນບໍ່ມີ. ເພື່ອເລີ່ມຕົ້ນໂປແກຼມທີ່ມີລາຄາທີ່ເພີ່ມຂື້ນ, ກົດປຸ່ມທາງລັດຫລືສາມາດປະຕິບັດໄດ້ດ້ວຍປຸ່ມຫນູຂວາແລະເລືອກລາຍການທີ່ບໍ່ມີປະໂຫຍດຕໍ່ເມນູສະພາບການ.
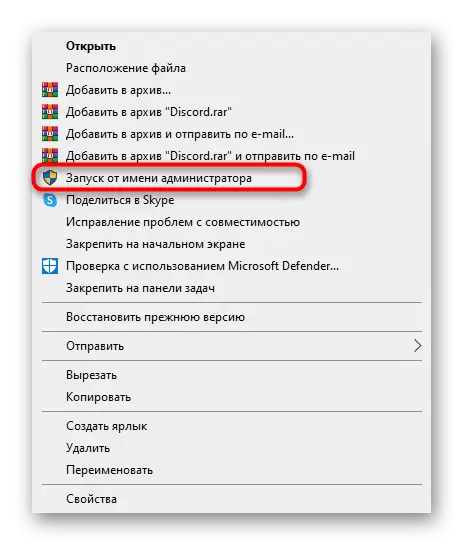
ມີຄວາມເປັນໄປໄດ້ທີ່ຜູ້ໃຊ້ທີ່ຖືກຄັດເລືອກໃນ Windows ບໍ່ມີອໍານາດທີ່ຈໍາເປັນແລະມັນບໍ່ສາມາດໃຊ້ສິດທິຂອງຜູ້ເບິ່ງແຍງລະບົບ. ໃນກໍລະນີນີ້, ທ່ານຈະຕ້ອງປ່ຽນໄປໃຊ້ບັນຊີອື່ນຫຼືຕັ້ງຄ່າການອະນຸຍາດທີ່ຕ້ອງການ.
ອ່ານເພິ່ມເຕິມ: ໃຊ້ບັນຊີຜູ້ເບິ່ງແຍງລະບົບໃນ Windows
ວິທີທີ່ 3: ສໍາເລັດຂັ້ນຕອນການຜິດຖຽງກັນ
ຖ້າ, ເມື່ອທ່ານພະຍາຍາມເລີ່ມຕົ້ນຂ່າວໃນລະບົບປະຕິບັດການ, ມັນໄດ້ຖືກເປີດຕົວແລ້ວ, ມັນເປັນໄປໄດ້ແລ້ວວ່າການໂຕ້ຕອບກາຟິກຈະບໍ່ປາກົດຢູ່ໃນຄວາມລົ້ມເຫລວ, ພຽງແຕ່ຕິດພັນກັບວຽກງານເຫຼົ່ານີ້. ທ່ານຕ້ອງເຮັດສໍາເລັດພວກມັນທັງຫມົດ, ແລະຫຼັງຈາກນັ້ນເຮັດຊ້ໍາຄວາມພະຍາຍາມທີ່ຈະເປີດ.
- ກົດຂວາໃສ່ບ່ອນຫວ່າງຂອງທ່ານໃນແຖບວຽກຂອງທ່ານແລະໂທຫາຜູ້ຈັດການວຽກຜ່ານເມນູສະພາບການ.
- ໃນແຖບ Processes, ຊອກຫາທຸກສາຍທີ່ມີຊື່ "discord" ແລະເປີດໃຊ້ງານ PCM ສໍາລັບແຕ່ລະຫນ່ວຍ.
- ໂດຍຜ່ານເມນູທີ່ປະກົດວ່າ, ທ່ານຈະຕ້ອງເລືອກ "ເອົາ" ເອົາຫນ້າວຽກ "ແລະເຮັດແບບດຽວກັນກັບແຖວອື່ນໆທີ່ມີຊື່ທີ່ຄ້າຍຄືກັນ.
- ນອກຈາກນັ້ນ, ໃຫ້ໄປທີ່ແຖບ "ລາຍລະອຽດ" ແລະຊອກຫາລາຍຊື່ຂອງຂະບວນການ.
- ໃນເວລາທີ່ "ການຜິດຖຽງກັນ" ຖືກກວດພົບ, ກົດປຸ່ມຫນູຂວາອີກຄັ້ງ, ແຕ່ເວລານີ້, ເລືອກ "ຕົ້ນໄມ້ຂະບວນການທີ່ສົມບູນ".
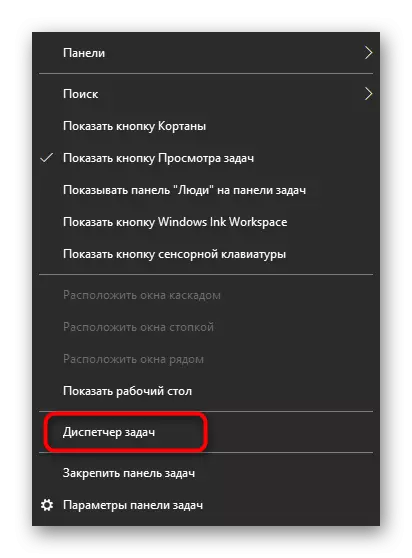
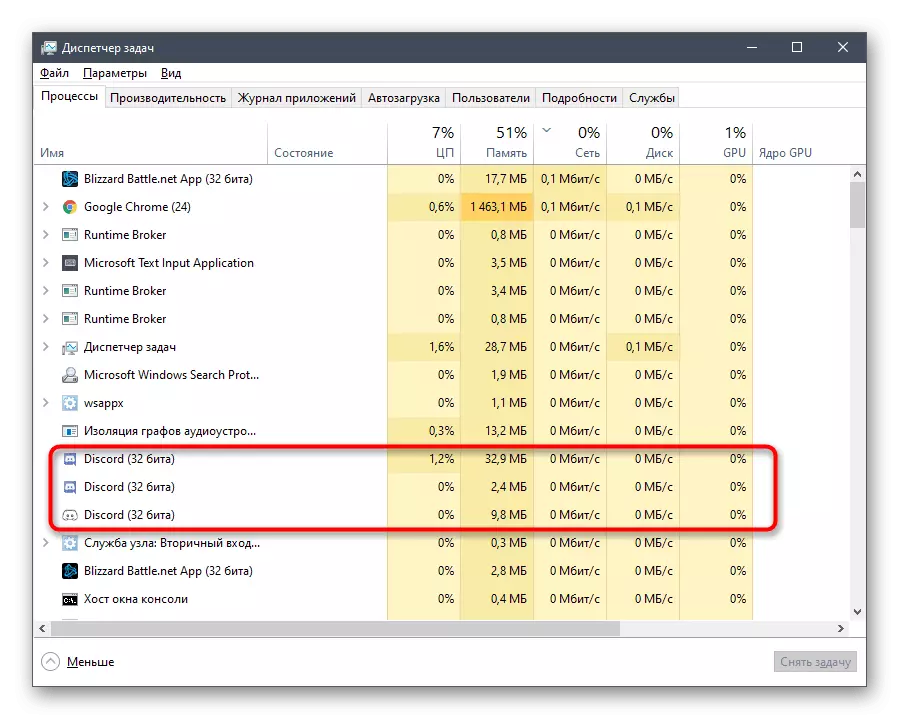
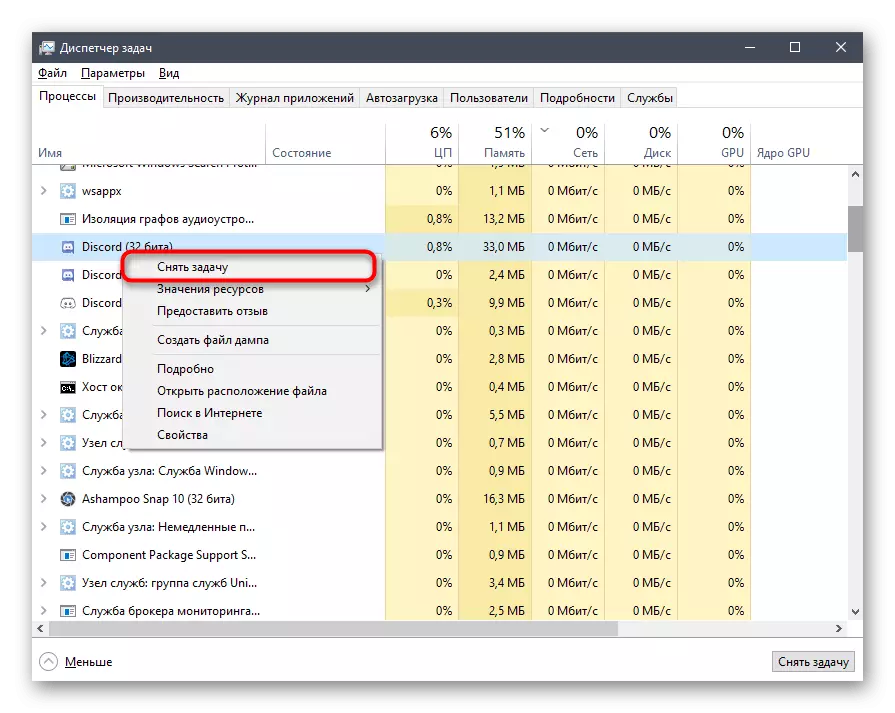
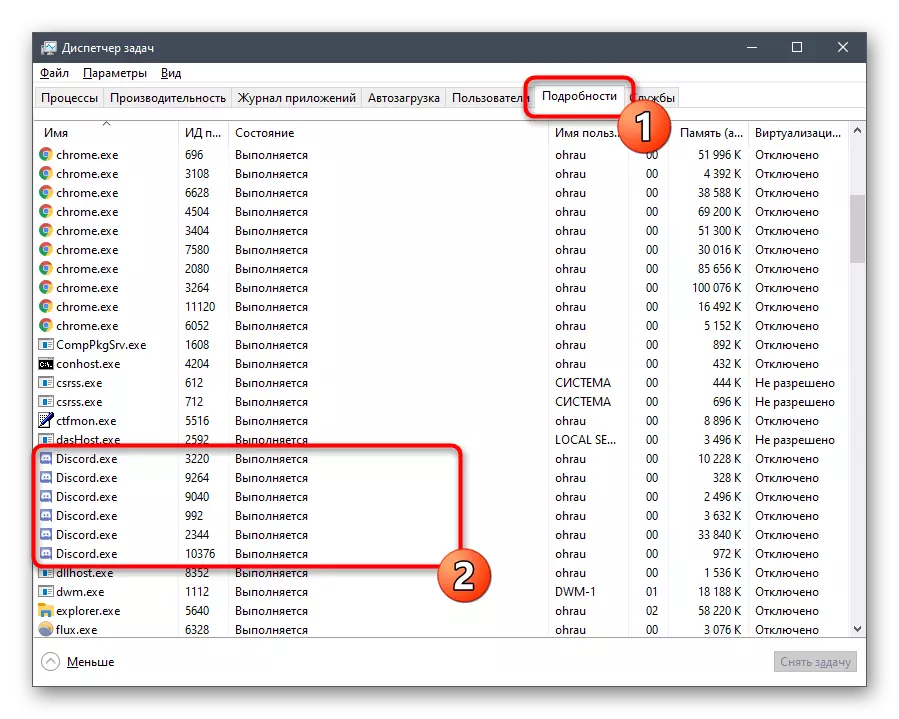
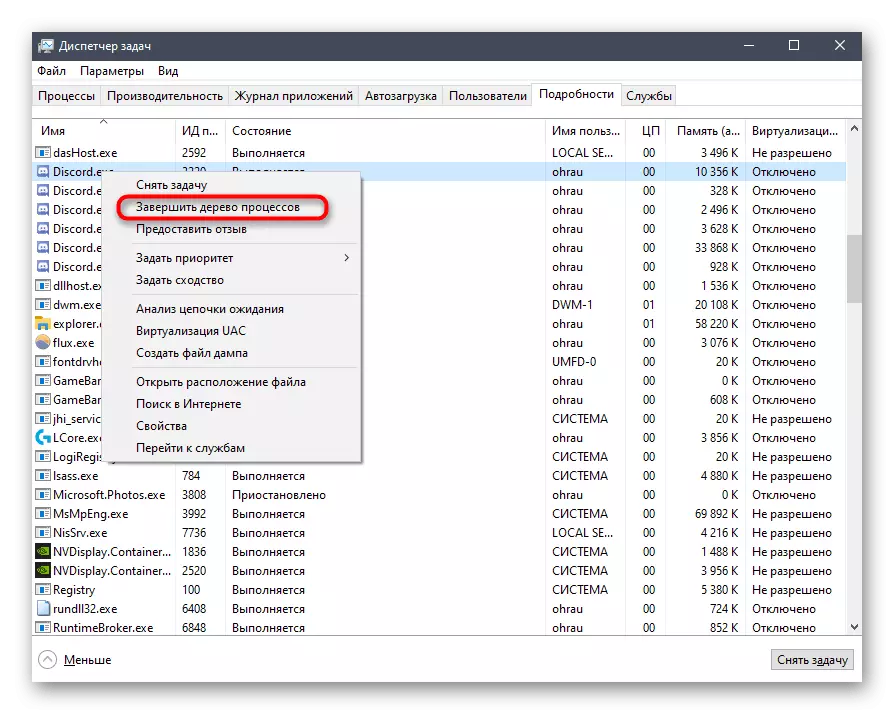
ຖ້າທ່ານຕ້ອງການໃຊ້ "ເສັ້ນຄໍາສັ່ງ" ເພື່ອປະຕິບັດວຽກງານດັ່ງກ່າວຫຼືຕ້ອງການເລັ່ງຂະບວນການຂອງມັນເອງເຊິ່ງຫມາຍເຖິງການສໍາເລັດທຸກຫນ້າວຽກທີ່ບໍ່ປອງດອງໂດຍການໃສ່ຄໍາສັ່ງດຽວ.
- ດໍາເນີນການ console ໂດຍວິທີການທີ່ສະດວກສໍາລັບທ່ານ - ຍົກຕົວຢ່າງ, ຊອກຫາມັນຜ່ານເມນູ "ເລີ່ມຕົ້ນ".
- ກະລຸນາໃສ່ TaskSkill / F / Im Discord.exe ຄໍາສັ່ງແລະກົດ Enter ເພື່ອຢືນຢັນການກະທໍາ.
- ຂໍ້ມູນປະກົດວ່າຂະບວນການທັງຫມົດໄດ້ສໍາເລັດແລ້ວ.
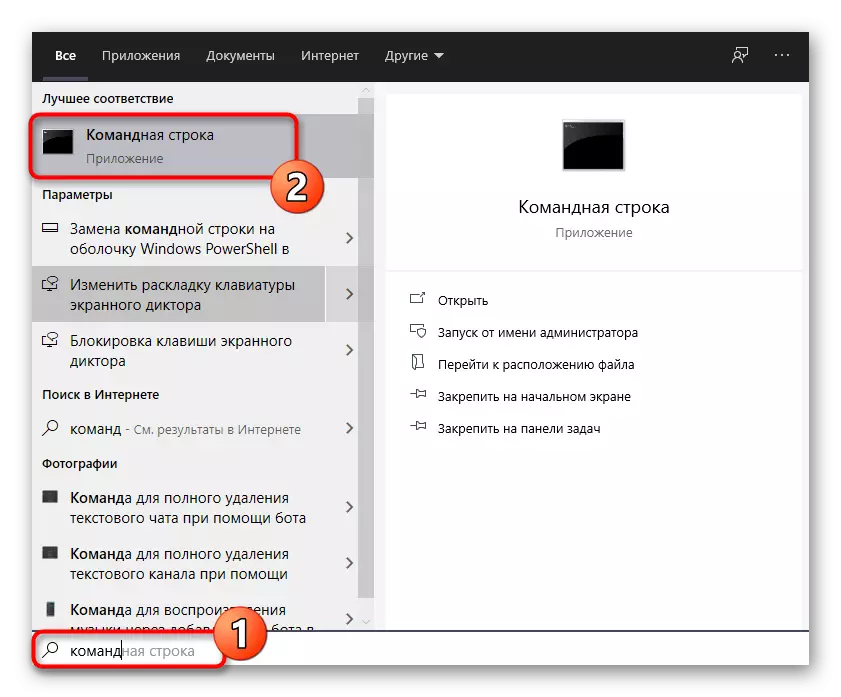
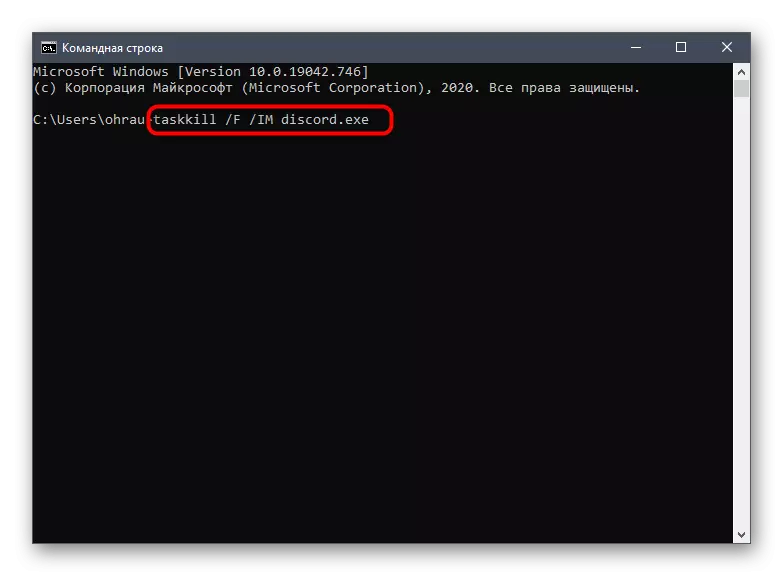
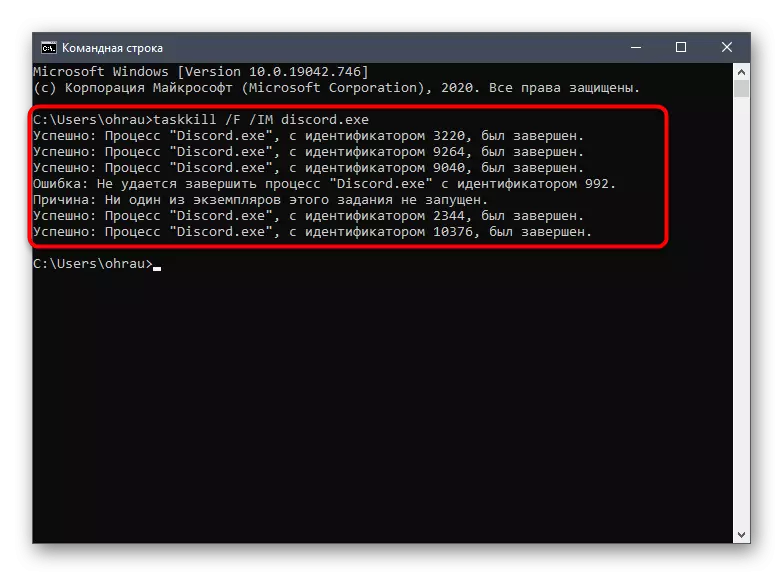
ວິທີທີ່ 4: ການສໍາເລັດກອງປະຊຸມໃນສະບັບເວັບ
ຜູ້ໃຊ້ບາງຄົນຂະຫນານກັບໂປແກຼມ displord ເປີດອີກອັນຫນຶ່ງຫຼືບັນຊີດຽວກັນໃນລຸ້ນເວັບຜ່ານ browser ໃນຄອມພິວເຕີ. ນັກພັດທະນາບໍ່ແນະນໍາໃຫ້ປະສົມປະສານດັ່ງກ່າວຍ້ອນບັນຫາກ່ຽວກັບການປະສານງານຂໍ້ມູນ Synchronization. ສະຖານະການທີ່ຄ້າຍຄືກັນນີ້ຍັງສາມາດນໍາໄປສູ່ຄວາມຈິງທີ່ວ່າການຜິດຖຽງກັນພຽງແຕ່ບໍ່ໄດ້ເລີ່ມຕົ້ນ, ສະນັ້ນຖ້າມີແຖບເປີດທີ່ມີເວລາດຽວກັນ, ປິດມັນແລະແລ່ນ Messenger ອີກຄັ້ງ.
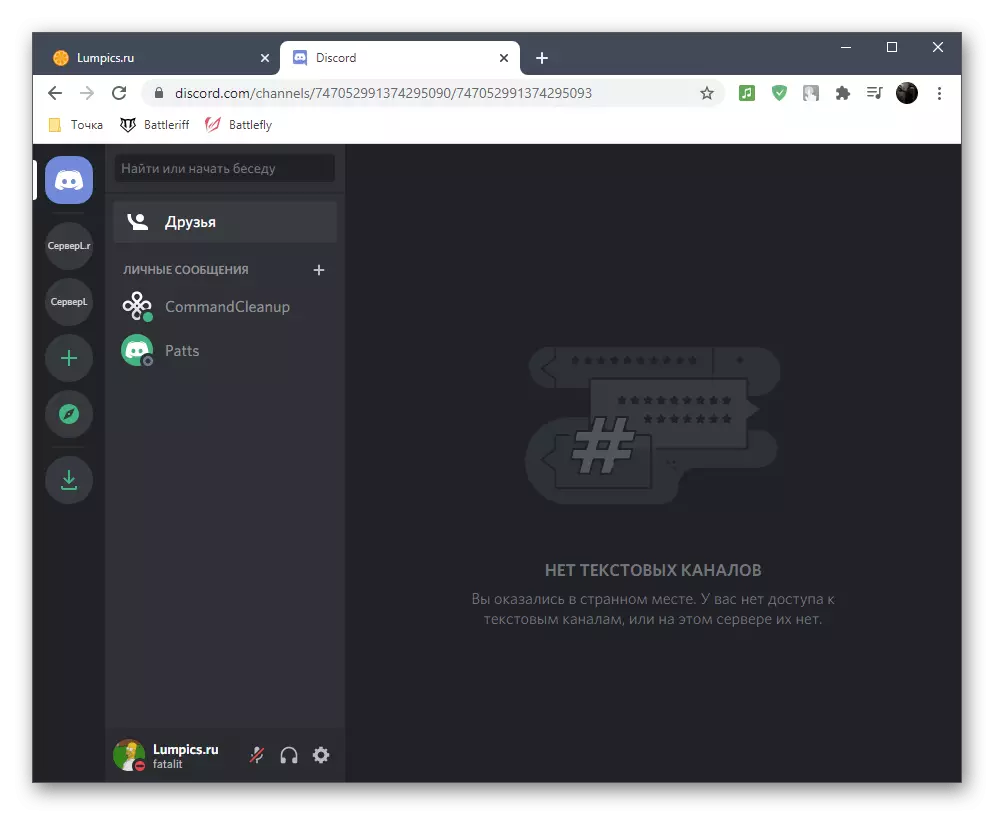
ວິທີທີ່ 5: ປິດການໃຊ້ງານ Proxy Server ໃນທ້ອງຖິ່ນ
ການເຮັດວຽກຂອງ Windows ມາດຕະຖານຊ່ວຍໃຫ້ທ່ານສາມາດເປີດໃຊ້ການນໍາໃຊ້ Server Server ສໍາລັບເຄືອຂ່າຍທ້ອງຖິ່ນທີ່ຜູ້ໃຊ້ປົກກະຕິເກືອບບໍ່ຈໍາເປັນ. ບາງຄັ້ງພາລາມິເຕີນີ້ຈະຖືກເພີ່ມໂດຍອັດຕະໂນມັດ, ແລະແມ່ນເກີດມາຈາກການປ່ຽນແປງຈາກໂປແກຼມທີ່ຕິດຕັ້ງໃຫມ່ຫຼືໃນເວລາທີ່ຕິດຕໍ່ພົວພັນກັບລະບົບປະຕິບັດການ. ພວກເຮົາແນະນໍາໃຫ້ທ່ານກວດສອບແລະປິດການໃຊ້ງານເຊີຟເວີຕົວແທນເພື່ອເຮັດວຽກຂອງການຜິດຖຽງກັນ.
- ເປີດ "Start" ແລະຊອກຫາ "ແຜງຄວບຄຸມ" ໂດຍຜ່ານການຄົ້ນຫາ, ເຊິ່ງຄວນໄປ.
- ໃນບັນດາຕົວກໍານົດການ, ຊອກຫາ "ຄຸນສົມບັດຂອງຕົວທ່ອງເວັບ" ແລະກົດທີ່ມັນເພື່ອເປີດຫນ້າຕ່າງໃຫມ່.
- ຍ້າຍໄປທີ່ແຖບ "ການເຊື່ອມຕໍ່" ແລະກົດປຸ່ມ "Setup Network" ທີ່ຕັ້ງຢູ່ໃນບ່ອນຕັ້ງຖິ່ນຖານທ້ອງຖິ່ນ.
- ເອົາໃຈໃສ່ກັບ "ຕົວແທນ Server" Block ແລະເອົາກ່ອງກາເຄື່ອງຫມາຍທີ່ຮັບຜິດຊອບຕໍ່ການເປີດໃຊ້ງານຂອງມັນ. ຖ້າມັນຍັງຂາດຢູ່, ພຽງແຕ່ປິດເມນູນີ້ແລະໄປທີ່ວິທີການຕໍ່ໄປນີ້.
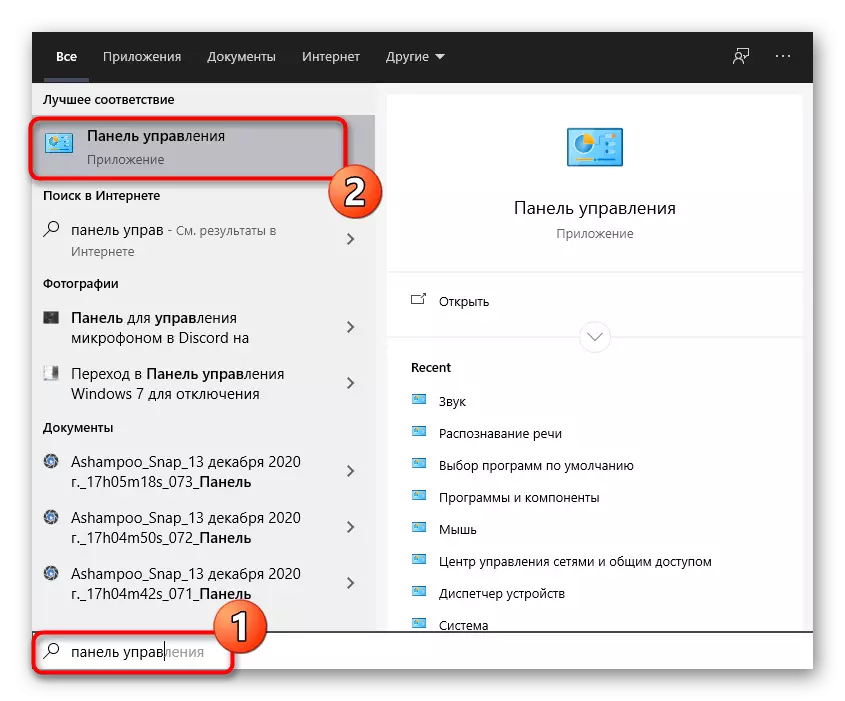
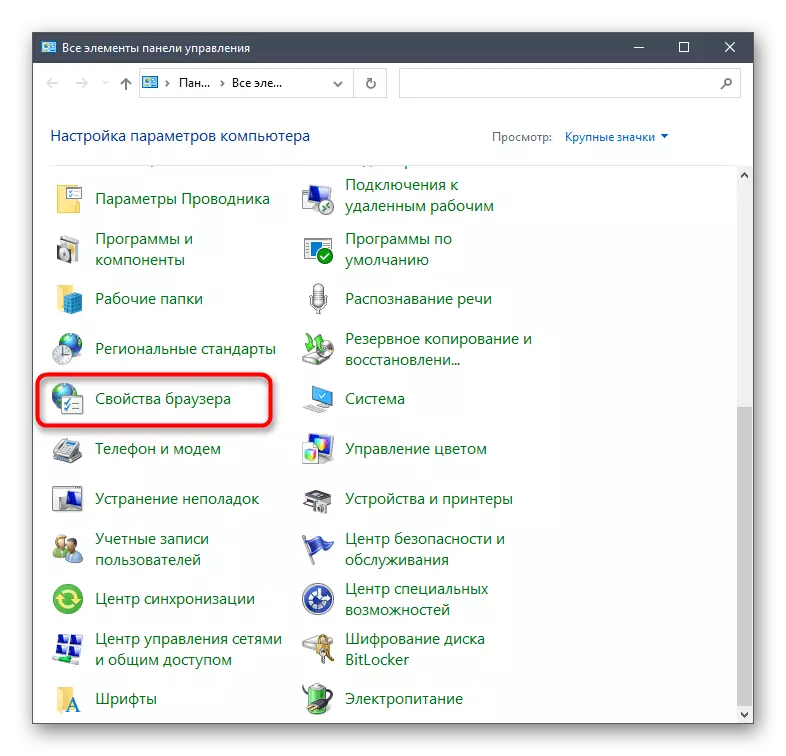
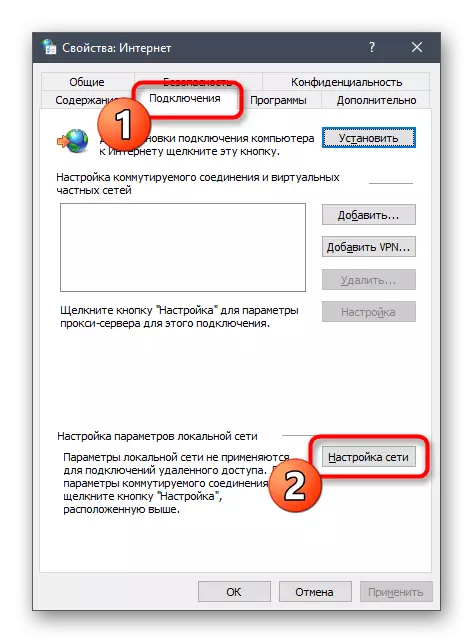
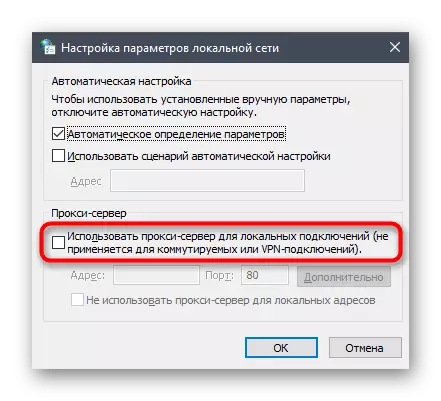
ວິທີການທີ 6: ເລືອກເຄື່ອງແມ່ຂ່າຍ DNS ອື່ນ
ບັນຫາການເຊື່ອມຕໍ່ເຄືອຂ່າຍ - ເຫດຜົນອີກຢ່າງຫນຶ່ງສໍາລັບການປະສົບກັບຄວາມຫຍຸ້ງຍາກໃນເວລາທີ່ເລີ່ມຕົ້ນໂຄງການທີ່ກໍາລັງພິຈາລະນາ. ສ່ວນຫຼາຍມັກນີ້ແມ່ນຍ້ອນຄວາມຜິດພາດກັບເຄື່ອງແມ່ຂ່າຍ DNS. ຕົວເລືອກໃນຕອນຕົ້ນແມ່ນບໍ່ເຫມາະສົມຫຼືບັນຫາຕ່າງໆແມ່ນກ່ຽວຂ້ອງກັບຜູ້ໃຫ້ບໍລິການ, ສະນັ້ນການເຊື່ອມຕໍ່ທີ່ເຂົ້າມາແມ່ນບໍ່ໄດ້ຕິດຕັ້ງ, ແລະເປັນຜົນໃນການຜິດຖຽງກັນບໍ່ໄດ້ເລີ່ມຕົ້ນ. ການແກ້ໄຂທີ່ຮຽບຮ້ອຍແມ່ນການຕິດຕັ້ງເຄື່ອງແມ່ຂ່າຍ DNS ຈາກ Google, ເຊິ່ງສ້າງຂື້ນດັ່ງຕໍ່ໄປນີ້:
- ເປີດ "Start" ແລະໄປທີ່ເມນູ "ຕົວກໍານົດ".
- ໄປທີ່ສ່ວນ "ເຄືອຂ່າຍແລະອິນເຕີເນັດ".
- ໃນ "ຕົວກໍານົດການເຄືອຂ່າຍແບບພິເສດ" ຕັນ "ຕັນ, ກົດທີ່" Settings Settings ".
- ຢູ່ໃນປ່ອງຢ້ຽມໃຫມ່, ເລືອກຕົວປັບເຄືອຂ່າຍທີ່ໃຊ້, ກົດຂວາໃສ່ມັນແລະເລືອກ "Properties" ຈາກເມນູສະພາບການ.
- ກົດສອງຄັ້ງໃສ່ "IP version 4 (TCP Version / IPv4)" ພາລາມິເຕີ.
- ຕິດຕັ້ງເຄື່ອງຫມາຍທີ່ຢູ່ໃກ້ກັບ "ໃຊ້ເຄື່ອງແມ່ຂ່າຍ DNS ຕໍ່ໄປນີ້ທີ່ຢູ່" ລາຍການ.
- ໃນ server ທີ່ຕ້ອງການ, ໃສ່ທີ່ຢູ່ 8.8.8.8, ແລະເປັນທາງເລືອກ 8.8.4.4. ຖ້າຄຸນຄ່າເຫຼົ່ານີ້ຖືກຕິດຕັ້ງ, ຫມາຍໃສ່ "ທີ່ຢູ່ຂອງເຄື່ອງແມ່ຂ່າຍ DNS ໂດຍອັດຕະໂນມັດ" ເຄື່ອງຫມາຍແລະນໍາໃຊ້ການປ່ຽນແປງ.
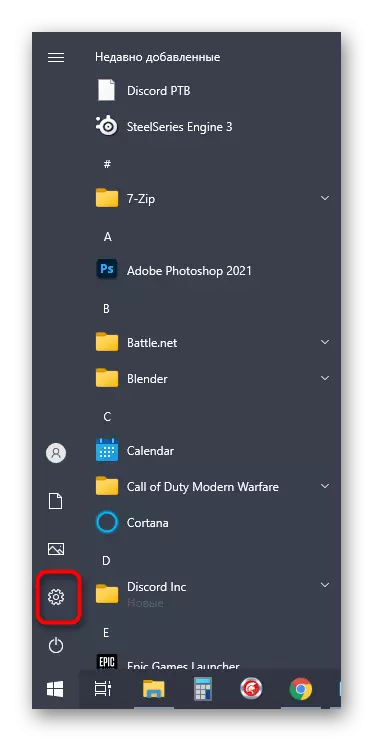
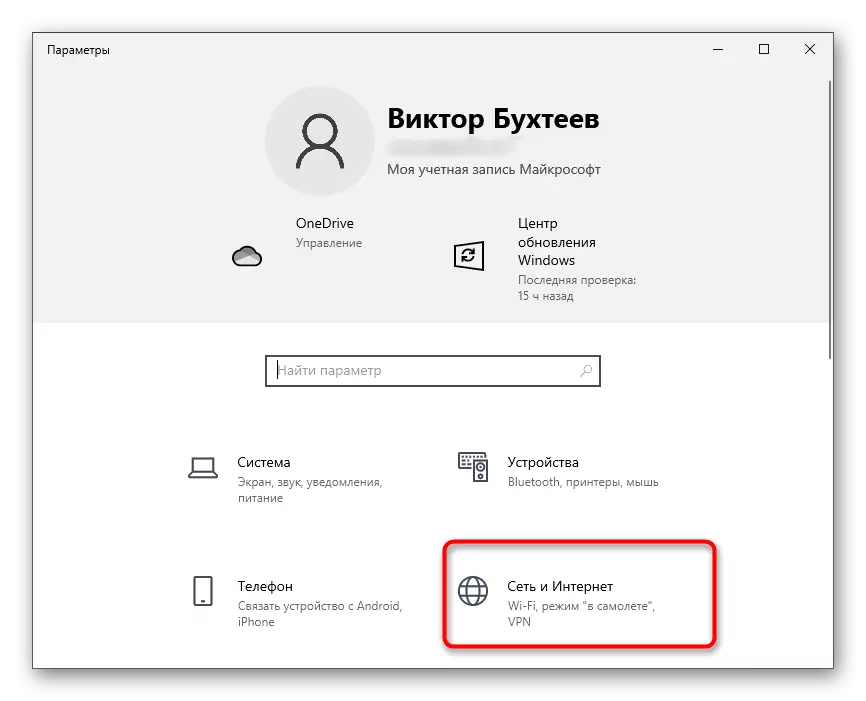
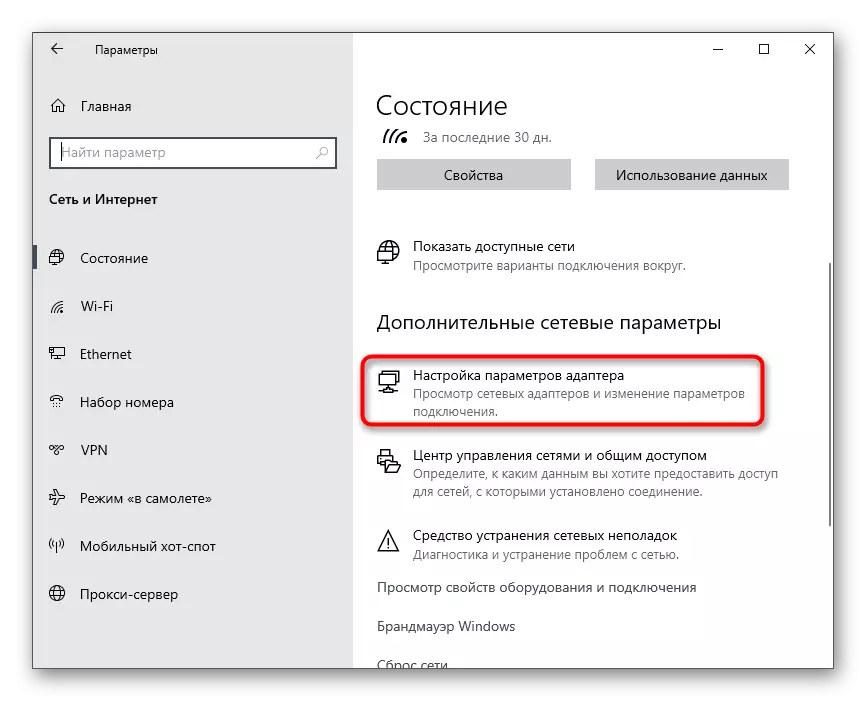
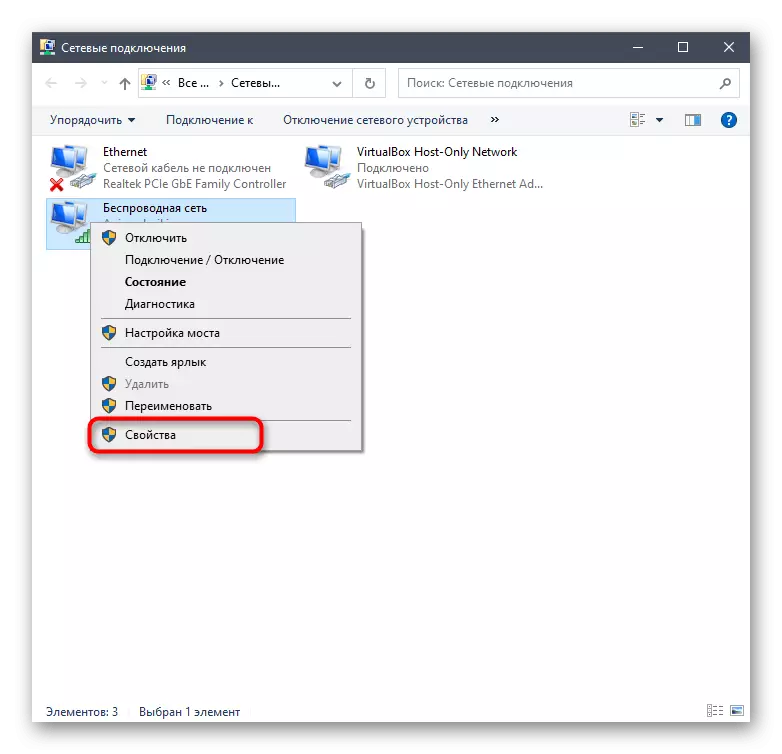
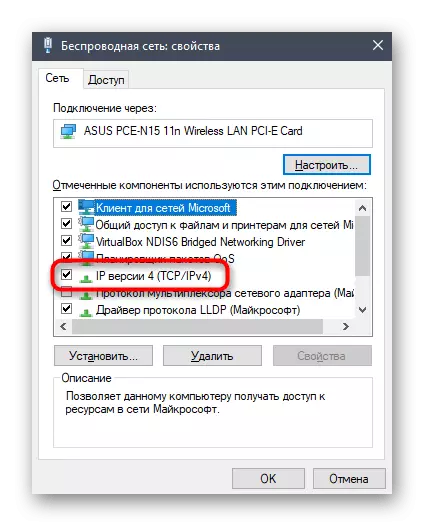
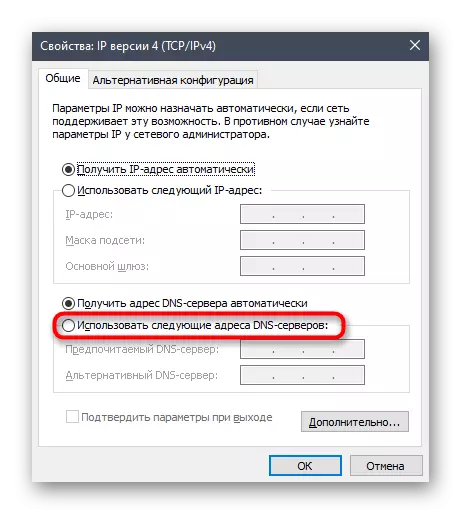
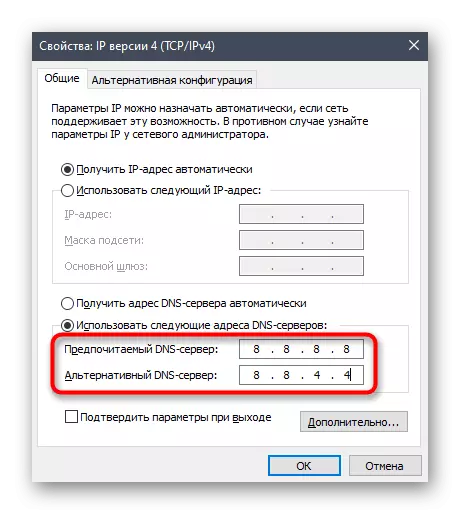
ວິທີການ 7: ຕັ້ງຄ່າ DNS Server Kesch Kesch
ພວກເຮົາຈະວິເຄາະວິທີການອື່ນທີ່ກ່ຽວຂ້ອງກັບເຄື່ອງແມ່ຂ່າຍ DNS. ເວລານີ້, ເປັນການແກ້ໄຂບັນຫາ, ພວກເຮົາຈະໃຊ້ທີມງານທີ່ຈະຊໍາລະລ້າງ cache ແລະຕັດສິນບັນຫາທີ່ມີໂປໂຕຄອນແລະຊຸດຕ່າງໆ, ຖ້າມີການສ້າງຕັ້ງຂື້ນຢ່າງກະທັນຫັນ. ເພື່ອປະຕິບັດວຽກງານດັ່ງກ່າວ, ທ່ານບໍ່ຕ້ອງການຄວາມຮູ້ພິເສດ, ເພາະວ່າມີພຽງແຕ່ຄໍາສັ່ງດຽວແມ່ນເຂົ້າໄປໃນ console, ປະຕິບັດທຸກຂັ້ນຕອນໃນແບບອັດຕະໂນມັດ.
- ຂ້າງເທິງ, ພວກເຮົາໄດ້ເວົ້າແລ້ວກ່ຽວກັບວິທີການເປີດຕົວແລ້ວ, ແຕ່ທ່ານສາມາດໃຊ້ວິທີການອື່ນໆທີ່ຜ່ານເຄື່ອງຫມາຍ "R) ໂດຍການໃສ່ cmd ແລະກົດ Enter.
- ໃນ console ຕົວມັນເອງ, ພິມຄໍາສັ່ງ iPConfig / flushdns ແລະຢືນຢັນການປ້ອນຂໍ້ມູນ.
- ຫຼັງຈາກສອງສາມວິນາທີ, ຂໍ້ມູນກ່ຽວກັບການທໍາຄວາມສະອາດສົບຜົນສໍາເລັດຂອງ Cache ຂອງ Machel ຈະປາກົດຢູ່ຫນ້າຈໍ.
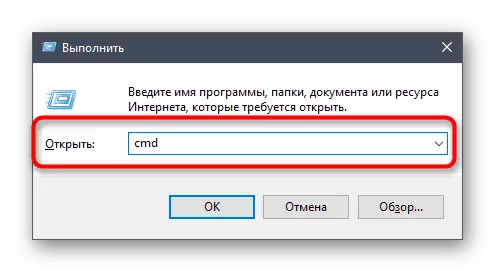
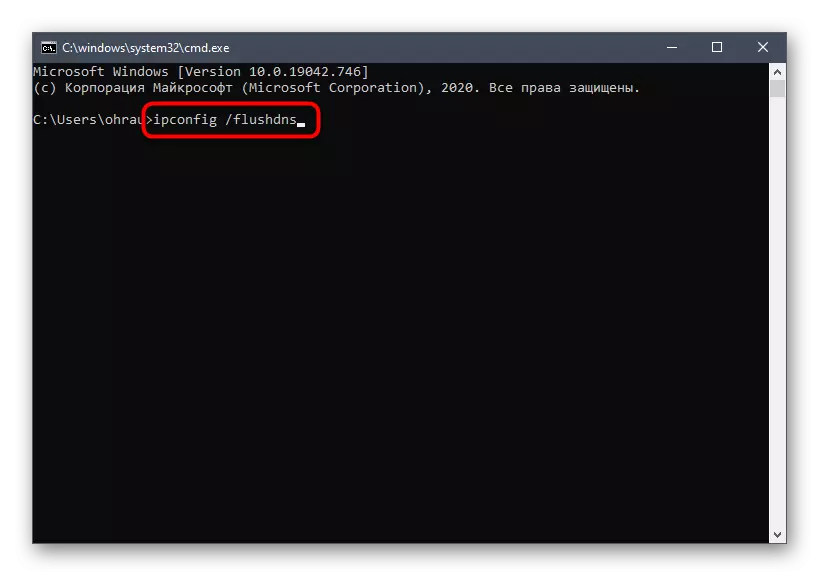
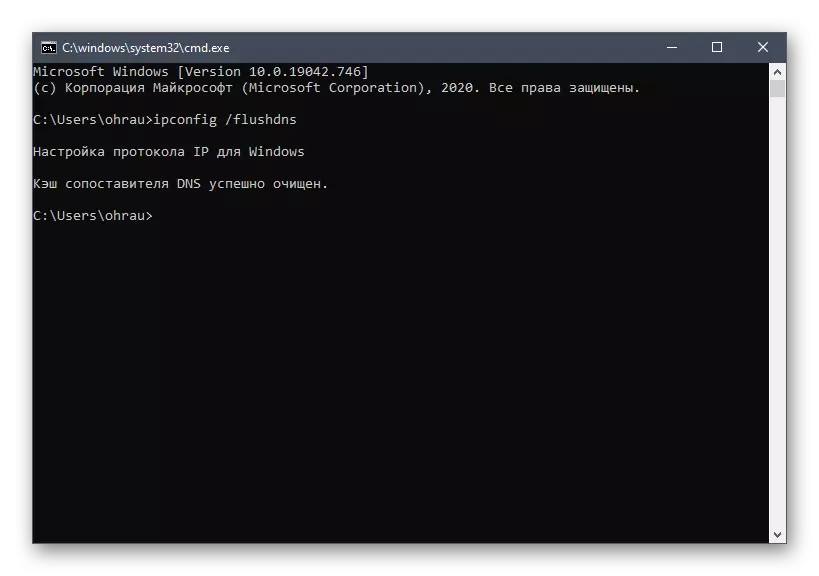
ສົ່ງ PC ໄປທີ່ reboot ຫຼື remonte ກັບເຄືອຂ່າຍປັດຈຸບັນ, ຫຼັງຈາກທີ່ທ່ານສາມາດເປີດ disco ໄດ້ອີກເທື່ອຫນຶ່ງແລະກວດເບິ່ງວ່າມັນຈະປະຕິບັດແນວໃດໃນເວລານີ້.
ວິທີການທີ 8: ການຕິດຕັ້ງ Windows updates ຫຼ້າສຸດ
ວິທີການນີ້ແມ່ນກ່ຽວຂ້ອງກັບ Windows ທຸກລຸ້ນ (ພິຈາລະນາພຽງແຕ່ Windows 10), ເພາະວ່າສໍາລັບການດໍາເນີນງານປົກກະຕິຂອງການຂັດແຍ້ງ, ມັນຈໍາເປັນຕ້ອງມີການປັບປຸງລະບົບໃຫມ່ລ້າສຸດ. ຖ້າທ່ານບໍ່ໄດ້ກວດເບິ່ງພວກມັນເປັນເວລາດົນຫຼືການຄົ້ນຫາກໍ່ບໍ່ໄດ້ແລ່ນໂດຍອັດຕະໂນມັດ, ພວກເຮົາແນະນໍາໃຫ້ທ່ານປະຕິບັດມັນ.
- ເປີດຄໍາວ່າ "ຕົວກໍານົດການ" ອີກເທື່ອຫນຶ່ງ, ຊອກຫາສ່ວນ "ການປັບປຸງແລະຄວາມປອດໄພ" ແລະໄປຫາມັນ.
- ກົດປຸ່ມ "ເຊັກສໍາລັບການອັບເດດ" ປຸ່ມ ", ເຮັດໃຫ້ມັນດໍາເນີນການຂະບວນການຄົ້ນຫາຂອງພວກເຂົາ.
- ຄາດຫວັງວ່າການດໍາເນີນງານແລະອ່ານຜົນໄດ້ຮັບທີ່ໄດ້ຮັບ. ຖ້າຈໍາເປັນ, ຕັ້ງຄ່າໄຟລ໌ທີ່ພົບແລະເລີ່ມຕົ້ນຄອມພິວເຕີເພື່ອປ່ຽນການປ່ຽນແປງ.
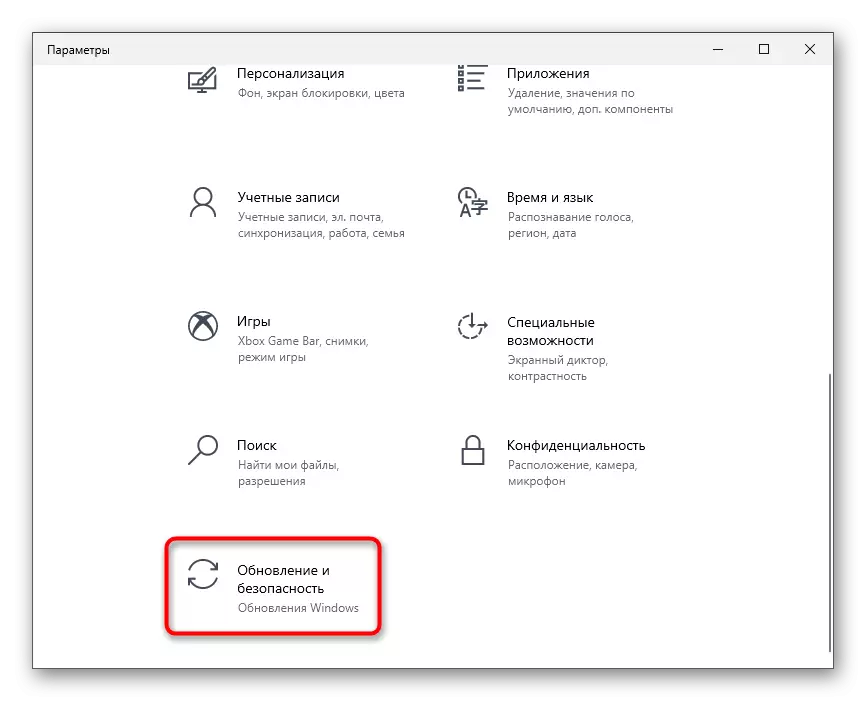
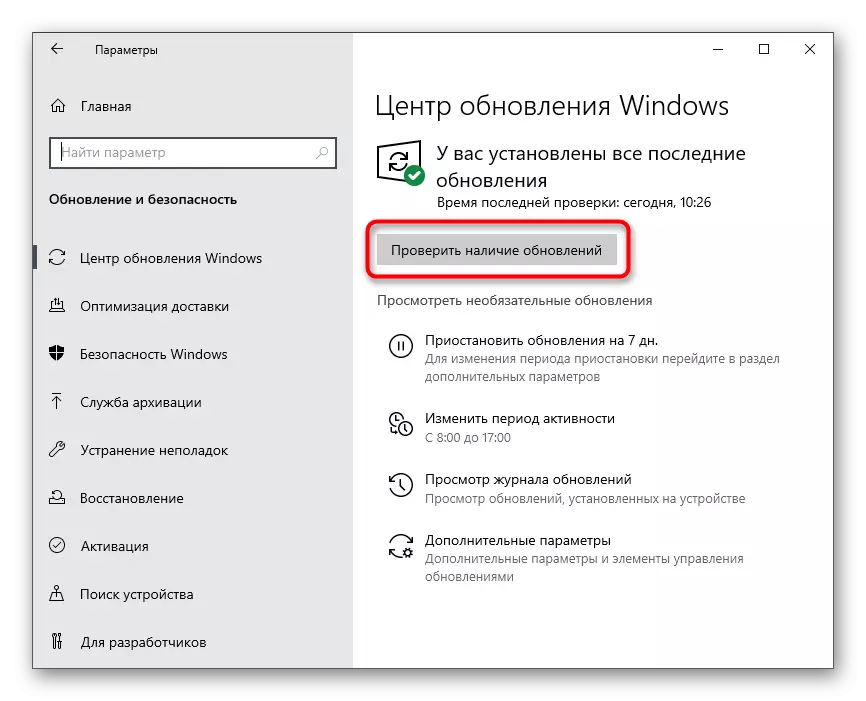
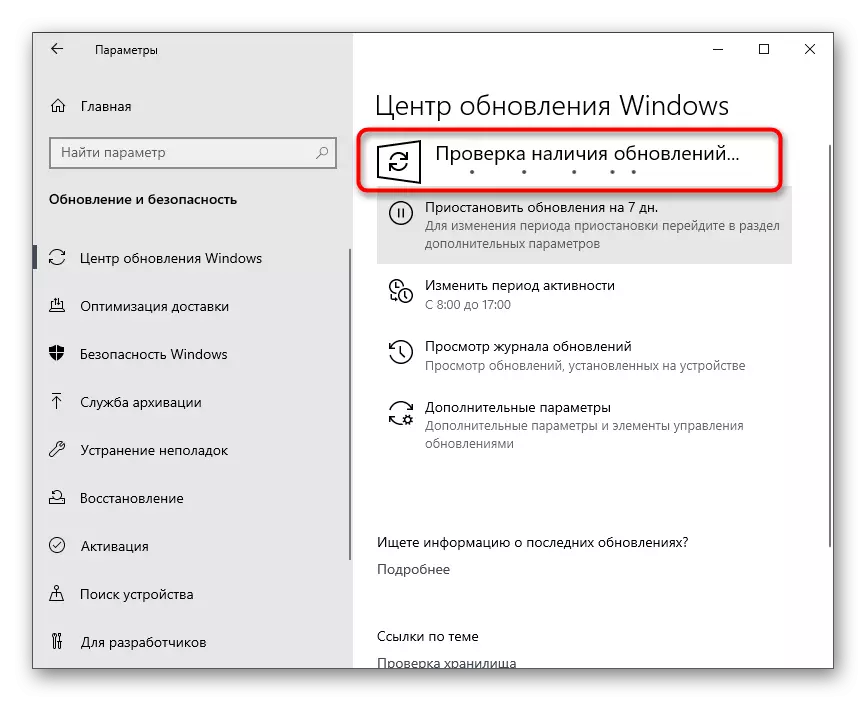
ຖ້າທ່ານມີຄໍາຖາມກ່ຽວກັບການຕິດຕັ້ງການປັບປຸງຫຼືໃນລະດູການນີ້, ຄວາມຫຍຸ້ງຍາກບາງຢ່າງໄດ້ເກີດຂື້ນ, ໃຊ້ວັດສະດຸຕ່າງໆໃນລິງທີ່ເປັນປະໂຫຍດ.
ອ່ານຕື່ມ:
ການຕິດຕັ້ງ Windows 10 ອັບເດດ
ແກ້ໄຂບັນຫາກັບການຕິດຕັ້ງການປັບປຸງໃນ Windows 10
ຕິດຕັ້ງການປັບປຸງສໍາລັບ Windows 10 ດ້ວຍຕົນເອງ
ວິທີການທີ 9: ລຶບໄຟລ໌ທີ່ບໍ່ປອງດອງ
ໃນສອງແຟ້ມລະບົບ, Windows ແມ່ນສ່ວນຫນຶ່ງຂອງແຟ້ມ disford. ທັງຫມົດຂອງພວກມັນແມ່ນໄດ້ຮັບການຟື້ນຟູໂດຍອັດຕະໂນມັດຖ້າພວກເຂົາຫາຍໄປຫຼືມີຜົນຜະລິດການປັບປຸງ. ທ່ານສາມາດໃຊ້ພວກມັນເປັນວິທີການກໍາຈັດບັນຫາກັບການເປີດຕົວຂອງ Messenger, ຖ້າວ່າຜູ້ທີ່ຖືກເອີ້ນໂດຍລະດັບເອກະສານ.- ໃຊ້ປະໂຫຍດ "Run" ໂດຍໃຊ້ປຸ່ມ Win + R ປະສົມປະສານປະສົມປະສານ, ໃສ່% AppData% ແລະກົດ Enter "ເພື່ອຜ່ານເສັ້ນທາງນີ້.
ວິທີການທີ 10: ການໂຫລດລຸ້ນລ້າສຸດຂອງ Discord Discord
ຖ້າລຸ້ນກ່ອນກັບການທໍາຄວາມສະອາດຂອງໄຟລ໌ທີ່ບໍ່ປອງດອງບໍ່ຊ່ວຍທ່ານໃຫ້ລົບລ້າງໂປແກຼມທີ່ຖືກຕ້ອງແລ້ວ, ແລະໃຫ້ກໍາຈັດເອກະສານທີ່ເຫຼືອ. ສິ່ງນີ້ຈະເຮັດໃຫ້ສາມາດເຮັດການຕິດຕັ້ງສະອາດຂອງໂປແກຼມສະບັບສຸດທ້າຍຂອງຊອບແວ, ຫຼັງຈາກທີ່ໂຫລດມັນຈາກເວັບໄຊທ໌ທາງການ.
ວິທີທີ່ 12: ການກວດສອບຄວາມສົມບູນຂອງເອກະສານຂອງລະບົບ
ນໍາເອົາວິທີການລ້າສຸດຂອງເອກະສານຂອງພວກເຮົາພຽງແຕ່ໃນກໍລະນີທີ່ບໍ່ມີຫຍັງທີ່ມີລາຍຊື່ຂ້າງເທິງນີ້ໄດ້ນໍາເອົາຜົນໄດ້ຮັບ. ຫຼັງຈາກນັ້ນກໍ່ມີເຫດຜົນທີ່ຈະເຊື່ອວ່າບັນຫາກັບການເປີດຕົວຂອງການຂັດແຍ້ງແມ່ນກ່ຽວຂ້ອງກັບການລະເມີດກົດຫມາຍຂອງເອກະສານຂອງລະບົບ. ຢູ່ໃນປ່ອງຢ້ຽມ, ມີເຄື່ອງໃຊ້ທີ່ພິເສດທີ່ຊ່ວຍໃຫ້ທ່ານສາມາດກວດສອບສ່ວນປະກອບທີ່ຈໍາເປັນແລະແກ້ໄຂໄດ້ຖ້າສິ່ງເຫຼົ່ານັ້ນຖືກເສຍຫາຍຫຼືຫາຍໄປ. ສິ່ງນີ້ໄດ້ຖືກອະທິບາຍໄວ້ໃນເອກະສານເຕັມຮູບແບບໃນເວັບໄຊທ໌ຂອງພວກເຮົາ, ໄປອ່ານທີ່ທ່ານສາມາດເຮັດໄດ້ໂດຍການກົດປຸ່ມຕໍ່ໄປນີ້.
ອ່ານເພິ່ມເຕິມ: ການນໍາໃຊ້ແລະການຟື້ນຟູການກວດສອບການກວດສອບຄວາມຊື່ສັດຂອງລະບົບໃນ Windows 10