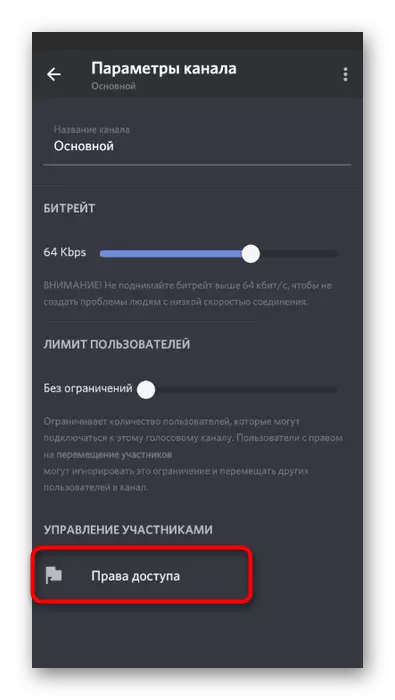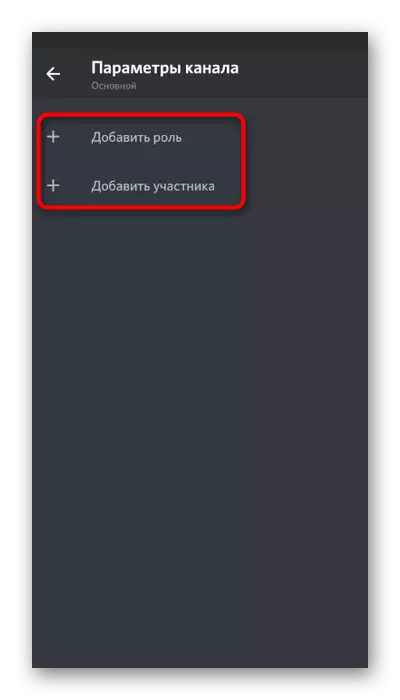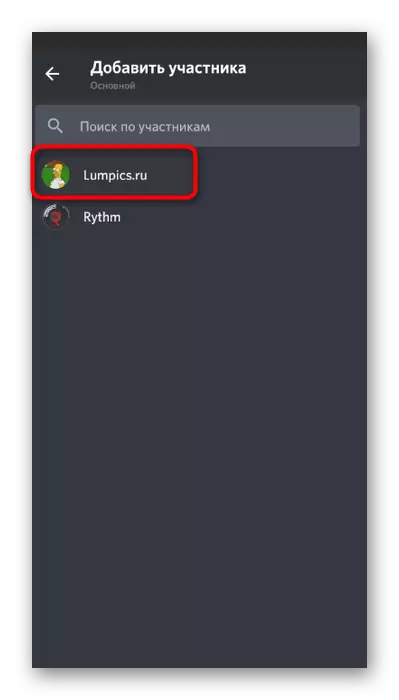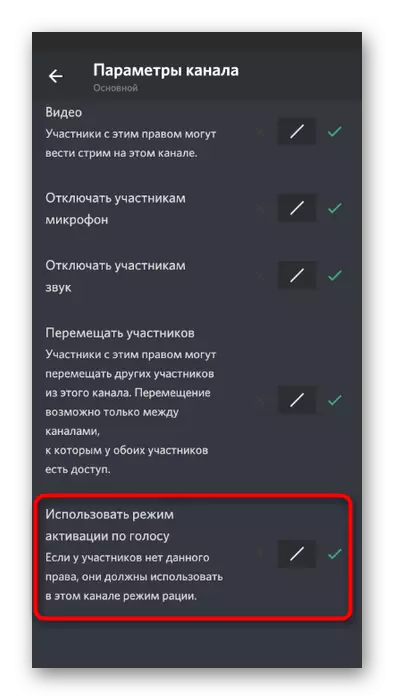ວິທີທີ່ 1: ເພີ່ມ bot ດົນຕີ
ພວກເຮົາຈະວິເຄາະວິທີການເພີ່ມເຕີມຂອງການເພີ່ມດົນຕີທີ່ບໍ່ຖືກຕ້ອງໃນການອອກອາກາດສ່ວນປະກອບໃນສະຖານທີ່ທໍາອິດ, ເພາະວ່າມັນງ່າຍທີ່ສຸດແລະມີປະສິດທິພາບງ່າຍແລະມີປະສິດທິພາບງ່າຍແລະມີປະສິດທິພາບທີ່ສຸດແລະມີປະສິດທິພາບງ່າຍແລະມີປະສິດທິພາບທີ່ສຸດແລະມີປະສິດທິພາບທີ່ສຸດ. ດົນຕີຖືກສົ່ງຕໍ່ໂດຍບໍ່ຫຼຸດຜ່ອນຄຸນນະພາບ, ສຽງຂອງລະບົບຂອງຜູ້ໃຊ້ບໍ່ໄດ້ຖືກຈັບແລະບໍ່ມີການຫມູນໃຊ້ໃນລະບົບປະຕິບັດການ. ເງື່ອນໄຂດຽວແມ່ນການມີສິດທິຜູ້ບໍລິຫານຫຼືເປັນຜູ້ສ້າງເຊີບເວີທີ່ທ່ານຕ້ອງການຫຼີ້ນຕິດຕາມ. ອ່ານບົດຂຽນໃນລິງຂ້າງລຸ່ມນີ້, ບ່ອນທີ່ຕົວຢ່າງຂອງສາມບັອດແຕກຕ່າງກັນສະແດງໃຫ້ເຫັນຫຼັກການຂອງການເພີ່ມໃຫ້ພວກເຂົາ.
ອ່ານເພີ່ມເຕີມ: ເພີ່ມ bot ດົນຕີໃຫ້ກັບເຊີບເວີໃນ Discord

ຂັ້ນຕອນຕໍ່ໄປແມ່ນການຕັ້ງຄ່າແລະເລີ່ມຕົ້ນການຫຼີ້ນ, ເຊິ່ງຍັງບໍ່ໃຊ້ເວລາຫຼາຍ. ການກະທໍາທຸກຢ່າງແມ່ນດໍາເນີນໂດຍໃຊ້ຄໍາສັ່ງທີ່ຝັງຢູ່ໃນ bot. ສ່ວນຫຼາຍມັກ, ຕິດຕາມຜ່ານ YouTube ກໍາລັງອອກອາກາດ, ເພາະວ່າມັນງ່າຍກວ່າທີ່ຈະຊອກຫາພວກມັນ, ແຕ່ບາງບັອກສະເພາະແມ່ນໄດ້ຮັບການສະຫນັບສະຫນູນຈາກວິທີອື່ນ. ທ່ານສາມາດຊອກຫາຂໍ້ມູນລະອຽດກ່ຽວກັບວິທີການພົວພັນກັບເຄື່ອງມືຂອງເຄື່ອງແມ່ຂ່າຍທີ່ຄ້າຍຄືກັນ, ທ່ານສາມາດຕື່ມອີກ.
ອ່ານເພີ່ມເຕີມ: ຫຼີ້ນດົນຕີໂດຍຜ່ານ bot ໃນ bot ໃນ discord
ວິທີທີ່ 2: ການໃຊ້ stereo mixer
ເຄື່ອງປະສົມ Stereo ແມ່ນອຸປະກອນ virtual ມາດຕະຖານທີ່ເພີ່ມເຂົ້າໃນລະບົບປະຕິບັດການພ້ອມກັບຄົນຂັບບັດສຽງ. ໂດຍທົ່ວໄປໃຊ້ໃນເວລາທີ່ເຮັດວຽກກັບໂປແກຼມ, ບ່ອນທີ່ການສ້າງວິດີໂອຫຼືການຕິດຕາມສຽງ, ທັງລະບົບແລະສຽງຂອງໄມໂຄຣໂຟນແລະສຽງຂອງໄມໂຄຣໂຟນ. ຫຼັງຈາກປະຕິບັດການຕັ້ງຄ່າບາງຢ່າງ, ອຸປະກອນນີ້ສາມາດຖືກມອບຫມາຍໃຫ້ເປັນການຈັບພາບຕິດຕາມໃນການຂັດແຍ້ງ, ເຊິ່ງຈະຊ່ວຍໃຫ້ພວກເຂົາລວມເອົາມັນຢູ່ໃນຊ່ອງທາງສຽງໃດໆ. ພວກເຮົາສະເຫນີທ່ານແຕ່ລະບາດແນະນໍາໃຫ້ຈັດຕັ້ງປະຕິບັດວິທີການນີ້. ທາງເລືອກໄດ້ປະຕິບັດແຕ່ລະຂັ້ນຕ່ໍາເພື່ອສ້າງຕັ້ງການຫຼີ້ນທີ່ຖືກຕ້ອງ.ຂັ້ນຕອນທີ 1: ປ່ຽນເປັນສະເຕີຣີ
ຖ້າຫາກວ່າບໍ່ມີເຄື່ອງປະສົມ stereo ຫຼືດ້ວຍເຫດຜົນບາງຢ່າງທີ່ມັນຖືກປິດ, ທ່ານຈະຕ້ອງໄດ້ເພີ່ມມັນໃຫ້ບໍ່ວ່າຈະໃຊ້ໄດ້, ເພາະວ່າໂດຍບໍ່ມີມັນ, ມັນຈະລົ້ມເຫລວ. ເພື່ອກວດເບິ່ງເຄື່ອງປະສົມ stereo, ໃຫ້ໃຊ້ຄໍາແນະນໍາຕໍ່ໄປນີ້:
- ເປີດ "ເລີ່ມຕົ້ນ" ແລະໄປ "ຕົວກໍານົດ".
- ກົດທີ່ໂລ້ທໍາອິດທີ່ມີຊື່ "ລະບົບ".
- ຜ່ານກະດານຢູ່ເບື້ອງຊ້າຍ, ໄປທີ່ສ່ວນ "ສຽງ".
- ດໍາເນີນໄປທີ່ "ຕົວກໍານົດການທີ່ກ່ຽວຂ້ອງ" ຕັນແລະກົດທີ່ "ກະດານຄວບຄຸມສຽງ" ".
- ຢູ່ໃນປ່ອງຢ້ຽມໃຫມ່, ທ່ານຈໍາເປັນຕ້ອງຍ້າຍໄປທີ່ແຖບ "ບັນທຶກ", ບ່ອນທີ່ອຸປະກອນຈັບຕັ້ງຢູ່, ນັ້ນແມ່ນຂອງໄມໂຄຣໂຟນ.
- ຊອກຫາບ່ອນນັ້ນ "ເຄື່ອງປະສົມ stereo" ແລະໃຫ້ແນ່ໃຈວ່າມັນຖືກເປີດໃຊ້. ຖ້າສິ່ງນີ້ບໍ່ແມ່ນແບບນີ້, ໃຫ້ກົດຂວາໃສ່ມັນແລະຈາກສະພາບການເມນູ, ເລືອກ "Enable".
- ພຽງແຕ່ໃນກໍລະນີ, ປິດໄມໂຄຣໂຟນທີ່ໃຊ້ກ່ອນຫນ້ານີ້ເພື່ອວ່າເມື່ອມີການຮັບຮູ້ສຽງ, ການຍົກເລີກບໍ່ມີບັນຫາຫຍັງກັບຂໍ້ຂັດແຍ່ງຂອງສອງອຸປະກອນ.
- ມອບຫມາຍ "ເຄື່ອງປະສົມ stereo" ທີ່ສໍາຄັນ, ຖ້າສິ່ງນີ້ເກີດຂື້ນໂດຍອັດຕະໂນມັດ. ການກະຕຸ້ນຂອງພາລາມິເຕີແມ່ນເຮັດຈາກເມນູສະພາບການດຽວກັນ. ຫຼັງຈາກນັ້ນກົດສອງຄັ້ງໃນອຸປະກອນນີ້ເພື່ອເປີດຄຸນສົມບັດຂອງມັນ.
- ປ່ຽນໄປທີ່ແຖບ "ຟັງ" ແລະກະຕຸ້ນຕົວເລືອກ "ຟັງອຸປະກອນນີ້".
- ໃນກໍລະນີນີ້, ປ່ຽນຜົນໄດ້ຮັບໃນລາຍການແບບເລື່ອນລົງ "ຫຼີ້ນຈາກອຸປະກອນນີ້" ໂດຍການເລືອກລໍາໂພງທີ່ຖືກປິດໃຊ້ງານດຽວນີ້. ເຮັດໃຫ້ມັນຕ້ອງການເພື່ອປ້ອງກັນການເຮັດຊ້ໍາເພງໃຫ້ກັບຫູຟັງຫລືລໍາໂພງຂອງທ່ານໃນລະຫວ່າງການຫຼີ້ນ.
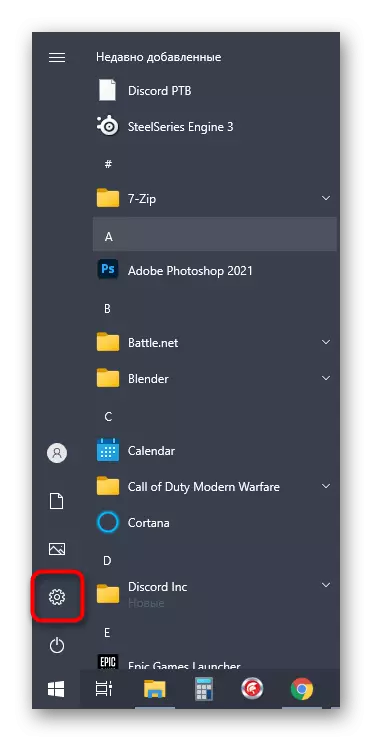
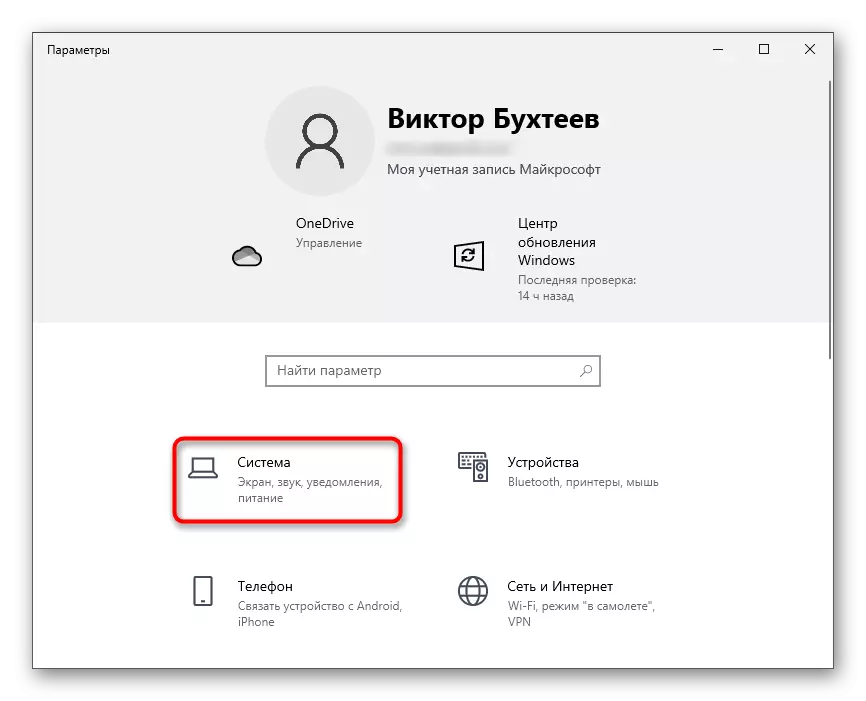
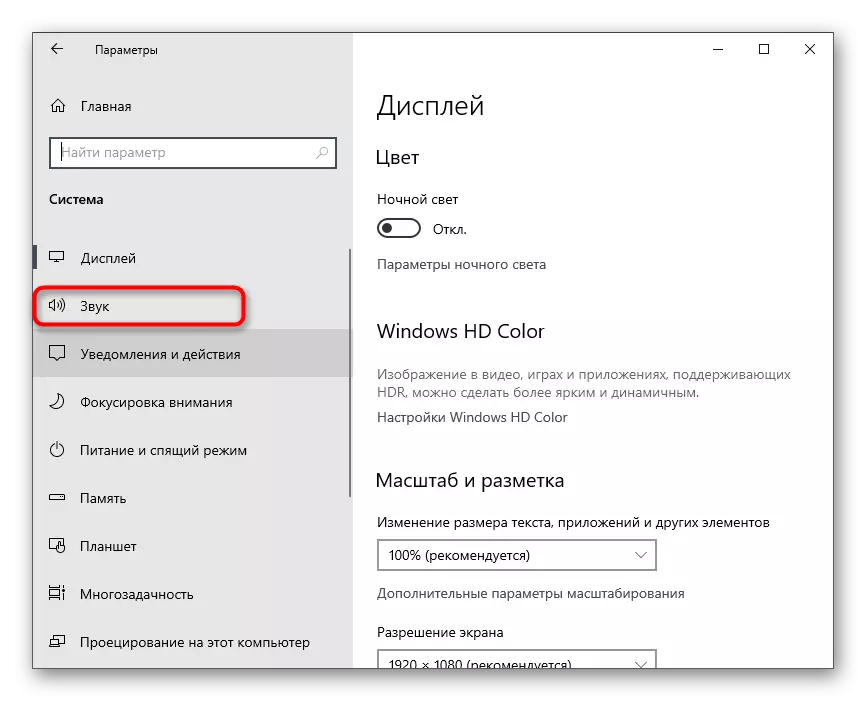

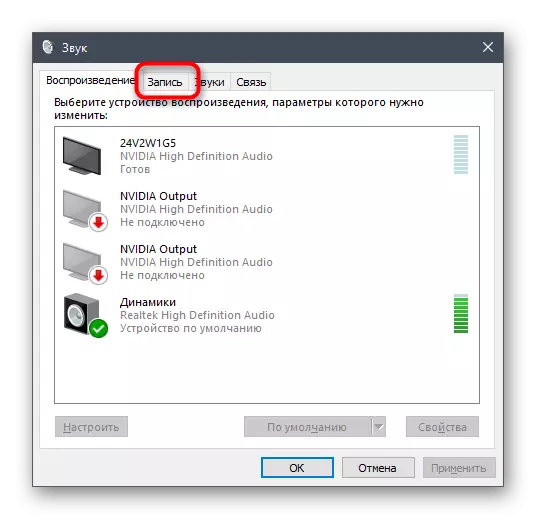
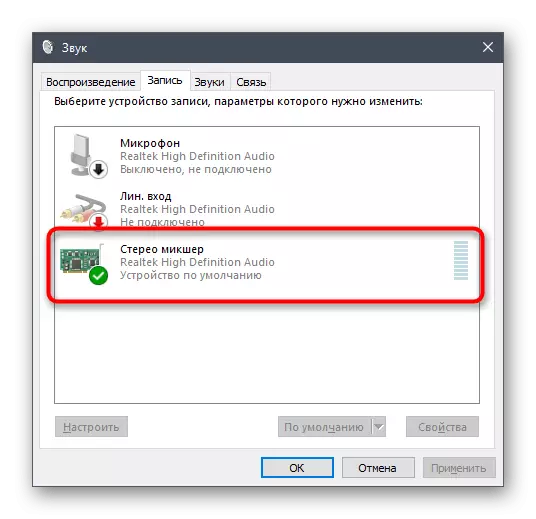

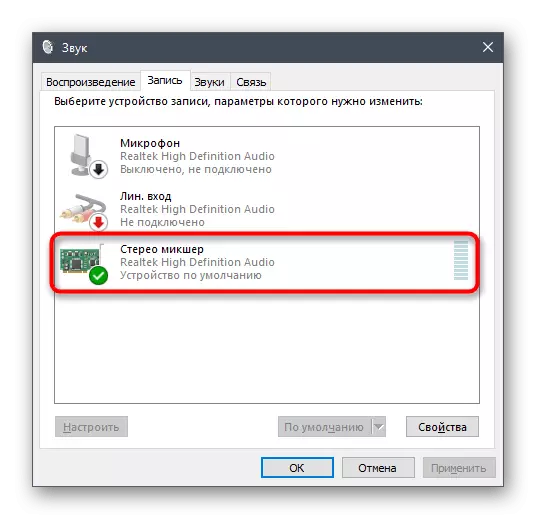

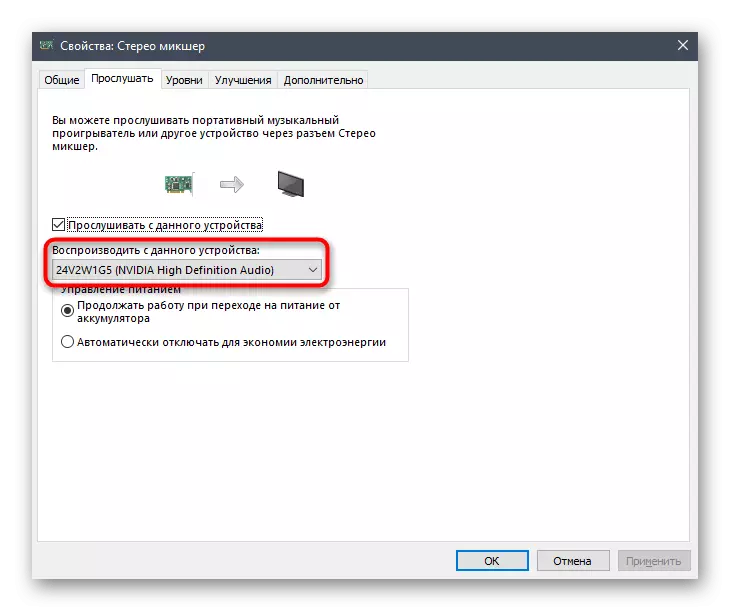
ຖ້າມັນຫັນອອກວ່າເຄື່ອງປະສົມ stereo ແມ່ນຫາຍໄປ, ກ່ອນອື່ນຫມົດ, ຜູ້ຂັບຂີ່ບັດສຽງໄດ້ຖືກປັບປຸງ, ເພາະວ່າພວກມັນເພີ່ມອຸປະກອນ virtual ນີ້ໃນ OS. ໃນລາຍລະອຽດເພີ່ມເຕີມກ່ຽວກັບເລື່ອງນີ້ແລະວິທີການອື່ນໆໃນການແກ້ໄຂຄວາມຫຍຸ້ງຍາກ, ຜູ້ຂຽນຂອງພວກເຮົາໃນບົດຄວາມແມ່ນຢູ່ດ້ານລຸ່ມ.
ອ່ານເພີ່ມເຕີມ: ເຮັດໃຫ້ມີເຄື່ອງປະສົມ stereo ໃນ Windows
ຂັ້ນຕອນທີ 2: ເລືອກເຄື່ອງມື Play
ໂດຍຫຍໍ້ສົ່ງຜົນກະທົບຕໍ່ຫົວຂໍ້ຂອງການເລືອກເຄື່ອງມືຫຼີ້ນເພງໃນ Discord. ເຄື່ອງປະສົມ stereo ຈັບສຽງທຸກສຽງທີ່ອອກອາກາດທາງດ້ານທີ່ໃຊ້ແລ້ວ, ມັນຫມາຍຄວາມວ່າທ່ານສາມາດເລືອກເຄື່ອງດົນຕີຢ່າງແທ້ຈິງ. ຖ້າທ່ານຍັງບໍ່ໄດ້ດາວໂຫລດມັນຫລືບໍ່ໄດ້ຕັດສິນໃຈໃນການເລືອກ, ໃຫ້ເອົາໃຈໃສ່ກັບການທົບທວນຕໍ່ໄປ.
ອ່ານເພິ່ມເຕິມ: Programs ສໍາລັບຟັງເພງໃນຄອມພີວເຕີ້
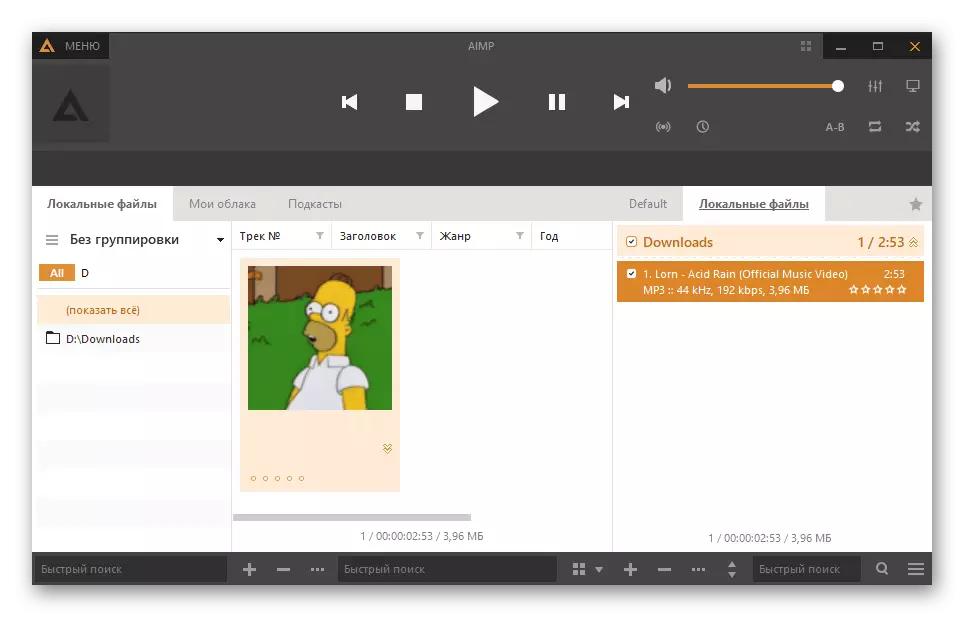
ໃນການປ່ຽນແປງເພີ່ມເຕີມ, ຜູ້ຫຼິ້ນບໍ່ຕ້ອງການ, ສະນັ້ນໃນຂະນະທີ່ທ່ານພຽງແຕ່ສາມາດປ່ອຍໃຫ້ມັນຫຼືກຽມພ້ອມທີ່ຈະຕິດຕາມ Playlist ສໍາລັບການຫຼີ້ນໃຫມ່. ທ່ານສາມາດເຮັດໄດ້ໂດຍບໍ່ມີການນໍາໃຊ້ເຄື່ອງຫຼີ້ນໄດ້ທັງຫມົດ, ປ່ຽນເປັນສ່ວນປະກອບໂດຍກົງໃນ browser, ສໍາລັບຕົວຢ່າງ vkontakte ຫຼື youtube. ຫຼັກການດັ່ງກ່າວຍັງຄືເກົ່າ - ບໍ່ມີການຕັ້ງຄ່າແລະການຫມູນໃຊ້ເບື້ອງຕົ້ນ.

ຂັ້ນຕອນທີ 3: ຕັ້ງຄ່າ Discord Discord ແລະຫຼີ້ນເພັງ
ຂັ້ນຕອນສຸດທ້າຍກ່ອນທີ່ຈະເລີ່ມຕົ້ນການສະແດງຂອງການຕິດຕາມໃນການສົນທະນາດ້ວຍສຽງ. ສໍາລັບບັນຊີໃນການຜິດຖຽງກັນ, ທ່ານຈໍາເປັນຕ້ອງປ່ຽນແປງພຽງແຕ່ພາລາມິເຕີຈໍານວນຫນຶ່ງເທົ່ານັ້ນ, ການລະບຸວ່າອຸປະກອນປ້ອນຂໍ້ມູນຕ້ອງຖືກຈັບ. ນີ້ຈະຮັບປະກັນການສົ່ງສຽງທີ່ຖືກຕ້ອງກັບຜູ້ເຂົ້າຮ່ວມສຽງສຽງອື່ນໆ.
- ເປີດໂປແກຼມແລະໄປທີ່ການຕັ້ງຄ່າບັນຊີ.
- ໃນ "ການຕັ້ງຄ່າການຕັ້ງຄ່າສະຫມັກ", ເລືອກສ່ວນ "ສຽງແລະວີດີໂອ".
- ຂະຫຍາຍລາຍການ "ອຸປະກອນປ້ອນຂໍ້ມູນ" ແລະຊອກຫາຢູ່ທີ່ນັ້ນ "ເຄື່ອງປະສົມ stereo".
- ທ່ານສາມາດປັບລະດັບສຽງລ່ວງຫນ້າ, ບິດມັນເຕັມ, ເພາະວ່າມັນມັກຈະຂາດ.
- ທ່ອງໄປຫາເຊີບເວີແລະເຊື່ອມຕໍ່ກັບຊ່ອງທາງສຽງທີ່ຕ້ອງການ.
- ທັນທີທີ່ທ່ານສາມາດດໍາເນີນການຫຼີ້ນການຫຼີ້ນໃດໆຂອງການຕິດຕາມແລະກວດເບິ່ງວ່າເສັ້ນເລືອດຕັນໃນປະກົດຕົວຢູ່ອ້ອມຕົວ avatar ໄດ້, ສະແດງເຖິງການຈັບຕົວຂອງສຽງ.
- ທາງເລືອກອື່ນ, ເປີດສ່ວນດຽວກັນກັບການຕັ້ງຄ່າແລະເລີ່ມກວດກາໄມໂຄຣໂຟນ. ການ oscillations ຕ້ອງກົງກັບຈັງຫວະຂອງດົນຕີ, ເຊິ່ງຈະຊ່ວຍໃຫ້ແນ່ໃຈວ່າການຈັບພາບປົກກະຕິຂອງມັນ.
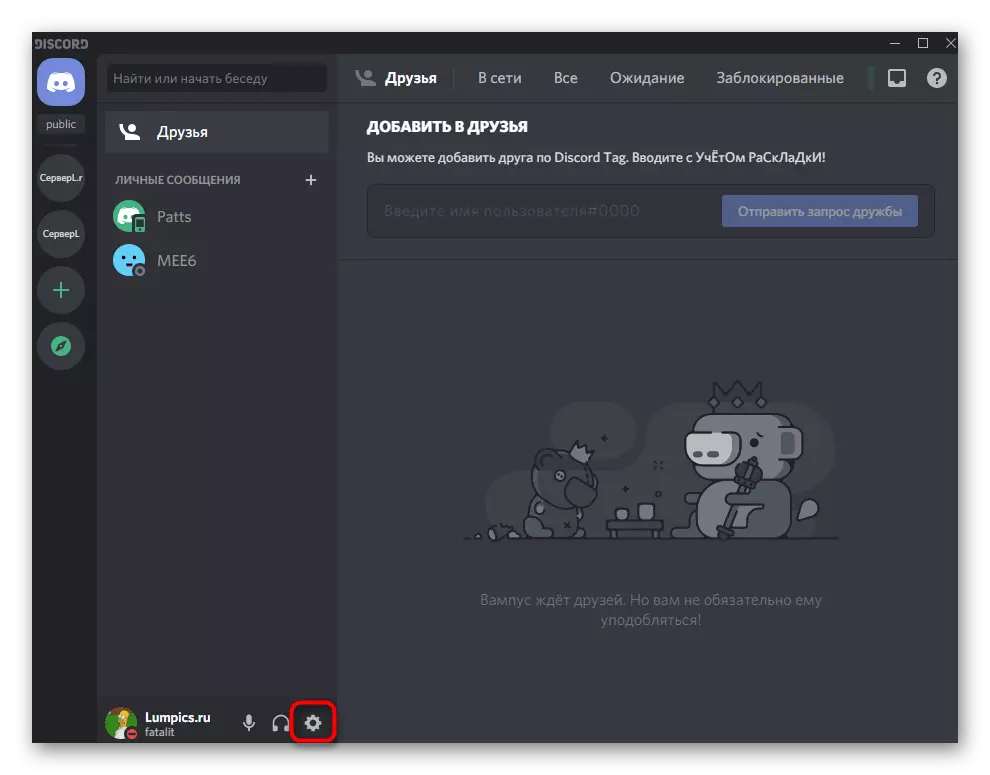
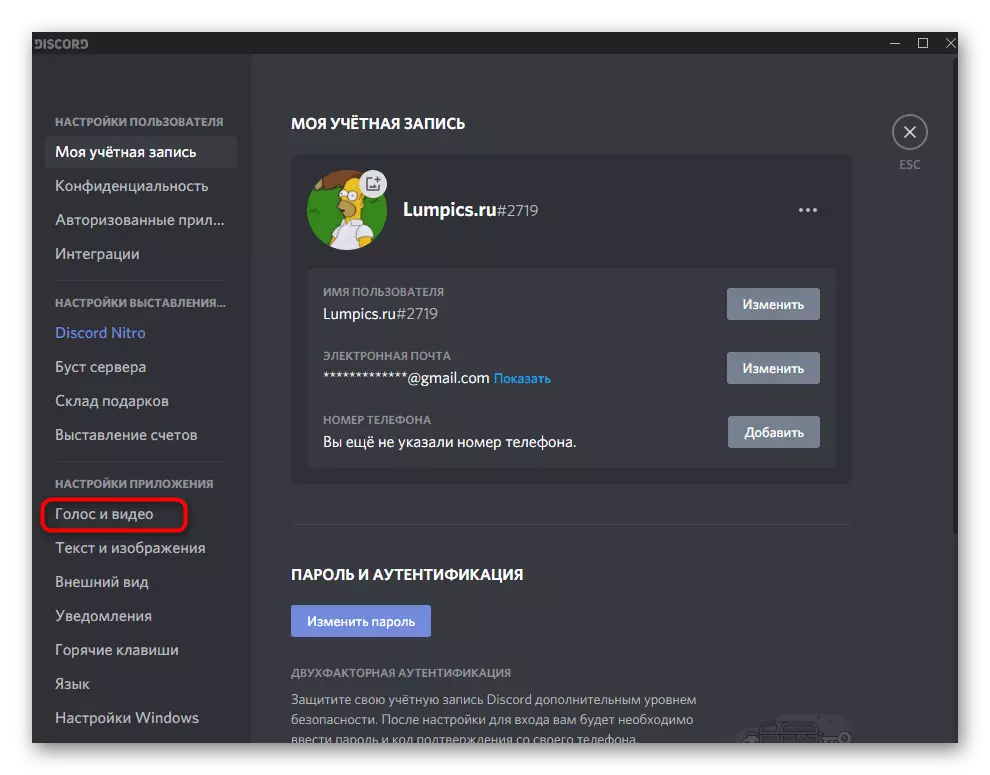
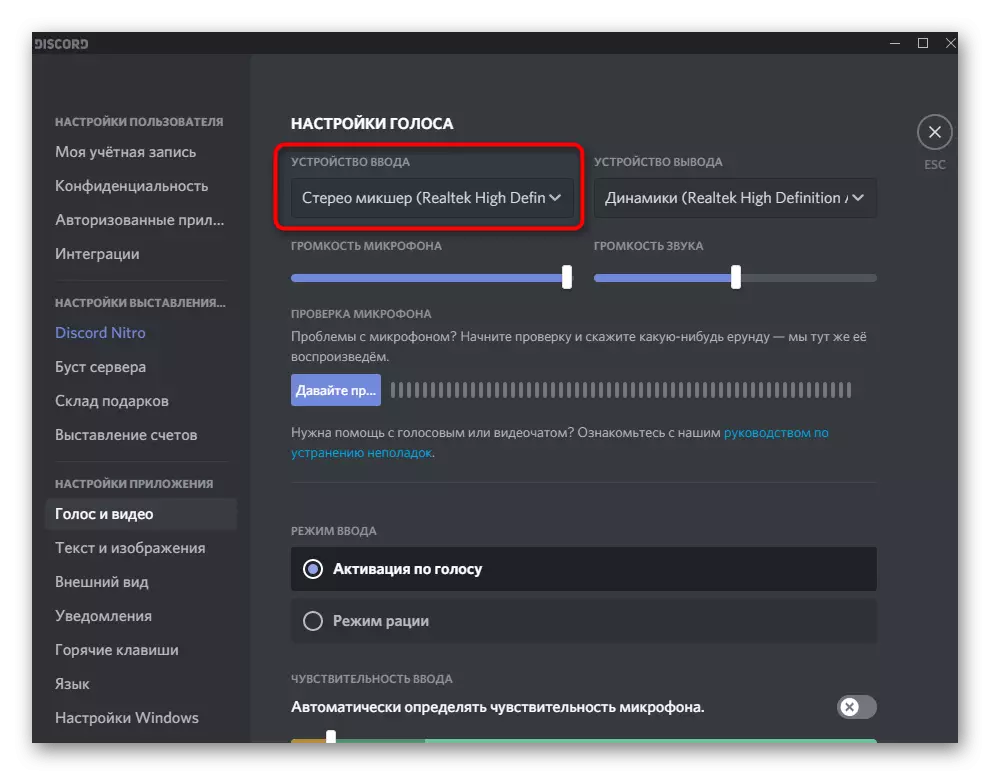

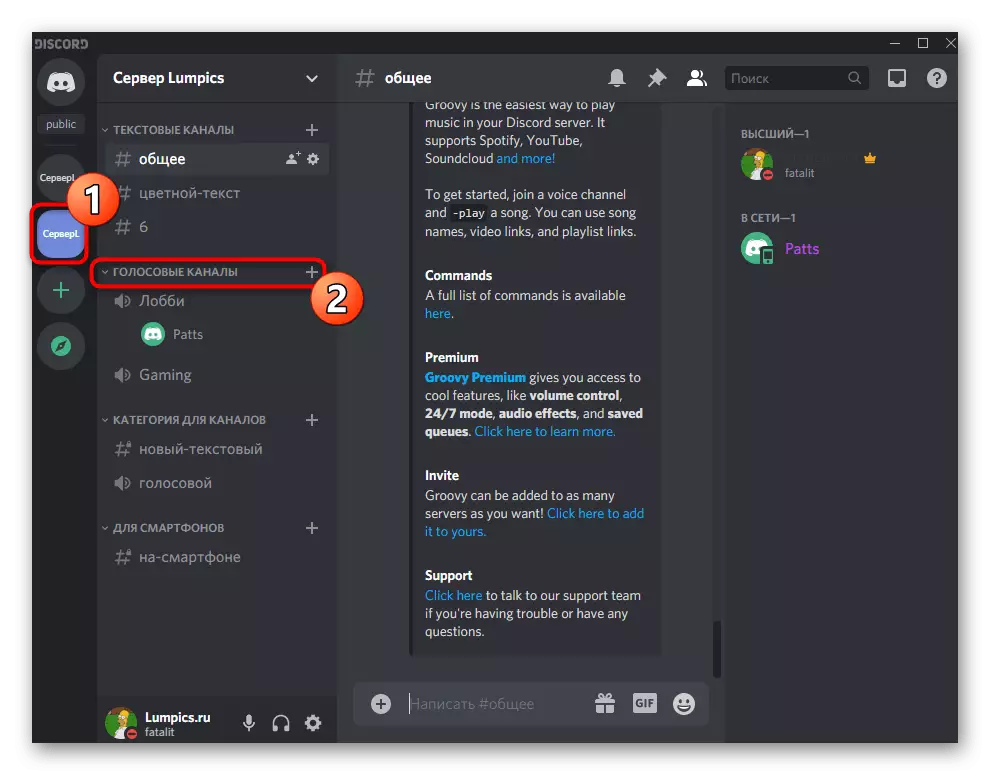


ຂັ້ນຕອນທີ 4: ການປັບຕົວປະລິມານ
ລະດັບປະລິມານທີ່ບໍ່ພຽງພໍຫຼືບັນຫາທີ່ມີສຽງແນ່ນອນແມ່ນເກີດຂື້ນເລື້ອຍໆທີ່ເກີດຂື້ນຈາກຄວາມພະຍາຍາມທໍາອິດທີ່ຈະຫລິ້ນຕິດຕາມທາງຊ່ອງທາງໃນ Discord. ໃນກໍລະນີດັ່ງກ່າວ, ທ່ານຈະຕ້ອງກວດເບິ່ງຕົວກໍານົດການປະລິມານຫຼາຍຢ່າງໂດຍການປະຕິບັດຕາມຂັ້ນຕອນຕໍ່ໄປນີ້:
- ການໂທ "ຕົວກໍານົດການ" ແລະພາກສ່ວນ "ລະບົບ", ເລືອກ "ສຽງ" ແລະໄປທີ່ "ກະດານຄວບຄຸມສຽງ".
- ຍ້າຍໄປທີ່ແຖບ "ບັນທຶກ" ແລະກົດປຸ່ມສອງຄັ້ງໃສ່ "ເຄື່ອງປະສົມ stereo".
- ໃນລະດັບແຖບ, ມີແຖບເລື່ອນທີ່ມີຄວາມຮັບຜິດຊອບຕໍ່ປະລິມານຂອງອຸປະກອນ, ຕາມລໍາດັບ, ມັນສາມາດປິດໄດ້ເຂັ້ມແຂງຫຼືຫຼຸດລົງ.
- ເປີດພາກ "ສຽງແລະວິທະຍາ" ໃນການຕັ້ງຄ່າທີ່ບໍ່ຖືກຈັດຕັ້ງແລະໃຊ້ບໍລິມາດເລື່ອນ vicilphone ເພື່ອປັບລະດັບສຽງ.
- ຖ້າສຽງຖືກຈັບຕົວຊົ່ວຄາວຫຼືບໍ່ຫຼີ້ນຢູ່ໃນທຸກຢ່າງ, ໃຫ້ແນ່ໃຈວ່າຕົວເລືອກ "Active Voice" ແມ່ນຖືກເລືອກເປັນໂຫມດວັດສະດຸປ້ອນ.
- ຂ້າງລຸ່ມນີ້ແມ່ນຫນ້າທີ່ "ກໍານົດຄວາມອ່ອນໄຫວຂອງໄມໂຄຣໂຟນ", ເຊິ່ງທ່ານຕ້ອງການປິດການໃຊ້ງານ.
- ຍ້າຍແຖບເລື່ອນທີ່ມີຄວາມອ່ອນໄຫວຕໍ່ລະດັບການຫຼີ້ນຂອງດົນຕີ, ເຊິ່ງສາມາດກໍານົດໂດຍແຖບເຄື່ອນໄຫວທີ່ປາກົດໃນລະຫວ່າງການສົ່ງຕໍ່.
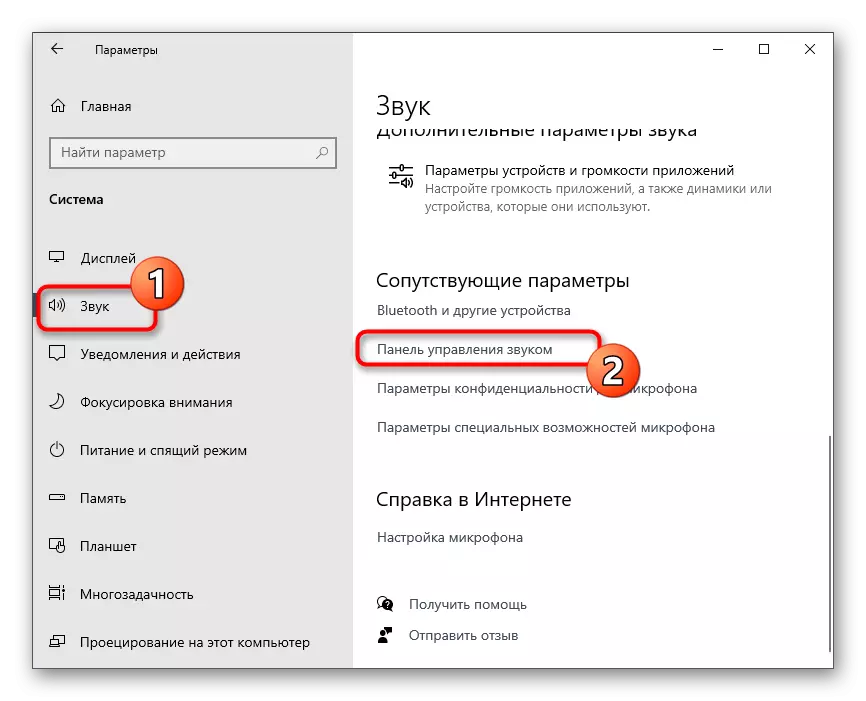

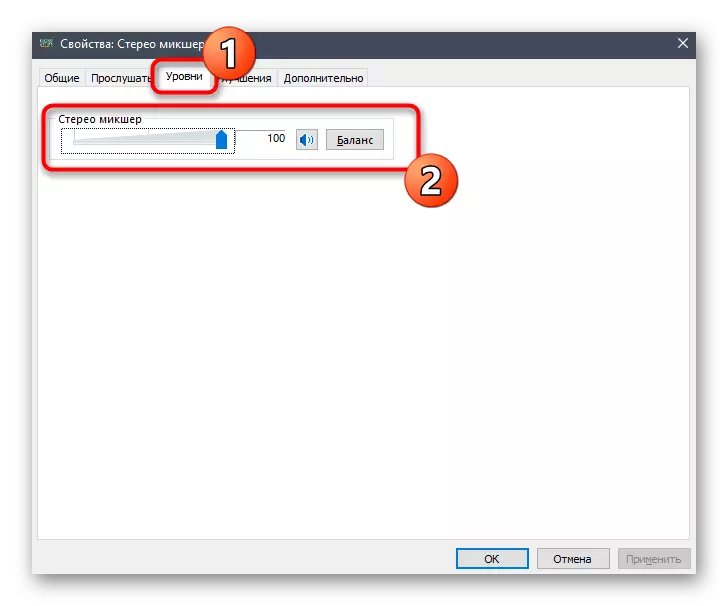
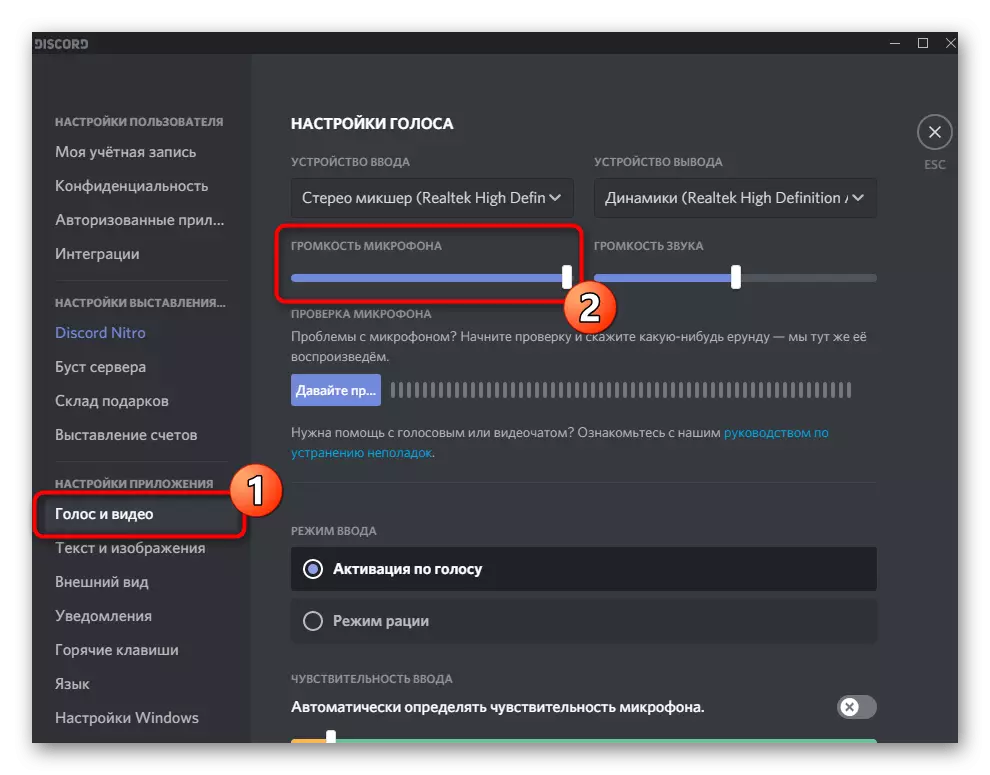



ບໍ່ຈໍາເປັນຕ້ອງມີຕົວກໍານົດການປ່ຽນແປງອີກຕໍ່ໄປ, ທ່ານສາມາດເລີ່ມອອກອາກາດຕິດຕາມໃດໆໃນຊ່ອງທາງສຽງ. ຖ້າຄວາມຕ້ອງການໃນການກວດສອບການກະທໍາທີ່ດໍາເນີນການ, ອ່ານຂັ້ນຕອນສຸດທ້າຍຂອງວິທີການນີ້.
ຂັ້ນຕອນທີ 5: Play Check
ແຕ່ໂຊກບໍ່ດີ, ໃນເວລາທີ່ໃຊ້ວິທີນີ້, ທ່ານບໍ່ສາມາດກວດສອບຄຸນນະພາບການຫຼີ້ນຄືນໄດ້ຢ່າງເປັນອິດສະຫຼະໃນບັນຊີນີ້, ສະນັ້ນທ່ານຕ້ອງໄດ້ຖາມເພື່ອນຫຼືເຂົ້າບັນຊີອື່ນໂດຍຜ່ານຕົວທ່ອງເວັບຂອງການຜິດຖຽງກັນ. ເຊື່ອມຕໍ່ຊ່ອງທາງສຽງດຽວກັນກັບບ່ອນທີ່ທ່ານກໍາລັງອອກອາກາດຕິດຕາມແລະກວດເບິ່ງຄຸນນະພາບແລະຕົວກໍານົດທີ່ມີຄຸນນະພາບທີ່ຕ້ອງການ.
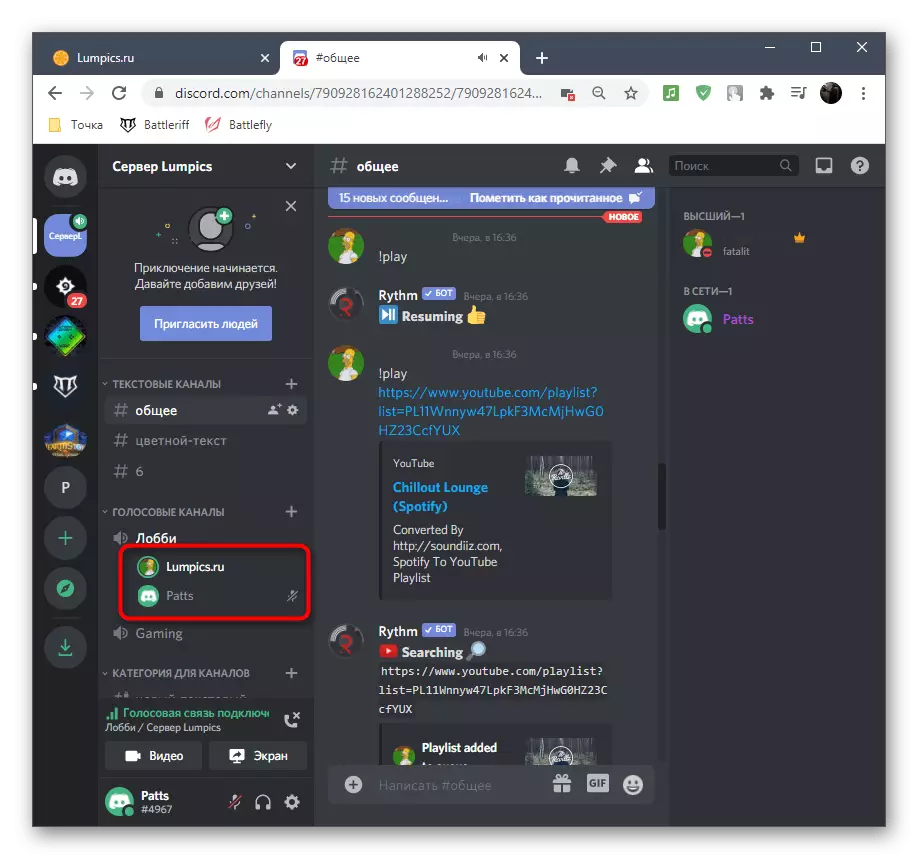
ພິຈາລະນາວ່າໃນເວລາທີ່ເຊື່ອມຕໍ່ບັນຊີອື່ນ, ດົນຕີຈະໄດ້ຮັບການຊໍ້າຊ້ອນ, ເພາະວ່າມັນກໍາລັງສ້າງຢູ່ໃນຫູຟັງຫຼືລໍາໂພງຂອງທ່ານ, ແລະນີ້ຫມາຍຄວາມວ່າການຫຼິ້ນຂອງມັນ.
ວິທີທີ່ 3: ການໃຊ້ສາຍສຽງ virtual
ໂປແກຼມສາຍໄຟແບບເສມືນເພີ່ມອຸປະກອນການປ້ອນຂໍ້ມູນແລະຜົນຜະລິດ virtual ກັບລະບົບປະຕິບັດການທີ່ຈະໃຊ້ສໍາລັບຈຸດປະສົງທີ່ແຕກຕ່າງກັນ, ລວມທັງການເປີດໃຊ້ງານດົນຕີ. ຄວາມແຕກຕ່າງຕົ້ນຕໍຂອງວິທີການນີ້ຈາກທີ່ຜ່ານມາແມ່ນຄວາມສາມາດໃນການບໍ່ໄດ້ຮັບການອອກອາກາດໃນຕອນນີ້ແມ່ນຫຍັງທີ່ທ່ານຕ້ອງໃຊ້ເຄື່ອງຫຼີ້ນ, ເລືອກແຫຼ່ງ Playback Virtual ຢູ່ທີ່ນັ້ນ.ຂັ້ນຕອນທີ 1: ດາວໂຫລດແລະຕິດຕັ້ງ Vac
ທໍາອິດທ່ານຈໍາເປັນຕ້ອງດາວໂຫລດແລະຕິດຕັ້ງໂປແກຼມທີ່ກໍາລັງພິຈາລະນາຢູ່ໃນຄອມພີວເຕີ້ຂອງທ່ານ, ຫຼັງຈາກທີ່ມັນເຮັດໃຫ້ຈໍານວນທີ່ມີການຕັ້ງຄ່າຕ່ໍາສຸດ, ເຮັດໃຫ້ອຸປະກອນ virtual ສໍາລັບເຮັດວຽກ.
ໄປທີ່ເວັບໄຊທ໌ທາງການຂອງສາຍສຽງ virtual
- ໃຊ້ລິ້ງຂ້າງເທິງເພື່ອເຂົ້າໄປທີ່ເວັບໄຊທ໌ທາງການຂອງໂປແກຼມທີ່ທ່ານກົດປຸ່ມ "ດາວໂລດ".
- ຖ້າດາວໂຫລດບໍ່ໄດ້ເລີ່ມຕົ້ນ, ລອງໃຊ້ວິທີການໃສ່ເກີບທາງເລືອກໂດຍໃຊ້ປຸ່ມຕັ້ງຢູ່ດ້ານລຸ່ມ. ພາຍຫຼັງສໍາເລັດການດາວໂຫລດ, ດໍາເນີນການເອກະສານທີ່ໄດ້ຮັບການປະຕິບັດໄດ້.
- ຢືນຢັນການເລີ່ມຕົ້ນຂອງການຕິດຕັ້ງສາຍສຽງແບບ Audual ໃນ Windows.
- ໄປຫາຂັ້ນຕອນຕໍ່ໄປ, ຍອມຮັບເງື່ອນໄຂຂອງສັນຍາອະນຸຍາດ.
- ເລືອກສະຖານທີ່ໃນຄອມພິວເຕີຂອງທ່ານສໍາລັບສະຖານທີ່ຂອງໄຟລ໌ຊອບແວແລະເລີ່ມການຕິດຕັ້ງ.
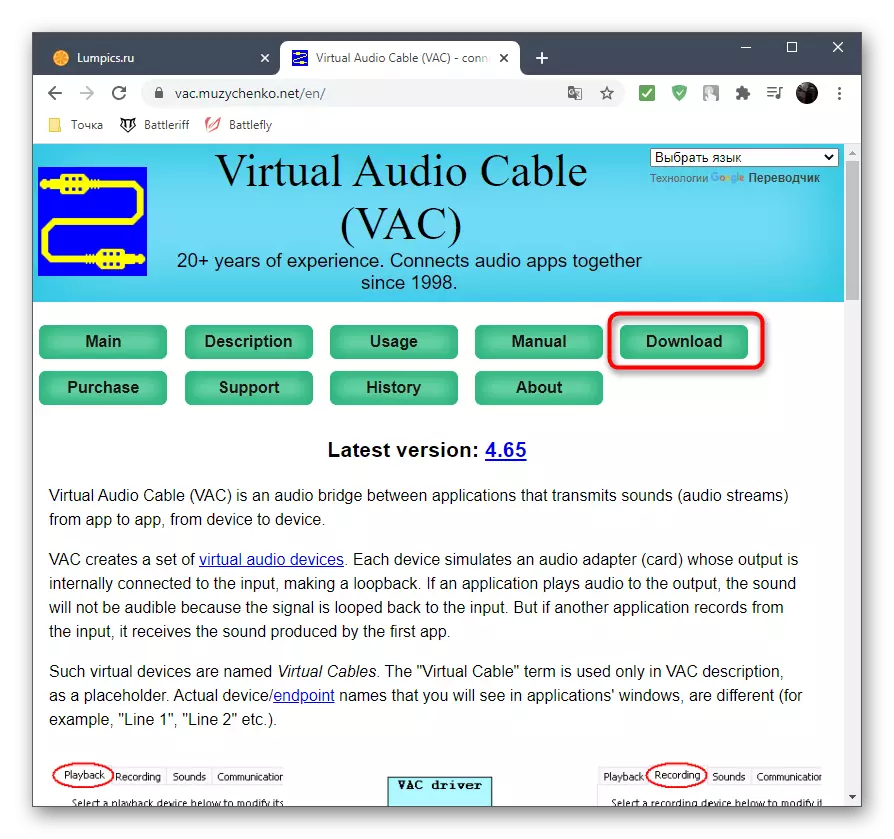

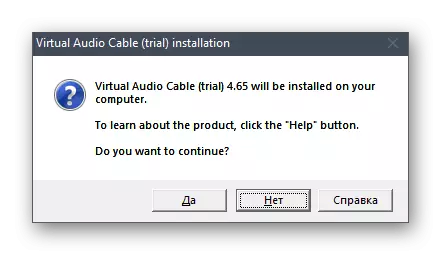


ຫຼັງຈາກສອງສາມວິນາທີ, ຂໍ້ຄວາມຈະປາກົດຂື້ນກ່ຽວກັບການເພີ່ມປະສົບຜົນສໍາເລັດຂອງສ່ວນປະກອບ. ທ່ານສາມາດປິດປ່ອງຢ້ຽມປະຈຸບັນແລະຍ້າຍໄປສູ່ຂັ້ນຕອນຕໍ່ໄປຂອງຄໍາແນະນໍາ.
ຂັ້ນຕອນທີ 2: ຕັ້ງຄ່າອຸປະກອນ Virtual Virtual
ໃນປັດຈຸບັນອຸປະກອນ virtual ທັງຫມົດໄດ້ຖືກເພີ່ມເຂົ້າໃນລະບົບປະຕິບັດການ. ການນໍາໃຊ້ເມນູ Graphic Menu ແມ່ນບໍ່ຈໍາເປັນເພາະວ່າໄມໂຄໂຟນຫນຶ່ງແລະນະໂຍບາຍແມ່ນພຽງພໍໃນການຈັດຕັ້ງປະຕິບັດວຽກງານ. ມັນເປັນສິ່ງຈໍາເປັນທີ່ຈະຕ້ອງກວດສອບພວກມັນໃນ "ກະດານຄວບຄຸມສຽງ", ເຊິ່ງກໍາລັງເກີດຂື້ນແບບນີ້:
- ໂທ "ເລີ່ມຕົ້ນ" ແລະໄປທີ່ "ຕົວກໍານົດ".
- ເລືອກສ່ວນລະບົບ.
- ປ່ຽນເປັນ "ສຽງ" ແລະຊອກຫາ "ກະດານຄວບຄຸມສຽງ" ".
- ທັນທີທີ່ມີຊ່ອງຫວ່າງທີ່ຈໍາເປັນທັນທີ - "ຫຼີ້ນ", ບ່ອນທີ່ສະຖານທີ່ "ເສັ້ນ 1" ອຸປະກອນເສມືນ, ໃຫ້ແນ່ໃຈວ່າມັນຖືກເປີດໃຊ້ແລະໃຊ້ໂດຍຄ່າເລີ່ມຕົ້ນ.
- ເຮັດແບບດຽວກັນກັບໄມໂຄຣໂຟນໃນແຖບ "ບັນທຶກ".
- ຖ້າທ່ານຕ້ອງການ, ເປີດເມນູສະພາບການໂດຍກົດ PCM ໃນສາຍທີ່ຕ້ອງການ, ບ່ອນທີ່ທ່ານສາມາດເລືອກເອົາແລະໃຊ້ອຸປະກອນດັ່ງກ່າວເປັນຄ່າເລີ່ມຕົ້ນ.
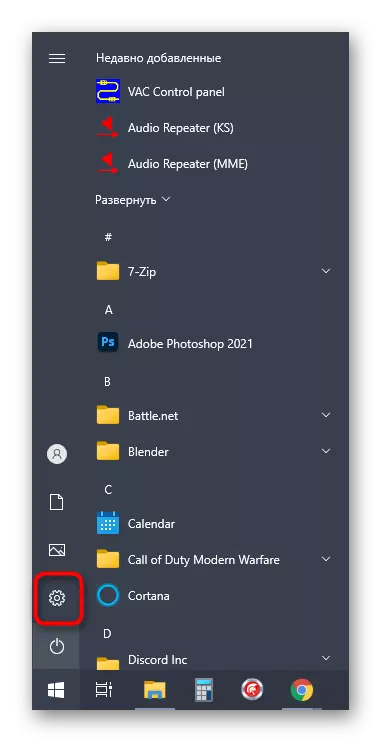
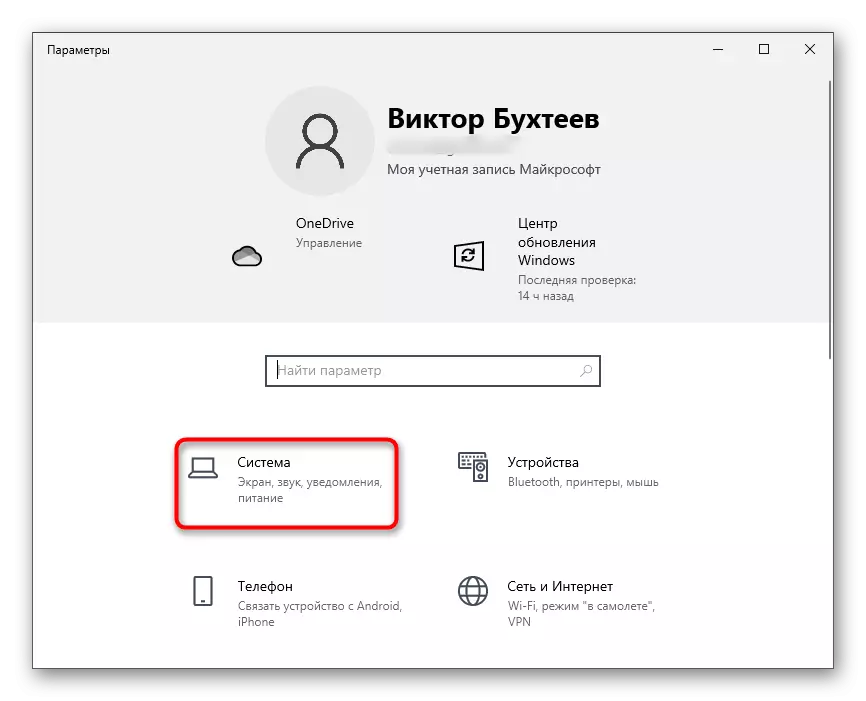

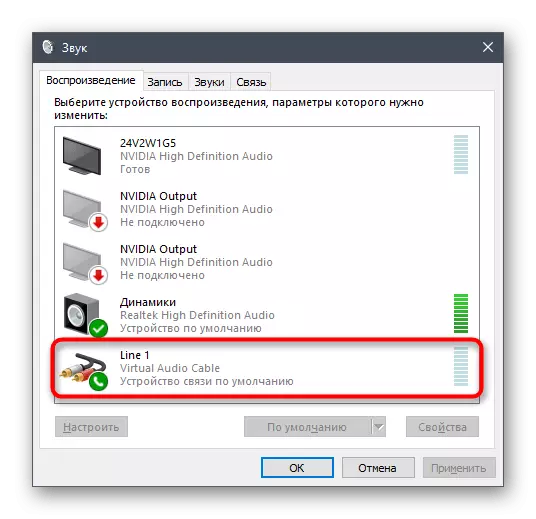
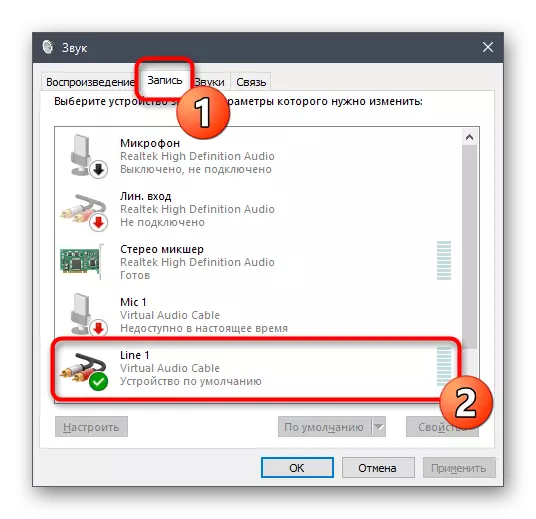

ຂັ້ນຕອນທີ 3: ການປ່ຽນແປງລະດົມພາລາມິເຕີ
ປະຕິບັດຫນ້າຂອງທິ້ງຕົວຂອງມັນເອງ, ເຊັ່ນດຽວກັນ, ບໍ່ສາມາດຈະ bypass ໂດຍຂ້າງ, ເພາະວ່າບໍ່ມີມັນເປັນສິ່ງຈໍາເປັນເພື່ອເຮັດໃຫ້ການປ່ຽນແປງທີ່ສໍາຄັນຈໍານວນຫນຶ່ງທີ່ສຽງຈາກແຫຼ່ງໃຫມ່ແມ່ນ captured ຢ່າງຖືກຕ້ອງ.
- ຜ່ານປ່ອງຢ້ຽມໂຄງການຕົ້ນຕໍ, ໃຫ້ໄປທີ່ການຕັ້ງຄ່າບັນຊີ.
- ເປີດ "ສຽງແລະວິດີໂອ" ພາກ, ຊຶ່ງເປັນຢູ່ໃນກຸ່ມ Application Settings.
- ໃນຖານະອຸປະກອນປ້ອນຂໍ້ມູນ, ເລືອກເອົາ "Line 1".
- ຫນ້າທໍາອິດ unscrew ປະລິມານໃນການຢ່າງເຕັມທີ່ - ຫຼັງຈາກນັ້ນທ່ານສາມາດກັບຄືນໄປເມນູນີ້ເພື່ອປັບມັນ.
- ໃນຖານະເປັນຮູບແບບການປ້ອນຂໍ້ມູນ, ໃຫ້ແນ່ໃຈວ່າການນໍາໃຊ້ "ການກະຕຸ້ນສຽງ".
- ຖອດການຊອກຄົ້ນຫາອັດຕະໂນມັດຂອງທີ່ລະອຽດອ່ອນແລະຍ້າຍ slider ໃນການເກືອບລະດັບຕໍາ່ສຸດທີ່, ຮັບປະກັນການຈັບຕົວຂອງທັງຫມົດຄວາມຖີ່ສຽງຂອງຕິດຕາມໄດ້.
- ທັນທີທີ່ທ່ານສາມາດເລືອກເອົາຫນຶ່ງໃນຊ່ອງສຽງສໍາລັບການເຊື່ອມຕໍ່.
- ສະແດງຂໍ້ມູນຂອງທ່ານໃນຊ່ອງສຽງຊີ້ໃຫ້ເຫັນການເຊື່ອມຕໍ່ສົບຜົນສໍາເລັດ.
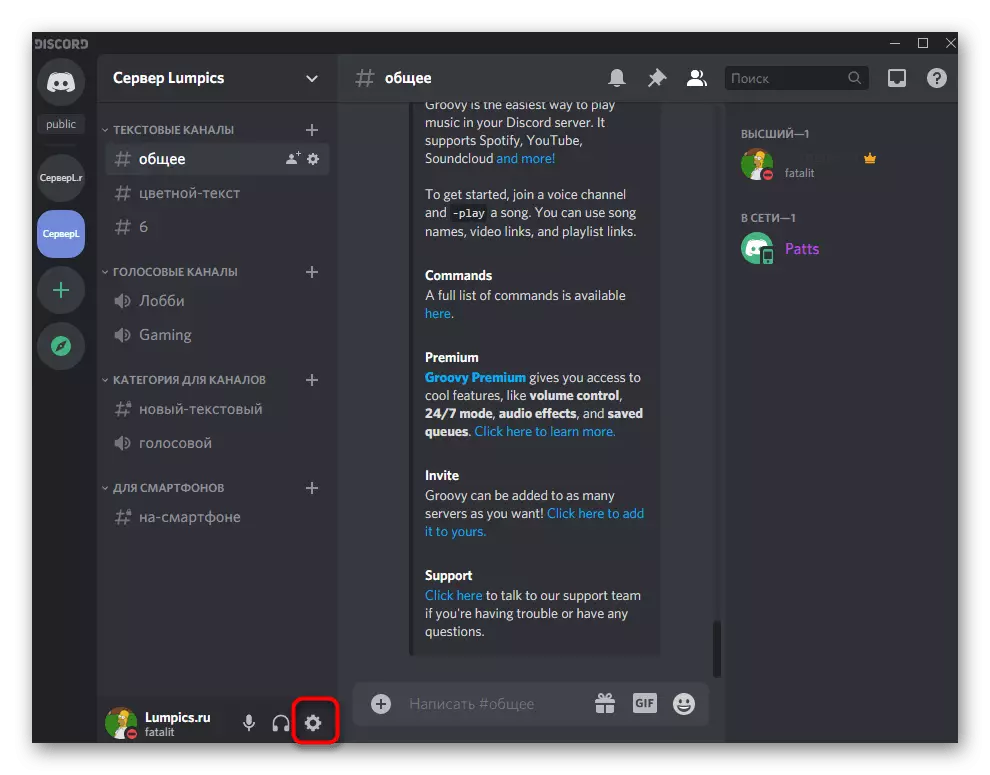

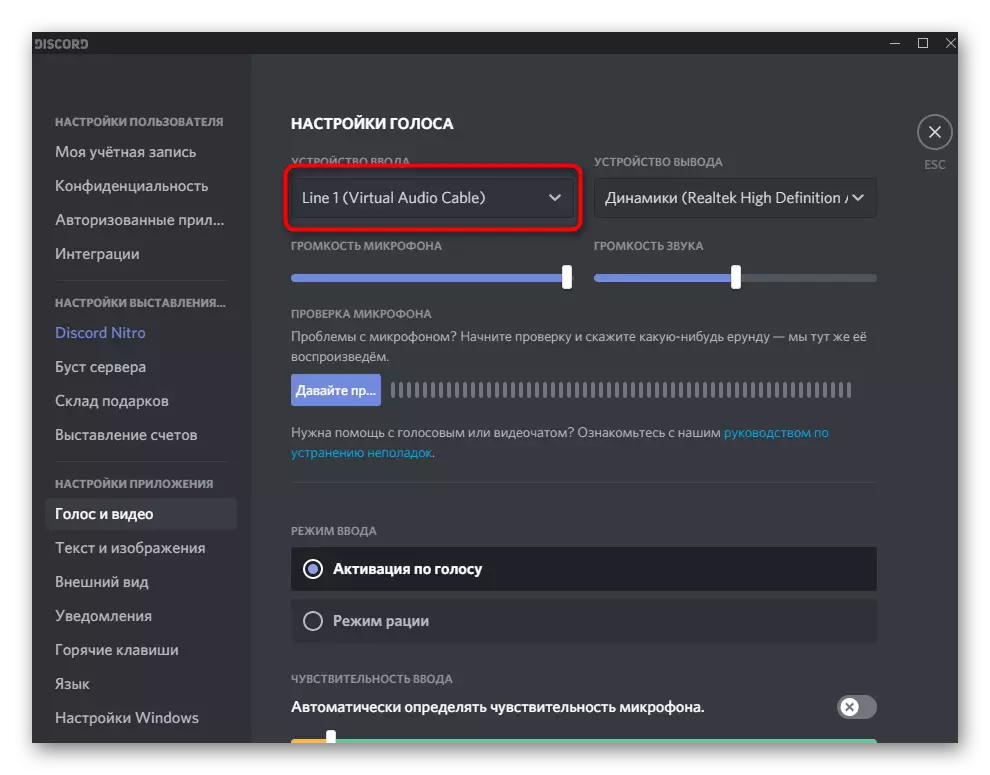



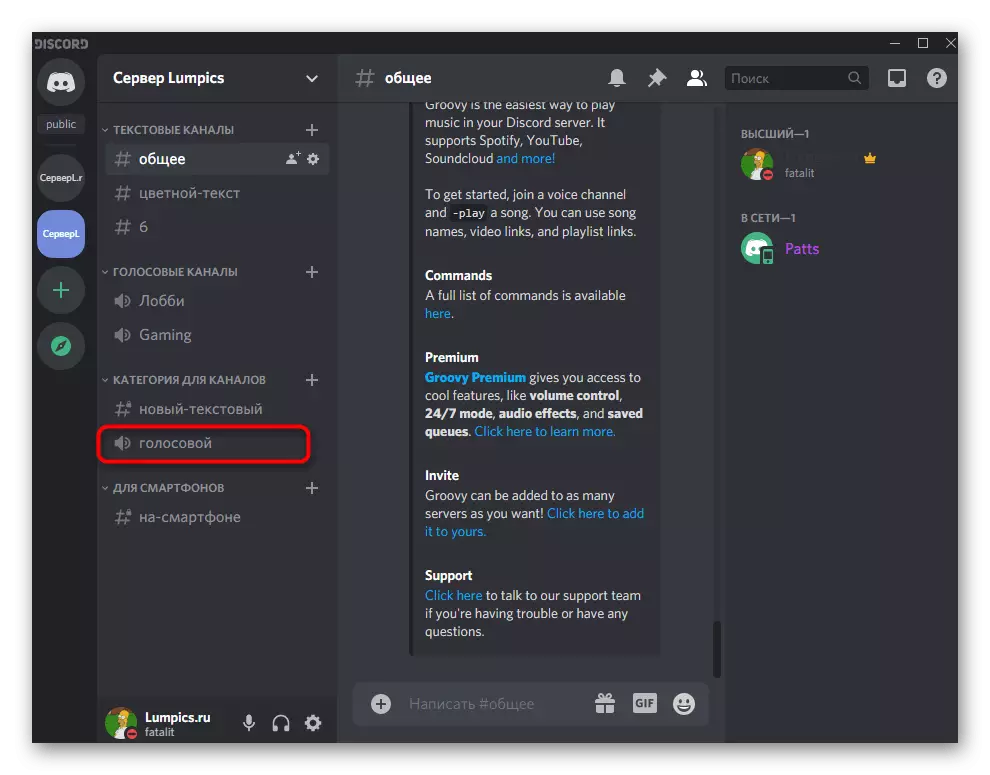

ມັນຍັງມີພຽງແຕ່ເຮັດໃຫ້ສຸດຕິດຕາມແລະໃຫ້ແນ່ໃຈວ່າຂອງຫຼິ້ນປົກກະຕິຂອງຕົນ. ຂະນະທີ່ທ່ານຮູ້ແລ້ວ, ຕົວທ່ອງເວັບ, ບໍ່ແມ່ນການເຫມາະສົມສໍາລັບດັ່ງກ່າວນີ້, ເນື່ອງຈາກວ່າສໍາລັບການ microphone virtual, ອຸປະກອນຈັບສຽງໄດ້ຖືກຄັດເລືອກ, ການຮັບປະກັນມັກຫຼີ້ນດົນຕີໂດຍບໍ່ມີການຟັງພ້ອມກັນ. ເພື່ອໃຫ້ສໍາເລັດການສ້າງຕັ້ງ, ໄປຂັ້ນຕອນຕໍ່ໄປ.
ຂັ້ນຕອນທີ 4: ການຕິດຕັ້ງ Player
ທ່ານຈະຕ້ອງໄດ້ນໍາໃຊ້ເຄື່ອງຫຼິ້ນເພງທີ່ຮອງຮັບການຕັ້ງຄ່າຂອງອຸປະກອນການຫຼິ້ນຂອງ, ທີ່, ອະນຸຍາດໃຫ້ທ່ານມີການປ່ຽນແປງລໍາໂພງຂອງສຽງດົນຕີດັ່ງກ່າວໄດ້. ໃນຖານະເປັນຕົວຢ່າງ, ພວກເຮົາໄດ້ເອົາ AIMP, ແຕ່ວ່າທ່ານສາມາດຕິດຕັ້ງເຄື່ອງຫຼິ້ນທີ່ທັນສະໄຫມອື່ນໆ.
- ດໍາເນີນການຊອບແວທີ່ເລືອກແລະເປີດເມນູຂອງຕົນ.
- ໂດຍຜ່ານການວ່າໃຫ້ໄປທີ່ການຕັ້ງຄ່າທົ່ວໄປ. ປົກກະຕິແລ້ວ, ການທີ່ສໍາຄັນຮ້ອນມາດຕະຖານ Ctrl + P ແມ່ນປົກກະຕິແລ້ວຕອບວ່າສໍາລັບມັນ.
- ຊອກເອ "ຫຼິ້ນ" ຫຼືສ່ວນ "ການຕັ້ງຄ່າຫຼິ້ນ" ບ່ອນທີ່ຈະຂະຫຍາຍບັນຊີລາຍຊື່ທີ່ມີອຸປະກອນທີ່ມີຢູ່.
- ວາງນະເພີ່ມ "Line 1" ແລະຕິດຕັ້ງມັນໃນຫນຶ່ງຕົ້ນຕໍ.
- ເລີ່ມຕົ້ນມັກຫຼີ້ນປະກອບທີ່ເລືອກ.
- ກັບຄືນໄປ Discord ແລະເຮັດໃຫ້ແນ່ໃຈວ່າຈັບໄມໂຄໂຟນຕິດຕາມແປ.
- ຖ້າຫາກວ່າມີຄວາມຈໍາເປັນ, ປະລິມານທີ່ສາມາດໄດ້ຮັບການປ່ຽນແປງໂດຍກົງໃນຜູ້ນຫຼືການຕັ້ງຄ່າບໍ່ປອງດອງກັນ.
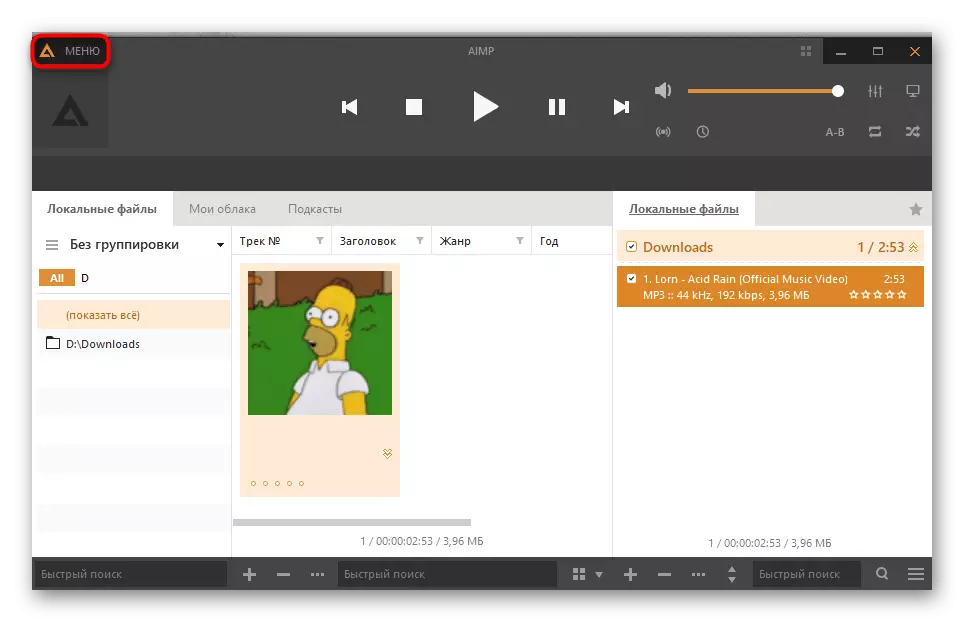

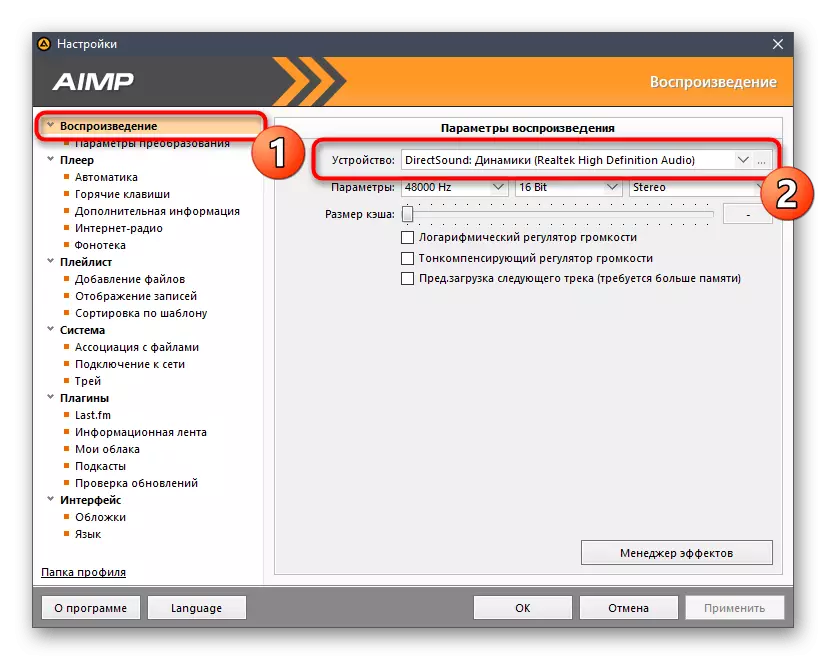



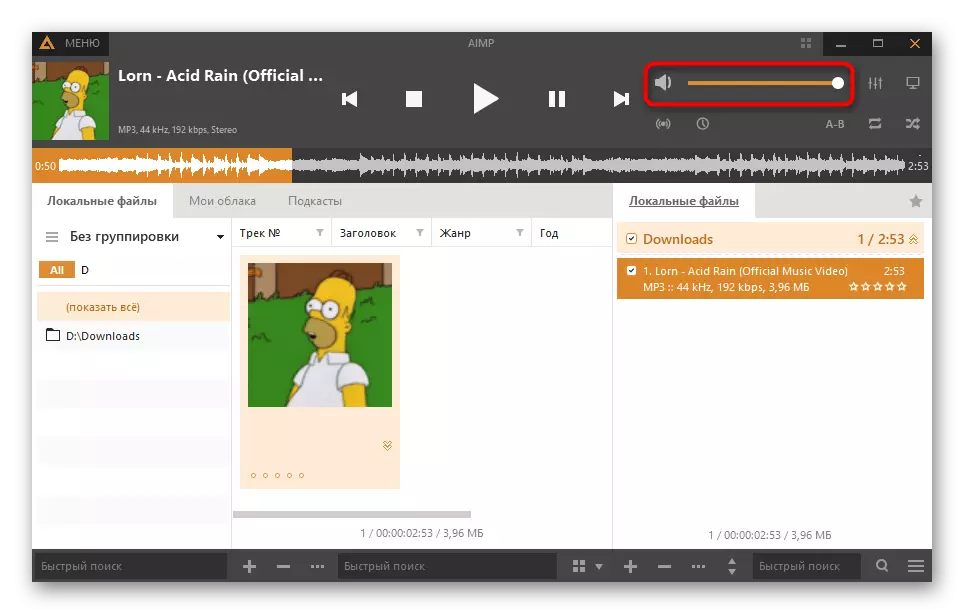
ກັບໄປຍັງຂັ້ນຕອນສຸດທ້າຍ 2 ການໄດ້ຮັບຂໍ້ມູນຂ່າວສານລະອຽດກ່ຽວກັບຕົນເອງການກວດສອບການຫຼິ້ນຕິດຕາມໄດ້ຜ່ານສາຍສັນຍານສຽງ Virtual. ໂດຍວິທີການ, ໃນກໍລະນີນີ້ສະຖານະການການປ່ຽນແປງເລັກນ້ອຍ, ເພາະວ່າໃນເບື້ອງຕົ້ນທ່ານບໍ່ໄດ້ຍິນການປ່ຽນແປງຂອງການຕິດຕາມດັ່ງກ່າວ, ເນື່ອງຈາກວ່າມັນໄດ້ຖືກຖ່າຍທອດໄປຍັງອຸປະກອນ virtual. ຫຼັງຈາກນັ້ນທ່ານສາມາດເຂົ້າສູ່ລະບົບດ້ວຍບັນຊີອື່ນໃນ Discord ຜ່ານຕົວທ່ອງເວັບໄດ້, ເຊື່ອມຕໍ່ກັບຊ່ອງສຽງແລະໄດ້ຍິນການຕິດຕາມໄດ້.
ການຕັ້ງຄ່າສິດທິໃນການນໍາໃຊ້ຮູບແບບການກະຕຸ້ນສຽງ
ໃນເວລາທີ່ການອ່ານວິທີການທີ່ຜ່ານມາ, ທ່ານສາມາດສັງເກດເຫັນວ່າໃນໄລຍະການຕັ້ງຄ່າ Discord, ມັນເປັນການບັງຄັບໃຫ້ເຂົ້າສູ່ໂຫມດກິດຈະກໍາຕ່າງໆໂດຍຜ່ານສຽງແລະຄວາມອ່ອນໄຫວໄດ້ຖືກແກ້ໄຂແລ້ວ. ສໍາລັບແຕ່ລະພາລະບົດບາດ, ທ່ານສາມາດ configure ສິດທິໃນການ, ການແກ້ໄຂຫຼືຫ້າມການນໍາໃຊ້ຮູບແບບນີ້ໃນຊ່ອງສຽງຂອງເຄື່ອງແມ່ຂ່າຍ. ວິທີການນີ້ອະນຸຍາດໃຫ້ທ່ານສາມາດຈໍາກັດການຫຼິ້ນຂອງດົນຕີກັບຜູ້ໃຊ້ຈໍານວນຫນຶ່ງຫຼືອະນຸຍາດໃຫ້ສະເພາະໃດຫນຶ່ງເທົ່ານັ້ນ. ພວກເຮົາຈະວິເຄາະທັງການຕັ້ງຄ່າທົ່ວໄປຂອງພາລະບົດບາດແລະສິດທິຂອງຊ່ອງສຽງບຸກຄົນ.ການແກ້ໄຂການອະນຸຍາດສໍາລັບການພາລະບົດບາດ
ຖ້າຫາກວ່າການນໍາໃຊ້ຂອງຮູບແບບການກະຕຸ້ນສຽງມີການຕັ້ງຄ່າສໍາລັບພາລະບົດບາດສະເພາະໃດຫນຶ່ງ, ຜູ້ເຂົ້າຮ່ວມທີ່ກ່ຽວຂ້ອງກັບມັນໃນທັນທີຕົກຢູ່ພາຍໃຕ້ການອະນຸຍາດຫຼືຫ້າມ, ແລະນີ້ໃຊ້ໄດ້ກັບທຸກຊ່ອງຂອງເຄື່ອງແມ່ຂ່າຍຂອງໃນປະຈຸບັນ.
- ໃຫ້ຄລິກໃສ່ຊື່ຂອງເຄື່ອງແມ່ຂ່າຍແລະໂດຍຜ່ານເມນູເລື່ອນລົງ, ໃຫ້ໄປທີ່ການຕັ້ງຄ່າ.
- ເປີດພາກສ່ວນ "ພາລະບົດບາດ".
- ເລືອກພາລະບົດບາດທີ່ຈະແກ້ໄຂຫຼືສ້າງເປັນຫນຶ່ງໃນໃຫມ່.
- ໄປທີ່ທ່ອນໄມ້ທີ່ມີສິດສໍາລັບຊ່ອງທາງ Voice ແລະຊອກຫາທີ່ນັ້ນ "ໃຊ້ໂຫມດການເປີດໃຊ້ໂດຍສຽງ." ຕອນນີ້ທ່ານສາມາດປິດການໃຊ້ງານຫຼືເປີດໃຊ້ງານໄດ້ໂດຍອີງຕາມຄວາມຕ້ອງການສ່ວນຕົວ.
- ກັບໄປທີ່ເມນູທີ່ຜ່ານມາ, ແຕ່ເວລານີ້ເປີດພາກສ່ວນ "ຜູ້ເຂົ້າຮ່ວມ". ລະບຸຜູ້ໃຊ້ໃນການມອບຫມາຍໃຫ້ມີບົດບາດທີ່ກໍານົດໄວ້.
- ຊອກຫາມັນຢູ່ໃນບັນຊີ, ອອກສະມາຊິກແລະເຮັດແບບດຽວກັນກັບຜູ້ໃຊ້ທີ່ສ່ວນທີ່ເຫຼືອທີ່ຄວນຢູ່ພາຍໃຕ້ກົດລະບຽບຂອງເຄື່ອງແມ່ຂ່າຍໃຫມ່.
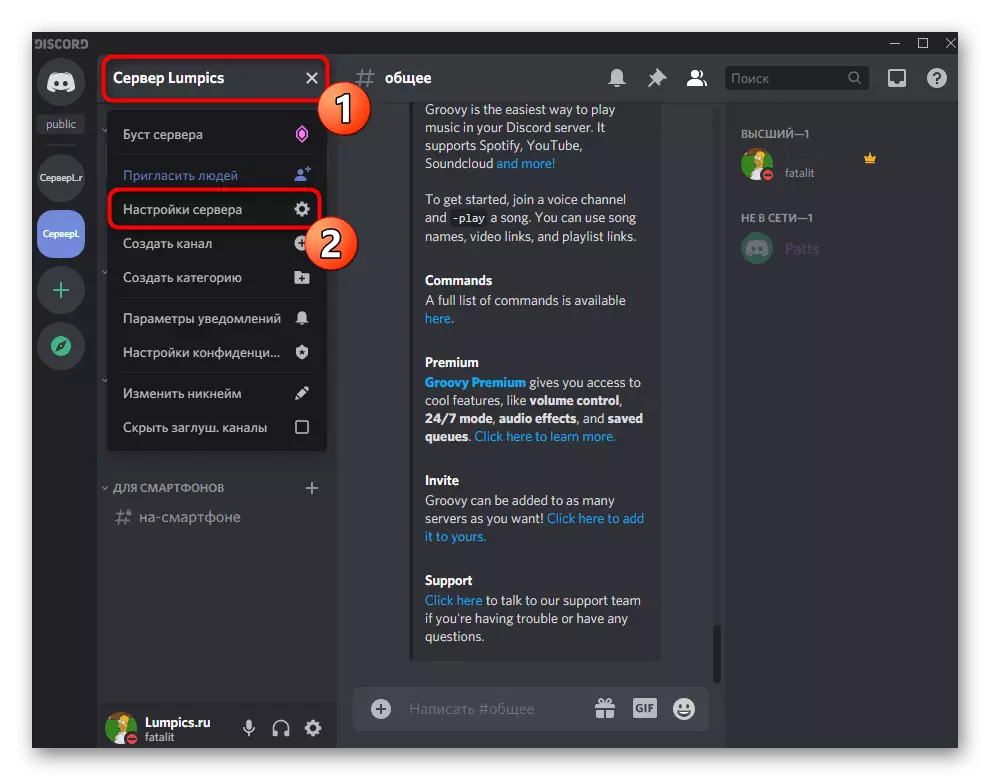

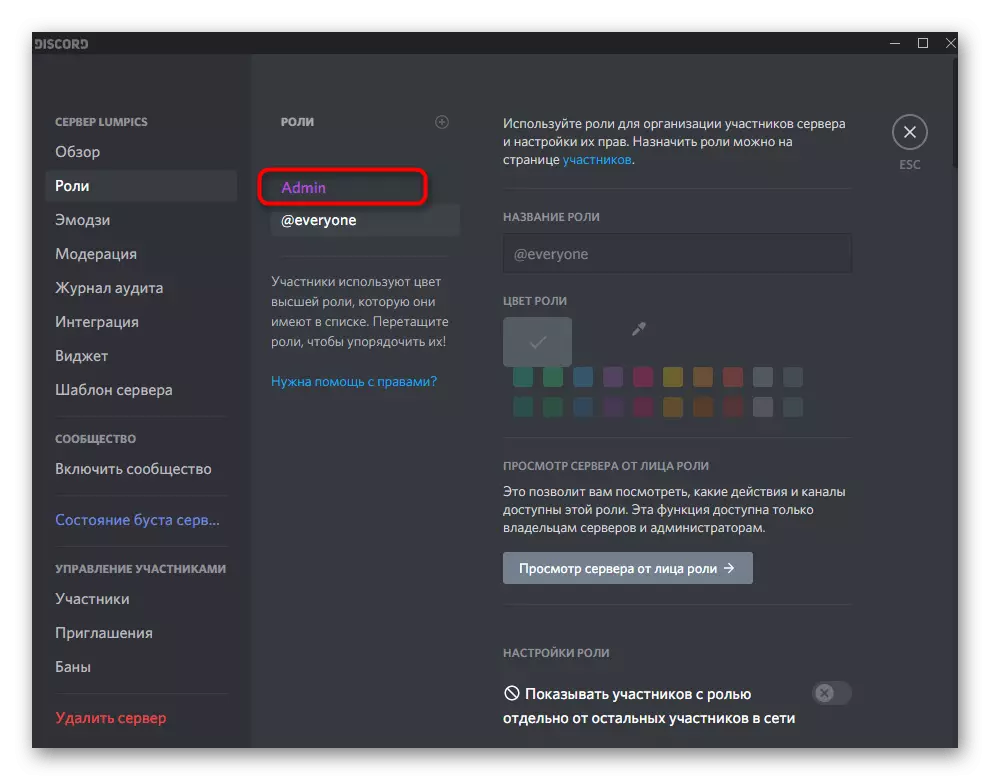
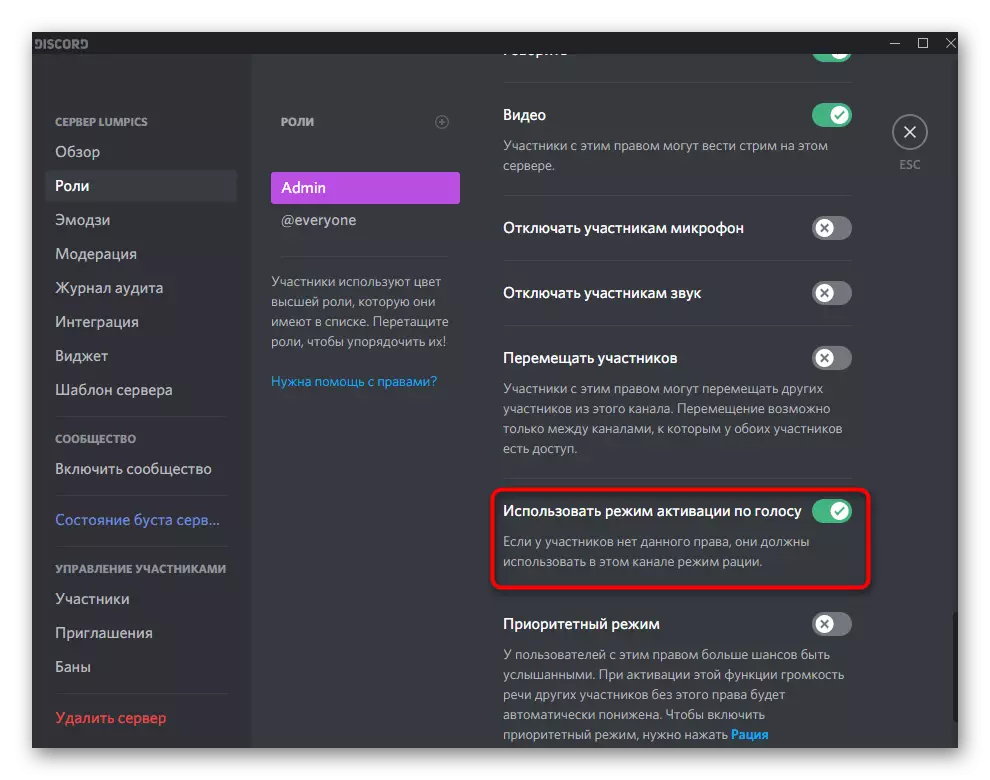
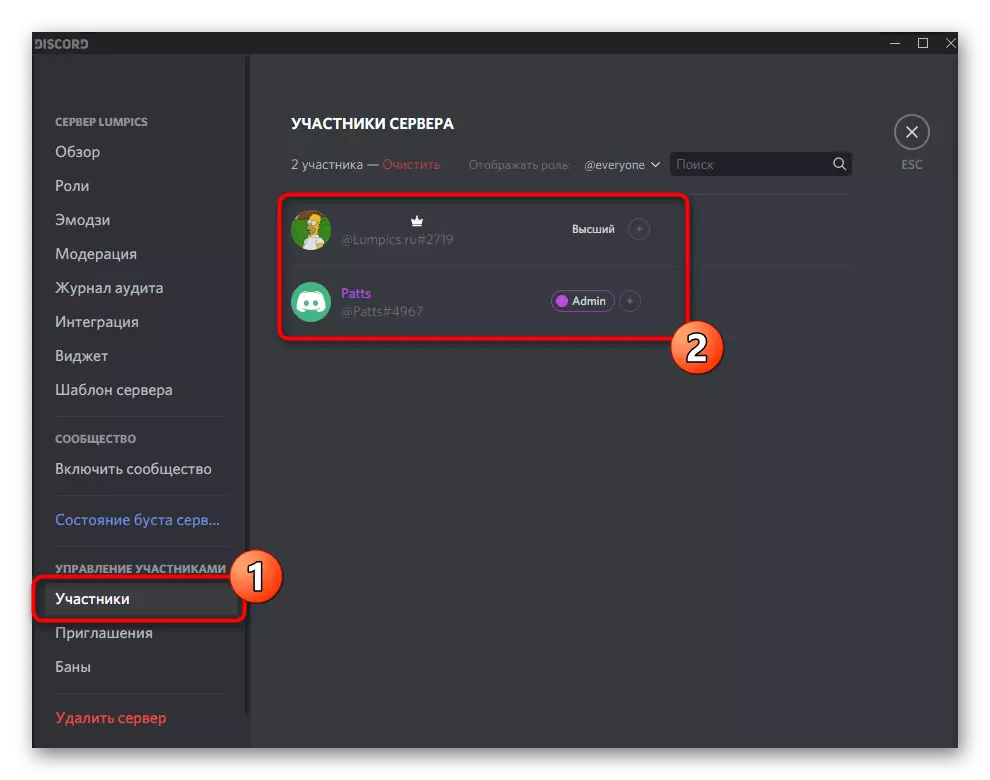

ຖ້າທ່ານເປັນຜູ້ສ້າງຫຼືຜູ້ບໍລິຫານເຄື່ອງແມ່ຂ່າຍແລະຄວາມຕ້ອງການຂອງເຄື່ອງແມ່ຂ່າຍແລະຄວາມຕ້ອງການທີ່ຮີບດ່ວນ, ແຕ່ຢູ່ໃນໂທລະສັບສະມາດໂຟນຫລືແທັບເລັດ, ທ່ານສາມາດໃຊ້ໂປແກຼມເຊື່ອມຕໍ່ມືຖືພຽງແຕ່ເພື່ອແກ້ໄຂພາລາທີ່ໄດ້ຮັບການແກ້ໄຂ.
- ເປີດ Server ຂອງທ່ານແລ້ວກົດທີ່ຊື່ຂອງມັນເພື່ອສະແດງເມນູ.
- ໄປທີ່ "ການຕັ້ງຄ່າ".
- ຊອກຫາສ່ວນຫນຶ່ງ "ພາລະບົດບາດ", ຕັ້ງຢູ່ໃນ "ການຄຸ້ມຄອງຜູ້ເຂົ້າຮ່ວມ".
- ເລືອກບົດບາດໃນການແກ້ໄຂສິດໃນການໃຊ້ຮູບແບບການເປີດໃຊ້ສຽງ.
- ຊອກຫາລາຍຊື່ສິດທິທີ່ມີຢູ່ແລະຊອກຫາສິ່ງທີ່ຈໍາເປັນ. ເອົາຫຼືກະຕຸ້ນຫມາຍຕິກເພື່ອປ່ຽນແປງທີ່ເຫມາະສົມ.
- ກັບໄປທີ່ການແບ່ງປັນຕົ້ນຕໍກັບການຕັ້ງຄ່າຂອງເຊີບເວີແລະເລືອກ "ຜູ້ເຂົ້າຮ່ວມ".
- ຊອກຫາຜູ້ໃຊ້ໃນການກໍາຫນົດມັນເປັນບົດບາດໃຫມ່.
- ຫມາຍເຄື່ອງຫມາຍໃຫມ່ຂອງ Marker, ການດັດແກ້ທີ່ໄດ້ເຮັດໃນເມື່ອກ່ອນ.
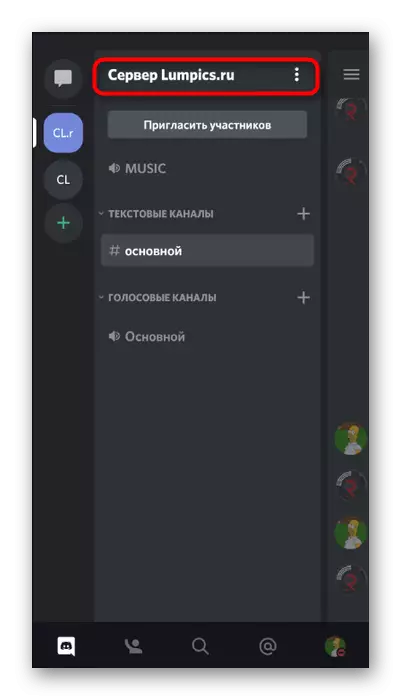



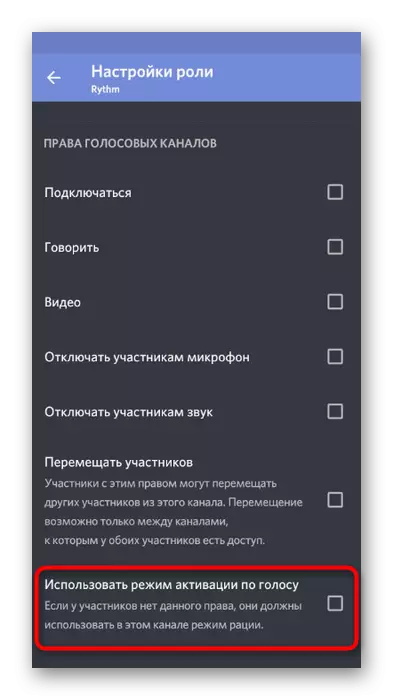
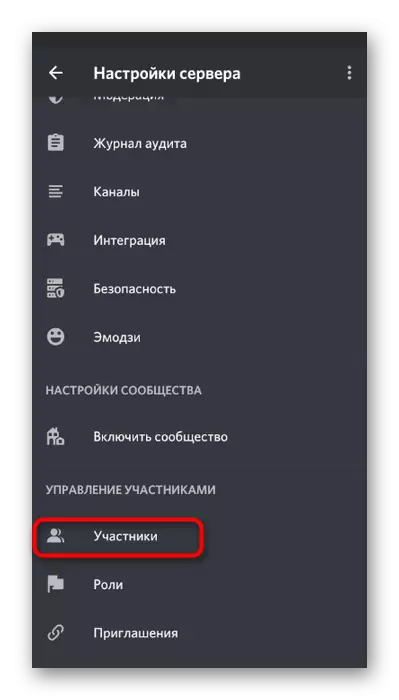

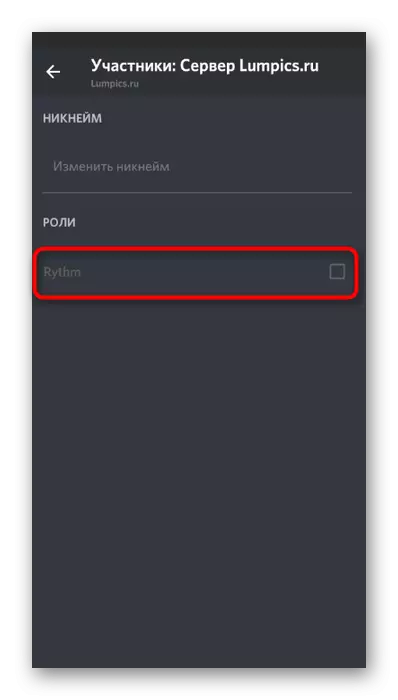
ຖ້າມີລັກສະນະໃດຫນຶ່ງໃນການຕັ້ງບົດບາດແມ່ນບໍ່ສາມາດເຂົ້າເຖິງທ່ານຫຼືທ່ານຕ້ອງການໃຫ້ຂໍ້ມູນເພີ່ມເຕີມໃນການເຊື່ອມຕໍ່ຂ້າງລຸ່ມນີ້, ເຊິ່ງເວົ້າກ່ຽວກັບການຕັ້ງຄ່າພາລະບົດບາດທົ່ວໄປແລະມອບຫມາຍສະຖານະພາບຂອງຜູ້ເບິ່ງແຍງລະບົບຂອງເຊີບເວີ.
ອ່ານຕື່ມ:
ການເພີ່ມແລະແຈກຢາຍບົດບາດໃນເຄື່ອງແມ່ຂ່າຍໃນການຜິດຖຽງກັນ
ອອກສິດທິຂອງຜູ້ເບິ່ງແຍງລະບົບກ່ຽວກັບເຄື່ອງແມ່ຂ່າຍໃນ Discord
ການດັດແກ້ສິດທິໃນຊ່ອງທາງ Voice Channel
ຄໍາແນະນໍາໃນກ່ອນຫນ້ານີ້ແມ່ນເຫມາະສົມໃນເວລາທີ່ໄດ້ຮັບອະນຸຍາດຫຼືການຫ້າມການນໍາໃຊ້ຮູບແບບການກະຕຸ້ນສຽງຕ້ອງໄດ້ແຈກຢາຍໃຫ້ແກ່ທຸກຊ່ອງທາງສໍາລັບຜູ້ໃຊ້ບາງຄົນ. ເຖິງຢ່າງໃດກໍ່ຕາມ, ສະຖານະການອື່ນໆທີ່ເກີດຂື້ນ, ຍົກຕົວຢ່າງ, ໃນເວລາທີ່ສ້າງຊ່ອງທາງພິເສດໂດຍມີກົດລະບຽບທີ່ເຂັ້ມງວດຫຼືກົງກັນຂ້າມ, ກັບນ້ໍາຖ້ວມ. ຫຼັງຈາກນັ້ນ, ທາງເລືອກທີ່ດີທີ່ສຸດແມ່ນການກໍານົດສິດໃນຊ່ອງທາງຂອງມັນເອງ.
- ຍ້າຍຕົວກະພິບໄປທີ່ຊ່ອງທາງສຽງແລະກົດທີ່ໄອຄອນ gear ທີ່ປາກົດ.
- ຢູ່ໃນປ່ອງຢ້ຽມການຕັ້ງຄ່າ, ໃຫ້ໄປທີ່ພາກ "ການເຂົ້າເຖິງ Engram".
- ເພີ່ມຜູ້ເຂົ້າຮ່ວມຫຼືບົດບາດທີ່ມີສິດທິພິເສດຂອງຊ່ອງທາງໃນປະຈຸບັນຈະພົວພັນ.
- ໃນບັນຊີລາຍຊື່ອະນຸຍາດ, ຊອກຫາ "ໃຊ້ໂຫມດການເປີດໃຊ້ໂດຍສຽງ". ຖ້າທ່ານໃສ່ຫມາຍຕິກ, ມັນຈະມີໃຫ້. ພະຍາມານຫມາຍເຖິງການຊິ້ງຂໍ້ມູນກັບຕົວກໍານົດການທີ່ມີບົດບາດ.

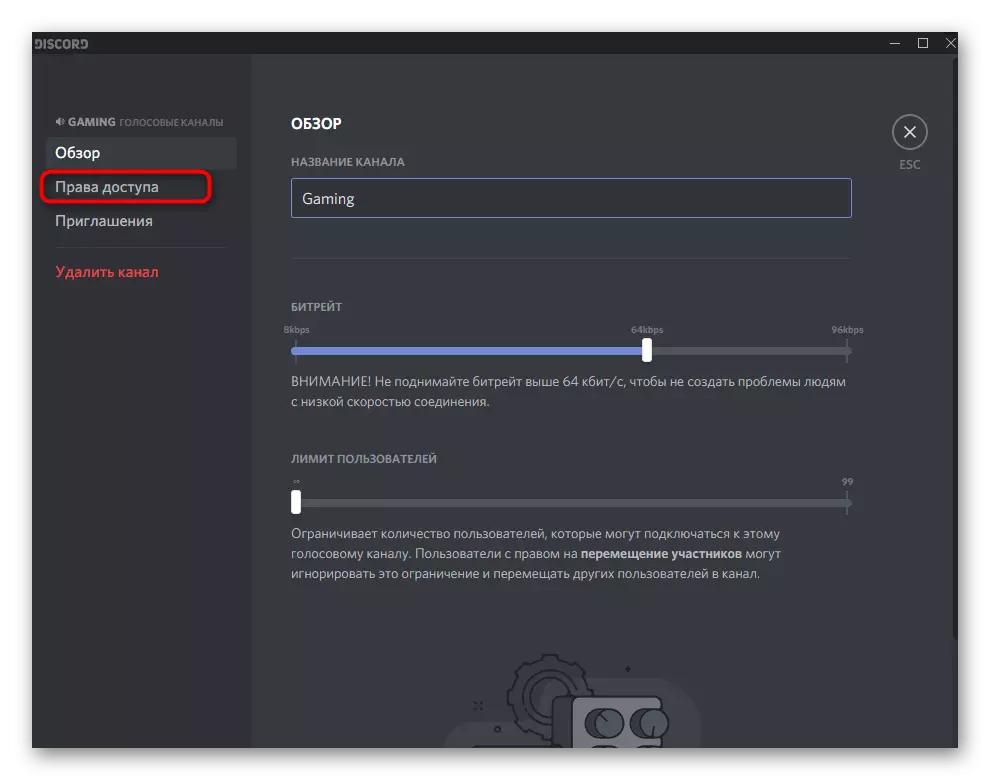

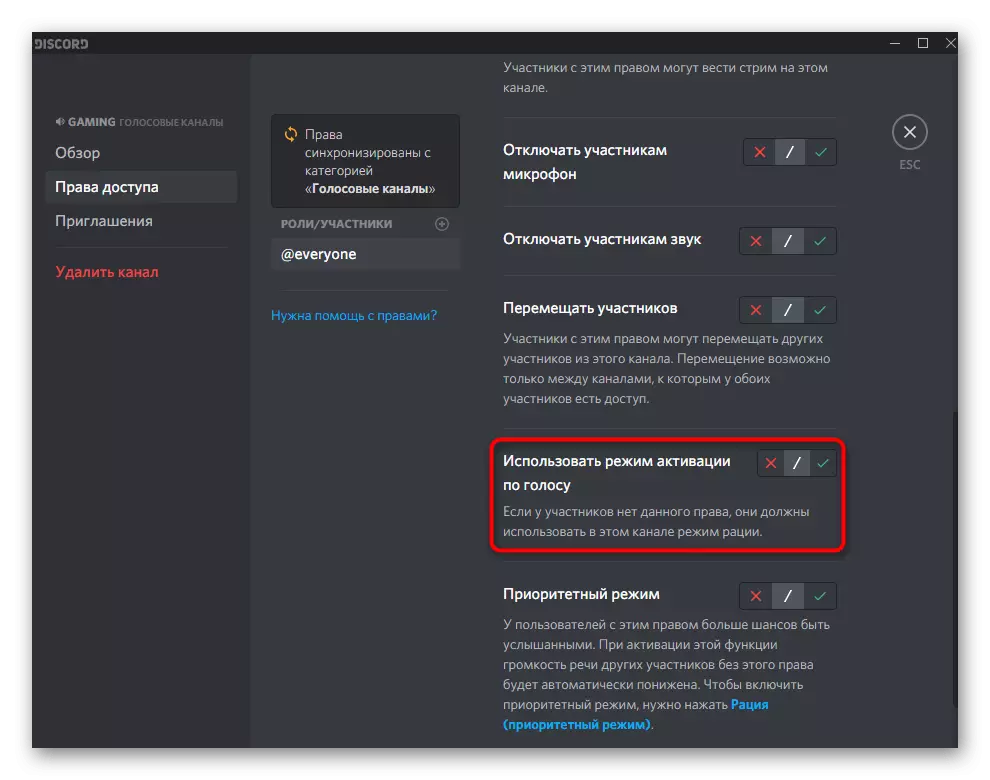
ໃນຖານະເປັນກ່ອນ, ພິຈາລະນາຫຼັກການຄວບຄຸມການອະນຸຍາດສໍາລັບຊ່ອງທາງໃນການສົນທະນາກ່ຽວກັບການສະຫມັກຄອມພິວເຕີຖ້າບໍ່ມີການໃຊ້ຄອມພິວເຕີ້ຫລືທ່ານມັກໃຊ້ໂທລະສັບສະຫຼາດກັບເຄື່ອງແມ່ຂ່າຍຂອງທ່ານ.
- ເຮັດໃຫ້ທໍ່ຍາວຢູ່ໃນຊ່ອງທາງສຽງທີ່ທ່ານຕ້ອງການຕັ້ງຄ່າ.
- ຫນ້າຕ່າງ "ຕົວກໍານົດຊ່ອງທາງ" ຈະປາກົດ, ເຊິ່ງໃນນັ້ນໄປທີ່ "ເຂົ້າເຖິງສິດທິ".
- ເພີ່ມພາລະບົດບາດຫຼືຜູ້ເຂົ້າຮ່ວມສະເພາະໃຫ້ຕັ້ງຄ່າ.
- ໃນບັນຊີລາຍຊື່ທີ່ສະແດງ, ທ່ານເລືອກຫຼືໃຊ້ຄຸນສົມບັດໃນການຄົ້ນຫາດ່ວນ.
- ຊອກຫາສິດທິໃນການ "ໃຊ້ໂຫມດການເປີດໃຊ້ສຽງ" ແລະຕັດສິນໃຈວ່າທ່ານຕ້ອງການປິດມັນຫລືຕັ້ງໃຈ.