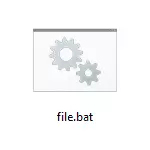
ໃນລາຍລະອຽດຄໍາແນະນໍານີ້ກ່ຽວກັບລາຍລະອຽດນີ້ກ່ຽວກັບວິທີການສ້າງເອກະສານຄໍາສັ່ງ bat, ດໍາເນີນການແລະບາງຂໍ້ມູນເພີ່ມເຕີມທີ່ອາດຈະເປັນປະໂຫຍດໃນສະພາບການຂອງຫົວຂໍ້ໃນຄໍາຖາມ.
ການສ້າງເອກະສານ .bat ໂດຍໃຊ້ Notepad
ວິທີທໍາອິດແລະງ່າຍທີ່ສຸດໃນການສ້າງແຟ້ມ bat ແມ່ນການໃຊ້ໂປແກຼມ Notepad ທີ່ມີຢູ່ໃນທຸກລຸ້ນຂອງ Windows.
ຂັ້ນຕອນການສ້າງຈະມີດັ່ງນີ້.
- ດໍາເນີນປື້ມບັນທຶກ (ຕັ້ງຢູ່ໃນໂປແກຼມ - ມາດຕະຖານ, ໃນ Windows 10 ທີ່ແລ່ນຜ່ານ "ທີ່ບໍ່ໄດ້ຢູ່ໃນເມນູຖ້າບໍ່ໄດ້ເລີ່ມຕົ້ນຈາກ C: \ Windows \ Windows
- ໃສ່ລະຫັດຂອງໄຟລ໌ bat ຂອງທ່ານໃນ Notepad (ຕົວຢ່າງ, ສໍາເນົາຈາກບ່ອນໃດຫນຶ່ງຫລືຂຽນຂອງທ່ານເອງ, ກ່ຽວກັບຄໍາສັ່ງບາງຢ່າງ - ຈາກນັ້ນໃນຄໍາແນະນໍາຕ່າງໆ).

- ໃນເມນູ Notepad Mego - File "-" ບັນທຶກເປັນ ", ເລືອກຊື່ຂອງເອກະສານ, ໃຫ້ແນ່ໃຈວ່າ, ໃນເອກະສານປະເພດເອກະສານ, ກໍານົດ" ທຸກເອກະສານ ".

- ກົດປຸ່ມ Save.
ຫມາຍເຫດ: ຖ້າເອກະສານບໍ່ຖືກບັນທຶກໄວ້ໃນສະຖານທີ່ທີ່ລະບຸໄວ້, ຕົວຢ່າງ C dis dis disk, ທ່ານບໍ່ມີການອະນຸຍາດໃນສະຖານທີ່ນີ້, "ບັນທຶກໄວ້ໃນໂຟນເດີ" , ແລະຫຼັງຈາກນັ້ນຄັດລອກໄປທີ່ສະຖານທີ່ທີ່ຕ້ອງການ (ສາເຫດຂອງບັນຫາແມ່ນມີຢູ່ໃນ Windows 10 ເພື່ອບັນທຶກສິດທິໃນການດໍາເນີນທຸລະກິດຂອງຜູ້ເບິ່ງແຍງລະບົບ, ມັນບໍ່ສາມາດບັນທຶກເອກະສານໄດ້ ໂຟນເດີທີ່ລະບຸ).
ກະເປົາເງິນຂອງທ່ານ: ຖ້າທ່ານໃຊ້ມັນ, ທຸກຄໍາສັ່ງທີ່ລະບຸໄວ້ໃນແຟ້ມເອກະສານຈະຖືກປະຕິບັດໂດຍອັດຕະໂນມັດແລະມີຄວາມຈໍາເປັນໃນບາງກໍລະນີ ຂອງຜູ້ເບິ່ງແຍງລະບົບ: ກົດຂວາໃສ່ປຸ່ມ .bat - ແລ່ນໃນຜູ້ບໍລິຫານຂອງຜູ້ບໍລິຫານໃນລາຍການສະພາບການ).

ຫມາຍເຫດ: ໃນອະນາຄົດ, ຖ້າທ່ານຕ້ອງການແກ້ໄຂເອກະສານທີ່ຖືກສ້າງຂື້ນ, ກົດມັນດ້ວຍປຸ່ມຫນູຂວາແລະເລືອກ Edit.
ມີວິທີອື່ນອີກໃນການສ້າງເອກະສານ bat, ແຕ່ພວກມັນກໍ່ຕົ້ມໃຫ້ຂຽນຄໍາສັ່ງໃສ່ໃນເອກະສານໃນແຟ້ມຂໍ້ຄວາມ (ໂດຍບໍ່ໄດ້ຮັບການຈັດຮູບແບບ). ໃນ Windows XP ແລະ 32-bit windows 7 ທີ່ທ່ານສາມາດສ້າງເອກະສານ .bat ໃນເສັ້ນຄໍາສັ່ງໂດຍໃຊ້ບັນນາທິການແກ້ໄຂ Edit Edit).
ຖ້າທ່ານຖືກເປີດໃຊ້ງານການຂະຫຍາຍເອກະສານ (ການປ່ຽນແປງໃນແຜງຄວບຄຸມ - Explorer - ເບິ່ງ - ເພື່ອປົກປິດເອກະສານປະເພດທີ່ຈົດທະບຽນ), ຫຼັງຈາກນັ້ນປ່ຽນຊື່ແຟ້ມໂດຍຕັ້ງຄ່າເອກະສານໂດຍການຕັ້ງຄ່າ.
ແລ່ນໂປແກຼມຕ່າງໆໃນເອກະສານ bat ແລະຄໍາສັ່ງພື້ນຖານອື່ນໆ
ໃນເອກະສານຄໍາສັ່ງ, ທ່ານສາມາດດໍາເນີນໂຄງການແລະຄໍາສັ່ງໃດໆຈາກລາຍຊື່ນີ້: https://tochnet.microsoft.com/cib77239.10).aspx (ບາງຈຸດທີ່ລະບຸໄວ້ ບໍ່ໄດ້ຢູ່ໃນ Windows 8 ແລະ Windows 10). ຕໍ່ໄປ - ມີພຽງແຕ່ຂໍ້ມູນພື້ນຖານສໍາລັບຜູ້ໃຊ້ຈົວ.
ສ່ວນຫຼາຍມັກຈະມີວຽກງານດັ່ງຕໍ່ໄປນີ້: ເລີ່ມຕົ້ນໂປແກຼມຫຼືຫລາຍໂປແກມຈາກ.
ເພື່ອເລີ່ມຕົ້ນໂຄງການຫຼືໂປແກຼມ, ໃຫ້ໃຊ້ຄໍາສັ່ງ:
ເລີ່ມຕົ້ນ "" Path_k_Rogramຖ້າເສັ້ນທາງມີພື້ນທີ່, ໃຊ້ເວລາທັງຫມົດໄປເປັນຄໍາເວົ້າສອງເທົ່າ, ຕົວຢ່າງ:
ເລີ່ມຕົ້ນ "" "C: \ Program Files \ program.exe.exe"ຫຼັງຈາກເສັ້ນທາງໄປສູ່ໂຄງການ, ທ່ານຍັງສາມາດກໍານົດຕົວກໍານົດທີ່ຄວນຈະເລີ່ມຕົ້ນ, ຍົກຕົວຢ່າງ (ເຊັ່ນດຽວກັນຖ້າຕົວກໍານົດການເລີ່ມຕົ້ນມີບ່ອນຫວ່າງ, ເອົາພວກມັນໄປໃນວົງຈອນ):
ເລີ່ມຕົ້ນ "" C: \ windows \ notepad.exe file.txtຫມາຍເຫດ: ໃນວົງຢືມຄູ່ຫຼັງຈາກເລີ່ມຕົ້ນ, ຊື່ໄຟລ໌ຄໍາສັ່ງທີ່ສະແດງຢູ່ໃນຫົວຂໍ້ຄໍາສັ່ງຄວນລະບຸ. ນີ້ແມ່ນພາລາມິເຕີທີ່ເປັນທາງເລືອກ, ແຕ່ໃນເວລາທີ່ບໍ່ມີຄໍາເວົ້າເຫລົ່ານີ້, ການປະຕິບັດເອກະສານ bat ທີ່ບັນຈຸຄໍາເວົ້າໃນເສັ້ນທາງແລະຕົວກໍານົດຕ່າງໆກໍ່ຈະບໍ່ໄດ້ຄາດຫວັງ.
ໂອກາດທີ່ເປັນປະໂຫຍດອີກອັນຫນຶ່ງແມ່ນການເລີ່ມຕົ້ນເອກະສານ bat ອີກອັນຫນຶ່ງຈາກເອກະສານ bat ຈາກເອກະສານປະຈຸບັນ, ທ່ານສາມາດເຮັດສິ່ງນີ້ໄດ້ໂດຍໃຊ້ຄໍາສັ່ງໂທ:
Call Path_fail_BAT ຕົວກໍານົດການຕົວກໍານົດການສົ່ງຕໍ່ເມື່ອ Startup ສາມາດພົບໄດ້ພາຍໃນແຟ້ມເອກະສານ bat ອີກຄັ້ງຫນຶ່ງ, ຍົກຕົວຢ່າງ, ພວກເຮົາໂທຫາເອກະສານກັບຕົວກໍານົດຕ່າງໆ:
ໂທຫາ File2.Bat Parameter1 Parameter2 Parameter3ໃນ File2.Bat, ທ່ານສາມາດອ່ານຕົວກໍານົດເຫຼົ່ານີ້ແລະໃຊ້ເປັນເສັ້ນທາງ, ຕົວກໍານົດເພື່ອເລີ່ມຕົ້ນໂປແກຼມອື່ນໆໃນທາງນີ້:
echo% 1 echo% 2 echo echo% 3 ພັກໄວ້ເຫຼົ່ານັ້ນ. ສໍາລັບແຕ່ລະພາລາມິເຕີ, ພວກເຮົາໃຊ້ເລກລໍາດັບຂອງມັນດ້ວຍສັນຍານສ່ວນຮ້ອຍ. ຜົນໄດ້ຮັບໃນຕົວຢ່າງຂ້າງເທິງນີ້ຈະເປັນຜົນໄດ້ຮັບໃຫ້ກັບປ່ອງຢ້ຽມຄໍາສັ່ງທັງຫມົດຂອງຕົວກໍານົດການສົ່ງຕໍ່ (ຄໍາສັ່ງ ECHO ແມ່ນໃຊ້ເພື່ອຜະລິດຂໍ້ຄວາມເຂົ້າໃນປ່ອງຢ້ຽມ console).
ໂດຍຄ່າເລີ່ມຕົ້ນ, ປ່ອງຢ້ຽມຄໍາສັ່ງປິດທັນທີຫຼັງຈາກການປະຕິບັດຄໍາສັ່ງທັງຫມົດ. ຖ້າທ່ານຕ້ອງການອ່ານຂໍ້ມູນພາຍໃນປ່ອງຢ້ຽມ, ໃຫ້ໃຊ້ຄໍາສັ່ງຢຸດຊົ່ວຄາວ - ມັນຈະຢຸດການປະຕິບັດຄໍາສັ່ງ (ຫຼືປິດປ່ອງຢ້ຽມ) ກ່ອນທີ່ຈະກົດປຸ່ມໃດຫນຶ່ງໃນ console ຈາກຂ້າງຜູ້ໃຊ້.
ບາງຄັ້ງ, ກ່ອນທີ່ຈະປະຕິບັດຄໍາສັ່ງຕໍ່ໄປ, ທ່ານຈໍາເປັນຕ້ອງລໍຖ້າເວລາ (ຕົວຢ່າງ, ຈົນກ່ວາໂປແກຼມທໍາອິດສໍາເລັດແລ້ວ). ເພື່ອເຮັດສິ່ງນີ້, ທ່ານສາມາດໃຊ້ຄໍາສັ່ງ:
Timeout / T Time_b_secundຖ້າທ່ານຕ້ອງການ, ທ່ານສາມາດດໍາເນີນໂຄງການໃນຮູບແບບທີ່ພັບຫຼືປະຕິບັດວິດີໂອໂດຍໃຊ້ Min ແລະ Maxet ກ່ອນທີ່ຈະລະບຸໂປແກຼມຕົວຢ່າງ, ຕົວຢ່າງ:
ເລີ່ມຕົ້ນ "" / min c: \ windows \ \ notepad.exeເພື່ອປິດຫນ້າຈໍຄໍາສັ່ງຫຼັງຈາກປະຕິບັດຄໍາສັ່ງທັງຫມົດ (ເຖິງແມ່ນວ່າມັນຈະຖືກປິດໃນເວລາທີ່ໃຊ້ການເລີ່ມຕົ້ນເພື່ອເລີ່ມຕົ້ນ), ໃຊ້ຄໍາສັ່ງທາງອອກໃນແຖວສຸດທ້າຍ. ໃນກໍລະນີຄອນໂຊນບໍ່ໄດ້ປິດຫຼັງຈາກເລີ່ມຕົ້ນໂຄງການ, ລອງໃຊ້ຄໍາສັ່ງດັ່ງກ່າວ:
CMD / C Start / B "" "Parametgram Path_k_Regramຫມາຍເຫດ: ໃນຄໍາສັ່ງນີ້, ຖ້າເສັ້ນທາງໄປຫາໂປແກຼມຫຼືຕົວກໍານົດການມີສະຖານທີ່, ອາດຈະມີບັນຫາກັບການເປີດຕົວທີ່ສາມາດແກ້ໄຂໄດ້:
SMDD / C ເລີ່ມຕົ້ນ "" / D "Path_k_papka_s_Belates" / b file_namile "paramet_s_belates"ດັ່ງທີ່ໄດ້ຍົກໃຫ້ເຫັນແລ້ວ, ສິ່ງເຫຼົ່ານີ້ແມ່ນພຽງແຕ່ອັດຕາສ່ວນພື້ນຖານທີ່ສຸດໃນຄໍາສັ່ງທີ່ຖືກນໍາໃຊ້ຫຼາຍທີ່ສຸດໃນເອກະສານ bat. ຖ້າຈໍາເປັນ, ປະຕິບັດວຽກງານເພີ່ມເຕີມ, ລອງຊອກຫາຂໍ້ມູນທີ່ຈໍາເປັນໃນອິນເຕີເນັດ (ຊອກຫາ, ໃຫ້ໃຊ້ຄໍາສັ່ງດຽວກັນໃນເອກະສານ .bat) ຫຼືຖາມຄໍາຖາມໃນຄໍາເຫັນ, ຂ້ອຍຈະພະຍາຍາມຊ່ວຍເຫຼືອ.
