
ການສ້າງແບບອັດຕະໂນມັດແລະການປະຫຍັດເຄື່ອງກໍາຈັດຄວາມຊົງຈໍາບໍ່ໄດ້ລວມຢູ່ໃນ Windows 10, ແລະຕາມຄໍາແນະນໍາຂອງການແກ້ໄຂບັນທຶກ dumps ທີ່ແນ່ນອນໃນລະບົບສໍາລັບການເບິ່ງຕໍ່ໄປໃນ BluescreenCreen ແລະ ການປຽບທຽບ - ເພາະສະນັ້ນ, ມັນໄດ້ຖືກຕັດສິນໃຈທີ່ຈະຂຽນຄູ່ມືແຍກຕ່າງຫາກໃນວິທີການເປີດໃຊ້ການຖິ້ມຄວາມຈໍາໂດຍອັດຕະໂນມັດໃນການຖິ້ມຄວາມຈໍາໃນລະຫວ່າງຄວາມຜິດພາດຂອງລະບົບເພື່ອອ້າງອີງໃສ່ມັນຕື່ມອີກ.
ການກໍານົດການສ້າງຂີ້ເຫຍື້ອໃນເວລາທີ່ Windows 10 ຂໍ້ຜິດພາດ
ເພື່ອໃຫ້ສາມາດຊ່ວຍລະບົບການຖິ້ມຂີ້ເຫຍື້ອທີ່ມີຂໍ້ຜິດພາດໂດຍອັດຕະໂນມັດ, ມັນພຽງພໍທີ່ຈະປະຕິບັດຂັ້ນຕອນງ່າຍໆຕໍ່ໄປນີ້.
- ໄປທີ່ແຜງຄວບຄຸມ (ສໍາລັບສິ່ງນີ້ໃນ Windows 10, ທ່ານສາມາດເລີ່ມພິມ "ກະດານຄວບຄຸມ" ໃນກະດານຄົ້ນຫາໃນ "ມຸມມອງ", ຕັ້ງຄ່າ "ຮູບສັນຍາລັກ" ແລະເປີດລາຍການ "ລະບົບ".
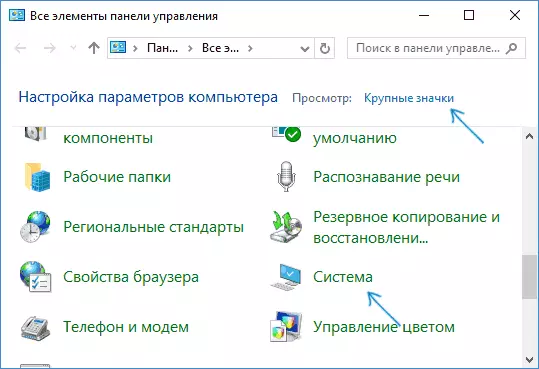
- ຢູ່ເມນູຊ້າຍ, ເລືອກ "ຕົວກໍານົດການລະບົບຂັ້ນສູງ".
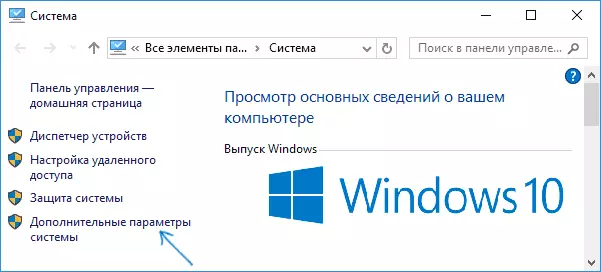
- ໃນແຖບ Advanced, ໃນພາກ "ດາວໂຫລດແລະກູ້ຄືນ", ກົດປຸ່ມ "Earmer".
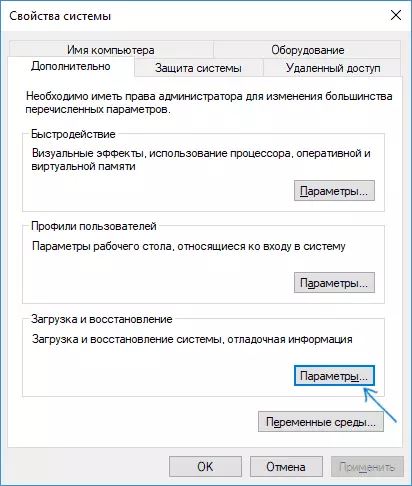
- ຕົວກໍານົດການໃນການສ້າງແລະປະຫຍັດຂຸມຝັງຄວາມຊົງຈໍາແມ່ນຢູ່ໃນພາກ "ຄວາມລົ້ມເຫຼວຂອງລະບົບ". ໂດຍຄ່າເລີ່ມຕົ້ນ, ຂຽນຕົວເລືອກໃນລະບົບລະບົບ, ການໂຫຼດແບບອັດຕະໂນມັດແລະປ່ຽນເປັນບ່ອນຖິ້ມຄວາມຈໍາ, ເກັບຮັກສາໄວ້ໃນ Systemroot %.DMP (ຫມາຍຄວາມຈໍາ. AIME.DMP ພາຍໃນໂຟນເດີລະບົບ Windows ). ພາລາມິເຕີທີ່ຈະເປີດໃຊ້ຂີ້ເຫຍື້ອທີ່ໃຊ້ໃນການສ້າງຄວາມຈໍາໂດຍບໍ່ໄດ້ຮັບຄ່າເລີ່ມຕົ້ນ, ທ່ານຍັງສາມາດເບິ່ງໃນຫນ້າຈໍຂ້າງລຸ່ມນີ້.
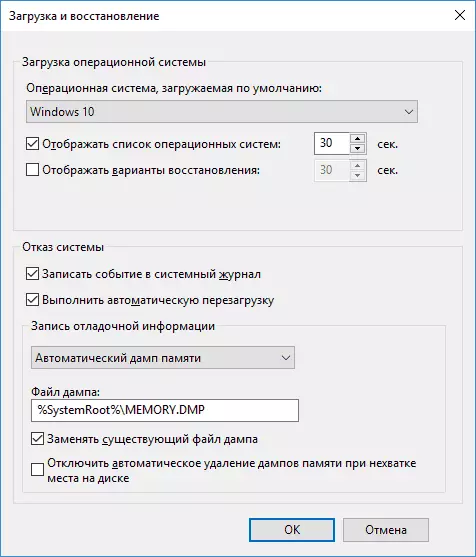
ຕົວເລືອກ "Dump Memory ທີ່ອັດຕະໂນມັດ" ບັນທຶກພາບຖ່າຍທີ່ຈໍາເປັນຂອງ Windows 10 ທີ່ຈໍາເປັນ, ພ້ອມທັງຫນ່ວຍຄວາມຈໍາ, ຄົນຂັບແລະຊອບແວແລະໂປແກຼມທີ່ປະຕິບັດງານຢູ່ໃນລະດັບແກ່ນ. ນອກຈາກນີ້, ເມື່ອທ່ານເລືອກເອົາບ່ອນຖິ້ມຄວາມຈໍາໂດຍອັດຕະໂນມັດ, ການຖອກນ້ໍາເຄື່ອງຂອງຫນ່ວຍຄວາມຈໍາຂະຫນາດນ້ອຍແມ່ນຖືກບັນທຶກໄວ້ໃນ C: \ Windows \ Folder. ໃນກໍລະນີຫຼາຍທີ່ສຸດ, ພາລາມິເຕີນີ້ແມ່ນດີທີ່ສຸດ.
ນອກເຫນືອໄປຈາກ "ການຖິ້ມຄວາມຈໍາໂດຍອັດຕະໂນມັດ" ໃນການປົກປັກຮັກສາຂໍ້ມູນ Debug, ມີທາງເລືອກອື່ນ:
- ການຖິ້ມຂີ້ເຫຍື້ອທີ່ເຕັມທີ່ - ມີຮູບທີ່ສົມບູນຂອງ Windows Ram. ເຫຼົ່ານັ້ນ. ຂະຫນາດຂອງຫນ່ວຍຄວາມຈໍາ. ຄ່າ Dump Memory ຈະເທົ່າກັບປະລິມານຂອງ (ຄອບຄອງ) RAM (ທີ່ພັກອາໄສ) ໃນເວລາທີ່ຜິດພາດປະກົດວ່າ. ຜູ້ໃຊ້ປົກກະຕິແມ່ນບໍ່ຕ້ອງການ.
- ໃນ dump ຄວາມຈໍາຂອງແກ່ນຂອງແກ່ນ - ມີຂໍ້ມູນດຽວກັນກັບ "Dump ອັດຕະໂນມັດ", ໃນຄວາມເປັນຈິງມັນແມ່ນຕົວເລືອກດຽວກັນ, ຍົກເວັ້ນວິທີທີ່ Windows ກໍານົດຂະຫນາດຂອງເອກະສານ ping ໃນກໍລະນີຂອງມັນ. ໂດຍທົ່ວໄປ, ຕົວເລືອກ "ອັດຕະໂນມັດ" ແມ່ນເຫມາະສົມ (ຫຼາຍສໍາລັບຜູ້ທີ່ສົນໃຈພາສາອັງກິດ - ທີ່ນີ້.)
- ການຖິ້ມຄວາມຈໍາເລັກໆນ້ອຍໆ - ການສ້າງພຽງແຕ່ dumps mini ໃນ C: \ windows \ minidump. ໃນເວລາທີ່ຕົວເລືອກນີ້ຖືກເລືອກ, ເອກະສານ 256 KB ແມ່ນບັນທຶກໄວ້, ມີຂໍ້ມູນພື້ນຖານກ່ຽວກັບຫນ້າຈໍການເສຍຊີວິດສີຟ້າ, ລາຍຊື່ຜູ້ຂັບຂີ່, ຂະບວນການ. ໃນກໍລະນີຫຼາຍທີ່ສຸດ, ໂດຍບໍ່ມີມືອາຊີບ ຍົກຕົວຢ່າງ, ໃນເວລາທີ່ການບົ່ງມະຕິເຫດຜົນຂອງຫນ້າຈໍສີຟ້າຂອງການເສຍຊີວິດໃນ BluescreenCetence, File Dump ແມ່ນໃຊ້. ເຖິງຢ່າງໃດກໍ່ຕາມ, ໃນບາງກໍລະນີ, ການຖິ້ມຂີ້ເຫຍື້ອທີ່ເຕັມໄປດ້ວຍ (ອັດຕະໂນມັດ) ທີ່ຕ້ອງການ - ມັກຈະເປັນບໍລິການສະຫນັບສະຫນູນຊອບແວໃນກໍລະນີທີ່ເກີດຈາກຊອບແວນີ້) ສາມາດຂໍໄດ້.
ຂໍ້ມູນເພີ່ມເຕີມ
ໃນກໍລະນີທີ່ທ່ານຈໍາເປັນຕ້ອງເອົາບ່ອນຖິ້ມຄວາມຈໍາ, ທ່ານສາມາດເຮັດໄດ້ດ້ວຍຕົນເອງ, ລຶບໄຟລ໌ Memile.DMP ໃນໂຟນເດີລະບົບ Windows ແລະແຟ້ມເອກະສານທີ່ມີຢູ່ໃນໂຟນເດີ Minidump. ນອກນັ້ນທ່ານຍັງສາມາດໃຊ້ອຸປະກອນທໍາຄວາມສະອາດ Windows (ກົດປຸ່ມ Win + R, ປ້ອນຂໍ້ມູນທີ່ສະອາດແລະກົດ ENTER). ໃນ "Discalling Disc", ກົດປຸ່ມ "System System File" ແລະຫຼັງຈາກນັ້ນໃນບັນຊີລາຍຊື່ໃນການລົບລ້າງເອກະສານຄວາມຈໍາເພື່ອໃຫ້ມັນສາມາດຖືວ່າໄດ້ຮັບການສົນທະນາຂອງຄວາມຈໍາ ຍັງບໍ່ທັນໄດ້ຖືກສ້າງຂື້ນມາ).
ດີ, ແລະໃນຕອນທ້າຍຂອງເຫດຜົນທີ່ວ່າການສ້າງຂີ້ເຫຍື້ອສາມາດຖືກປິດໃຊ້ງານ (ຫຼືການຕັດການເຊື່ອມຕໍ່ໂດຍສະເພາະເຄື່ອງທໍາຄວາມສະອາດ ຍັງສາມາດປິດການສ້າງຂອງພວກເຂົາ.
