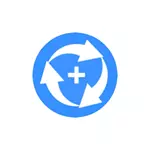
ເຮັດການຟື້ນຟູຂໍ້ມູນຂອງທ່ານມີຢູ່ໃນທັງ POALLE Pro ແລະ Free AND FREE. ຍ້ອນວ່າມັນມັກຈະເກີດຂື້ນ, ສະບັບຟຣີແມ່ນມີຈໍາກັດ, ແຕ່ວ່າຂໍ້ຈໍາກັດທີ່ສາມາດຍອມຮັບໄດ້ (ເມື່ອທຽບກັບຂໍ້ມູນບາງຢ່າງ (ເຖິງແມ່ນວ່າ, ຍ້ອນວ່າມັນຫັນອອກ, ມັນແມ່ນ ເປັນໄປໄດ້ແລະອື່ນໆ, ດັ່ງທີ່ໄດ້ກ່າວມານັ້ນ).
ໃນການທົບທວນຄືນນີ້ - ລາຍລະອຽດກ່ຽວກັບຂັ້ນຕອນການຟື້ນຟູຂໍ້ມູນໂດຍບໍ່ເສຍຄ່າໃນການຟື້ນຕົວຂອງທ່ານແລະຜົນໄດ້ຮັບຂອງທ່ານ. ມັນຍັງສາມາດເປັນປະໂຫຍດ: ໂປແກຼມກູ້ຄືນຂໍ້ມູນທີ່ດີທີ່ສຸດ.
ຂະບວນການກູ້ຄືນຂໍ້ມູນ
ສໍາລັບການທົດສອບໂປແກຼມ, ຂ້ອຍໄດ້ໃຊ້ Flash ຂອງຂ້ອຍ, ຫວ່າງ (ທຸກຢ່າງທີ່ຖືກຖອດອອກ) ໃນເວລາກວດກາ, ເຊິ່ງໃນເດືອນທີ່ຜ່ານມາແມ່ນໃຊ້ເພື່ອໂອນຫົວຂໍ້ຕ່າງໆຂອງຄອມພິວເຕີ້ນີ້.
ນອກຈາກນັ້ນ, Drive USB Flash ຖືກຈັດຮູບແບບຈາກລະບົບແຟ້ມເອກະສານ Fat32 ໃນ NTFS ກ່ອນທີ່ຈະເລີ່ມການຟື້ນຟູຂໍ້ມູນໃນການຟື້ນຟູຂໍ້ມູນຂອງທ່ານ.
- ຂັ້ນຕອນທໍາອິດຫຼັງຈາກເລີ່ມຕົ້ນໂຄງການ - ການເລືອກແຜ່ນຫຼືການແບ່ງປັນເພື່ອຄົ້ນຫາເອກະສານທີ່ຫາຍໄປ. ໃນສ່ວນເທິງ, ໄດທີ່ເຊື່ອມຕໍ່ຖືກສະແດງ (Partitions ໃສ່ພວກມັນ). ຢູ່ດ້ານລຸ່ມ - ບາງທີອາດຈະສູນເສຍພາກສ່ວນ (ແຕ່ຍັງພຽງແຕ່ສ່ວນທີ່ເຊື່ອງໄວ້ໂດຍບໍ່ມີຈົດຫມາຍ, ຄືກັບໃນກໍລະນີຂອງຂ້ອຍ). ເລືອກ USB flash drive ແລ້ວກົດ "Next".
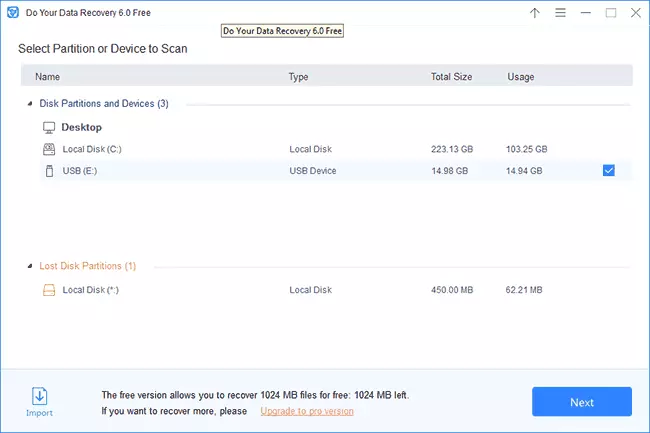
- ຂັ້ນຕອນທີສອງແມ່ນການຄັດເລືອກປະເພດເອກະສານທີ່ທ່ານຄວນຄົ້ນຫາ, ພ້ອມທັງສອງທາງເລືອກ: ການຟື້ນຕົວໄວແລະການຟື້ນຟູຂັ້ນສູງ (ການຟື້ນຕົວທີ່ກ້າວຫນ້າ). ຂ້ອຍໄດ້ໃຊ້ຕົວເລືອກທີສອງ, ເພາະວ່າໂດຍປະສົບການ, ການຟື້ນຕົວຢ່າງໄວວາໃນໂປແກຼມທີ່ຄ້າຍຄືກັນ, ເປັນກົດລະບຽບ, ເຮັດວຽກຢູ່ຫ່າງໄກຈາກ "ກະຕ່າຂອງ". ຫຼັງຈາກການຕິດຕັ້ງຕົວເລືອກຕ່າງໆແລ້ວ, ກົດປຸ່ມ "Scan" ແລະລໍຖ້າ. ຂັ້ນຕອນສໍາລັບ USB0 Drive 16 GB ໄດ້ໃຊ້ເວລາ 20-30 ນາທີ. ພົບເຫັນເອກະສານແລະແຟ້ມເອກະສານຈະປາກົດຢູ່ໃນລາຍຊື່ໃນຂະບວນການຄົ້ນຫາ, ແຕ່ການສະແດງຕົວຢ່າງບໍ່ສາມາດເຮັດໄດ້ຈົນກວ່າການສະແກນຈະສໍາເລັດ.

- ຫຼັງຈາກການສະແກນສໍາເລັດແລ້ວ, ທ່ານຈະເຫັນລາຍຊື່ຂອງເອກະສານທີ່ພົບເຫັນໂດຍແຟ້ມເອກະສານຕ່າງໆ (ສໍາລັບແຟ້ມທີ່ບໍ່ໄດ້ເຮັດໃຫ້ມີຊື່ວ່າ Dir1, Dir2, ແລະອື່ນໆ).
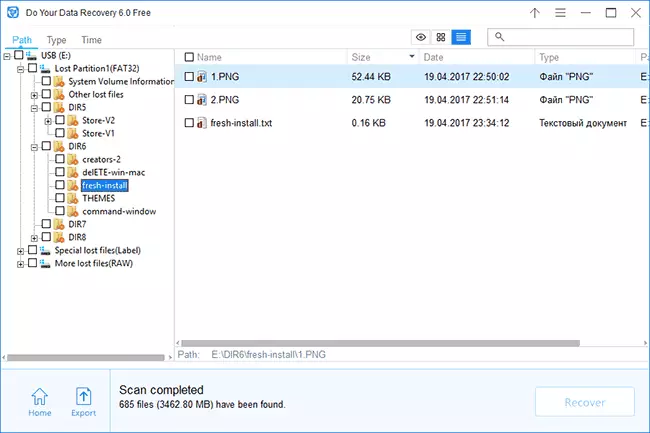
- ທ່ານຍັງສາມາດເບິ່ງເອກະສານທີ່ຈັດຮຽງຕາມປະເພດຫຼືເວລາສ້າງ (ປ່ຽນແປງ) ໂດຍໃຊ້ປຸ່ມປ່ຽນຢູ່ເທິງສຸດຂອງບັນຊີ.
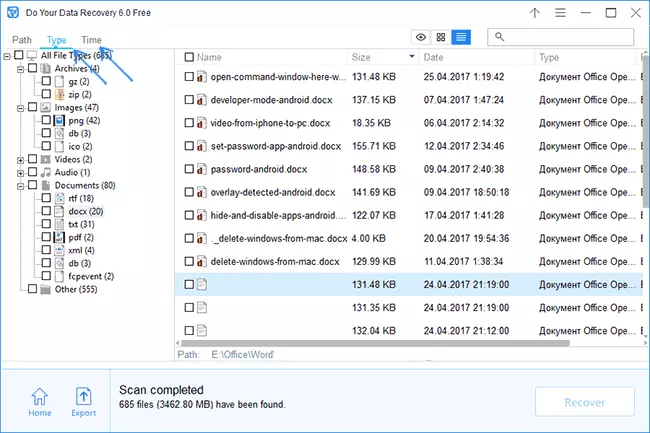
- ດ້ວຍການກົດປຸ່ມສອງຄັ້ງ, ເອກະສານໃດໆ, ຫນ້າຕ່າງ Preview ເປີດເຊິ່ງທ່ານສາມາດເບິ່ງເນື້ອໃນຂອງເອກະສານດັ່ງທີ່ມັນຈະຖືກຟື້ນຟູ.

- ໃຫ້ສັງເກດເອກະສານຫຼືແຟ້ມແຟ້ມຕ່າງໆເພື່ອໃຫ້ໄດ້ຮັບການຟື້ນຟູ, ກົດປຸ່ມ Resection, ແລະຫຼັງຈາກນັ້ນລະບຸໂຟນເດີທີ່ທ່ານຕ້ອງການຟື້ນຟູ. ສິ່ງທີ່ສໍາຄັນ: ຢ່າຟື້ນຟູຂໍ້ມູນໃນການຂັບດຽວກັນຈາກການຟື້ນຕົວຂອງການຟື້ນຕົວ.

- ເມື່ອສໍາເລັດຂັ້ນຕອນການກູ້ຄືນ, ທ່ານຈະໄດ້ຮັບບົດລາຍງານກ່ຽວກັບຄວາມສໍາເລັດໂດຍມີຂໍ້ມູນຫຼາຍປານໃດທີ່ຍັງສາມາດຮັບຜິດຊອບຂອງຈໍານວນທັງຫມົດ 1024 MB.
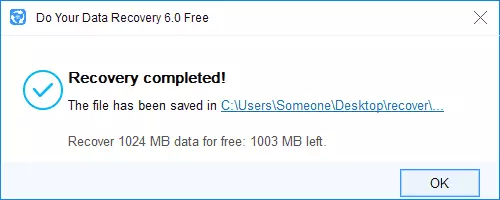
ອີງຕາມຜົນໄດ້ຮັບໃນກໍລະນີຂອງຂ້ອຍ: ໂປແກຼມເຮັດວຽກບໍ່ແມ່ນສິ່ງທີ່ຮ້າຍແຮງກວ່າໂຄງການກູ້ຄືນຂໍ້ມູນທີ່ດີເລີດອື່ນໆ, ຮູບພາບທີ່ໄດ້ຮັບການປ່ຽນແປງແລະບໍ່ໄດ້ຮັບຄວາມເສຍຫາຍແລະຂັບໄດ້ຖືກນໍາໃຊ້ຢ່າງຈິງຈັງ.
ໃນເວລາທີ່ການທົດສອບໂປແກມ, ຂ້າພະເຈົ້າໄດ້ພົບເຫັນລາຍລະອຽດທີ່ຫນ້າສົນໃຈ: ເມື່ອສະແດງເອກະສານການຟື້ນຕົວຂອງທ່ານບໍ່ໄດ້ສະຫນັບສະຫນູນການເບິ່ງຄອມພິວເຕີ . ຈາກໂຄງການນີ້, ທ່ານສາມາດບັນທຶກເອກະສານໄປທີ່ສະຖານທີ່ທີ່ຕ້ອງການໃນຄອມພີວເຕີ້, ແລະເຄື່ອງຫມາຍ "Megabyte" ບໍ່ໄດ້ພິຈາລະນາປະລິມານຂອງເອກະສານທີ່ເກັບໄວ້ໃນທາງນີ້.
ດັ່ງທີ່ໄດ້ກ່າວມານັ້ນ: ໃນຄວາມຄິດເຫັນຂອງຂ້ອຍ, ໂປແກຼມສາມາດແນະນໍາໄດ້, ມັນກໍ່ສາມາດເຮັດວຽກໄດ້ຖືກຕ້ອງ, ແລະບັນທຶກຄວາມເປັນໄປໄດ້ຂອງການເລືອກເອກະສານສະເພາະ, ອາດຈະພຽງພໍໃນຫລາຍໆກໍລະນີ.
ທ່ານສາມາດດາວໂຫລດໄດ້ DE Do ຂອງທ່ານກູ້ຄືນຂໍ້ມູນຈາກເວັບໄຊທ໌ທາງການ http://www.doYourceata.com/data-software/free-recovery-softaRY.TRInTML
