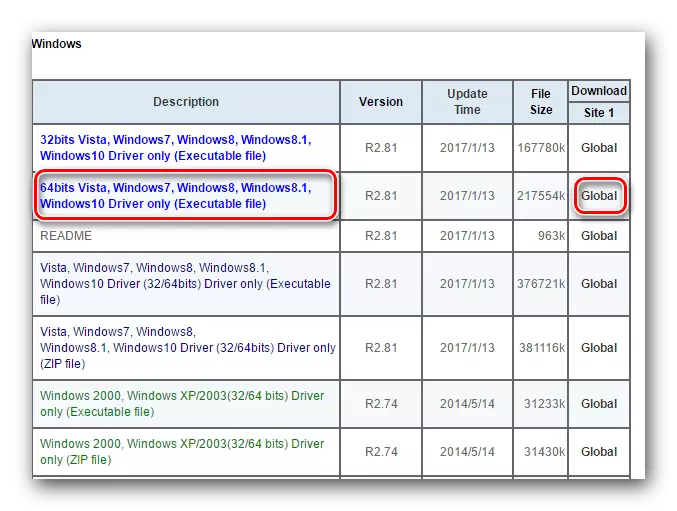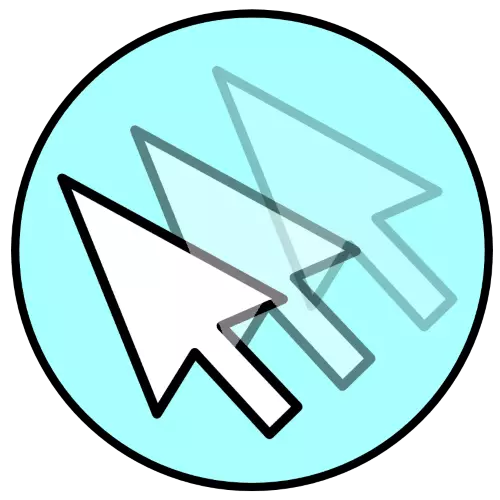
ວິທີທີ່ 1: ການກວດສອບຄວາມເສຍຫາຍ
ສາເຫດທົ່ວໄປທີ່ສຸດຂອງບັນຫາທີ່ກໍາລັງພິຈາລະນາແມ່ນບັນຫາທາງດ້ານຮ່າງກາຍຫຼືອີກດ້ານຫນຶ່ງໃນເມົາ - ມັນຄວນຈະຖືກກວດສອບໂດຍການຄິດໄລ່ແບບນີ້:
- ຖ້າຫາກວ່າ peripherals ສາຍແມ່ນໃຊ້, ໃຫ້ແນ່ໃຈວ່າບໍ່ມີໂອກາດທີ່ຈະມີຄວາມຍາວທັງຫມົດຂອງສາຍໄຟ. ສະຖານທີ່ປົກກະຕິຂອງຮູບລັກສະນະຂອງຄວາມເສຍຫາຍດັ່ງກ່າວແມ່ນພື້ນຖານໃກ້ກັບຮ່າງກາຍຂອງອຸປະກອນແລະພື້ນທີ່ທີ່ຕິດກັບຕົວເຊື່ອມຕໍ່ໂດຍກົງ.
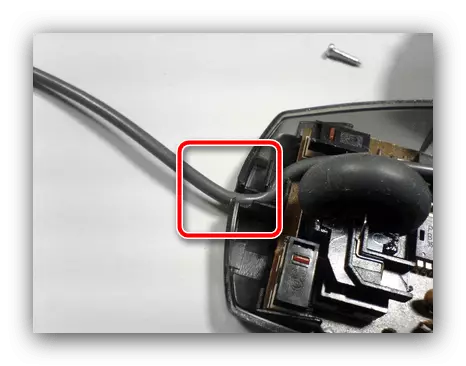
ໂອກາດແມ່ນງ່າຍພຽງພໍທີ່ຈະກວດພົບການຮັບຜິດຊອບປົກກະຕິ - ໄປໂດຍຜ່ານສາຍທັງຫມົດ. ການລົບລ້າງການແຕກແຍກແມ່ນເພື່ອທົດແທນສາຍເຄເບີນຫຼືເຊື່ອມຕໍ່, ຂື້ນກັບສະຖານທີ່ສະເພາະທີ່ມີການຕິດຕໍ່. ມັນຍັງເປັນມູນຄ່າທີ່ຈະຈື່ໄວ້ວ່າການສ້ອມແປງດັ່ງກ່າວແມ່ນມີຄວາມລະອຽດພຽງແຕ່ໃນກໍລະນີທີ່ມີລາຄາແພງເທົ່ານັ້ນ, ການແກ້ໄຂຫ້ອງການລາຄາຖືກຈະເປັນການງ່າຍຕໍ່ການທົດແທນທັງຫມົດ.
- ສໍາລັບເຄື່ອງມືໄຮ້ສາຍ, ທ່ານຄວນຮັບປະກັນວ່າການເຊື່ອມຕໍ່ແມ່ນຫມັ້ນຄົງ - ມັນບໍ່ຄວນທໍາລາຍສະເຫມີໄປ. ທ່ານສາມາດຕິດຕາມສິ່ງນີ້ໄດ້ໂດຍວິທີການຂອງລະບົບປະຕິບັດການຕົວມັນເອງແລະ / ຫຼືຊອບແວຈາກຜູ້ຜະລິດ: ເມື່ອຜູກມັດພັນທະບັດ, ທັງສອງຕ້ອງເປັນສັນຍານທີ່ຈະປິດແລະເຊື່ອມຕໍ່. ພ້ອມທັງພະຍາຍາມທົດແທນແບດເຕີລີ່ຫລືແບດເຕີລີ່, ດັ່ງທີ່ບັນຫາດັ່ງກ່າວແມ່ນສັນຍານທີ່ມີສັນຍາລັກຂອງພວກເຂົາເລື້ອຍໆ.
- ທ່ານຍັງຄວນຮັບປະກັນວ່າຄວາມລົ້ມເຫຼວບໍ່ໄດ້ກ່ຽວຂ້ອງກັບຄອມພິວເຕີ້ເອງ - ລອງເຊື່ອມຕໍ່ອຸປະກອນເສີມທີ່ຈະມີເຄື່ອງອື່ນ, ຫຼື, ທີ່ຮ້າຍແຮງທີ່ສຸດ, ຕໍ່ຜູ້ເຊື່ອມຕໍ່ອື່ນ. ມັນແມ່ນຄວາມປາຖະຫນາທີ່ຈະຍົກເວັ້ນສາຍເຊືອກທີ່ມີຂະຫຍາຍແລະ / ຫຼືຜູ້ດັດແປງ, ໂດຍສະເພາະຖ້າຜູ້ດັດແປງ PS / 2-USB ແມ່ນໃຊ້.
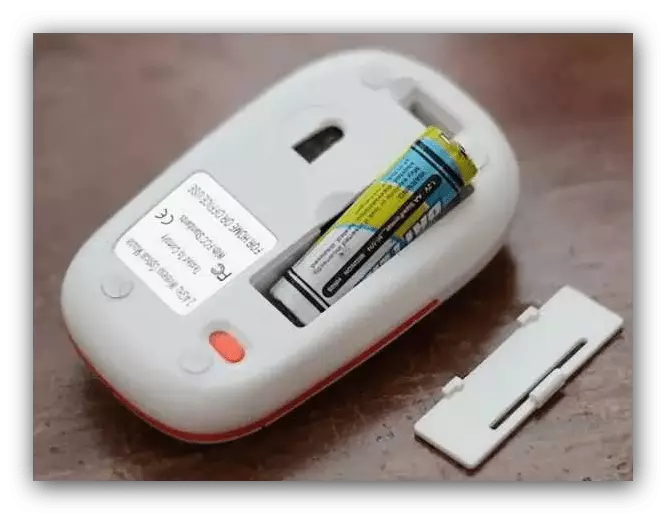

ຖ້າການບົ່ງມະຕິສະແດງໃຫ້ເຫັນວ່າທຸກຢ່າງແມ່ນຢູ່ໃນລະບຽບຈາກຈຸດຮາດແວຂອງການເບິ່ງ, ໃຫ້ໄປທີ່ວິທີການດັ່ງຕໍ່ໄປນີ້. ຖ້າບໍ່ດັ່ງນັ້ນ, ປະຕິບັດຕາມຄວາມເຫມາະສົມ - ບໍ່ວ່າຈະເອົາຫນູໃນກອງປະຊຸມ, ຫຼືຊື້ເຄື່ອງໃຫມ່.
ວິທີທີ່ 2: ການແກ້ໄຂບັນຫາ touchpad (ຄອມພິວເຕີໂນດບຸກ)
ຖ້າບັນຫາທີ່ຄ້າຍຄືກັນໄດ້ຖືກສັງເກດເຫັນໃນແລັບທັອບທີ່ຫນູພາຍນອກບໍ່ເຊື່ອມຕໍ່, ສ່ວນຫຼາຍແມ່ນຜິດພາດກັບກະດານສໍາພັດ.
- ເພື່ອເລີ່ມຕົ້ນ, ພວກເຮົາຈະວິເຄາະບັນຫາຊອບແວ. ຄວາມຈິງກໍ່ຄືວ່າບາງຄັ້ງຄວາມອ່ອນໄຫວຂອງເຊັນເຊີສາມາດປິດກັ້ນໄດ້ສູງສຸດ, ເພາະວ່າສິ່ງທີ່ເຮັດວຽກກັບແປ້ນພິມແລະຕົວກະພິບຍ້າຍ. ເພື່ອແກ້ໄຂບັນຫາ, ມັນຄຸ້ມຄ່າທີ່ຈະຫຼຸດຜ່ອນຄວາມອ່ອນໄຫວ, ພວກເຮົາສະແດງຂັ້ນຕອນກ່ຽວກັບຕົວຢ່າງຂອງ Windows 10. ກົດ Win + IS ໂທ "ແລະເລືອກຫມວດ" ອຸປະກອນ "ໃນນັ້ນ.
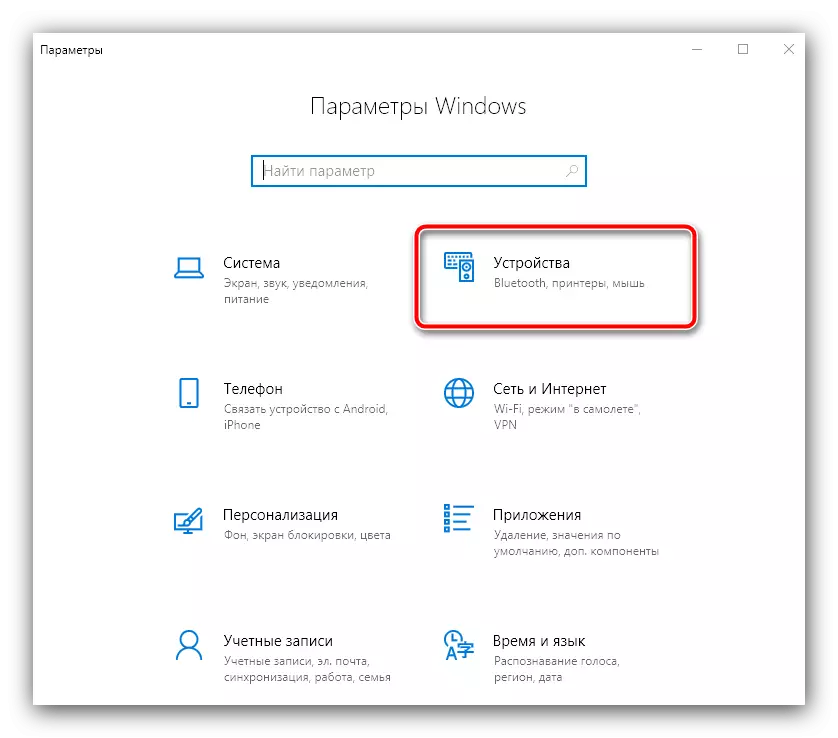
ກົດປຸ່ມ "Touch Pan" ຢູ່ເບື້ອງຂວາຂອງປ່ອງຢ້ຽມ, ໃນ "Touch", ຕ້ອງມີເມົ້າ "ທີ່ມີຄວາມອ່ອນໄຫວຂອງກະດານສໍາພັດ". ເປີດມັນແລະຕິດຕັ້ງລາຍການທີ່ຢູ່ດ້ານລຸ່ມຂອງປະຈຸບັນ, ຕົວຢ່າງ, ຖ້າຄ່າເລີ່ມຕົ້ນແມ່ນ "ສູງສຸດ", ເລືອກ "ສູງ" ແລະຫຼັງຈາກນັ້ນມີເຫດຜົນແລ້ວ.
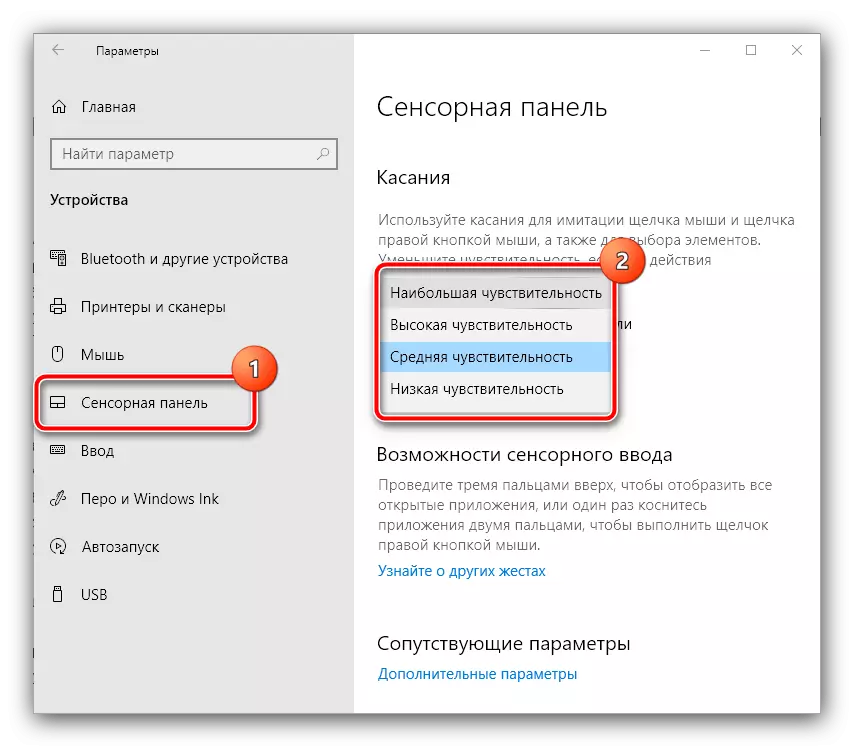
ປິດ "ຕົວກໍານົດການ" ແລະກວດເບິ່ງທີ່ປະທັບຂອງບັນຫາ - ຖ້າມັນຍັງຢູ່, ໃຫ້ໄປຫາຂັ້ນຕອນຕໍ່ໄປ.
- ມັນຍັງມີມູນຄ່າການກວດສອບຕົວກໍານົດຂອງຄົນຂັບ Touchpad - ບາງທີອາດມີຄວາມຂັດແຍ້ງກັບລະບົບ. ເພື່ອເຂົ້າເຖິງເຄື່ອງມືການຕັ້ງຄ່າ, ທ່ານຈະຕ້ອງໂທຫາປຸ່ມຄວບຄຸມ - ໃຊ້ປຸ່ມ Win + R, ຫຼັງຈາກນັ້ນໃສ່ການຮ້ອງຂໍການຄວບຄຸມໃນປ່ອງຢ້ຽມ "Run" ແລະກົດ OK.
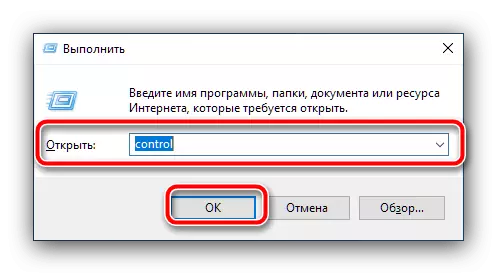
ປ່ຽນຮູບແບບການເບິ່ງໄປທີ່ "ໄອຄອນຂະຫນາດໃຫຍ່", ຫຼັງຈາກນັ້ນໃຫ້ໄປທີ່ "ຫນູ".

ຕໍ່ໄປ, ຊອກຫາແຖບຄຸ້ມຄອງຄົນຂັບກະດານສໍາພັດ - ໃນຕົວຢ່າງຂອງພວກເຮົາມັນແມ່ນ "ELAN". ໃຊ້ມັນດ້ວຍປຸ່ມ "ທາງເລືອກ".
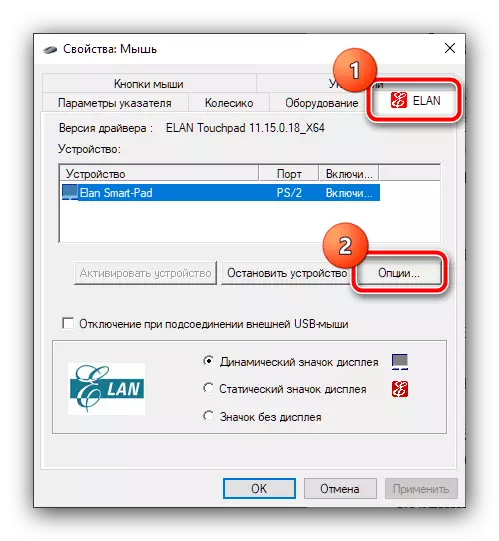
ເປີດພາກສ່ວນ "ແບບພິເສດ" ແລະເລືອກ "TEXTLADENONI" - ແຖບເລື່ອນທີ່ຢູ່ເບື້ອງຂວາທີ່ຈະໂອນໃຫ້ກັບ "ສູງສຸດ" ຕໍາແຫນ່ງ.
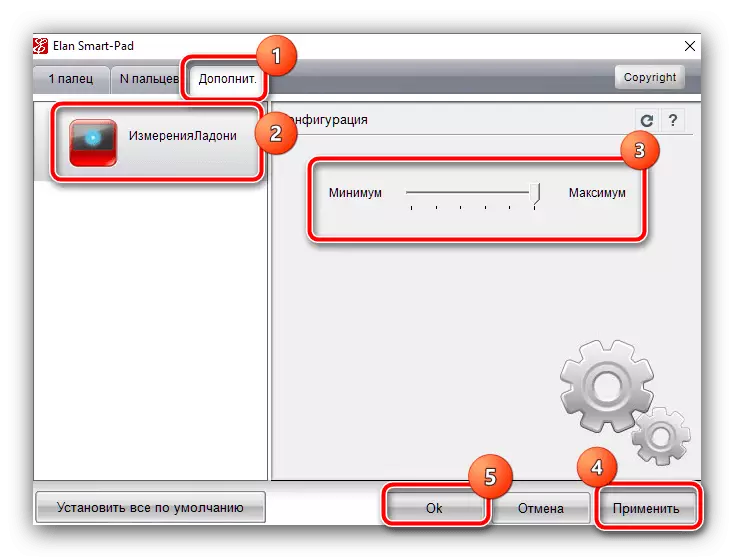
ຖ້າອຸປະກອນຂອງທ່ານມີຜູ້ຜະລິດ TouchPad, ຊອກຫາທຸກທາງເລືອກ, ຊື່ທີ່ກ່ຽວຂ້ອງກັບຄວາມອ່ອນໄຫວ - ໂດຍປົກກະຕິແລ້ວມີຄໍາສັບນີ້ຫຼື "ຄວາມອ່ອນໄຫວ". ຫຼັງຈາກເຮັດການປ່ຽນແປງ, ໃຫ້ກວດເບິ່ງວ່າບັນຫາຈະຫາຍໄປຫຼືບໍ່. ຖ້າມັນຊ້ໍາແລ້ວຊ້ໍາອີກແລ້ວ.
- ວິທີການທີ່ແຜ່ລະບາດຂອງການກໍາຈັດຄວາມລົ້ມເຫຼວແມ່ນການປິດທີ່ສົມບູນຂອງ touchpad. ທ່ານສາມາດປະຕິບັດທັງສອງໃນສະຖານທີ່ຄວບຄຸມ, ໄດ້ກ່າວເຖິງໃນຂັ້ນຕອນກ່ອນຫນ້ານີ້, ແລະໃຊ້ຕົວເລືອກທີ່ສໍາຄັນ, ທັງສອງຕົວເລືອກທີ່ມີຢູ່, ພ້ອມທັງມີບັນຫາໃນເອກະສານຕໍ່ໄປນີ້.
ອ່ານເພິ່ມເຕິມ: ວິທີການປິດ TouchPad ໃນແລັບທັອບ
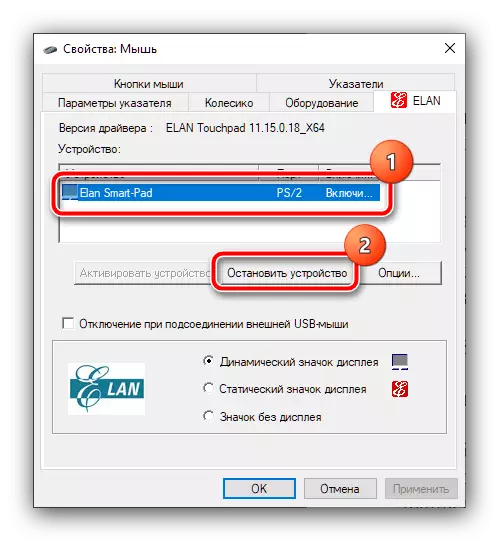
ວິທີທີ່ 3: ການແກ້ໄຂບັນຫາຜູ້ຂັບຂີ່
ໃນກໍລະນີຫຼາຍທີ່ສຸດ, ຫນູສາມາດເຮັດວຽກໄດ້ຢ່າງສົມບູນແລະໂດຍບໍ່ມີຄົນຂັບລົດພິເສດ, ຢ່າງໃດກໍຕາມ, ສໍາລັບເຄື່ອງມືທີ່ກ້າວຫນ້າ (ຕົວຢ່າງ, ມັນອາດຈະແມ່ນສໍາລັບຊອບແວການບໍລິການ. ຄວາມຈິງກໍ່ຄືວ່າການຄຸ້ມຄອງການເຮັດວຽກທີ່ກວ້າງຂວາງ (ຕັ້ງ DPI, Macros, ຫັນໄປສູ່ໂຫມດ Sleeps ສໍາລັບໂປແກຼມພິເສດທີ່ມັກຈະເຮັດວຽກເປັນຜູ້ຂັບຂີ່. ເພາະສະນັ້ນ, ຖ້າຊອບແວທີ່ຄ້າຍຄືກັນຫາຍໄປໃນລະບົບ, ແລະທ່ານກໍາລັງປະເຊີນຫນ້າກັບການເຄື່ອນໄຫວແບບທໍາມະດາຂອງຕົວກະພິບ, ຈະໄດ້ຮັບການຕິດຕັ້ງແອັບພລິເຄຊັນສໍາລັບອຸປະກອນເສີມ.
ດາວໂຫລດ Razer Synapse ຈາກເວບໄຊທ໌ທາງການ
ດາວໂຫລດ Logitech G-HUB C ໃນເວັບໄຊທ໌ທາງການ
ມັນຍັງອາດຈະມີຄວາມບໍ່ເຂົ້າກັນກັນລະຫວ່າງຜູ້ຂັບຂີ່ທົ່ວໄປທີ່ສ້າງຂຶ້ນໃນລະບົບແລະຕົວຢ່າງສະເພາະຂອງອຸປະກອນ, ສະນັ້ນມັນຈະເປັນປະໂຫຍດທີ່ຈະເປີດ "ຜູ້ຈັດການອຸປະກອນ" ແລະໃຫ້ແນ່ໃຈວ່າມັນບໍ່ແມ່ນແນວນັ້ນ. ໃຊ້ຫມາຍຄວາມວ່າທີ່ກ່າວມາຂ້າງເທິງ "ແລ່ນ": ກົດ Win + R, ໃສ່ຄໍາສັ່ງ devmgmt.msc ແລະກົດ OK.
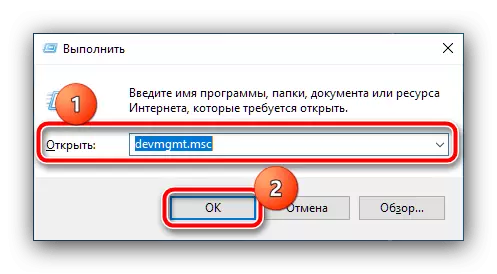
ເປີດບລັອກຫນູແລະອຸປະກອນອື່ນທີ່ລະບຸແລະເບິ່ງວ່າບໍ່ມີອຸປະກອນໄອຄອນຂໍ້ຄວາມຜິດພາດ. ຖ້າມັນຖືກຄົ້ນພົບແລ້ວ, ໃຫ້ກົດປຸ່ມທີ່ສອດຄ້ອງກັນດ້ວຍປຸ່ມຂວາ (ຖ້າທ່ານເລືອກເອົາອຸປະກອນທີ່ລະບຸແລ້ວ, ເລືອກປຸ່ມເມນູແລະກົດປຸ່ມ "Redate Driver".

ທໍາອິດພະຍາຍາມໃຊ້ຕົວເລືອກ "ຄົ້ນຫາອັດຕະໂນມັດສໍາລັບຄົນຂັບທີ່ມີການປັບປຸງ". ຖ້າມັນບໍ່ໄດ້ຜົນ, ທ່ານຈະຕ້ອງໄດ້ດາວໂຫລດຊຸດຈາກເວັບໄຊທ໌ຂອງຜູ້ຜະລິດຫຼືຊັບພະຍາກອນຂອງບຸກຄົນທີສາມຖ້າການສະຫນັບສະຫນູນເຄຶ່ອງອຸປະກອນຢຸດ.
ອ່ານເພີ່ມເຕີມ: ຕົວຢ່າງຂອງການດາວໂຫລດຄົນຂັບລົດສໍາລັບຫນູ
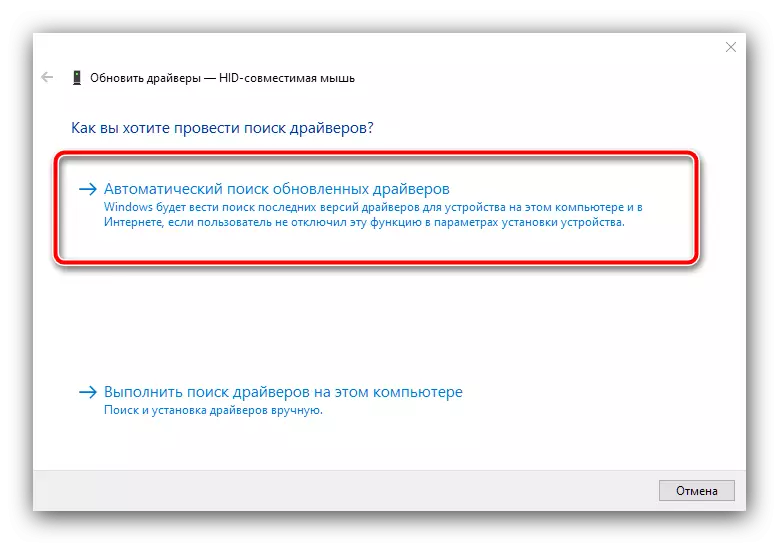
ວິທີທີ່ 4: ປິດໃຊ້ງານອຸປະກອນໄຮ້ສາຍອື່ນໆ
ຖ້າ gadget ບັນຫາບໍ່ໄດ້ໃຊ້ສາຍເຊື່ອມຕໍ່ສາຍ, ແຕ່ວ່າໂມດູນວິທະຍຸຫລືບໍ່ສາມາດຂັດແຍ້ງກັບອຸປະກອນອື່ນໆທີ່ຄ້າຍຄືກັນ - ແປ້ນພິມ, GamePads. ຄວາມຈິງກໍ່ຄືວ່າພວກເຂົາສາມາດໃຊ້ລະດັບຄວາມຖີ່ດຽວກັນ, ໂດຍສະເພາະຖ້າມັນແມ່ນອຸປະກອນເສີມຂອງຜູ້ຜະລິດ 1, ແລະດັ່ງນັ້ນຈິ່ງຮັບຮູ້ສັນຍານຈາກສອງ, ແລະໃນທາງກັບກັນ. ພະຍາຍາມທີ່ຈະຕັດການເຊື່ອມຕໍ່ທັງຫມົດຂອງ peripherals ຄ້າຍຄືກັນ, ຍົກເວັ້ນຫນູ, ແລະກວດເບິ່ງວ່າບັນຫາໄດ້ຫາຍຕົວໄປແລ້ວ - ມີຄວາມເປັນໄປໄດ້ຫຼາຍຂອງຄວາມເປັນໄປໄດ້ມັນຈະບໍ່ລົບກວນທ່ານອີກຕໍ່ໄປ.ວິທີທີ່ 5: ປິດການໃຊ້ງານ Realtek HD
ສາເຫດທີ່ຫາຍາກແລະແປກຂອງຄວາມລົ້ມເຫຼວແມ່ນຜູ້ຈັດການທີ່ບໍ່ມີຕົວຕົນ: ບາງລຸ້ນຂອງໂປແກຼມນີ້ອາດຈະແຊກແຊງການດໍາເນີນງານຂອງອຸປະກອນອື່ນໆ, ລວມທັງຫນູ, ເຊິ່ງປະກົດວ່າຄວາມລົ້ມເຫຼວທີ່ໄດ້ອະທິບາຍ. ການວິນິດໄສ, ມັນຈະພຽງພໍທີ່ຈະເອົາມັນອອກຈາກການເລີ່ມຕົ້ນແລະເລີ່ມຕົ້ນລະບົບໃຫມ່.
- ຍົກຕົວຢ່າງ "Task Manager" ໂດຍທຸກວິທີທາງທີ່ສະດວກ, ຕົວຢ່າງ, ການປ່ຽນແປງ Ctrl + Shift + _ _ _c ປະສົມປະສານ.
ອ່ານເພິ່ມເຕິມ: ວິທີການສໍາລັບການໂທຫາຜູ້ຈັດການວຽກໃນ Windows 10
- ກົດແຖບ "Startup" ແລະຊອກຫາບັນທຶກ Realtek HD ຢູ່ທີ່ນັ້ນ, ຈາກນັ້ນກົດປຸ່ມ PUMM ແລະເລືອກ "Disable".
- Restart ຄອມພິວເຕີ.
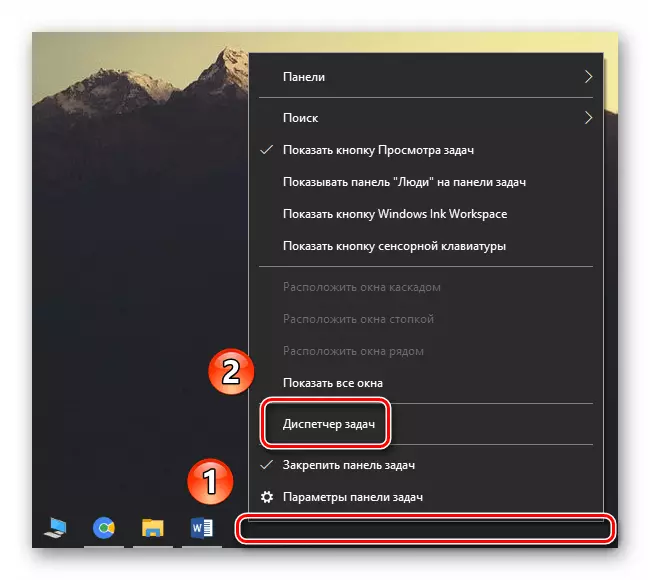
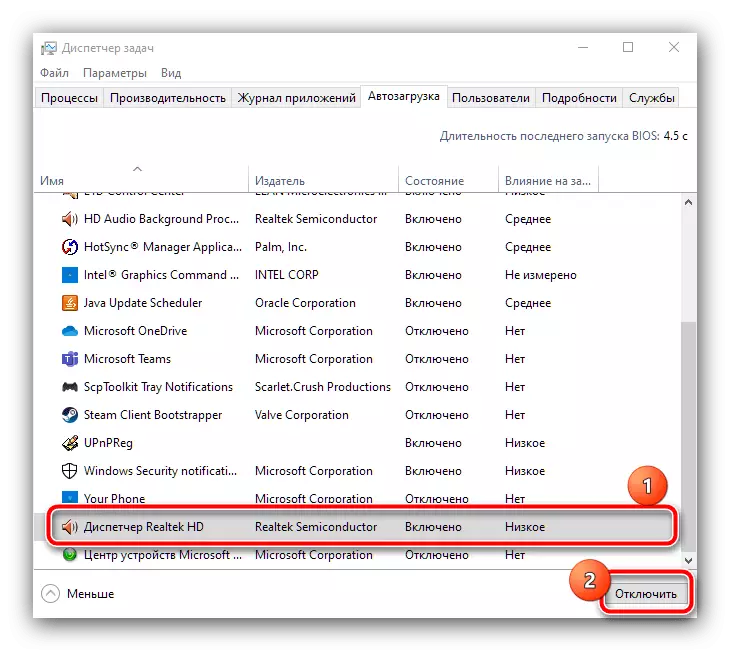
ມັນເປັນໄປໄດ້ທີ່ບັນຫາຈະຖືກລົບລ້າງ, ແຕ່ລາຄາມັກຈະກາຍເປັນຄຸນນະພາບທີ່ບໍ່ດີ, ຫຼືແມ່ນແຕ່ການຫາຍສາບສູນ. ເພື່ອກໍາຈັດຄວາມລົ້ມເຫລວນີ້, ດາວໂຫລດແລະຕິດຕັ້ງການບໍລິການລຸ້ນໃຫມ່ໃນປະຈຸບັນສໍາລັບບັດສຽງຕາມຄໍາແນະນໍາຕໍ່ໄປ.
ອ່ານ: ການຕິດຕັ້ງລຸ້ນລ້າສຸດຂອງ Realtek HD