
ຕາມທີ່ທ່ານຮູ້, Photoshop ແມ່ນບັນນາທິການກາຟິກທີ່ມີພະລັງທີ່ຊ່ວຍໃຫ້ທ່ານສາມາດປະມວນຜົນຮູບພາບຂອງຄວາມສັບສົນໃດໆ. ຂໍຂອບໃຈກັບທ່າແຮງທີ່ໃຫຍ່ຫລວງ, ບັນນາທິການນີ້ໄດ້ຖືກແຈກຢາຍຢ່າງໃຫຍ່ຫຼວງໃນດ້ານຕ່າງໆຂອງກິດຈະກໍາຂອງມະນຸດ.
ແລະຫນຶ່ງໃນພື້ນທີ່ດັ່ງກ່າວແມ່ນການສ້າງບັດທຸລະກິດທີ່ເຕັມໄປດ້ວຍການປັບປຸງ. ຍິ່ງໄປກວ່ານັ້ນ, ລະດັບແລະຄຸນນະພາບຂອງພວກເຂົາຈະຂື້ນກັບພຽງແຕ່ຄວາມຈິງແລະຄວາມຮູ້ກ່ຽວກັບ Photoshop ເທົ່ານັ້ນ.
ດາວໂຫລດ Photoshop
ໃນບົດຂຽນນີ້, ພວກເຮົາພິຈາລະນາຕົວຢ່າງຂອງການສ້າງບັດທຸລະກິດທີ່ລຽບງ່າຍ.
ແລະ, ຕາມປົກກະຕິ, ໃຫ້ເລີ່ມຕົ້ນດ້ວຍການຕິດຕັ້ງໂປແກຼມ.
ຕິດຕັ້ງ Photoshop.
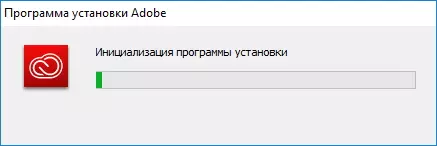
ເພື່ອເຮັດສິ່ງນີ້, ດາວໂຫລດ photoshop insters ແລະເປີດຕົວມັນ.
ກະລຸນາຮັບຊາບວ່າຜູ້ຕິດຕັ້ງເວັບທີ່ຖືກດາວໂຫລດຈາກເວັບໄຊທ໌ທາງການ. ນີ້ຫມາຍຄວາມວ່າທຸກເອກະສານທີ່ຈໍາເປັນຈະຖືກດາວໂຫລດຜ່ານອິນເຕີເນັດໃນລະຫວ່າງການຕິດຕັ້ງໂປແກຼມ.
ຕ່າງຈາກໂປແກຼມສ່ວນໃຫຍ່, Photoshop ແມ່ນແຕກຕ່າງກັນ.
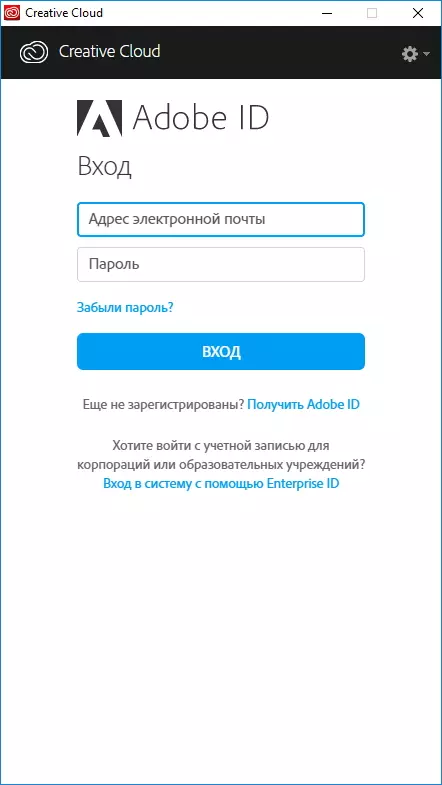
ຫຼັງຈາກຜູ້ຕິດຕັ້ງເວັບທີ່ຕິດຕາມດາວໂຫລດເອກະສານທີ່ຈໍາເປັນ, ທ່ານຈະຕ້ອງເຂົ້າສູ່ລະບົບກັບ Adobe Creative Series Series.
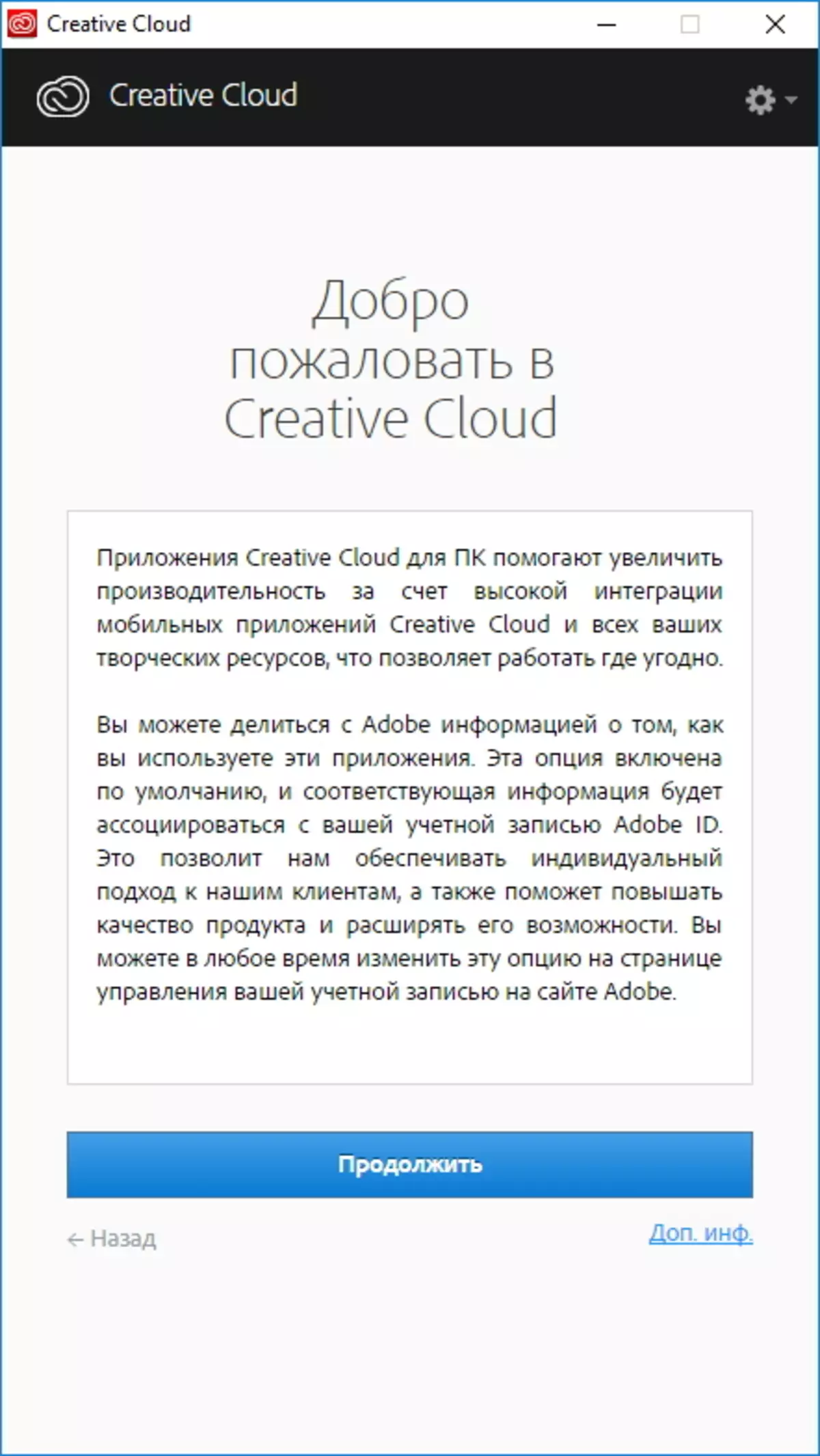
ຂັ້ນຕອນຕໍ່ໄປຈະເປັນລາຍລະອຽດຂະຫນາດນ້ອຍຂອງ "Cloud ທີ່ສ້າງສັນ".
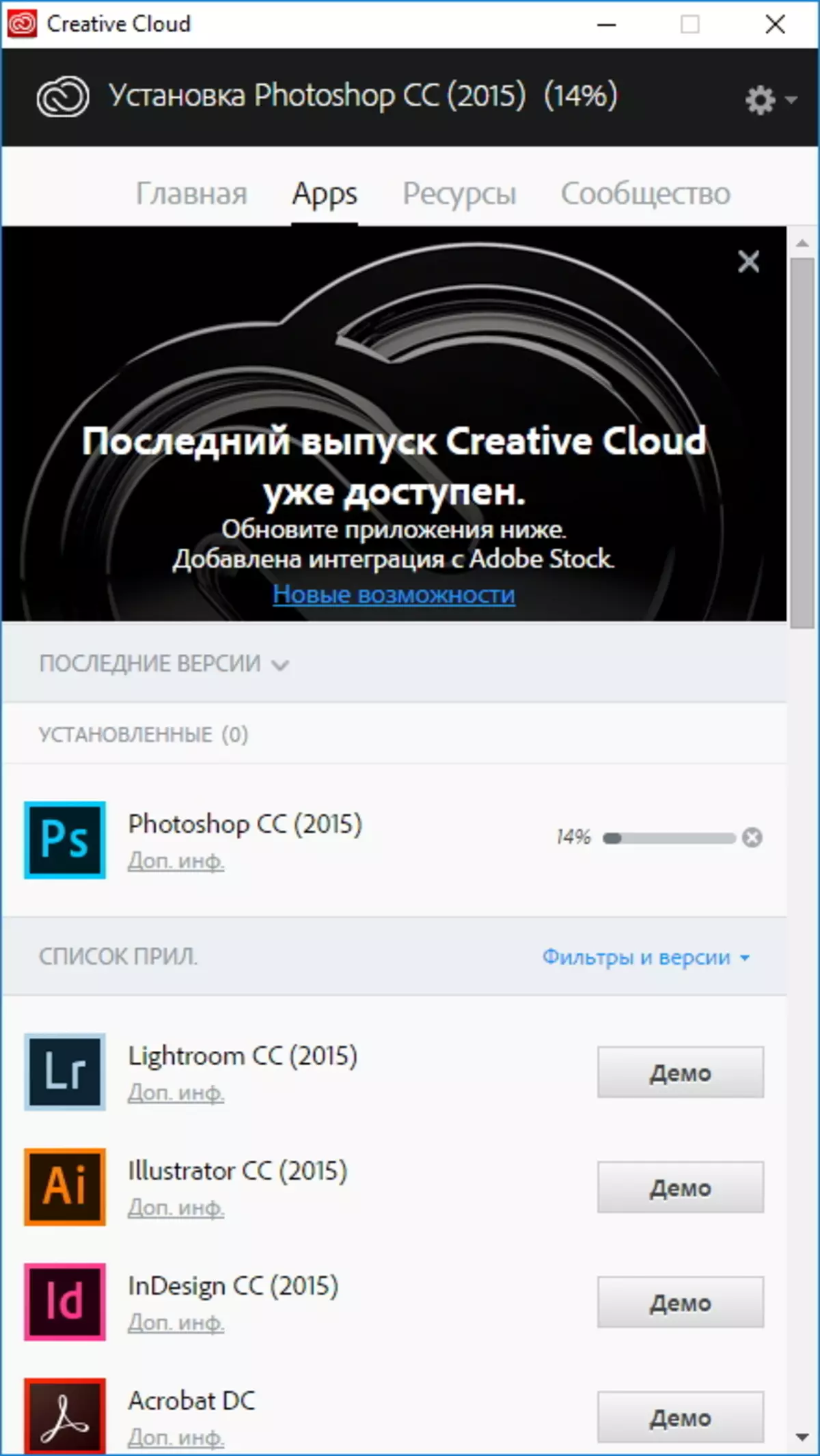
ແລະພຽງແຕ່ຫລັງຈາກນັ້ນການຕິດຕັ້ງ Photoshop ຈະເລີ່ມຕົ້ນ. ໄລຍະເວລາຂອງຂະບວນການນີ້ຈະຂື້ນກັບຄວາມໄວຂອງອິນເຕີເນັດຂອງທ່ານ.
ຕົວຈິງແລ້ວບັນນາທິການບໍ່ມີຄວາມຫຍຸ້ງຍາກແທ້ໆທີ່ຈະສ້າງບັດທຸລະກິດໃນ Photoshop ທີ່ລຽບງ່າຍພຽງພໍ.
ການສ້າງຮູບແບບ
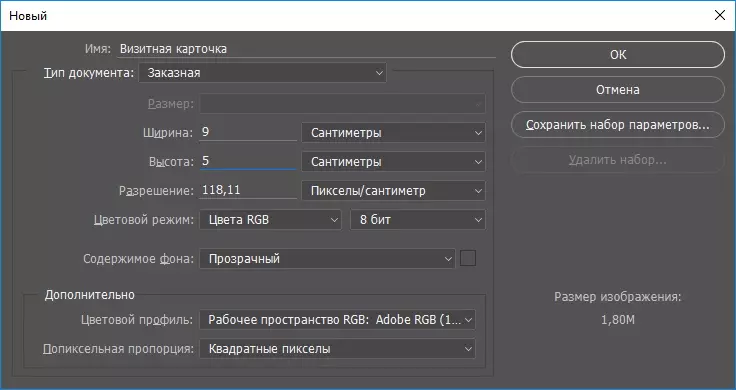
ກ່ອນອື່ນຫມົດ, ພວກເຮົາຕ້ອງກໍານົດຂະຫນາດຂອງທຸລະກິດຂອງພວກເຮົາ. ເພື່ອເຮັດສິ່ງນີ້, ພວກເຮົາໃຊ້ມາດຕະຖານທີ່ຖືກຍອມຮັບໂດຍທົ່ວໄປແລະເມື່ອສ້າງໂຄງການໃຫມ່, ພວກເຮົາຊີ້ໃຫ້ເຫັນເຖິງຂະຫນາດ 5 ຊມເພື່ອຄວາມສູງແລະ 9 ຊມເພື່ອຄວາມກວ້າງ. ພວກເຮົາກໍານົດພື້ນຖານທີ່ໂປ່ງໃສ, ແລະສ່ວນທີ່ເຫຼືອຈະອອກຈາກຄ່າເລີ່ມຕົ້ນ
ເພີ່ມຄວາມເປັນມາ
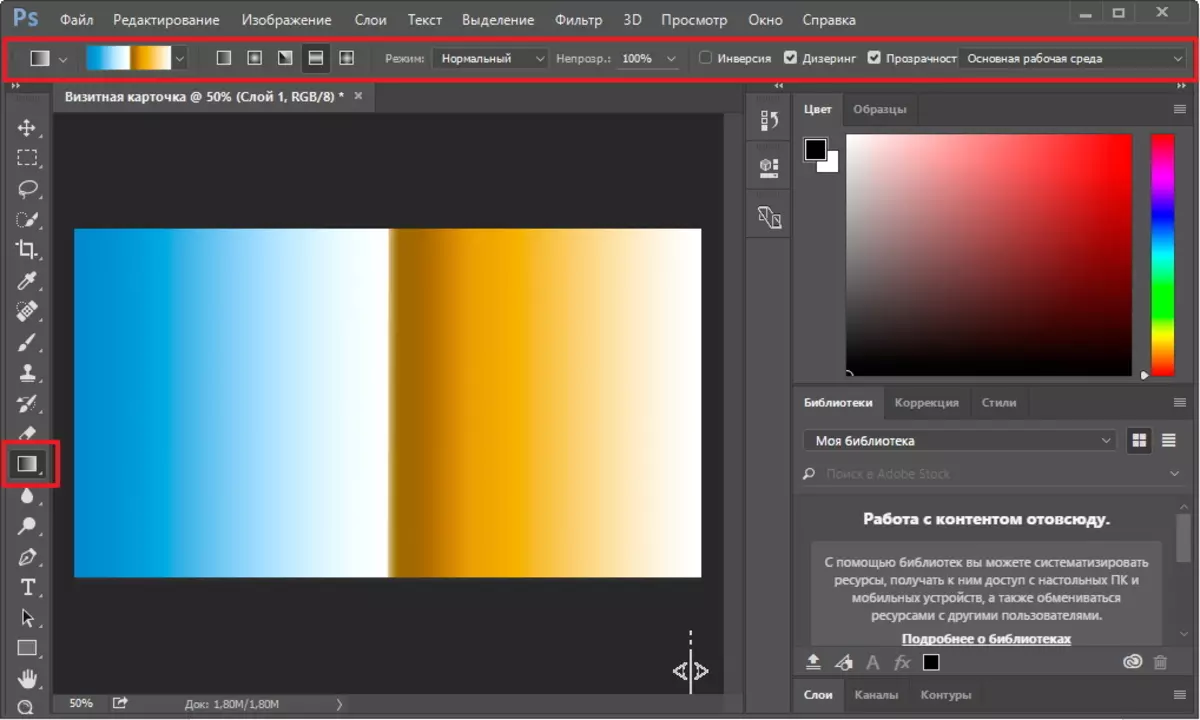
ດຽວນີ້ພວກເຮົາກໍານົດພື້ນຫລັງ. ເພື່ອເຮັດສິ່ງນີ້, ທ່ານສາມາດເຮັດໄດ້ດັ່ງຕໍ່ໄປນີ້. ຢູ່ຫນ້າຈໍເບື້ອງຊ້າຍ, ພວກເຮົາເລືອກເຄື່ອງມື "gradient".
ກະດານໃຫມ່ຈະປາກົດຢູ່ເທິງສຸດ, ເຊິ່ງຈະຊ່ວຍໃຫ້ພວກເຮົາຕັ້ງຄ່າວິທີການຕື່ມຂໍ້ມູນໃສ່, ແລະໃນທີ່ນີ້ທ່ານສາມາດເລືອກເອົາຕົວແປທີ່ກຽມພ້ອມແລ້ວ.
ເພື່ອໃຫ້ຄວາມເປັນມາຂອງຄວາມເປັນມາກັບ gradient ທີ່ທ່ານເລືອກ, ມັນຈໍາເປັນຕ້ອງແຕ້ມເສັ້ນໃນຮູບແບບຂອງທຸລະກິດຂອງພວກເຮົາ. ຍິ່ງໄປກວ່ານັ້ນ, ມັນບໍ່ສໍາຄັນໃນທິດທາງໃດທີ່ຈະດໍາເນີນການ. ທົດລອງກັບການຕື່ມຂໍ້ມູນແລະເລືອກຕົວເລືອກທີ່ເຫມາະສົມ.
ການເພີ່ມອົງປະກອບຮູບພາບ
ທັນທີທີ່ພື້ນຫລັງແມ່ນກຽມພ້ອມ, ທ່ານສາມາດດໍາເນີນການເພີ່ມຮູບພາບທີ່ຫົວຂໍ້.
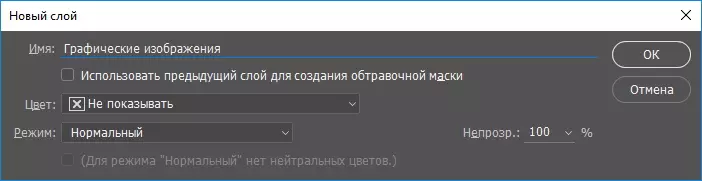
ເພື່ອເຮັດສິ່ງນີ້, ສ້າງຊັ້ນໃຫມ່ເພື່ອວ່າໃນອະນາຄົດມັນງ່າຍກວ່າສໍາລັບການດັດແກ້ທຸລະກິດ. ເພື່ອສ້າງຊັ້ນ, ທ່ານຕ້ອງປະຕິບັດຄໍາສັ່ງດັ່ງຕໍ່ໄປນີ້ໃນເມນູຫລັກ: ຊັ້ນແມ່ນໃຫມ່ - ຊັ້ນ, ແລະຢູ່ໃນປ່ອງຢ້ຽມທີ່ປາກົດ, ພວກເຮົາລະບຸຊື່ຊັ້ນ.
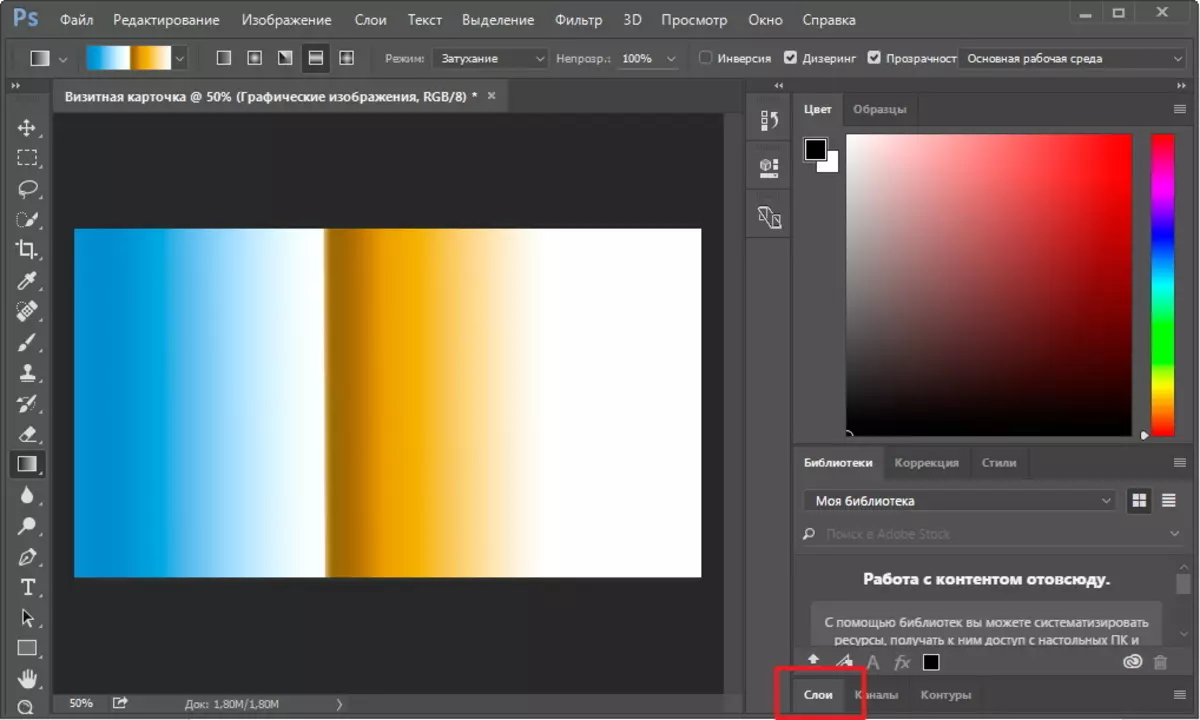
ເພື່ອສະຫຼັບກັນຕື່ມອີກລະຫວ່າງຊັ້ນ, ກົດປຸ່ມ "Layers", ເຊິ່ງຕັ້ງຢູ່ເບື້ອງຂວາລຸ່ມຂອງປ່ອງຢ້ຽມຂອງບັນນາທິການ.
ວາງຮູບໃນຮູບແບບຂອງບັດທຸລະກິດ, ມັນພຽງພໍທີ່ຈະລາກເອກະສານທີ່ຕ້ອງການໂດຍກົງໃສ່ບັດຂອງພວກເຮົາ. ຈາກນັ້ນ, ຖືປຸ່ມ Shift, ພວກເຮົາປ່ຽນຂະຫນາດຂອງຮູບຂອງພວກເຮົາແລະຍ້າຍມັນໄປບ່ອນທີ່ຖືກຕ້ອງ.
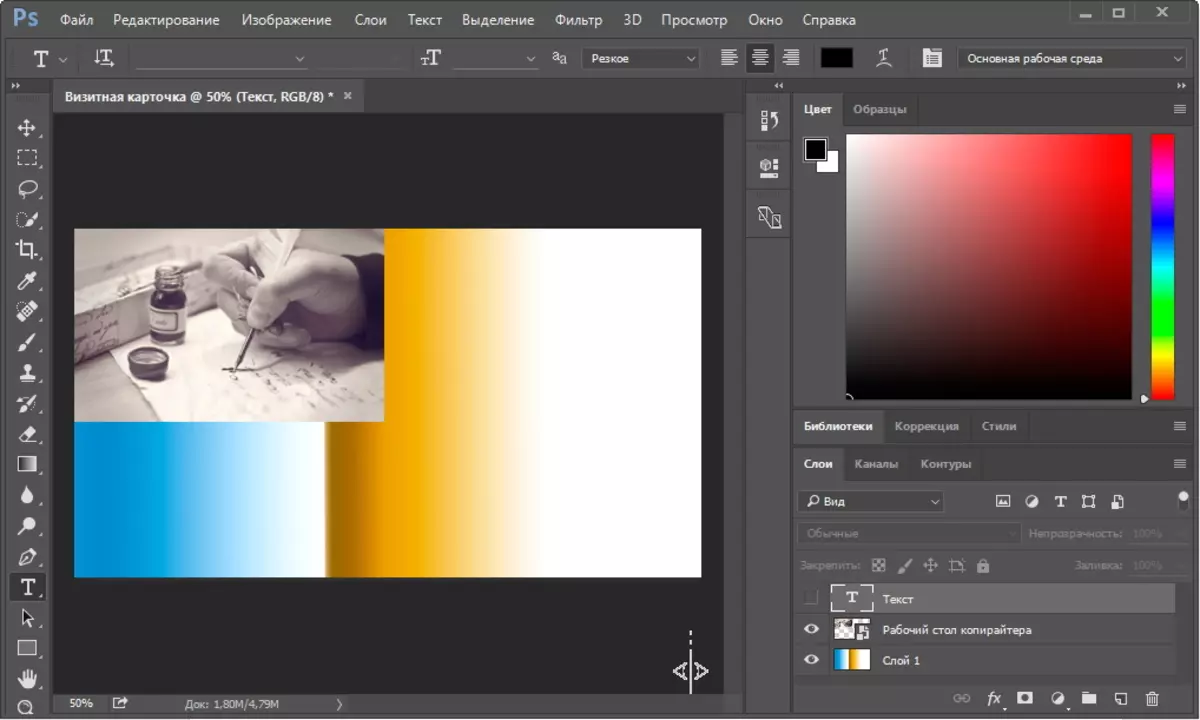
ດ້ວຍວິທີນີ້, ທ່ານສາມາດເພີ່ມຈໍານວນຮູບພາບທີ່ຕົນເອງມັກ.
ການເພີ່ມຂໍ້ມູນ
ດຽວນີ້ມັນຍັງມີພຽງແຕ່ເພີ່ມຂໍ້ມູນຕິດຕໍ່ເທົ່ານັ້ນ.
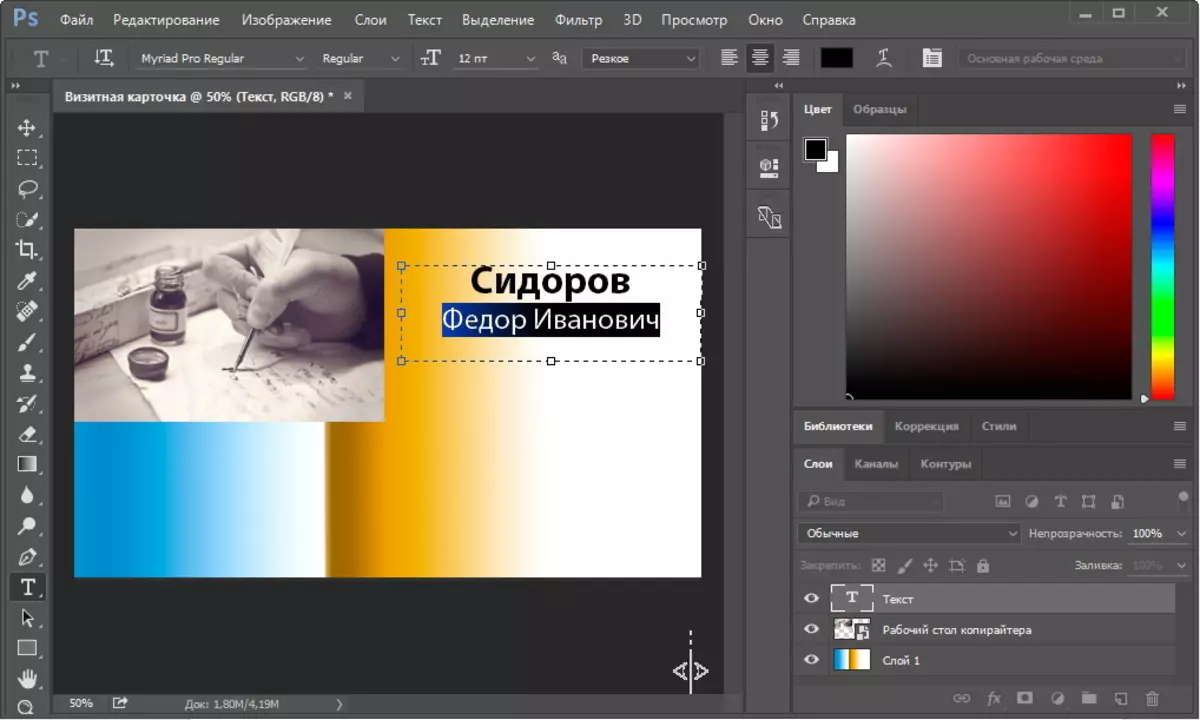
ເພື່ອເຮັດສິ່ງນີ້, ໃຫ້ໃຊ້ເຄື່ອງມືທີ່ມີຊື່ວ່າ "ຂໍ້ຄວາມທີ່ນອນຢູ່", ເຊິ່ງຕັ້ງຢູ່ແຖບຊ້າຍ.
ຕໍ່ໄປ, ພວກເຮົາຈັດສັນພື້ນທີ່ສໍາລັບຂໍ້ຄວາມຂອງພວກເຮົາແລະໃສ່ຂໍ້ມູນ. ໃນເວລາດຽວກັນ, ໃນທີ່ນີ້ທ່ານສາມາດຈັດຮູບແບບຂໍ້ຄວາມທີ່ເຂົ້າມາ. ພວກເຮົາຍົກໃຫ້ເຫັນຄໍາສັບທີ່ຈໍາເປັນແລະປ່ຽນຕົວອັກສອນ, ຂະຫນາດ, ຂະຫນາດ, ຄວາມສອດຄ່ອງແລະຕົວກໍານົດອື່ນໆ.
ອ່ານເຊັ່ນ: ໂຄງການສ້າງ
ສະຫຼຸບ
ດັ່ງນັ້ນ, ໂດຍບໍ່ແມ່ນການກະທໍາທີ່ຍາກ, ພວກເຮົາໄດ້ສ້າງບັດທຸລະກິດທີ່ງ່າຍດາຍ, ເຊິ່ງທ່ານສາມາດພິມຫຼືພຽງແຕ່ບັນທຶກເອກະສານສ່ວນບຸກຄົນ. ຍິ່ງໄປກວ່ານັ້ນ, ທ່ານສາມາດປະຫຍັດທັງສອງຮູບແບບກາຟິກປົກກະຕິແລະໃນຮູບແບບຂອງໂຄງການ Photoshop ສໍາລັບການດັດແກ້ເພີ່ມເຕີມ.
ແນ່ນອນ, ພວກເຮົາບໍ່ໄດ້ພິຈາລະນາລັກສະນະແລະໂອກາດທີ່ມີຢູ່ທັງຫມົດ, ເພາະວ່າມັນມີຫຼາຍຢ່າງຢູ່ທີ່ນີ້. ເພາະສະນັ້ນ, ຢ່າຢ້ານທີ່ຈະທົດລອງໃຊ້ຜົນກະທົບແລະການຕັ້ງຄ່າຂອງວັດຖຸແລະຫຼັງຈາກນັ້ນທ່ານຈະມີບັດທຸລະກິດທີ່ດີເລີດ.
