
Coldrdraw ແມ່ນບັນນາທິການກາຟິກ Vector ທີ່ໄດ້ຮັບຄວາມນິຍົມຊົມຊອບໃນທຸລະກິດໂຄສະນາ. ຕາມກົດລະບຽບ, ແຜ່ນພັບຕ່າງໆ, ໃບໂຄສະນາ, ໂປສເຕີ, ໂປສເຕີແລະຫຼາຍຢ່າງທີ່ຖືກສ້າງຂື້ນໃນບັນນາທິການກາຟິກນີ້.
Coreldraw ຍັງສາມາດຖືກນໍາໃຊ້ເພື່ອສ້າງບັດທຸລະກິດ, ແລະທ່ານສາມາດເຮັດໃຫ້ພວກເຂົາທັງສອງໂດຍອີງໃສ່ແມ່ແບບພິເສດທີ່ມີຢູ່ແລະ ". ແລະວິທີການເຮັດສິ່ງນີ້, ພິຈາລະນາໃນບົດຄວາມນີ້.
ສະນັ້ນ, ໃຫ້ເລີ່ມຕົ້ນດ້ວຍການຕິດຕັ້ງໂປແກຼມ.
ການຕິດຕັ້ງ coreldraw
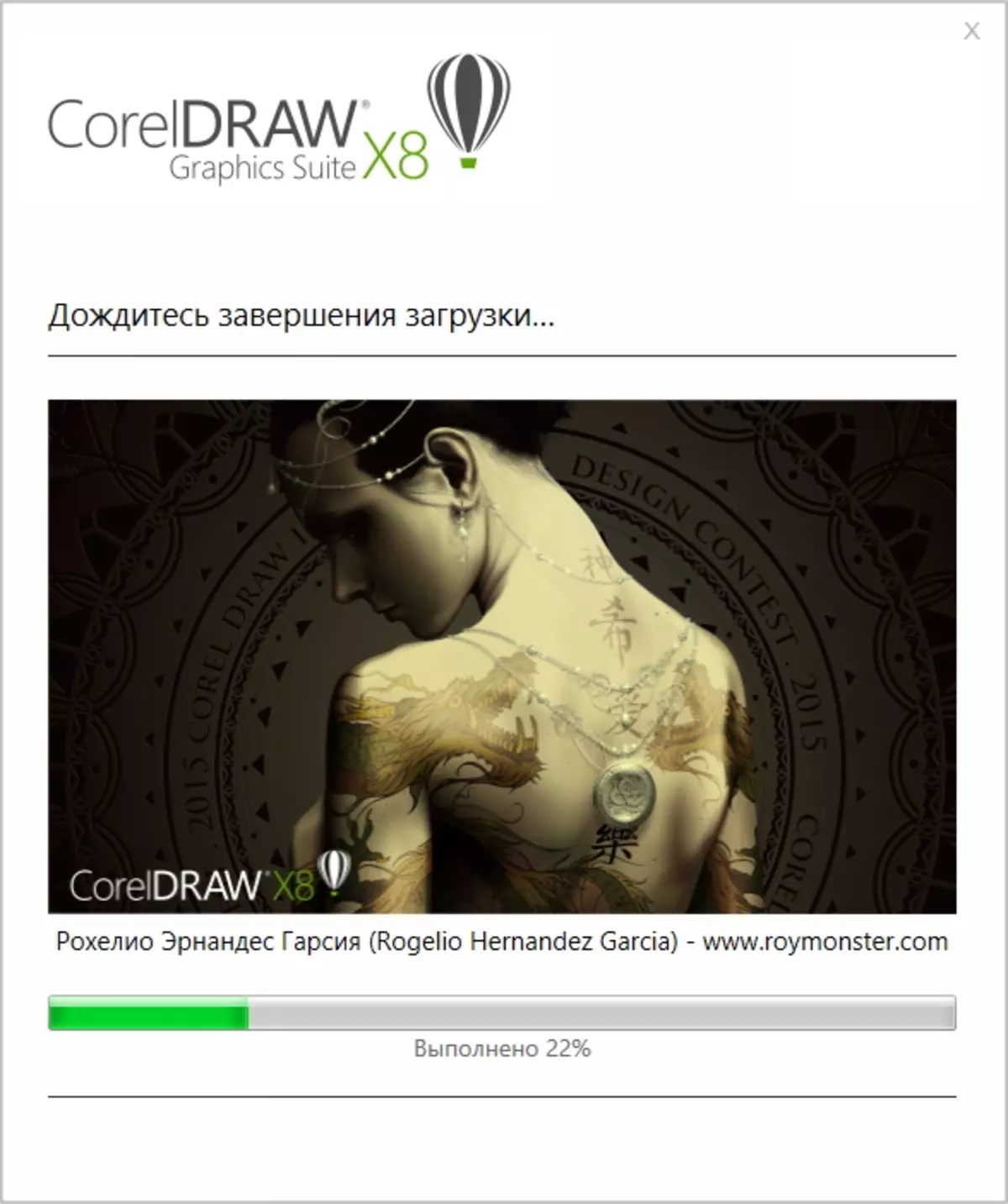
ຕິດຕັ້ງບັນນາທິການກາຟິກນີ້ຈະບໍ່ຍາກ. ເພື່ອເຮັດສິ່ງນີ້, ທ່ານຈໍາເປັນຕ້ອງດາວໂຫລດຜູ້ຕິດຕັ້ງຈາກເວັບໄຊທ໌ທາງການແລະແລ່ນມັນ. ຕໍ່ໄປ, ການຕິດຕັ້ງຈະຖືກປະຕິບັດໂດຍອັດຕະໂນມັດ.
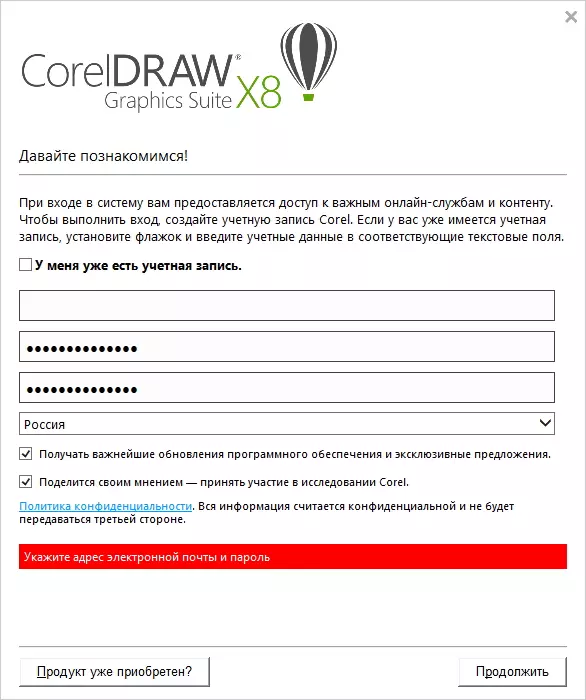
ຫຼັງຈາກໂຄງການໄດ້ຖືກສ້າງຕັ້ງຂຶ້ນຢ່າງເຕັມສ່ວນຈາກທ່ານ, ທ່ານຈະຕ້ອງລົງທະບຽນ. ຖ້າບັນຊີມີຢູ່ແລ້ວ, ມັນຈະເປັນໄປໄດ້ທີ່ຈະເຂົ້າສູ່ລະບົບເທົ່ານັ້ນ.
ຖ້າບໍ່ມີຂໍ້ມູນປະຈໍາຕົວ, ຫຼັງຈາກນັ້ນຕື່ມຂໍ້ມູນໃສ່ແບບຟອມແລະກົດປຸ່ມ "ສືບຕໍ່ໄປ."
ການສ້າງບັດທຸລະກິດໂດຍໃຊ້ແມ່ແບບ
ສະນັ້ນ, ໂປແກຼມຖືກຕິດຕັ້ງ, ເຊິ່ງຫມາຍຄວາມວ່າທ່ານສາມາດດໍາເນີນການໄດ້.
ແລ່ນບັນນາທິການ, ພວກເຮົາທັນທີເຂົ້າໄປໃນປ່ອງຢ້ຽມຍິນດີຕ້ອນຮັບ, ຈາກບ່ອນທີ່ວຽກງານເລີ່ມຕົ້ນ. ທາງເລືອກໄດ້ຖືກເຊື້ອເຊີນໃຫ້ເລືອກແມ່ແບບທີ່ກຽມພ້ອມ, ຫຼືສ້າງໂຄງການທີ່ເປົ່າຫວ່າງ.
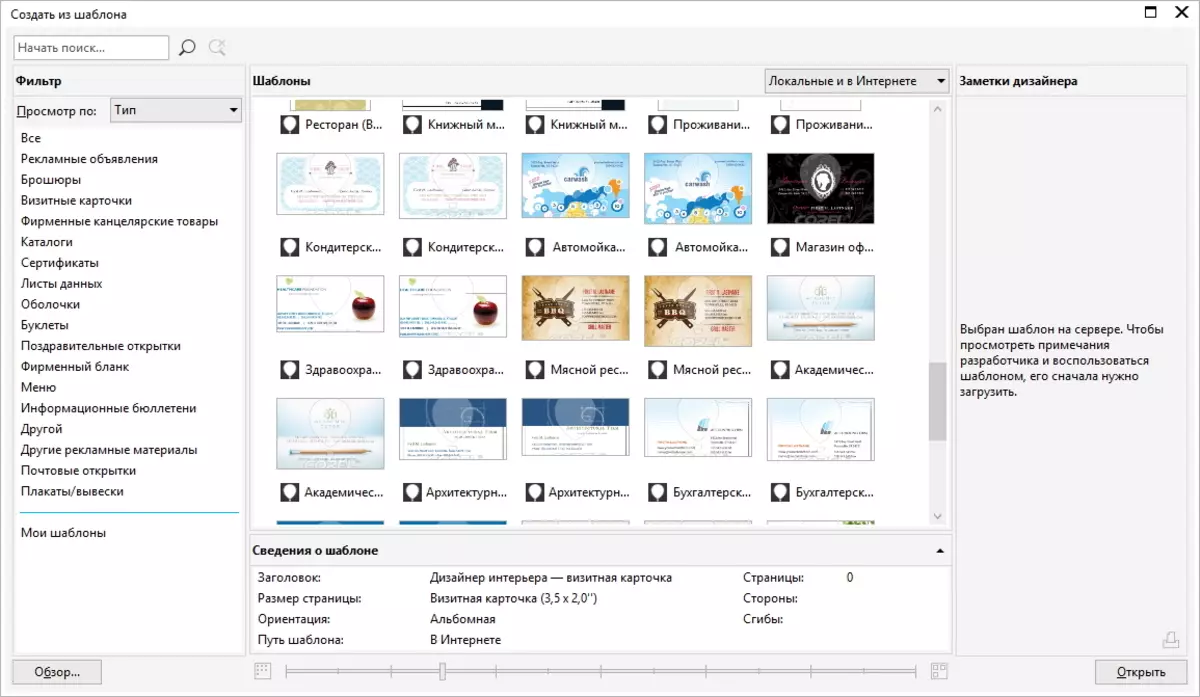
ເພື່ອເຮັດໃຫ້ງ່າຍຕໍ່ການເຮັດບັດທຸລະກິດ, ພວກເຮົາໃຊ້ແມ່ແບບທີ່ກຽມພ້ອມແລ້ວ. ເພື່ອເຮັດສິ່ງນີ້, ໃຫ້ເລືອກຄໍາສັ່ງທີ່ "ສ້າງແບບແມ່ແບບ" ແລະເລືອກຕົວເລືອກທີ່ເຫມາະສົມໃນສ່ວນ "ທຸລະກິດ".
ຕໍ່ໄປ, ມັນຍັງມີພຽງແຕ່ຕື່ມຂໍ້ມູນໃສ່ໃນຂົງເຂດຂໍ້ຄວາມ.
ເຖິງຢ່າງໃດກໍ່ຕາມ, ຄວາມສາມາດໃນການສ້າງໂຄງການຈາກແມ່ແບບແມ່ນມີໃຫ້ກັບຜູ້ໃຊ້ສະບັບເຕັມຂອງໂປແກມເທົ່ານັ້ນ. ສໍາລັບຜູ້ທີ່ໃຊ້ລຸ້ນທົດລອງຈະຕ້ອງເຮັດເປັນຮູບແບບບັດທຸລະກິດ.
ການສ້າງບັດທຸລະກິດ "ຈາກ scratch"
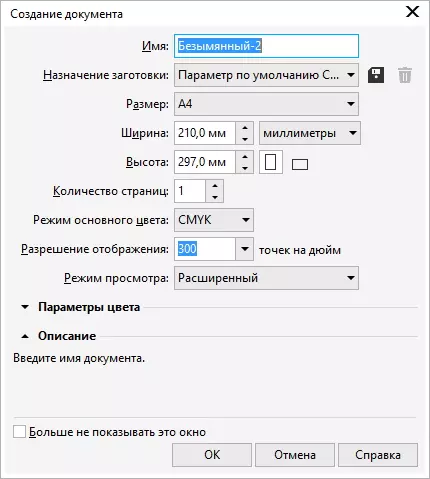
ແລ່ນໂປແກຼມ, ເລືອກຄໍາສັ່ງ "ສ້າງ" ແລະກໍານົດຕົວກໍານົດການຂອງເອກະສານ. ໃນທີ່ນີ້ທ່ານສາມາດອອກຈາກຄຸນຄ່າເລີ່ມຕົ້ນ, ເນື່ອງຈາກວ່າໃນຫນຶ່ງແຜ່ນ A4 ພວກເຮົາຈະສາມາດຈັດວາງບັດທຸລະກິດໄດ້ຫຼາຍຄັ້ງ.
ດຽວນີ້ພວກເຮົາສ້າງຮູບສີ່ຫລ່ຽມທີ່ມີຂະຫນາດຂອງ 90x50 ມມ. ມັນຈະເປັນບັດໃນອະນາຄົດຂອງພວກເຮົາ
ຕໍ່ໄປ, ພວກເຮົາເພີ່ມຂະຫນາດໃຫ້ເຮັດວຽກຢ່າງສະບາຍ.
ຫຼັງຈາກນັ້ນ, ທ່ານຈໍາເປັນຕ້ອງຕັດສິນໃຈກ່ຽວກັບໂຄງສ້າງຂອງບັດ.
ເພື່ອສະແດງໃຫ້ເຫັນໂອກາດ, ໃຫ້ສ້າງບັດທຸລະກິດທີ່ຂ້ອຍຕິດຕັ້ງຮູບພາບບາງຢ່າງເປັນພື້ນຫລັງ. ແລະຍັງຈັດວາງຂໍ້ມູນຕິດຕໍ່ກ່ຽວກັບມັນ.
ການປ່ຽນແປງບັດປະຫວັດຄວາມເປັນມາ
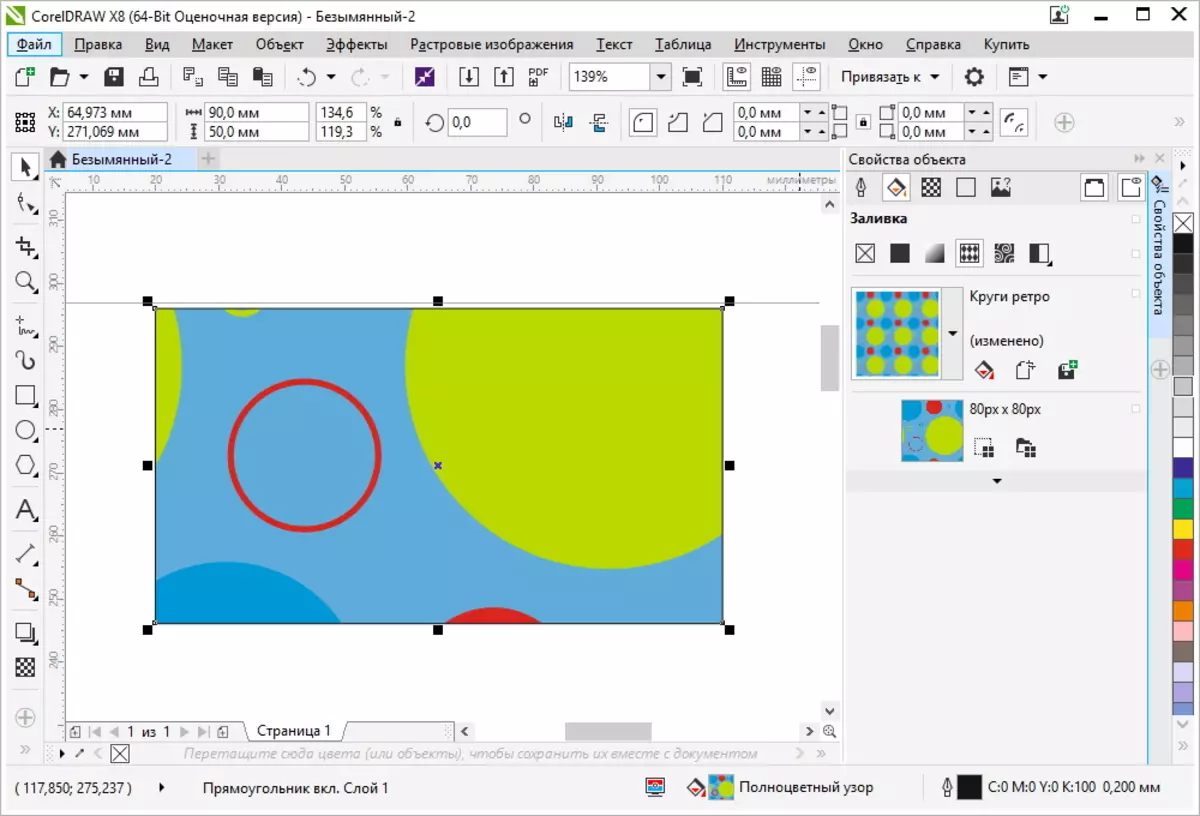
ໃຫ້ເລີ່ມຕົ້ນດ້ວຍຄວາມເປັນມາ. ເພື່ອເຮັດສິ່ງນີ້, ໃຫ້ເລືອກຮູບສີ່ແຈສາກຂອງພວກເຮົາແລະກົດປຸ່ມຫນູຂວາ. ໃນເມນູ, ເລືອກລາຍການ "ຄຸນສົມບັດ", ດ້ວຍຜົນທີ່ພວກເຮົາຈະໄດ້ຮັບການເຂົ້າເຖິງການຕັ້ງຄ່າວັດຖຸເພີ່ມເຕີມ.
ນີ້ຂ້ອຍເລືອກທີມ "ຕື່ມຂໍ້ມູນໃສ່". ຕອນນີ້ພວກເຮົາສາມາດເລືອກພື້ນຫລັງສໍາລັບບັດທຸລະກິດຂອງພວກເຮົາ. ໃນບັນດາຕົວເລືອກທີ່ມີຢູ່ແມ່ນການຕື່ມຂໍ້ມູນທີ່ປົກກະຕິ, ຄວາມສາມາດໃນການເລືອກຮູບພາບ, ພ້ອມທັງຕື່ມໃສ່ໂຄງສ້າງແລະຮູບແບບ.
ຍົກຕົວຢ່າງ, ເລືອກ "ຕື່ມດ້ວຍຮູບແບບສີເຕັມ". ແຕ່ໂຊກບໍ່ດີ, ໃນສະບັບທົດລອງ, ການເຂົ້າເຖິງຮູບແບບຕ່າງໆແມ່ນມີຈໍາກັດຢ່າງແຂງແຮງ, ຖ້າທ່ານບໍ່ຈັດແຈງຕົວເລືອກທີ່ມີຢູ່, ທ່ານສາມາດໃຊ້ຮູບພາບທີ່ມີຢູ່.
ເຮັດວຽກກັບຂໍ້ຄວາມ
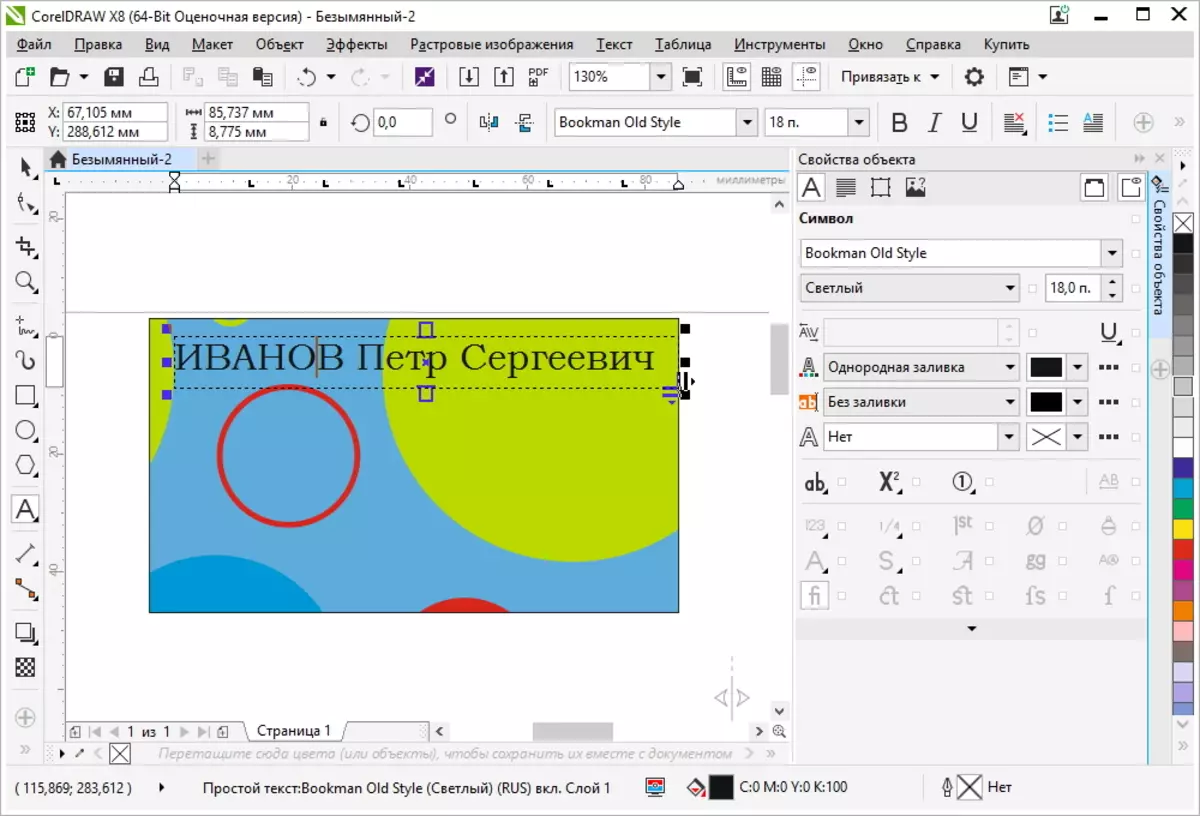
ໃນປັດຈຸບັນມັນຍັງຕ້ອງໄດ້ວາງໄວ້ໃນບົດເລື່ອງຂອງທຸລະກິດທີ່ມີຂໍ້ມູນຕິດຕໍ່.
ເພື່ອເຮັດສິ່ງນີ້, ໃຫ້ໃຊ້ຄໍາສັ່ງຂໍ້ຄວາມ, ເຊິ່ງສາມາດພົບໄດ້ໃນແຖບເຄື່ອງມືເບື້ອງຊ້າຍ. ໄດ້ວາງພື້ນທີ່ຂໍ້ຄວາມໃນສະຖານທີ່ທີ່ເຫມາະສົມ, ພວກເຮົາແນະນໍາຂໍ້ມູນທີ່ຈໍາເປັນ. ແລະຫຼັງຈາກນັ້ນທ່ານສາມາດປ່ຽນຕົວອັກສອນ, ຮູບແບບຂອງການແຕ້ມ, ຂະຫນາດ, ແລະອື່ນໆ. ມັນເຮັດໄດ້ແລ້ວ, ໃນບັນນາທິການຕົວຫນັງສືສ່ວນໃຫຍ່. ພວກເຮົາຍົກໃຫ້ເຫັນຂໍ້ຄວາມທີ່ຕ້ອງການແລ້ວກໍານົດຕົວກໍານົດທີ່ຈໍາເປັນ.
ຫຼັງຈາກຂໍ້ມູນທັງຫມົດຖືກສ້າງຂື້ນ, ບັດທຸລະກິດສາມາດຄັດລອກແລະວາງສໍາເນົາສໍາເນົາໄດ້ຫລາຍແຜ່ນ. ໃນປັດຈຸບັນມັນຍັງມີພຽງແຕ່ການພິມແລະຕັດເທົ່ານັ້ນ.
ອ່ານອີກ: ໂປແກຼມຕ່າງໆສໍາລັບການສ້າງບັດທຸລະກິດ
ດັ່ງນັ້ນ, ໂດຍການຊ່ວຍເຫຼືອຂອງການກະທໍາທີ່ລຽບງ່າຍ, ທ່ານສາມາດສ້າງບັດທຸລະກິດໃນ Coreldraw Editor. ໃນກໍລະນີນີ້, ຜົນສຸດທ້າຍຈະຖືກຂື້ນກັບທັກສະການເຮັດວຽກຂອງທ່ານໂດຍກົງໃນໂຄງການນີ້.
