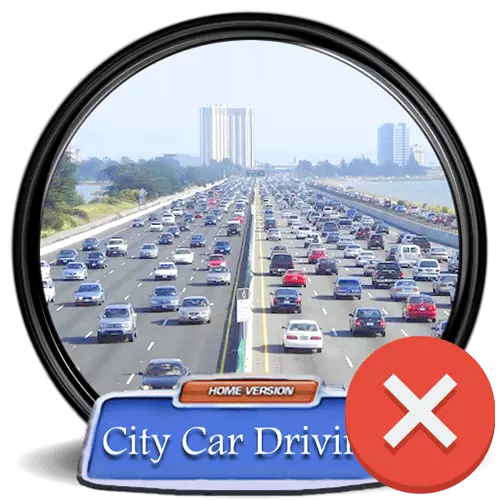
ວິທີທີ່ 1: ການກວດສອບຄວາມຕ້ອງການຂອງລະບົບ
ການຂັບຂີ່ລົດໃນເມືອງບໍ່ແມ່ນທີ່ດີທີ່ສຸດແລະມີຄວາມຕ້ອງການທີ່ສຸດຕໍ່ສ່ວນປະກອບຂອງເກມຕະຫຼາດ, ສະນັ້ນມັນຈໍາເປັນທີ່ຄອມພິວເຕີໄດ້ພົບກັບຄຸນລັກສະນະທີ່ແນະນໍາ. ຖ້າທ່ານມີປັນຫາໃນການສະຫນັບສະຫນູນບັດວີດີໂອຫຼືໂປເຊດເຊີ, ຫນ້າຈໍທີ່ຜິດພາດຈະປາກົດຢູ່ຫນ້າຈໍດ້ວຍຕົວຫນັງສືທີ່ເຫມາະສົມ. ເຖິງຢ່າງໃດກໍ່ຕາມ, ມັນບໍ່ໄດ້ເກີດຂື້ນສະເຫມີ, ຍ້ອນສິ່ງທີ່ທ່ານຕ້ອງກວດເບິ່ງຄວາມຕ້ອງການຂອງລະບົບແລະໃຫ້ແນ່ໃຈວ່າ PC ຂອງທ່ານກົງກັບພວກມັນ.
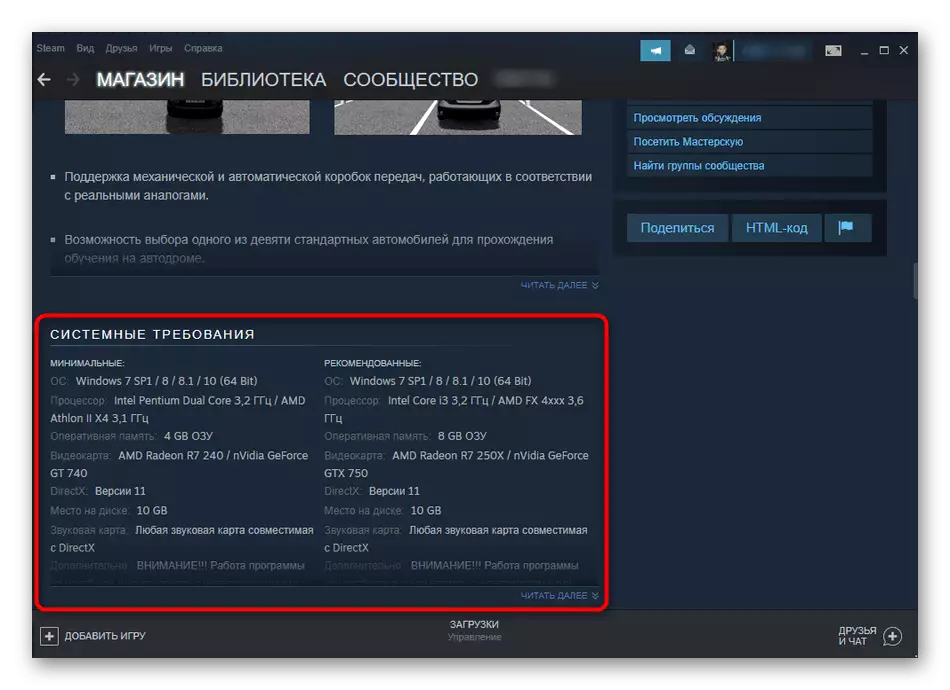
ວິທີທີ່ງ່າຍທີ່ສຸດທີ່ຈະເຮັດແມ່ນຢູ່ໃນເວທີສໍາລັບການແຈກຢາຍເກມ, ບ່ອນທີ່ມັນໄດ້ຊື້ຂັບລົດລົດເມືອງ. ຖ້າທ່ານໄດ້ດາວໂຫລດເວີຊັນທີ່ບໍ່ມີໃບອະນຸຍາດ, ໃຊ້ວິທີການອື່ນໆທີ່ມີຢູ່ໃນການກວດສອບຄວາມຕ້ອງການຂອງລະບົບ, ເຊິ່ງໄດ້ຖືກອະທິບາຍໄວ້ໃນບົດຂຽນແຍກຕ່າງຫາກໃນເວັບໄຊທ໌ຂອງພວກເຮົາ.
ອ່ານເພິ່ມເຕິມ: ກວດກາເກມສໍາລັບຄວາມເຂົ້າກັນໄດ້ກັບຄອມພິວເຕີ້
ວິທີທີ່ 2: ການຕິດຕັ້ງສ່ວນປະກອບເພີ່ມເຕີມ
ສ່ວນປະກອບເຊັ່ນ DirectX, .NET Framework ແລະ Visual Studio C ++ ມັກຖືກດາວໂຫລດໂດຍຜູ້ໃຊ້ທີ່ຖືກຕິດຕັ້ງ, ຖືກຕິດຕັ້ງໃສ່ລະບົບການປັບປຸງລະບົບປະຕິບັດການຫຼືຖືກເພີ່ມເຂົ້າໃນລະບົບ Windows ເມື່ອຕິດຕັ້ງເກມ. ບໍ່ແມ່ນການຂັບຂີ່ລົດທຸກຄັນສາມາດກໍານົດຫ້ອງສະຫມຸດທີ່ກ່າວມາໃນຂະຫນານກັບໄຟລ໌ເກມ, ແລະການຂາດຂອງພວກມັນສາມາດເຮັດໃຫ້ເກີດບັນຫາໃນການເປີດຕົວແລະຮູບລັກສະນະຂອງຄວາມຜິດພາດທີ່ແຕກຕ່າງກັນ.
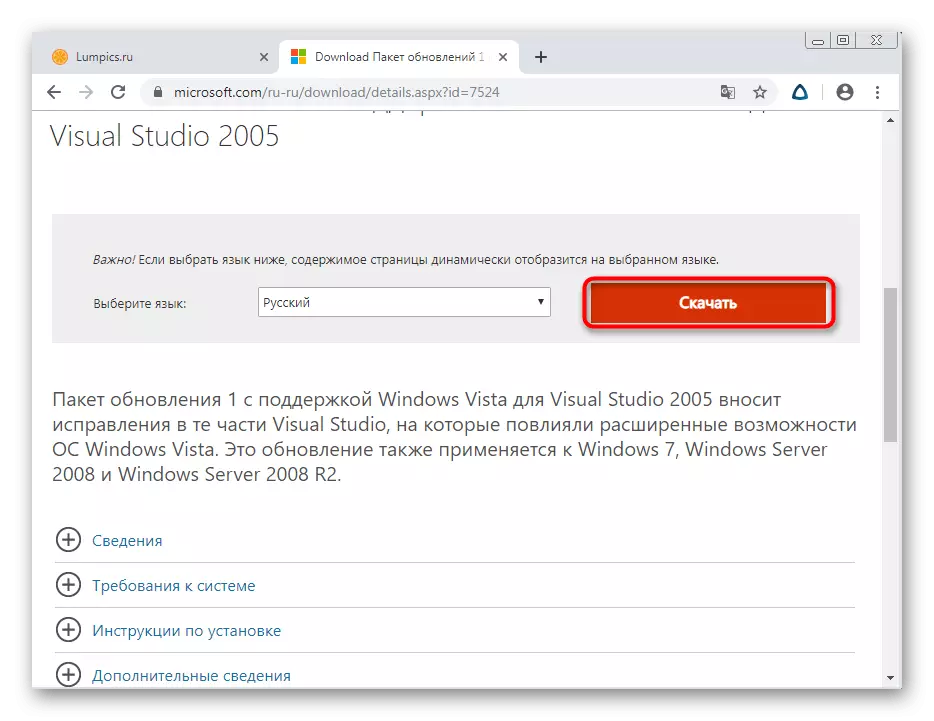
ເພື່ອແກ້ສະຖານະການນີ້, ທ່ານຈະຕ້ອງດາວໂຫລດທຸກລຸ້ນຂອງສ່ວນປະກອບທີ່ເພີ່ມເຕີມແລະຕິດຕັ້ງ. ຂ້າງລຸ່ມນີ້ທ່ານຈະພົບກັບລິ້ງກັບວັດສະດຸທີ່ເຫມາະສົມທີ່ຈະຊ່ວຍໃນການຈັດການກັບທຸກໆເອກະສານທີ່ຈໍາເປັນ.
/
ອ່ານເພີ່ມເຕີມ: ວິທີການປັບປຸງ. VNET Framework
ເອົາໃຈໃສ່ແຍກຕ່າງຫາກໃນຫ້ອງສະຫມຸດ DirectX ໃນ Windows 10: ທຸກໆລຸ້ນທີ່ສະຫນັບສະຫນູນຂອງມັນຖືກໂຫລດໂດຍອັດຕະໂນມັດແລະບໍ່ຈໍາເປັນຕ້ອງດາວໂຫລດເພີ່ມເຕີມ. ເຖິງຢ່າງໃດກໍ່ຕາມ, ເນື່ອງຈາກການກະທໍາຂອງໄວຣັດ, ການແຊກແຊງຂອງຜູ້ໃຊ້ຫຼືເຫດຜົນອື່ນໆ, ບາງເອກະສານອາດຈະເສຍຫາຍຫຼືຫຼັງຈາກນັ້ນພຽງແຕ່ຕິດຕັ້ງສ່ວນປະກອບເທົ່ານັ້ນຈະຊ່ວຍໄດ້. ອີງໃສ່ຄໍາແນະນໍານີ້ເທົ່ານັ້ນຫຼັງຈາກກວດສອບທຸກວິທີການອື່ນໆຂອງບົດຂຽນ.
ອ່ານເພິ່ມເຕິມ: ຕິດຕັ້ງໃຫມ່ແລະເພີ່ມສ່ວນປະກອບ DirectX ທີ່ຫາຍສາບສູນໃນ Windows 10
ວິທີທີ່ 3: ເປີດໃຊ້ງານແບບເຂົ້າກັນໄດ້
ຄວາມຕ້ອງການຂອງລະບົບຂອງການຂັບຂີ່ລົດເມືອງລະບຸວ່າເກມໄດ້ຮັບການສະຫນັບສະຫນູນໂດຍ Windows 7 ແລະທຸກລຸ້ນຕໍ່ໆໄປຂອງລະບົບປະຕິບັດການ. ເຖິງຢ່າງໃດກໍ່ຕາມ, ເວລາຫຼາຍໄດ້ຜ່ານໄປນັບຕັ້ງແຕ່ການປ່ອຍຕົວແລະບາງສ່ວນປະກອບຂອງລະບົບເຮັດຫນ້າທີ່ແຕກຕ່າງກັນເລັກນ້ອຍ, ການປ່ຽນແປງອື່ນໆທີ່ເກີດຂື້ນ. ນີ້ສະແດງໃຫ້ເຫັນວ່າມັນດີກວ່າທີ່ຈະເປີດໃຊ້ຮູບແບບທີ່ເຂົ້າກັນໄດ້ແລະກວດເບິ່ງວ່າເກມກັບຕົວກໍານົດໃຫມ່ຈະເລີ່ມຕົ້ນ. ເຮັດໃຫ້ມັນຢືນຢູ່ກັບຜູ້ໃຊ້ Windows 10 ແລະ "ເຈັດ", ນັບແຕ່ນີ້ການປ່ຽນແປງຄວາມກັງວົນແລະການດໍາເນີນງານຂອງຜູ້ຂັບຂີ່, ເພາະສະນັ້ນຂໍ້ຜິດພາດທີ່ເປັນໄປໄດ້ແລະໃນຂົງເຂດນີ້ຖືກລົບລ້າງ.
- ເປີດສະຖານທີ່ຂອງການຂັບຂີ່ລົດຂອງເມືອງ, ໃນ "Bin" Folder, ຊອກຫາ "Win32" ລະບົບແລະກົດຂວາໃສ່ Starter.exe File ປະຕິບັດ.
- ໃນປ່ອງຢ້ຽມຄຸນສົມບັດທີ່ປາກົດ, ໃຫ້ໄປທີ່ແຖບທີ່ເຂົ້າກັນໄດ້.
- ເລີ່ມຕົ້ນໂດຍອັດຕະໂນມັດໃນການແຕ່ງຕັ້ງຕົວກໍານົດການເລີ່ມຕົ້ນໂດຍການກົດປຸ່ມ "Run" ເພື່ອກໍາຈັດບັນຫາທີ່ເຂົ້າກັນໄດ້.
- ລໍຖ້າຈົນກ່ວາ scan ສໍາເລັດ, ເຊິ່ງຈະໃຊ້ເວລາສອງສາມວິນາທີ.
- ເລືອກຕົວເລືອກທີ່ສະເຫນີ "ການນໍາໃຊ້ຕົວກໍານົດການແນະນໍາ".
- ອອກຈາກເມນູນີ້ແລະດໍາເນີນການສະຫມັກ. ໃນເວລາທີ່ມັນໄດ້ບິນຫຼືຄວາມຜິດພາດອີກເທື່ອຫນຶ່ງປາກົດ, ໃຫ້ກັບຄືນໄປບ່ອນປ່ອງຢ້ຽມທີ່ຜ່ານມາແລະກົດຫມາຍເປັນເອກະລາດໃນການກະຕຸ້ນຮູບແບບ Windows 7 ທີ່ເຂົ້າກັນໄດ້.
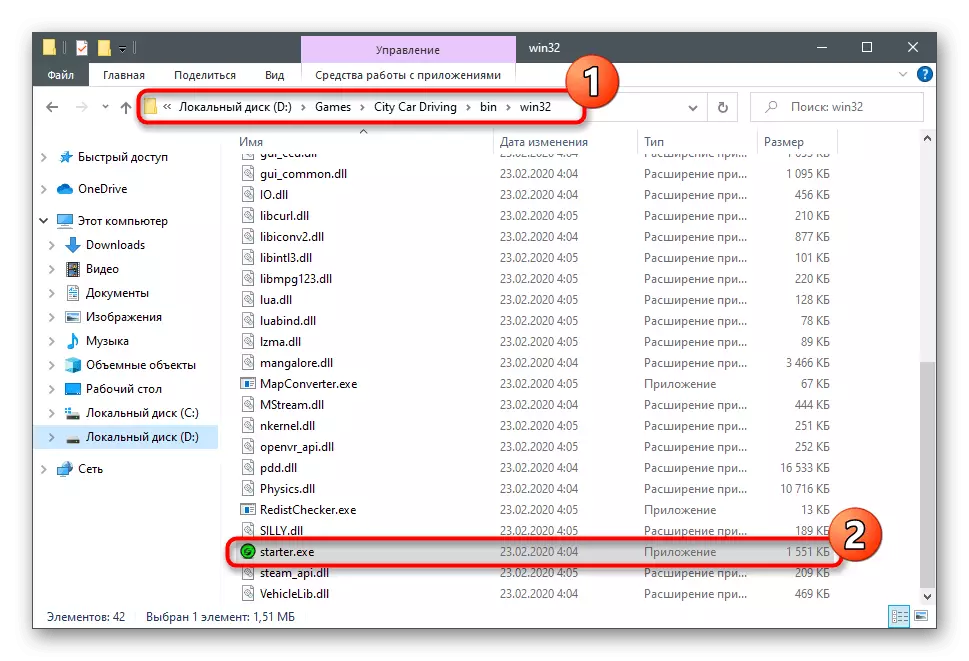
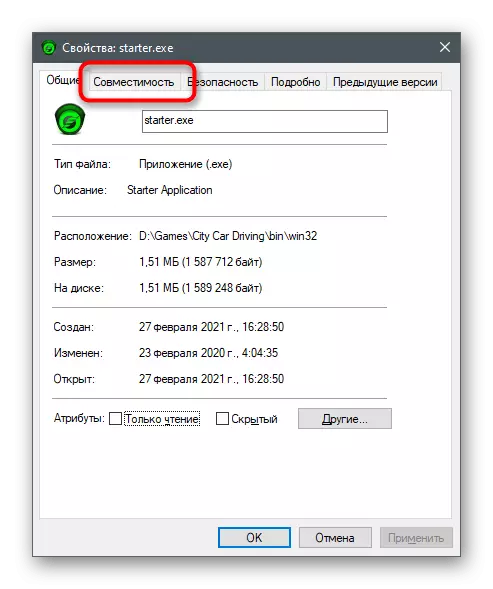
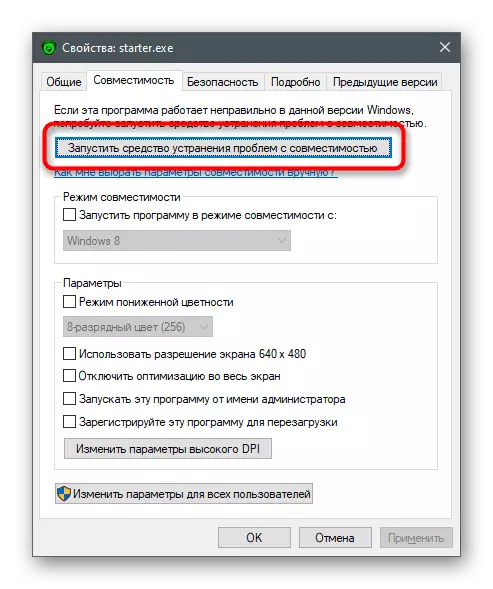
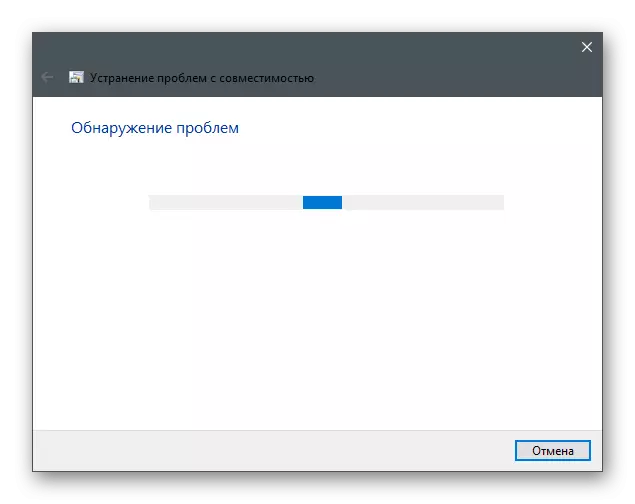
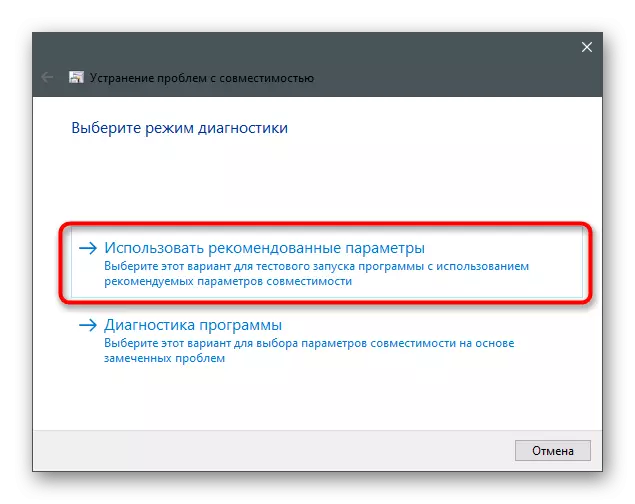
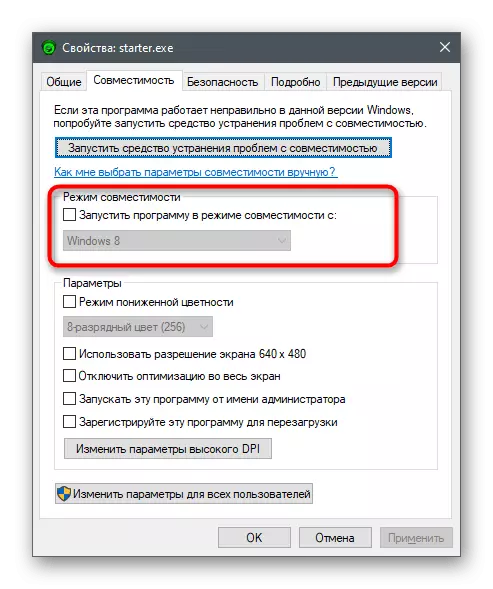
ຖ້າຫຼັງຈາກການກະຕຸ້ນຂອງມັນ, ບໍ່ມີຫຍັງເກີດຂື້ນແລະເກມກໍ່ຍັງບໍ່ເລີ່ມຕົ້ນ, ຍົກເລີກການປ່ຽນແປງທີ່ໄດ້ເຮັດ.
ວິທີທີ່ 4: ເຮັດໃຫ້ສ່ວນປະກອບຂອງລຸ້ນກ່ອນ
ຜູ້ໃຊ້ບາງຄົນຢູ່ໃນເວທີສົນທະນາແນະນໍາວ່າການລວມເອົາລຸ້ນກ່ອນໃນລະບົບປະຕິບັດການໄດ້ຊ່ວຍຮັບມືກັບບັນຫາໃນລະບົບປະຕິບັດການ. ພວກເຮົາຈະລະບຸສິ່ງທີ່ຄວນເຮັດແນວນີ້ກັບເຈົ້າຂອງ Windows 10 ໂດຍໃຊ້ການກະທໍາດັ່ງຕໍ່ໄປນີ້ algorithm:
- ເປີດ "Start" ແລະສະຖານທີ່ "ກະດານຄວບຄຸມ" ເບິ່ງໂດຍຜ່ານການຄົ້ນຫາ.
- ໄປທີ່ຫມວດ "ໂປແກຼມແລະສ່ວນປະກອບ".
- ຢູ່ຫນ້າຈໍເບື້ອງຊ້າຍ, ທ່ານສົນໃຈ "ເປີດໃຊ້ງານຫຼືປິດການໃຊ້ງານຂອງ Windows Composentss" String.
- ຫຼັງຈາກເປີດຫນ້າຕ່າງໃຫມ່, ລໍຖ້າສອງສາມວິນາທີເພື່ອໃຫ້ສ່ວນປະກອບທີ່ມີຢູ່ທັງຫມົດແມ່ນສະແດງ.
- ກ່ອນອື່ນຫມົດ, ຊອກຫາລາຍການທີ່ກ່ຽວຂ້ອງກັບກອບຂອງ .NET, ແລະເຄື່ອງຫມາຍຂອງມັນແຕ່ລະອັນ.
- ຫຼັງຈາກນັ້ນ, ໃສ່ຫມາຍຕິກໃກ້ "ສ່ວນປະກອບຂອງປື້ມຄູ່ມື" ທີ່ວາງໄວ້, ເລີ່ມຕົ້ນຄອມພິວເຕີແລະກວດສອບຄວາມຖືກຕ້ອງຂອງເກມ.
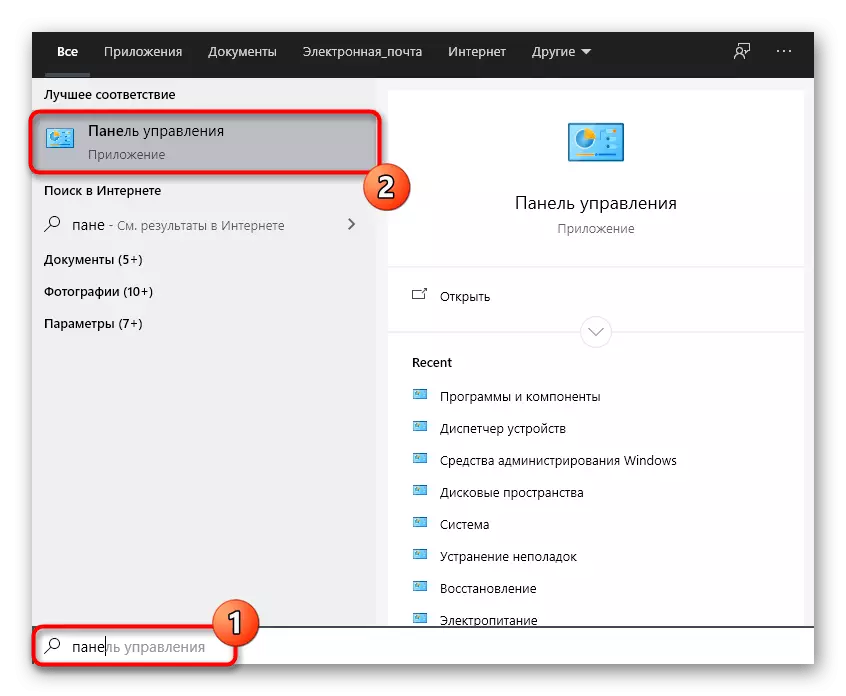
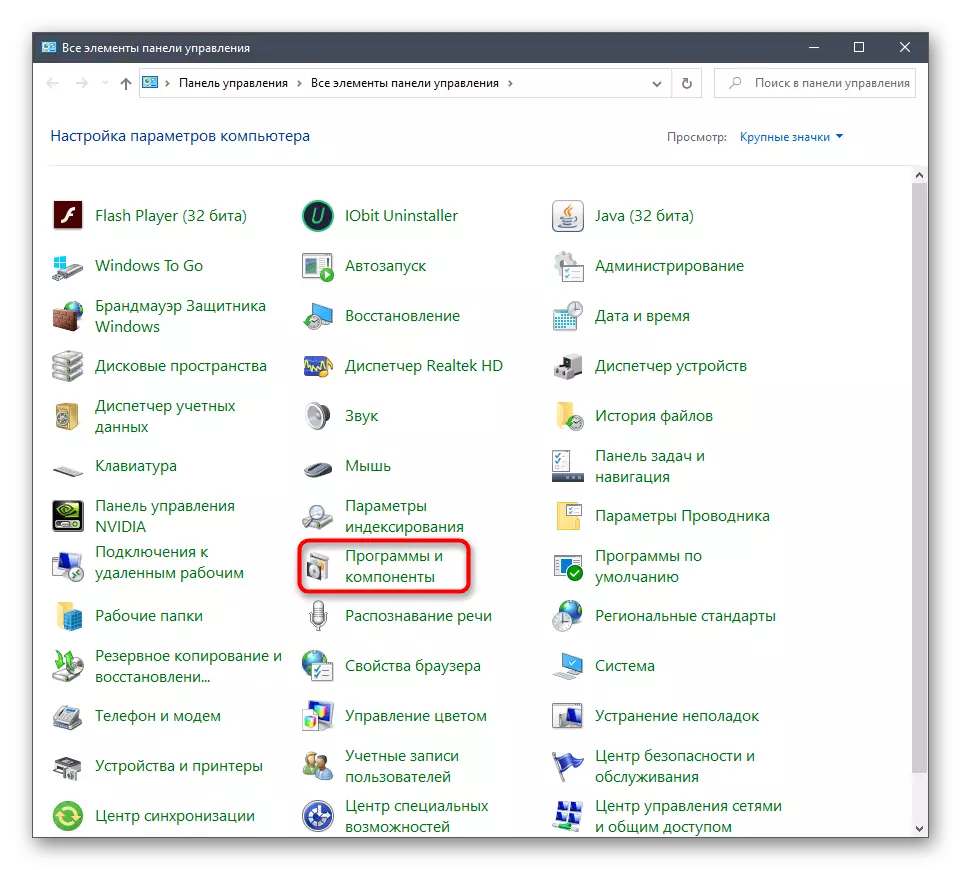
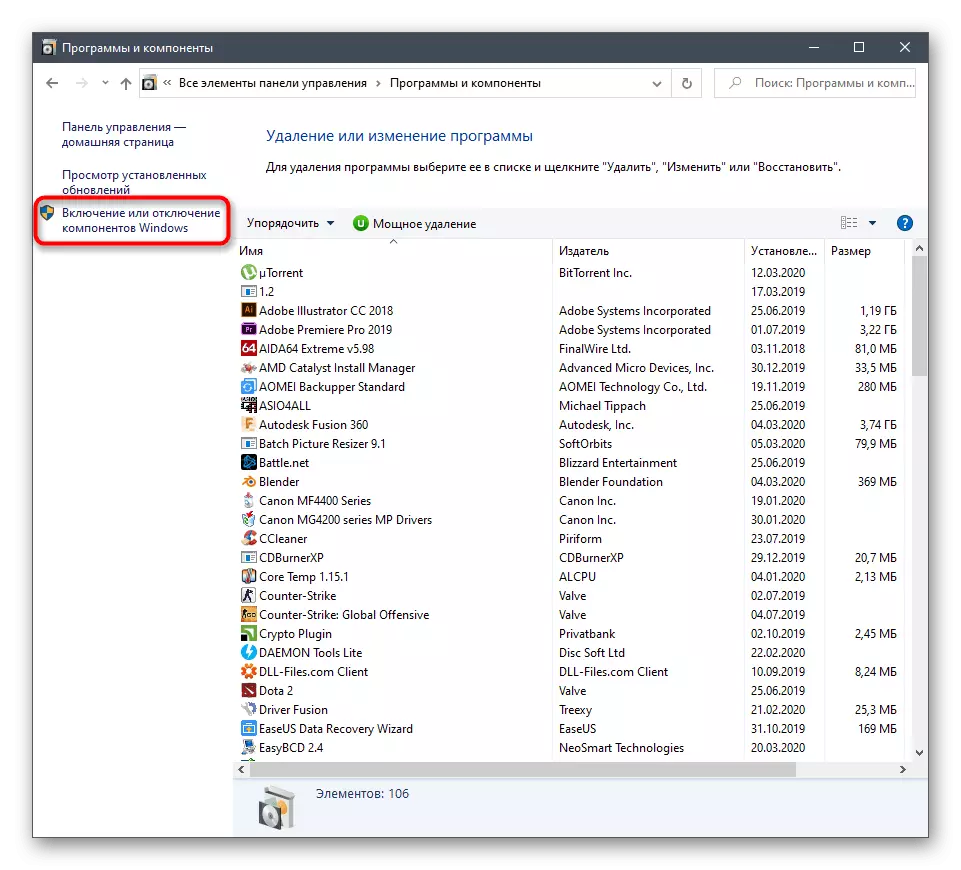
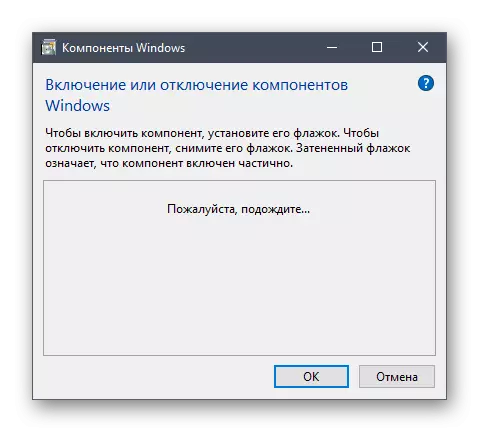
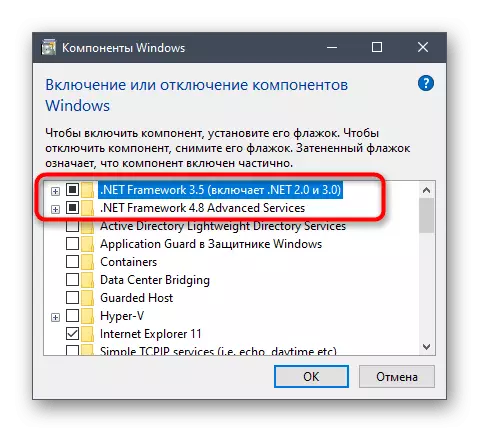
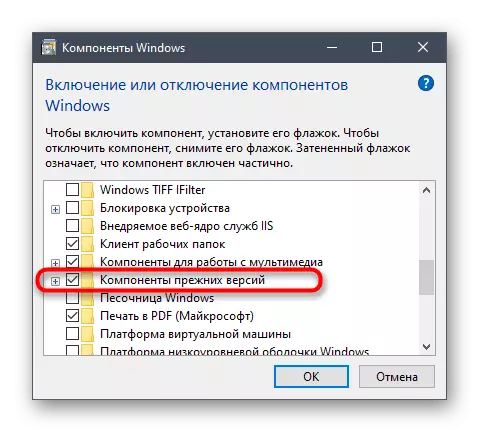
ສ່ວນປະກອບຂອງລຸ້ນກ່ອນບໍ່ມີຜົນກະທົບທີ່ສໍາຄັນຕໍ່ລະບົບປະຕິບັດການ, ສະນັ້ນພວກເຂົາສາມາດປະໄວ້ທີ່ກ່ຽວຂ້ອງເຖິງແມ່ນວ່າການກະທໍາບໍ່ໄດ້ນໍາເອົາຜົນໄດ້ຮັບທີ່ບໍ່ໄດ້ເຮັດໃຫ້ເກີດຜົນ.
ວິທີການທີ 5: ເພີ່ມເກມເພື່ອເບິ່ງຂໍ້ຍົກເວັ້ນຂອງ Firewall
ເພື່ອດາວໂຫລດແບບທໍາມະດາຂອງການຂັບຂີ່ລົດທີ່ມີໃບອະນຸຍາດ, ທ່ານຕ້ອງເຊື່ອມຕໍ່ອິນເຕີເນັດ, ເຊິ່ງມັກຈະເປັນບັນຫາ: ໄຟວໍເປເປີມາດຕະຖານແລະບໍ່ໃຫ້ເກມເລີ່ມຕົ້ນ. ການແກ້ໄຂໃນກໍລະນີນີ້, ສິ່ງດຽວແມ່ນການເພີ່ມແອັບພລິເຄຊັນເພື່ອຍົກເວັ້ນ Firewall, ເຊິ່ງສາມາດປະຕິບັດໄດ້ດັ່ງຕໍ່ໄປນີ້:
- ເປີດເມນູເລີ່ມຕົ້ນແລ້ວກົດປຸ່ມ Gear ເພື່ອເຂົ້າໄປໃນຄໍາຮ້ອງສະຫມັກ "ຕົວກໍານົດ".
- ຢູ່ທີ່ນັ້ນທ່ານຕ້ອງການກະເບື້ອງທີ່ມີຊື່ "ເຄືອຂ່າຍແລະອິນເຕີເນັດ".
- ປະເພດ "ສະຖານະພາບ" ຈະຖືກສະແດງໂດຍຜ່ານການທີ່ທ່ານເອີ້ນວ່າ Windows Firewall.
- ໃນຫນ້າຄວບຄຸມ Firewall, ໄປທີ່ເມນູເພື່ອຕັ້ງສິດອະນຸຍາດໃຫ້ເຮັດວຽກກັບແອັບພລິເຄຊັນຕ່າງໆໂດຍຜ່ານ Firewall.
- ຢືນຢັນການອະນຸຍາດຈາກການແລກປ່ຽນຂໍ້ມູນໂດຍກົດປຸ່ມ "SINT SINIT SCOUNT".
- ຫຼັງຈາກນັ້ນ, ປຸ່ມທີ່ມີການເຄື່ອນໄຫວ "ອະນຸຍາດໃຫ້ແອັບພລິເຄຊັນອື່ນ" ຈະເປັນປຸ່ມ Active.
- ໃນຫນ້າຕ່າງ Addication Addication, ໃຫ້ຄລິກໃສ່ "ພາບລວມ" ເພື່ອກໍານົດສະຖານທີ່ຂອງເອກະສານທີ່ສາມາດປະຕິບັດໄດ້.
- ເລື່ອນຜ່ານເສັ້ນທາງເກັບຮັກສາຂອງແຟ້ມເກມ, ເຊິ່ງພວກເຮົາໄດ້ເວົ້າມາແລ້ວກ່ອນຫນ້ານີ້, ແລະເລືອກເອກະສານ "Starter.exe".
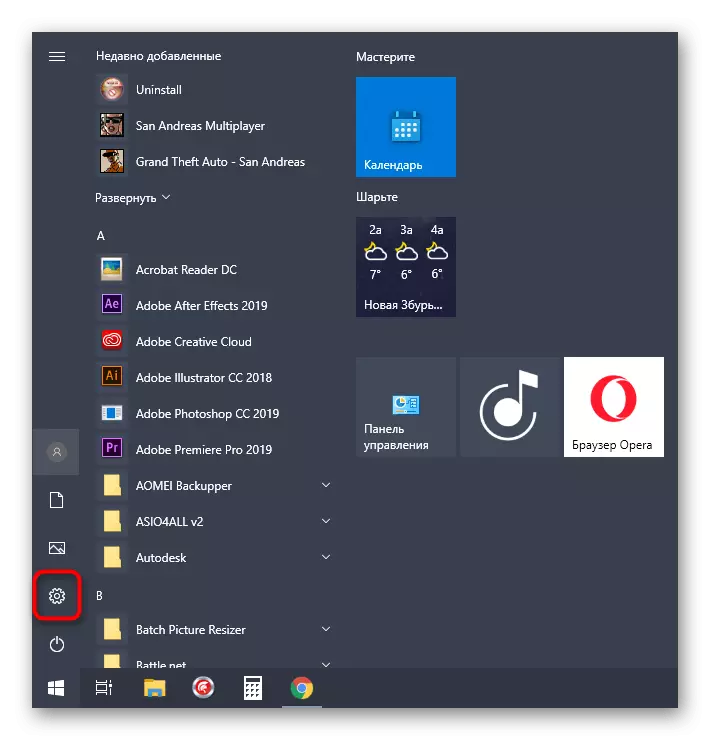
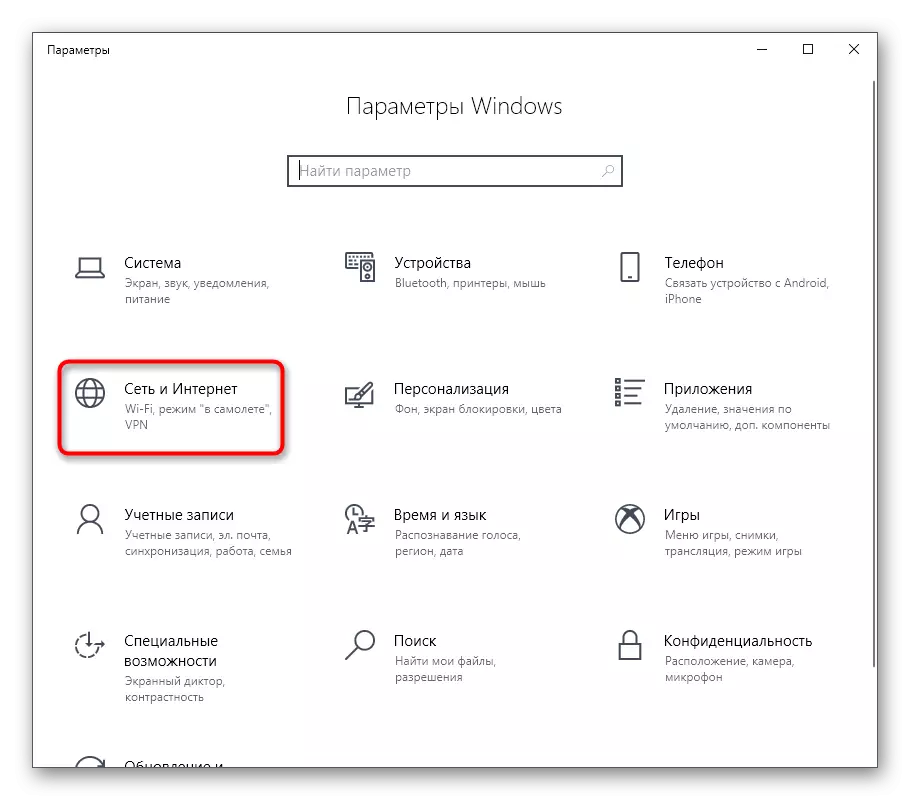
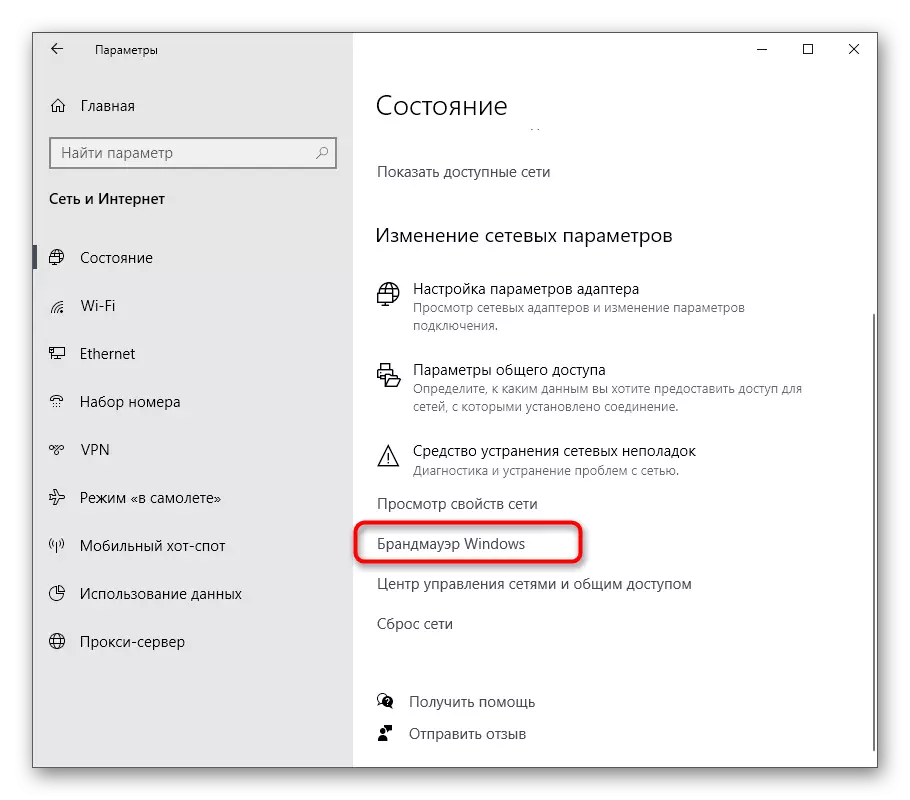
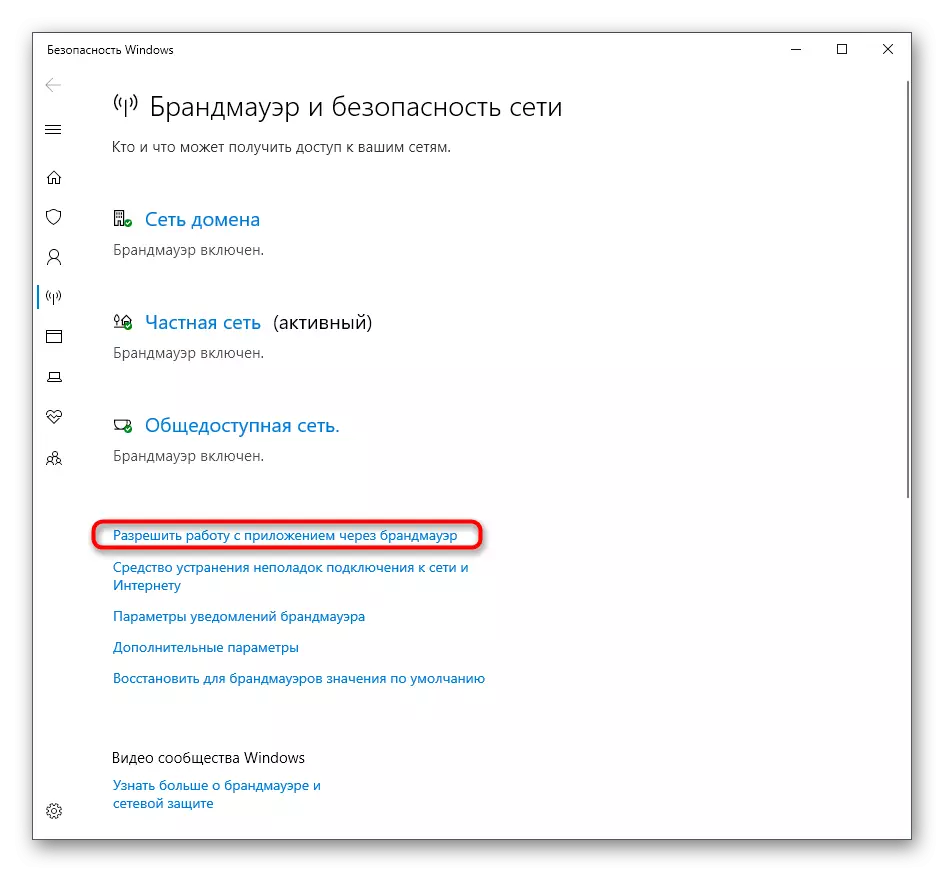
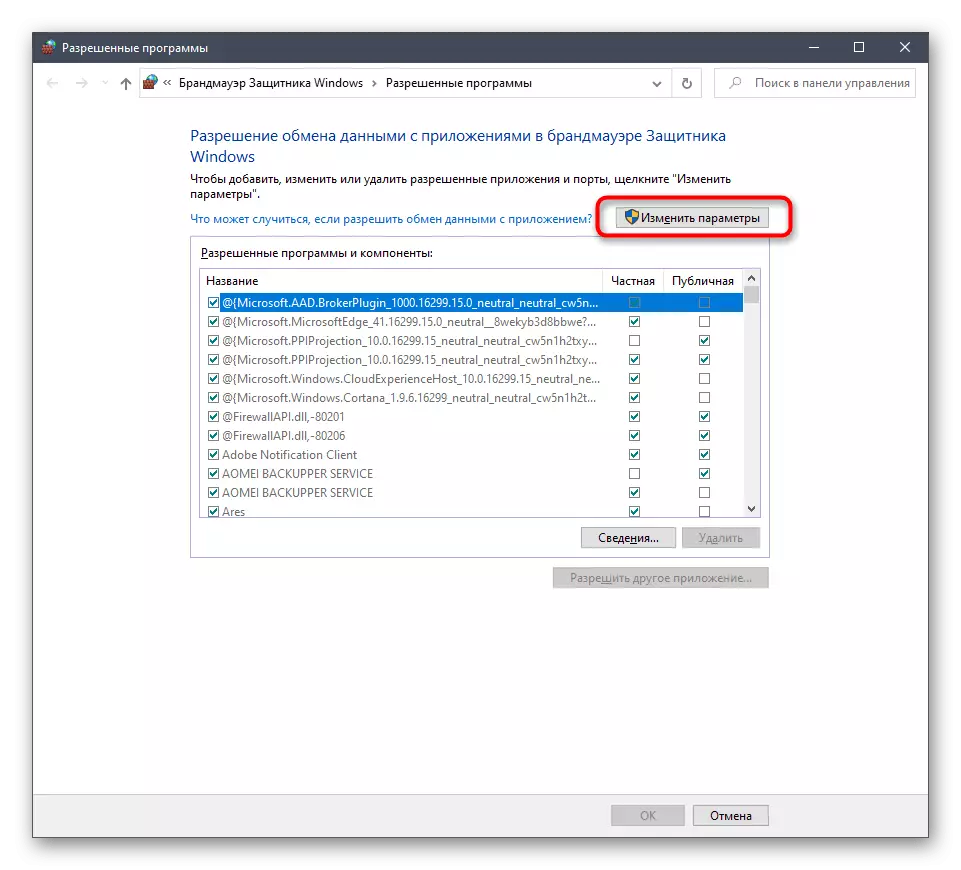
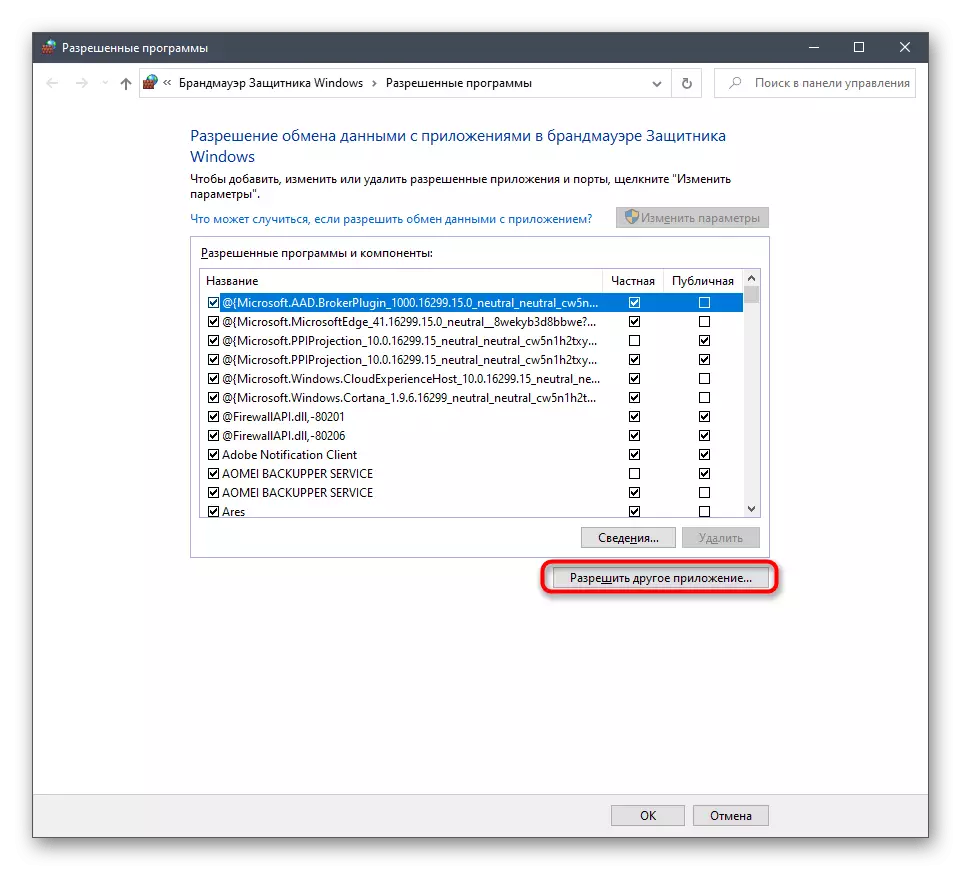
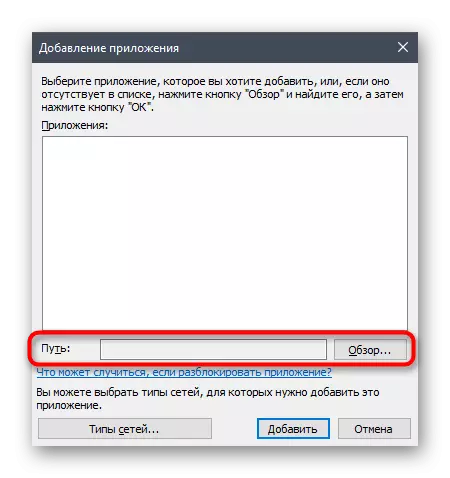
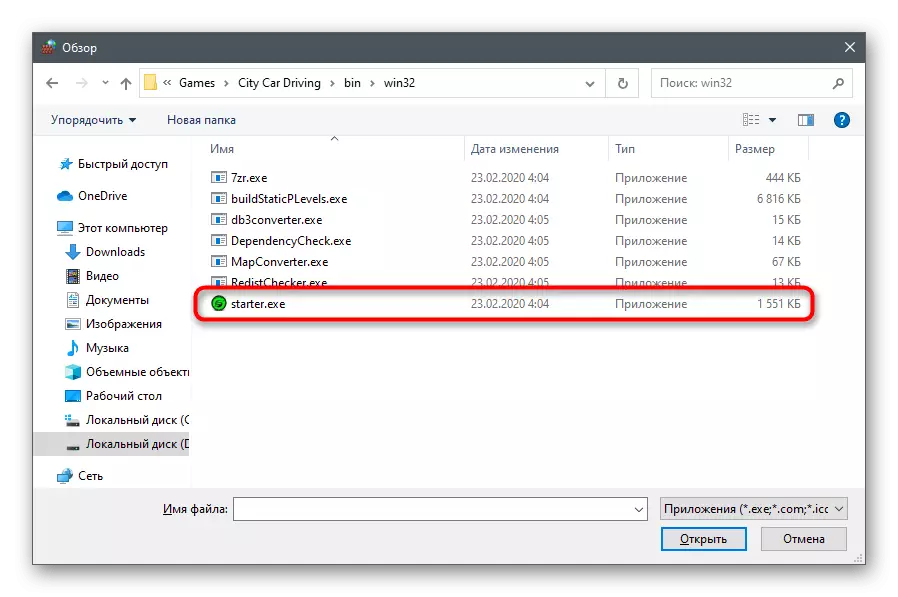
ຫຼັງຈາກເລືອກເອກະສານທີ່ສາມາດປະຕິບັດໄດ້, ກັບໄປທີ່ຫນ້າຕ່າງກ່ອນຫນ້ານີ້ແລະຢືນຢັນການເພີ່ມເກມໃນລາຍການຍົກເວັ້ນ. ຫຼັງຈາກນັ້ນ, ມັນໄດ້ຖືກແນະນໍາໃຫ້ເລີ່ມຕົ້ນໃຫມ່ໃນຄອມພີວເຕີ້ເພື່ອໃຫ້ການປ່ຽນແປງທັງຫມົດໄດ້ເຂົ້າມາ. ເມື່ອກອງປະຊຸມໃຫມ່ເລີ່ມຕົ້ນ, ດໍາເນີນການຂັບຂີ່ລົດເມືອງແລະກວດເບິ່ງຜົນງານຂອງເກມ.
ວິທີການທີ 6: ການໃຊ້ງານຊົ່ວຄາວສໍາລັບຕ້ານໄວຣັດ
ສໍາລັບສ່ວນໃຫຍ່ແລ້ວ, ວິທີການນີ້ສາມາດໃຊ້ໄດ້ສໍາລັບການສະແດງທີ່ບໍ່ມີໃບອະນຸຍາດໂດຍການພິຈາລະນາ, ເຊິ່ງຜູ້ໃຊ້ torrent, ເພາະວ່າເອກະສານຂອງຜູ້ໃຊ້ທີ່ແປກປະຫຼາດໃນເວລາທີ່ຈະສົ່ງຜົນກະທົບທາງລົບ ເກມ Stickup. ພະຍາຍາມຢຸດເຄື່ອງມືປ້ອງກັນຖ້າມັນຖືກຕິດຕັ້ງຢູ່ໃນຄອມພິວເຕີຂອງທ່ານ.
ອ່ານຕໍ່: ປິດການໃຊ້ງານ Antivirus
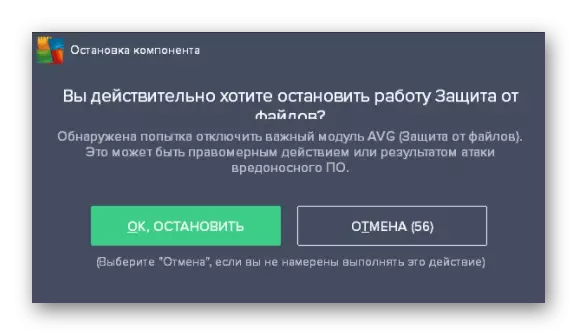
ຖ້າມັນຫັນອອກວ່າຄະດີດັ່ງກ່າວແມ່ນກໍາລັງສະກັດກັ້ນເອກະສານໂດຍໄວຣັດ, ມັນສາມາດເກັບຮັກສາໄວ້ໃນສະພາບທີ່ບໍ່ຖືກຕັດຫລືເຮັດໃຫ້ທ່ານເລີ່ມຕົ້ນຂັບລົດລົດ, ເຊິ່ງບໍ່ເຫມາະສົມກັບຜູ້ໃຊ້ລົດ. ທາງເລືອກທີ່ດີທີ່ສຸດແມ່ນການເພີ່ມເກມທີ່ບໍ່ຕ້ອງສົງໃສທີ່ຊ່ວຍໃຫ້ທ່ານສາມາດປົກປ້ອງມັນເພື່ອບໍ່ສົນໃຈມັນໃນເວລາເລີ່ມຕົ້ນ. ຫົວຂໍ້ນີ້ແມ່ນອຸທິດໃຫ້ແຍກເອກະສານໃນເວັບໄຊທ໌້ຂອງພວກເຮົາ.
ອ່ານຕໍ່: ເພີ່ມໂປແກຼມເພື່ອຍົກເວັ້ນ Antivirus
ວິທີການ 7: ການປັບປຸງຄົນຂັບ
ຂໍ້ຜິດພາດທີ່ມີການເລີ່ມຕົ້ນຂອງການຂັບຂີ່ລົດຂອງເມືອງແມ່ນບໍ່ຄ່ອຍຈະພົວພັນກັບການຂາດການອັບເດດຜູ້ຂັບຂີ່ສໍາລັບສ່ວນປະກອບທີ່ສ້າງຂຶ້ນໃນຄອມພີວເຕີ້, ແຕ່ຍັງບໍ່ຄວນກໍາຈັດຄວາມເປັນໄປໄດ້ຂອງການເພິ່ງພາອາໄສຂອງເອກະສານ. ໃຊ້ເຄື່ອງມືທີ່ສະດວກໃນການສະແກນຄອມພິວເຕີ້ເພື່ອອັບເດດແລະຕິດຕັ້ງພວກມັນ. ສິ່ງນີ້ສາມາດເຮັດໄດ້ທັງສອງຢ່າງໂດຍການຊ່ວຍເຫຼືອຂອງຫນ້າທີ່ມາດຕະຖານຂອງ OS ແລະຜ່ານໂປແກຼມພິເສດ.
ອ່ານເພິ່ມເຕິມ: ປັບປຸງຄົນຂັບລົດໃນ Windows 10
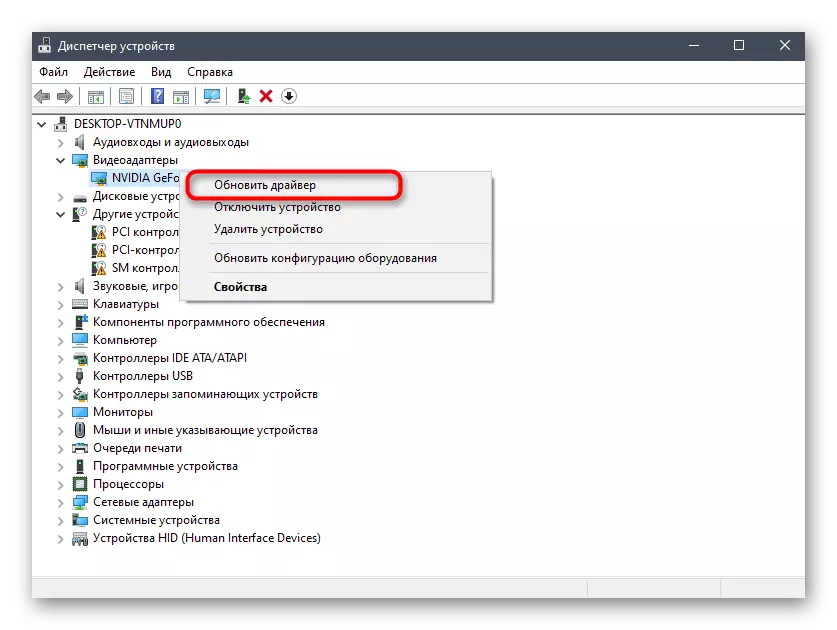
ວິທີການທີ 8: ວິທີການກວດສອບແລະຕິດຕັ້ງເກມໃຫມ່
ຖ້າບໍ່ມີສິ່ງໃດທີ່ເຮັດໃຫ້ສິ່ງໃດທີ່ຊ່ວຍບໍ່ໄດ້ຊ່ວຍແລະເກມຍັງບໍ່ໄດ້ເລີ່ມຕົ້ນ, ມັນຍັງບໍ່ທັນໄດ້ຕິດຕັ້ງມັນ, ຫຼັງຈາກທີ່ໄດ້ສໍາເລັດການກະທໍາທີ່ເປັນລະບົບ algorithm. ໄປທີ່ເສັ້ນທາງການຕິດຕັ້ງຂອງແອັບພລິເຄຊັນຜ່ານ "Explorer" ແລະໃຫ້ແນ່ໃຈວ່າບໍ່ມີຕົວອັກສອນພາສາລັດເຊຍໃນທ້ອງຖິ່ນ ການມີອາການຂອງ Cyrillic ສາມາດສົ່ງຜົນກະທົບຕໍ່ການປະຕິບັດງານຂອງການຂັບຂີ່ລົດຂອງເມືອງແລະເກມຈະບໍ່ເລີ່ມຕົ້ນ.
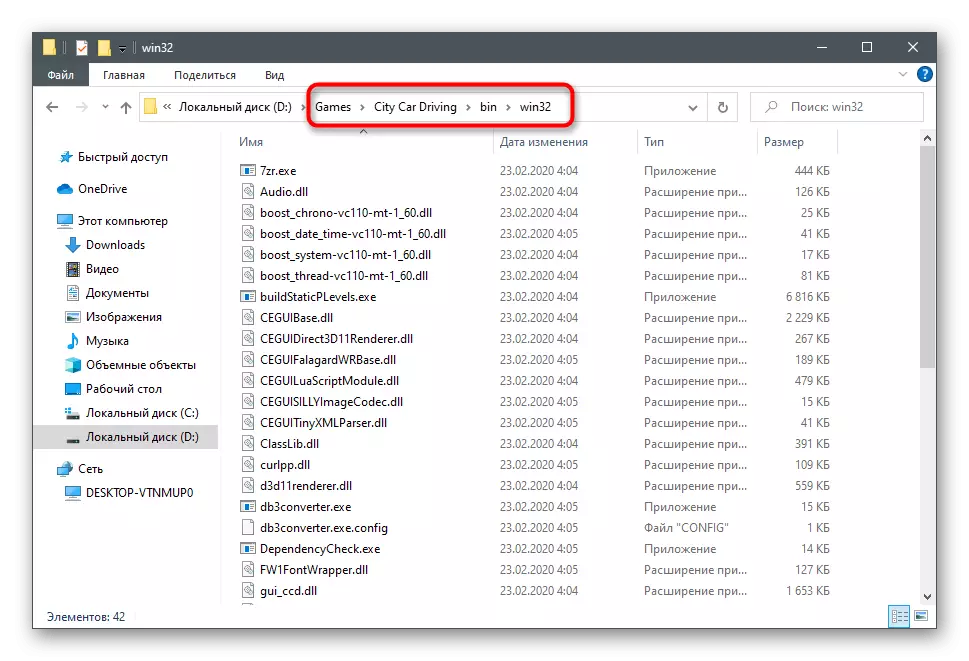
ໃນເວລາທີ່ຕິດຕັ້ງໃຫມ່, ພິຈາລະນາປັດໄຈນີ້ແລະເລືອກເສັ້ນທາງທີ່ບໍ່ມີສັນຍານຂອງ Cyrillic. ມັນໄດ້ຖືກແນະນໍາໃຫ້ປິດ Firewall ແລະ Antivirus ໃນໄລຍະຫນຶ່ງ, ຫຼັງຈາກນັ້ນກໍ່ໄດ້ເລີ່ມຕິດຕັ້ງແລ້ວ. ນີ້ຈະຫລີກລ້ຽງການລັອກຂອງເອກະສານທີ່ສໍາຄັນແບບສຸ່ມ.
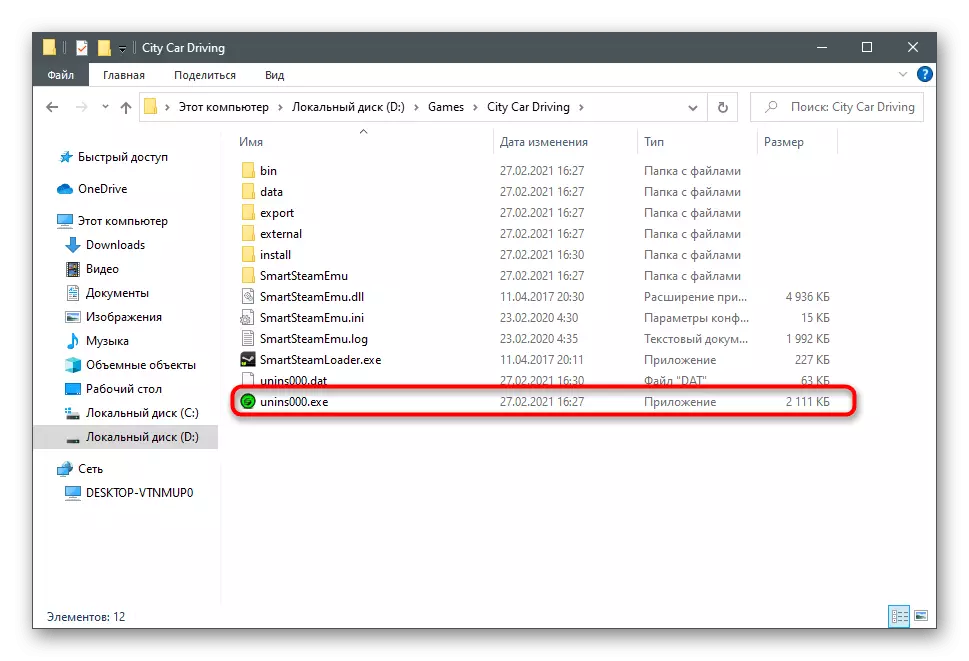
ຖ້າທ່ານກໍາລັງໃຊ້ສະພາທີ່ບໍ່ມີໃບອະນຸຍາດ, ໃຫ້ກວດເບິ່ງຄໍາເຫັນຈາກຜູ້ໃຊ້ຢູ່ໃນເວັບໄຊທ໌້, ຈາກບ່ອນທີ່ທ່ານດາວໂຫລດມັນ. ບາງທີບໍ່ພຽງແຕ່ທ່ານໄດ້ພົບກັບບັນຫາດັ່ງກ່າວແລະທັງຫມົດແມ່ນກ່ຽວກັບການຊົດເຊີຍຊີມັງເທົ່ານັ້ນ. ສະຖານະການນີ້ຈະຊ່ວຍໃຫ້ດາວໂຫລດພາສາອື່ນຫຼືການໄດ້ຮັບໃບອະນຸຍາດ.
