
ວິທີທີ່ 1: ມີຄຸນນະສົມບັດທີ່ມີຢູ່ໃນ Skype
ເມື່ອໄວໆມານີ້ Skype ໄດ້ເປັນການປັບປຸງທີ່ມີປະໂຫຍດເຊິ່ງຊ່ວຍໃຫ້ທ່ານສາມາດປິດພື້ນຖານໃນລະຫວ່າງການສື່ສານເມື່ອໃຊ້ webcam. ໃນເວລາດຽວກັນ, ຫນ້າທີ່ການທົດແທນຄວາມເປັນມາເຮັດວຽກເກືອບສົມບູນແບບ, ເຖິງແມ່ນວ່າໃນພື້ນຫລັງທ່ານກໍ່ບໍ່ມີຮູບ monochrome ຫຼາຍ. ນີ້ອະນຸຍາດໃຫ້ທ່ານບໍ່ອັບໂຫລດໂປແກຼມເພີ່ມເຕີມທີ່ຕ້ອງການການຕັ້ງຄ່າພິເສດແລະໃຫ້ແນ່ໃຈວ່າຈະເພີ່ມອຸປະກອນຈັບຕົວ virtual ໄປທີ່ລະບົບປະຕິບັດການ. ເຖິງຕອນນີ້, ການທົດແທນພື້ນຖານທີ່ເຮັດວຽກໄດ້ພຽງແຕ່ໃນ Standtop ລຸ້ນ Skype Skype.
- ດໍາເນີນການ Skype ແລະກົດປຸ່ມໃນຮູບສາມຈຸດຂອງແນວນອນ, ຕັ້ງຢູ່ກົງກັນຂ້າມຊື່ຫຼິ້ນຂອງທ່ານ. ຈາກເມນູສະພາບການທີ່ປະກົດວ່າ, ເລືອກ "ການຕັ້ງຄ່າ".
- ເຂົ້າໄປໃນຕົວກໍານົດການ "ສຽງແລະວິດີໂອ".
- ໃຫ້ແນ່ໃຈວ່າອຸປະກອນທີ່ຖືກຕ້ອງຖືກລະບຸໄວ້ໃນລາຍຊື່ກ້ອງຖ່າຍຮູບແລະທ່ານເຫັນຕົວທ່ານເອງຢູ່ໃນປ່ອງຢ້ຽມສະແດງຕົວຢ່າງຂ້າງລຸ່ມ.
- ຕໍ່ໄປ, ທ່ານຕ້ອງການທ່ອນໄມ້ "ເລືອກຜົນກະທົບຂອງພື້ນຖານ". ນໍາໃຊ້ຕົວເລືອກທົດແທນທີ່ສະເຫນີຫນຶ່ງຫຼືເປີດບັນຊີລາຍຊື່ເຕັມຂອງຮູບພາບ.
- ພວກເຂົາແບ່ງອອກໂດຍຫົວຂໍ້, ແລະຮູບຫຍໍ້ຊ່ວຍໃຫ້ທ່ານສາມາດຊອກຫາພື້ນຖານທີ່ເຫມາະສົມ. ປຸ່ມ "ພື້ນຫລັງຂອງຂ້ອຍ" ຊ່ວຍໃຫ້ທ່ານສາມາດເພີ່ມຮູບຂອງທ່ານສໍາລັບພື້ນຫລັງ.
- ເມື່ອຖືກກົດດັນ, ປ່ອງຢ້ຽມ "Explorer" ຈະປ່ຽນໄປທີ່ທີ່ຕັ້ງຂອງຮູບແລະກົດໃສ່ມັນສອງຄັ້ງສໍາລັບການເລືອກ.
- ຮູບພາບເພີ່ມທັງຫມົດແມ່ນຖືກບັນທຶກໄວ້ໃນເມນູແລະສາມາດໃຊ້ໄດ້ທຸກເວລາ. ກົດປຸ່ມໃນຮູບແບບຂອງອົງການກາທີ່ກໍາຈັດພື້ນຫລັງຈາກຫໍສະມຸດ.
- ຫຼັງຈາກເລືອກແຜນການກັບຄືນໄປບ່ອນ, ກັບໄປທີ່ເມນູທີ່ຜ່ານມາແລະອ່ານການຊ້ອນກັນໃນປ່ອງຢ້ຽມສະແດງຕົວຢ່າງ. ຖ້າຜົນໄດ້ຮັບທີ່ເຫມາະສົມກັບທ່ານ, ທ່ານສາມາດເລີ່ມຕົ້ນສື່ສານໂດຍໃຊ້ຟັງຊັນນີ້ໄດ້ຢ່າງປອດໄພ. ຖ້າບໍ່ດັ່ງນັ້ນ, ພະຍາຍາມນັ່ງຢູ່ກົງກັນຂ້າມຝາຜະຫນັງ monochrome, ເລືອກເອົາແຜນການກັບຄືນທີ່ຫວ່າງໄວ້ກວ່າເກົ່າສໍາລັບ webcam ຫຼືຊື້ຊິມເພື່ອໃຫ້ການບັງຄັບແມ່ນສົມບູນແບບ.
- ໂທຫາກັບຜູ້ໃຊ້ອື່ນແລະຮັບປະກັນວ່າຮູບໄດ້ຖືກກໍານົດໃຫ້ປະສົບຜົນສໍາເລັດ, ທ່ານເຫັນຕົວທ່ານເອງແລະທ່ານສາມາດສື່ສານໄດ້ຕາມປົກກະຕິ.
- ການປ່ຽນແປງຫຼືປິດແຜນການທາງຫລັງຢ່າງຖືກຕ້ອງໃນລະຫວ່າງການສົນທະນາ, ເປີດເມນູ "ຫຼາຍ".
- ຈາກບັນຊີລາຍຊື່ທີ່ປະກົດວ່າ, ລະບຸລາຍການ "ເລືອກຜົນກະທົບດ້ານຄວາມເປັນມາ".
- ປ່ອງຢ້ຽມ "ສຽງແລະວີດີໂອ" ຖືກສະແດງ, ໃນການເລືອກແຜນການດ້ານຫລັງແມ່ນດໍາເນີນໃນແບບດຽວກັບທີ່ມັນສະແດງກ່ອນຫນ້ານີ້.
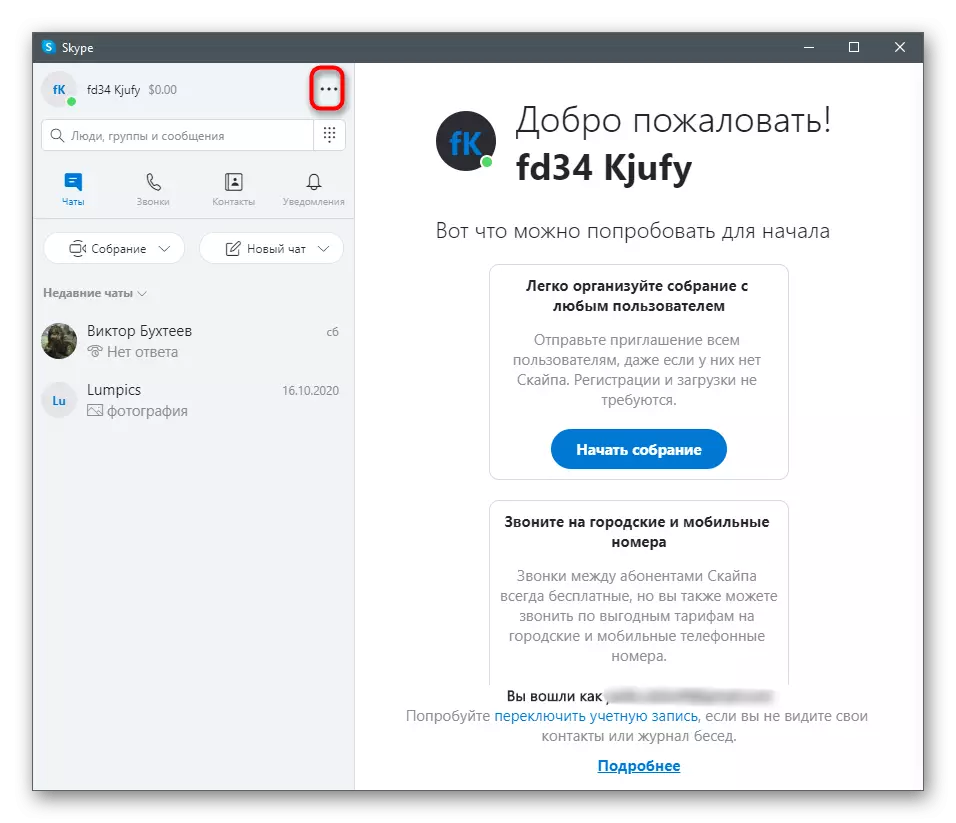
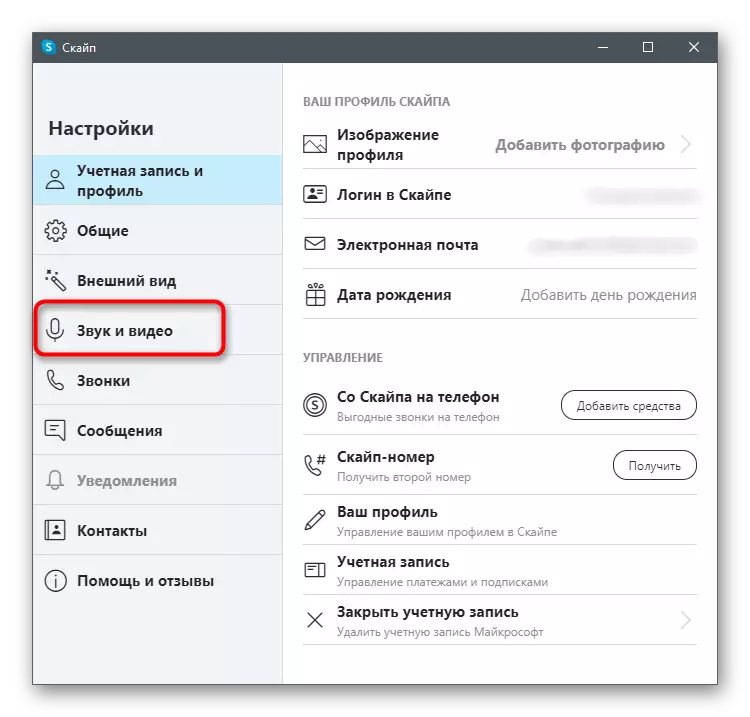
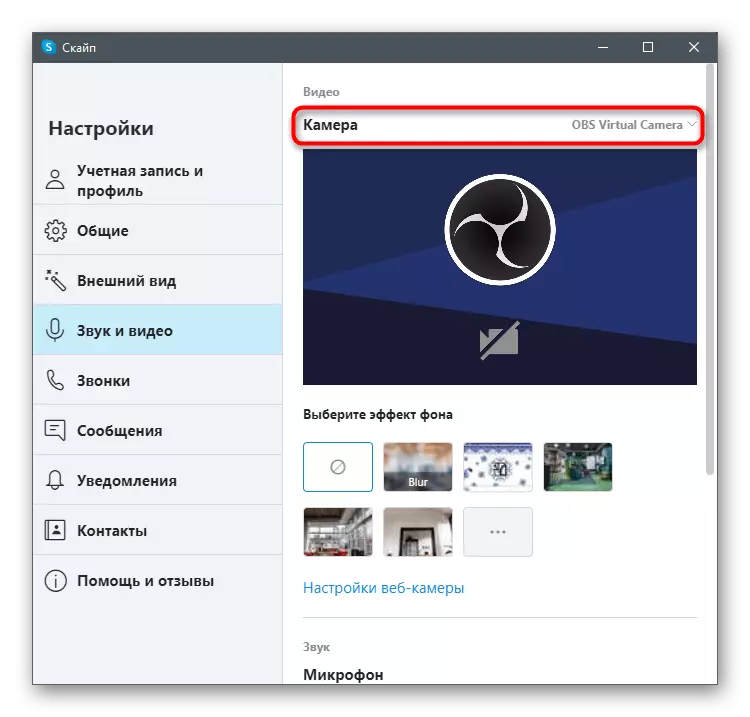
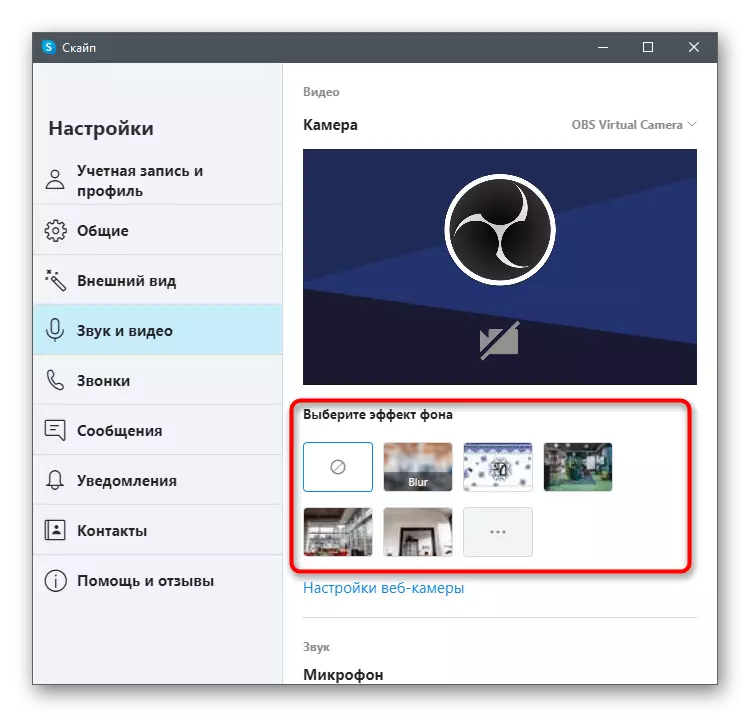
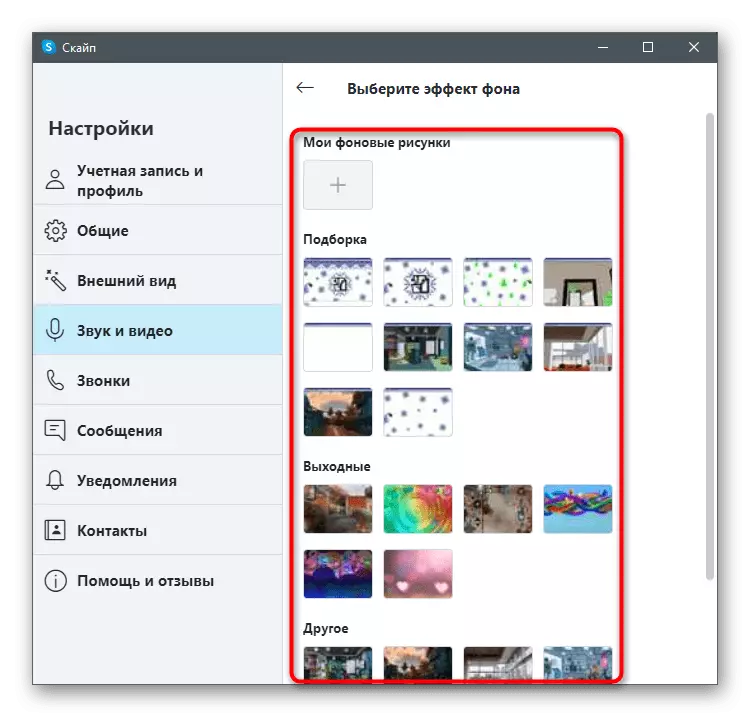
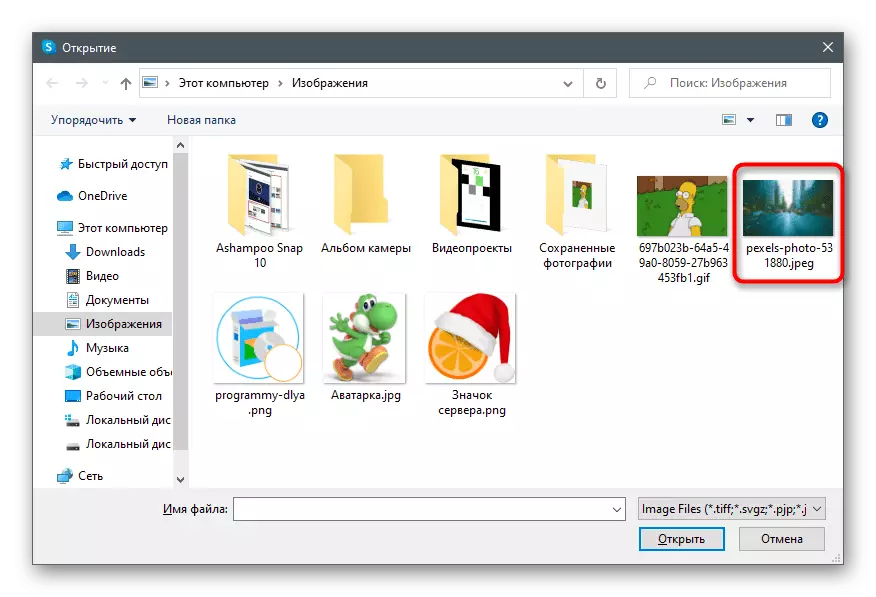
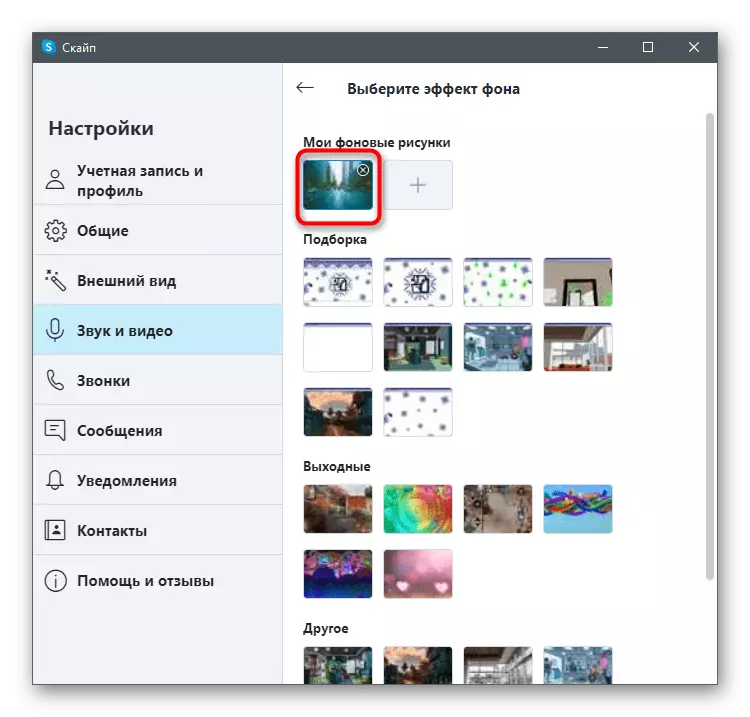
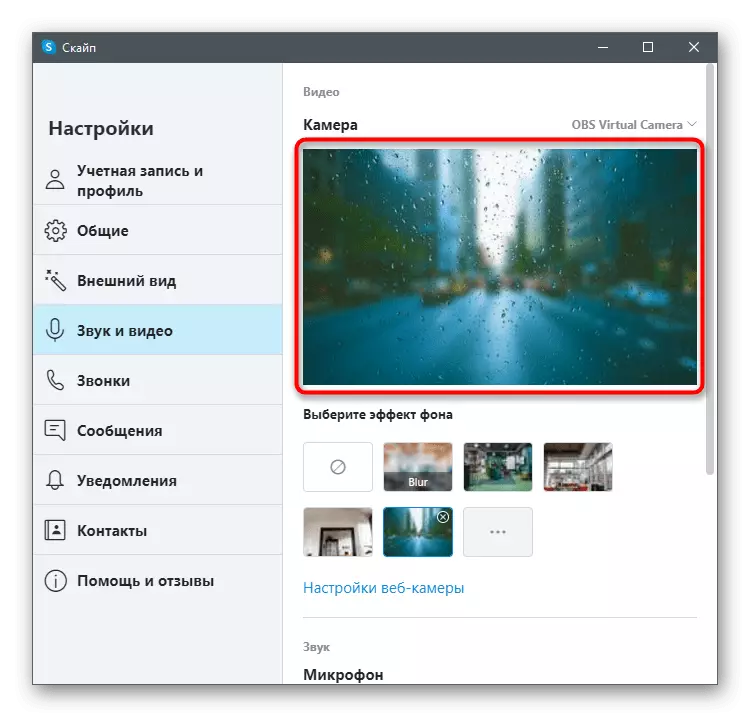
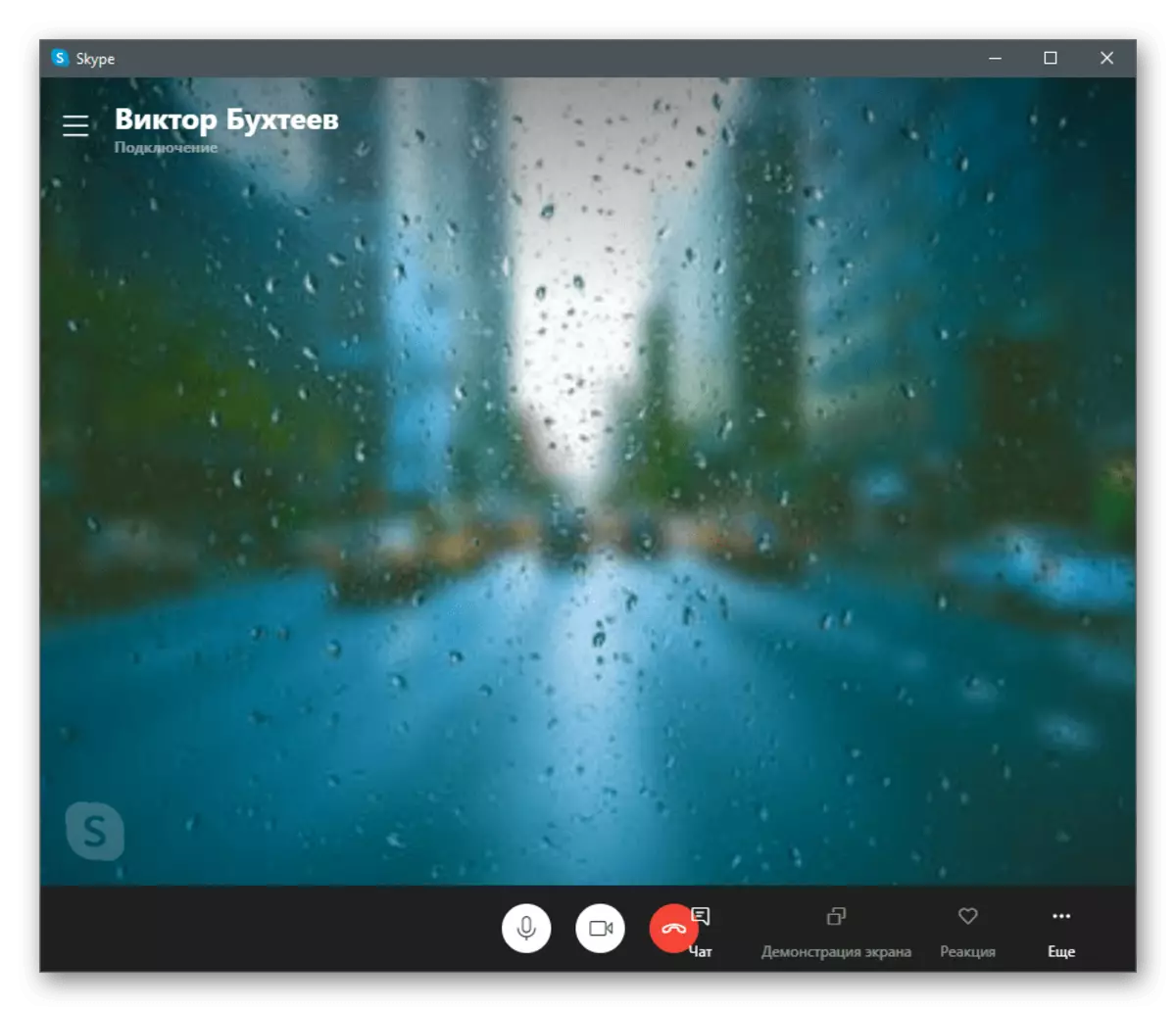
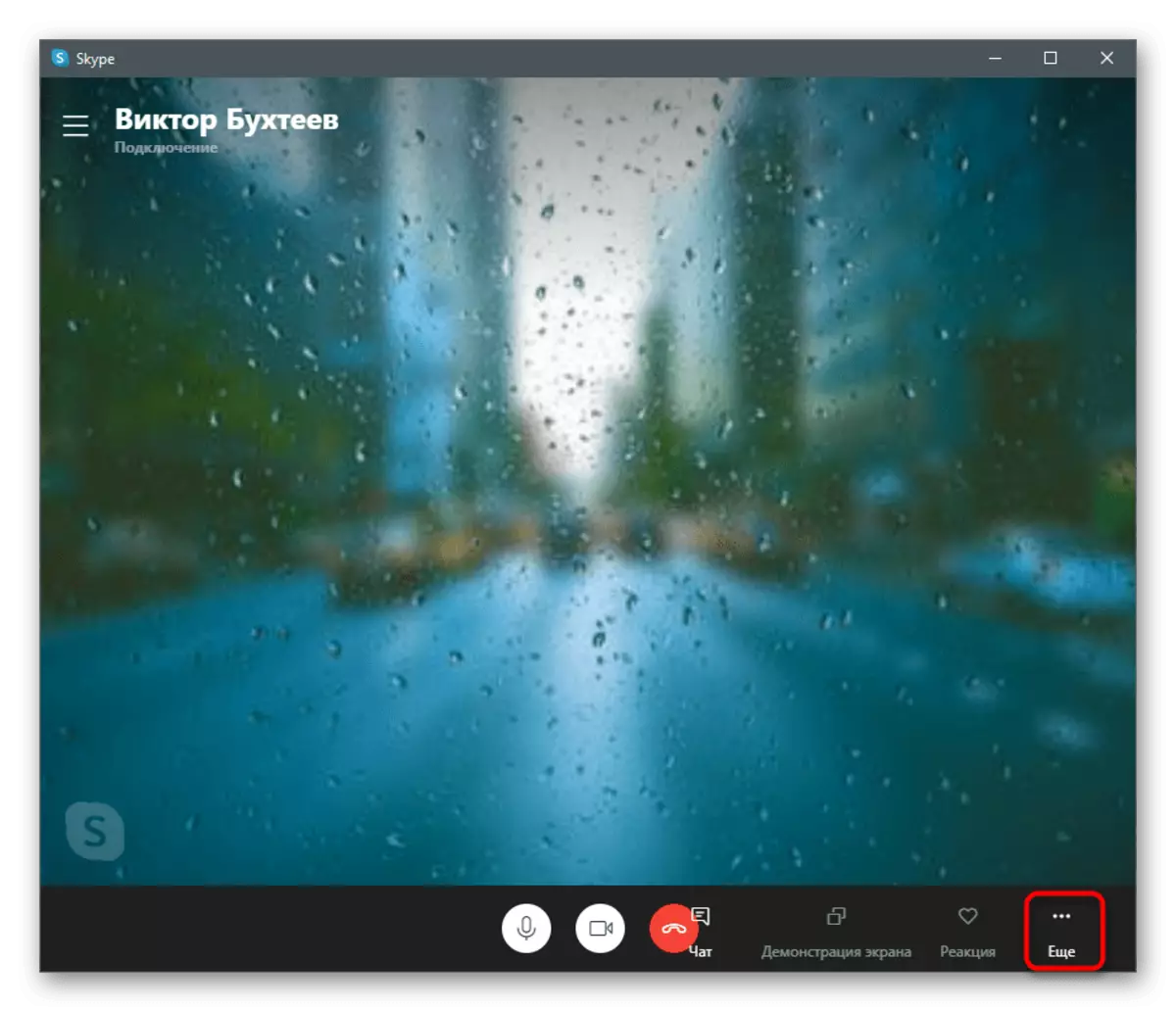
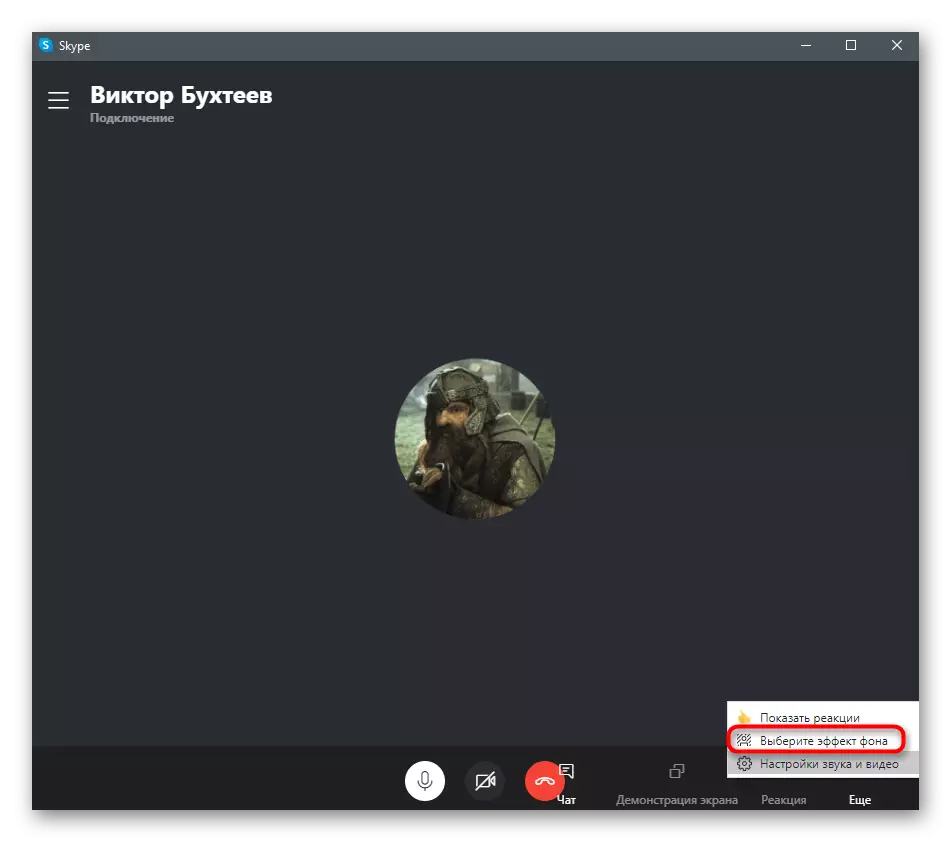
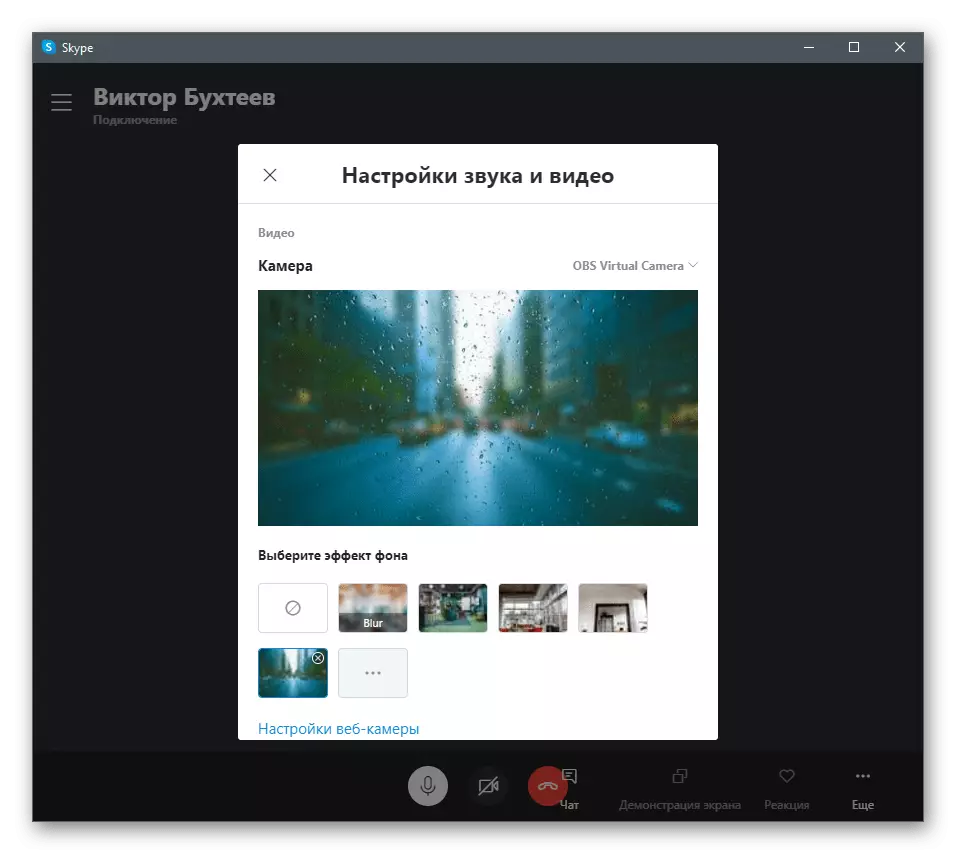
ພວກເຮົາເຕືອນທ່ານວ່າການບັງຄັບຈະບໍ່ເຮັດວຽກຢ່າງຖືກຕ້ອງ, ຖ້າຢູ່ໃນພື້ນຫລັງມີຫລາຍລາຍການທີ່ມີຫລາຍສີຫຼືມັນປ່ຽນແປງແບບເຄື່ອນໄຫວ, ເມື່ອເວົ້າຢູ່ຖະຫນົນ. ສະນັ້ນ, ພວກເຮົາແນະນໍາໃຫ້ທ່ານເປີດເຕັກໂນໂລຢີນີ້ພຽງແຕ່ໃນກໍລະນີທີ່ທ່ານມີຄວາມຫມັ້ນໃຈໃນການເຮັດວຽກປົກກະຕິຂອງມັນ.
ຖ້າຫາກວ່າ, ເມື່ອທ່ານພະຍາຍາມປະຕິບັດຄໍາແນະນໍາ, ມັນໄດ້ຫັນອອກວ່າເມນູທີ່ກໍາລັງພິຈາລະນາບໍ່ມີຫຍັງກ່ຽວຂ້ອງກັບຄວາມເປັນມາ, ມັນຫມາຍຄວາມວ່າທ່ານໃຊ້ Skype Skype ແລະມັນແມ່ນເວລາທີ່ຈະອັບເດດ . ເພື່ອເຮັດສິ່ງນີ້, ດາວໂຫລດເວີຊັນລ້າສຸດຈາກເວັບໄຊທ໌ທາງການແລະຕິດຕັ້ງໃຫມ່ຫຼືອ່ານຄໍາແນະນໍາຈາກລິ້ງຂ້າງລຸ່ມນີ້.
ອ່ານເພີ່ມເຕີມ: ປັບປຸງ Skype Skype
ວິທີທີ່ 2: youcam
ມີໂປແກຼມພິເສດປະສົມປະສານກັບ webcam ແລະຮັບຜິດຊອບຕໍ່ການຕັ້ງຄ່າຂອງມັນ. ໂດຍທົ່ວໄປໂຄງການດັ່ງກ່າວແມ່ນເຮັດໂດຍສະເພາະດ້ວຍການສຸມໃສ່ສິ່ງທີ່ຈະໃຊ້ໃນເວລາທີ່ສື່ສານໃນ Skype. ຫນ້າທີ່ຂອງບາງສ່ວນຂອງພວກເຂົາປະກອບມີເຄື່ອງມືທົດແທນພື້ນຫລັງ, ສະນັ້ນຊອບແວດັ່ງກ່າວສາມາດຖືວ່າເປັນຄວາມເປັນໄປໄດ້ທີ່ຖືກສ້າງຂຶ້ນໃນ skype, ຖ້າມັນບໍ່ເຫມາະສົມກັບເຫດຜົນບາງຢ່າງ. ເປັນຕົວຢ່າງທໍາອິດ, ໃຫ້ພິຈາລະນາຫນຶ່ງໃນໂປແກຼມທີ່ໄດ້ຮັບຄວາມນິຍົມທີ່ສຸດ - youCam.
- ກົດປຸ່ມຂ້າງເທິງແລະດາວໂຫລດລຸ້ນທົດລອງຂອງ YouCam ຈາກເວັບໄຊທ໌ທາງການ. ມັນສາມາດໃຊ້ໄດ້ 30 ວັນໂດຍບໍ່ຈໍາກັດ, ແຕ່ຫຼັງຈາກນັ້ນທ່ານຈະຕ້ອງຊື້ໃບອະນຸຍາດຖ້າທ່ານຕ້ອງການສືບຕໍ່ໂຕ້ຕອບ.
- ຫຼັງຈາກການຕິດຕັ້ງ, ໃຫ້ແນ່ໃຈວ່າທ່ານຈະຜ່ານຂັ້ນຕອນການລົງທະບຽນ, ຢືນຢັນບັນຊີແລະເຂົ້າສູ່ລະບົບ.
- ທ່ານຈະໄດ້ຮັບການແຈ້ງເຕືອນກ່ຽວກັບວຽກງານຂອງ YouCam ໃນຮູບແບບການທົດລອງ. ເອົາຂໍ້ຄວາມນີ້ກັບກົດທີ່ "ເປີດສະບັບຟຣີ".
- ຖ້າຫລັງຈາກເລີ່ມຕົ້ນມັນຈະສາມາດຮັບຮູ້ໄດ້ທັນທີ, ທ່ານຈະເຫັນການຕັ້ງຄ່າທີ່ມີຢູ່ສໍາລັບການທົດແທນພື້ນຫລັງແລະຮູບພາບຂອງທ່ານຢູ່ໃນປ່ອງຢ້ຽມສະແດງຕົວຢ່າງ.
- ດຽວນີ້ເປີດ Skype ແລະໄປທີ່ການຕັ້ງຄ່າບັນຊີ.
- ເລືອກປະເພດ "ສຽງແລະວີດີໂອ".
- ຂະຫຍາຍແຖວ "ກ້ອງ" ແລະຈາກບັນຊີລາຍຊື່, ເລືອກອຸປະກອນເກັບກໍາຂໍ້ມູນທີ່ຖືກສ້າງຂື້ນຈາກ YouCam.
- ໂທຫາເພື່ອນຄົນໃດທີ່ຈະກວດສອບໂຄງການແລະລໍຖ້າຄະນະກໍາມະການຂອງລາວຢູ່ເບື້ອງຂວາເທິງຫນ້າຈໍ.
- ປ່ຽນລະຫວ່າງທາງເລືອກໃນລະຫວ່າງ Overlay ເພື່ອໃຊ້ບໍ່ພຽງແຕ່ແຜນການທີ່ບໍ່ພຽງແຕ່, ແຕ່ຍັງມີຜົນກະທົບຫຼືພາບເຄື່ອນໄຫວທີ່ມີລັກສະນະເດັ່ນຢູ່ເທິງສຸດຂອງຮູບພາບ webcam.
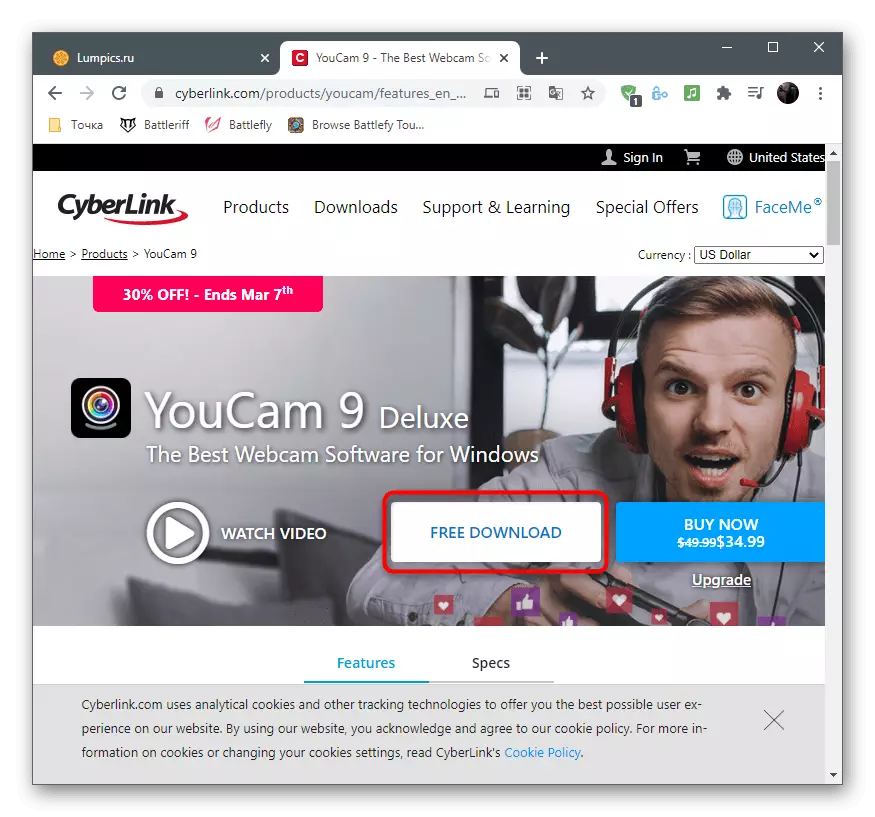
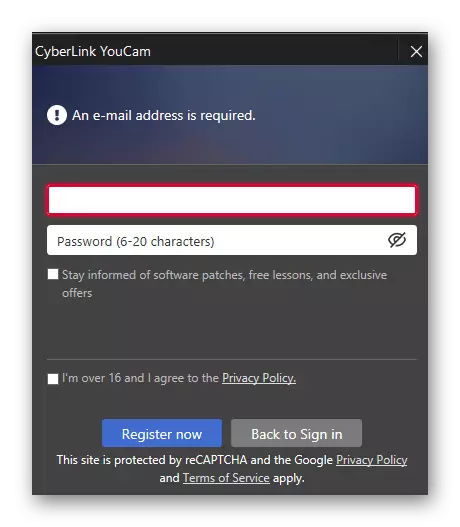
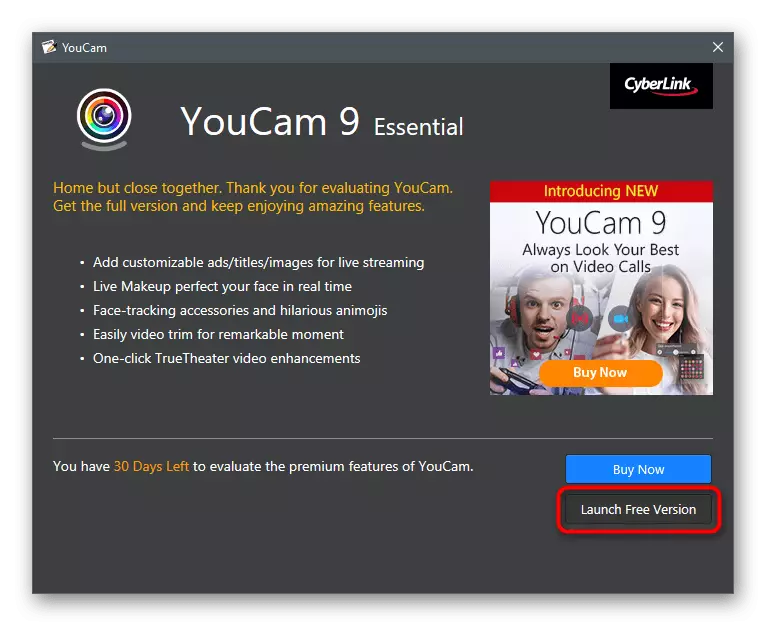
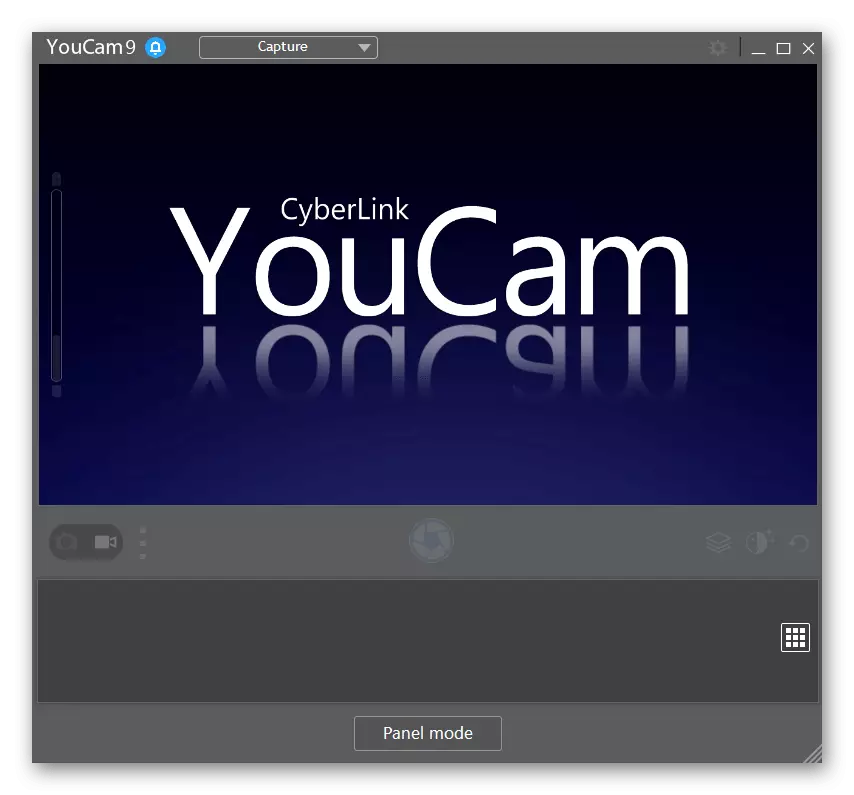
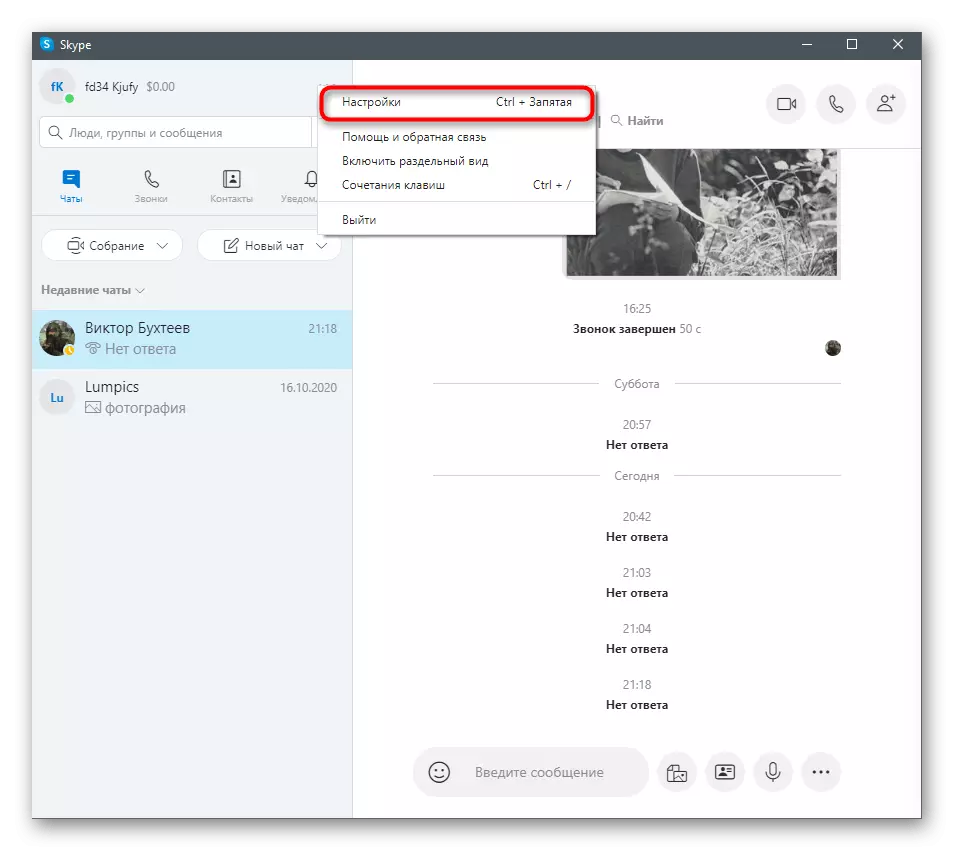
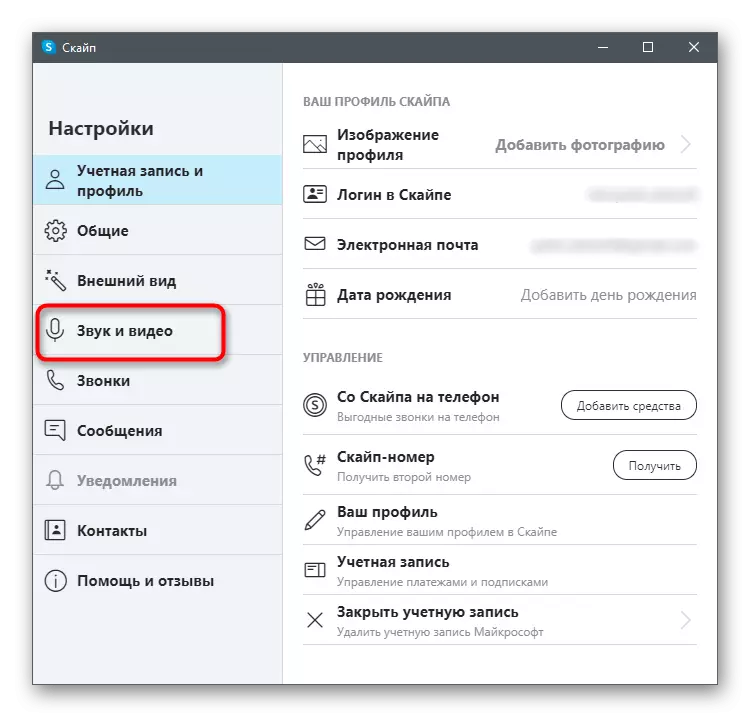
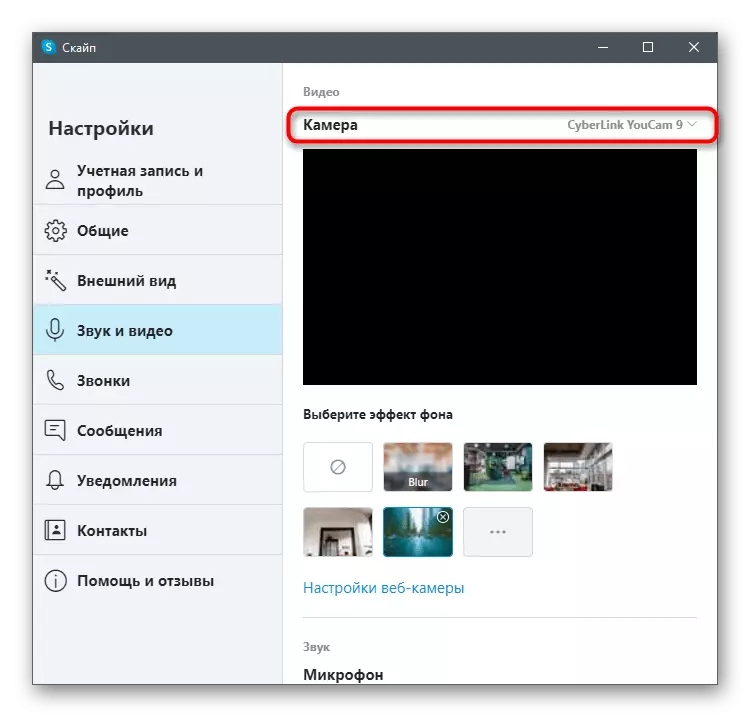
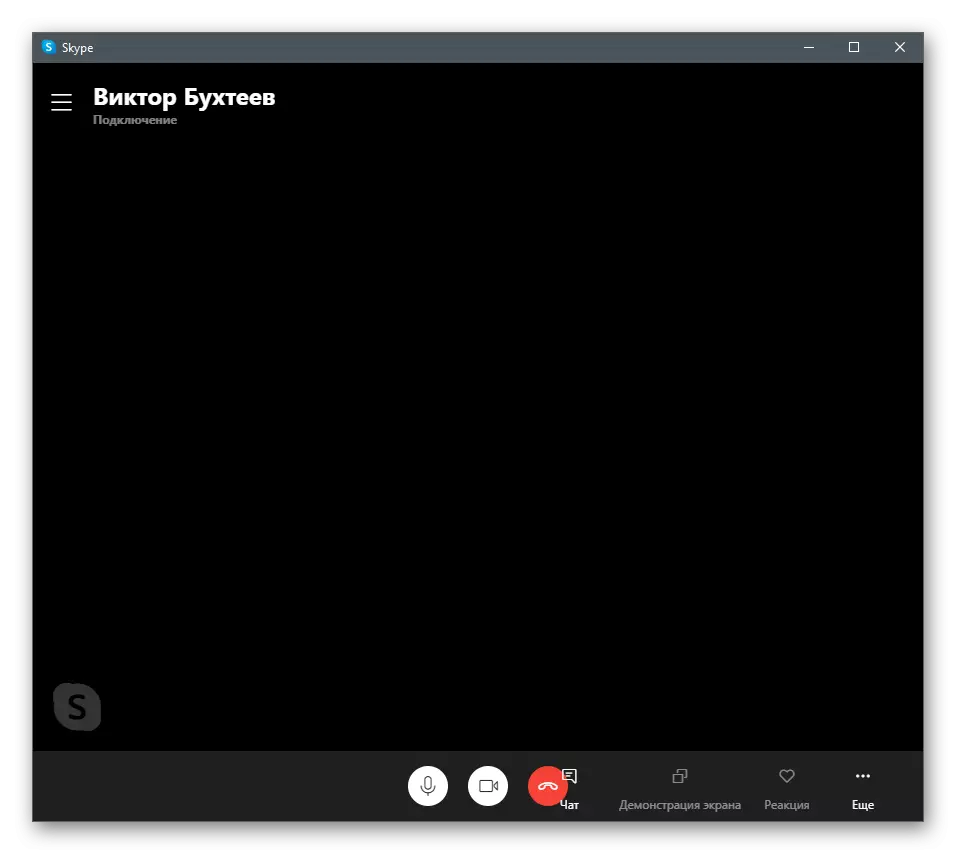
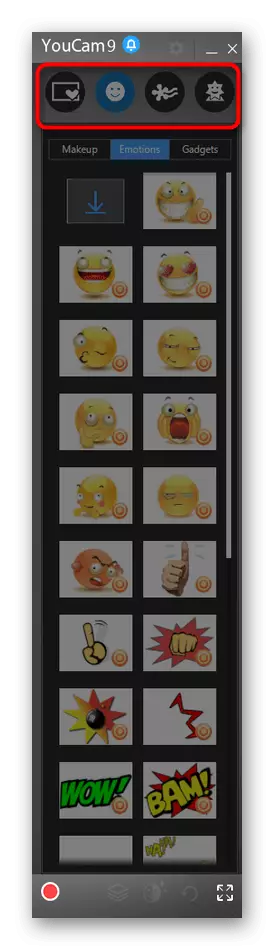
ວິທີທີ່ 3: multipcam
ທ່ານ ManyCam ແມ່ນອີກໂປແກມທີ່ໄດ້ຮັບຄວາມນິຍົມອີກຢ່າງຫນຶ່ງສໍາລັບການຕັ້ງຄ່າເວັບແຄມ, ເຊິ່ງມີເຄື່ອງມືດຽວກັນກັບທີ່ຜ່ານມາ. ມັນປະສົມປະສານໃນແບບດຽວກັນກັບອຸປະກອນປ້ອນຂໍ້ມູນແລະອະນຸຍາດໃຫ້ໃຊ້ເວລາຈິງໃນການນໍາໃຊ້ຜົນກະທົບທີ່ແຕກຕ່າງກັນ.
- ຊອບແວນີ້ຍັງຂະຫຍາຍໄປສູ່ຄ່າທໍານຽມ, ແຕ່ທ່ານສາມາດໃຊ້ລຸ້ນທົດລອງເພື່ອທົດສອບຟັງຊັນບາງ (ແຜນການປີ້ນກັບກັນ).
- ຂັ້ນຕອນການຕິດຕັ້ງບໍ່ສັບສົນ, ສະນັ້ນມັນໃຊ້ເວລາພຽງສອງສາມນາທີ.
- ພາຍຫຼັງສໍາເລັດ, ເປີດ manycam ແລະໃຫ້ແນ່ໃຈວ່າຮູບພາບຈະຖືກສະແດງຢ່າງຖືກຕ້ອງຈາກ webcam. ຖ້າມັນບໍ່ໄດ້ຖືກກວດພົບໂດຍອັດຕະໂນມັດ, ກົດປຸ່ມທີ່ມີບວກຢູ່ໃກ້ກັບວິດີໂອໂດຍອັດຕະໂນມັດ.
- ເລືອກຫມວດເຄື່ອງອຸປະກອນ "WebCAM".
- ຊອກຫາອຸປະກອນທີ່ໃຊ້ແລະຢືນຢັນການເລືອກ.
- ເປີດພື້ນຫລັງເສມືນສໍາລັບມັນ, ຕັ້ງຄ່າຄວາມມົວຫຼືປ່ຽນແທນແລະນໍາໃຊ້ຕົວກໍານົດການເພີ່ມເຕີມ. ການສໍາຫຼວດຜົນໃນປ່ອງຢ້ຽມສະແດງຕົວຢ່າງເບື້ອງຊ້າຍ.
- ເປີດ Skype ແລະໄປທີ່ເມນູທີ່ມີການຕັ້ງຄ່າ.
- ໃນສ່ວນ "ສຽງແລະວີດີໂອ" ສ່ວນ "ຂະຫຍາຍລາຍຊື່" ກ້ອງ "ແລະລະບຸອຸປະກອນ virtual virtual ທີ່ເພີ່ມເຂົ້າມາພ້ອມກັບຊື່ຂອງໂປແກຼມຕົວມັນເອງ.
- ໃຫ້ແນ່ໃຈວ່າການຊ້ອນກັນກໍາລັງແລ່ນແລະກໍານົດຜູ້ໃຊ້ອື່ນ. ແຜນງານຕົວມັນເອງສາມາດໄດ້ຮັບການຮ່ວມມື, ແຕ່ມັນກໍ່ເປັນໄປບໍ່ໄດ້ທີ່ຈະປິດ, ຖ້າບໍ່ດັ່ງນັ້ນການບັງຄັບຈະຍົກເລີກ.
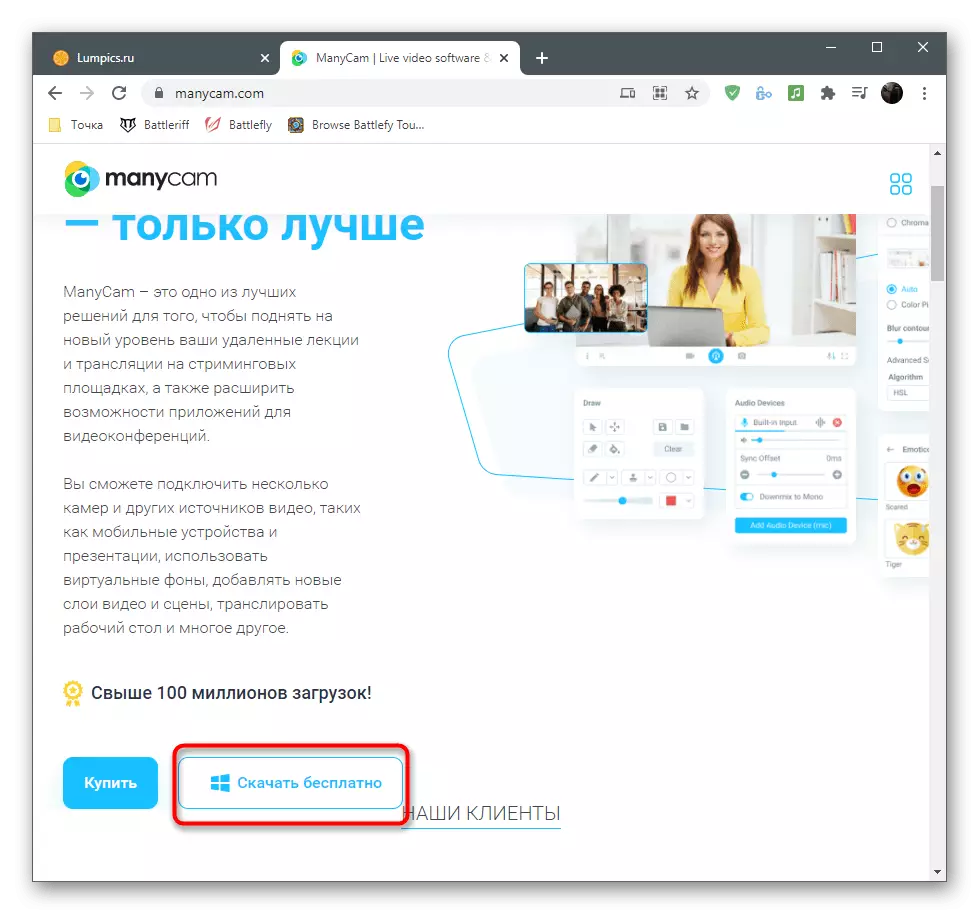
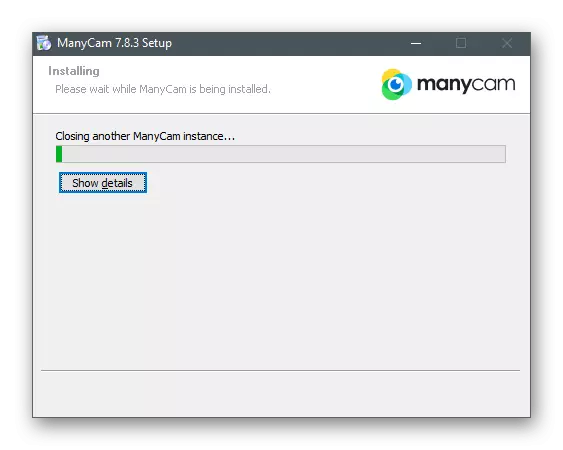
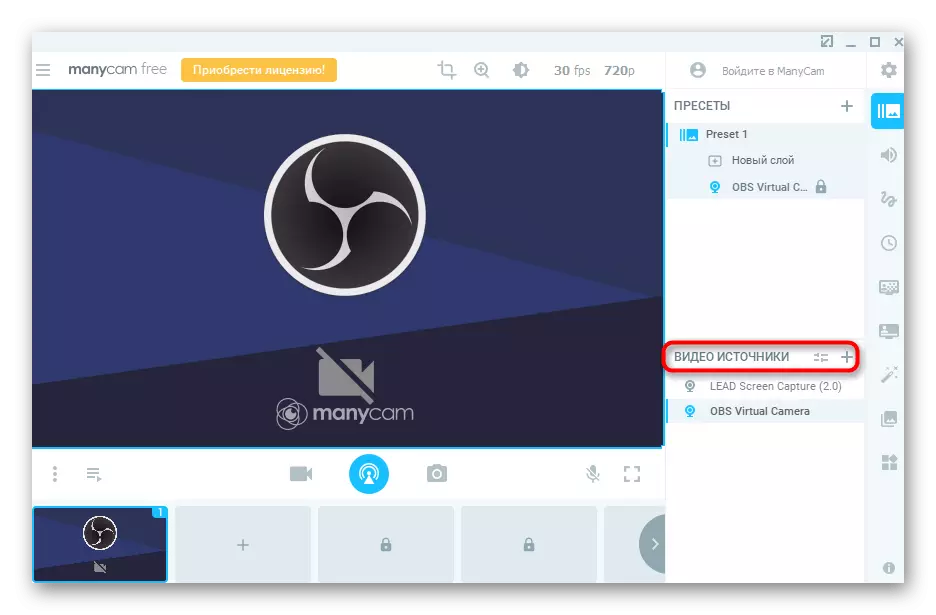
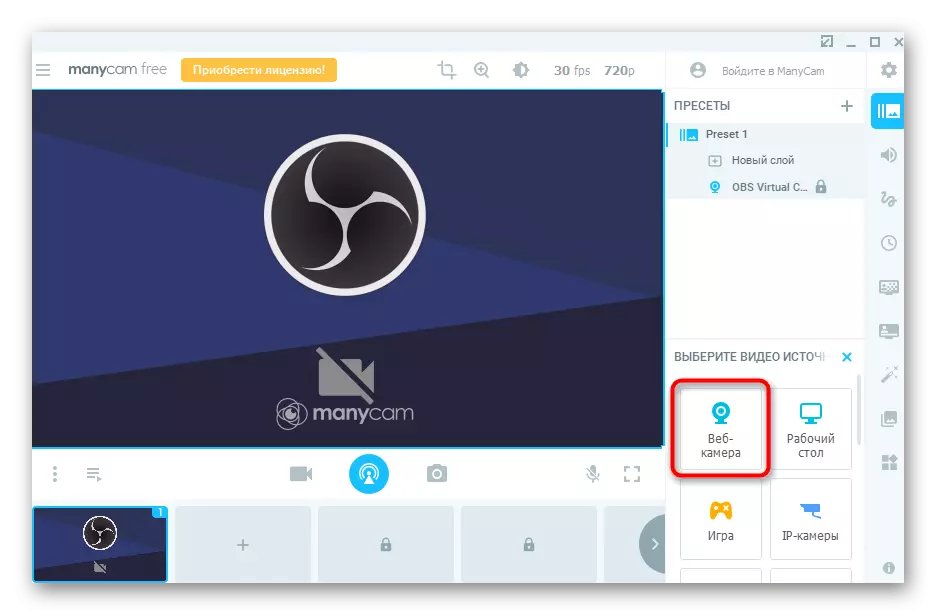
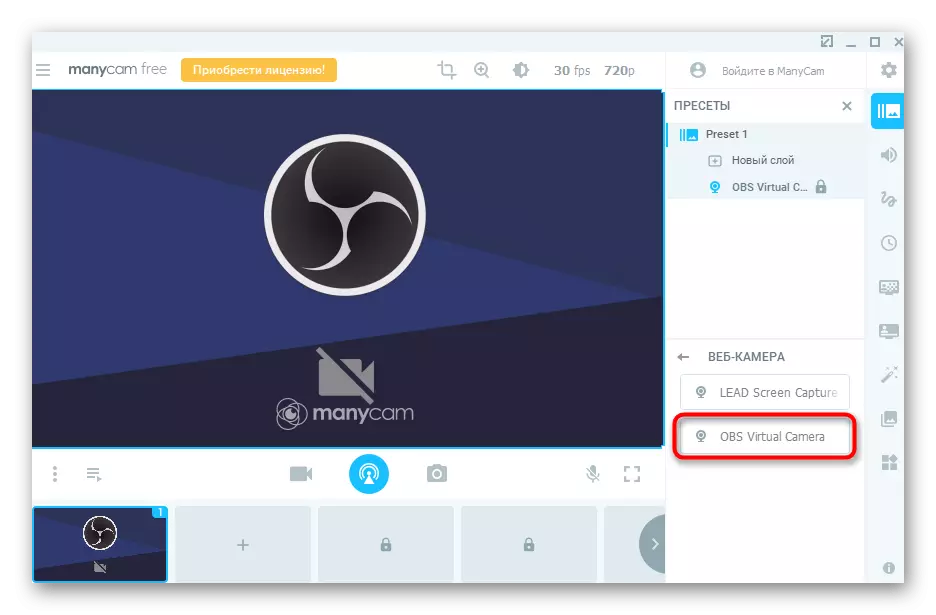
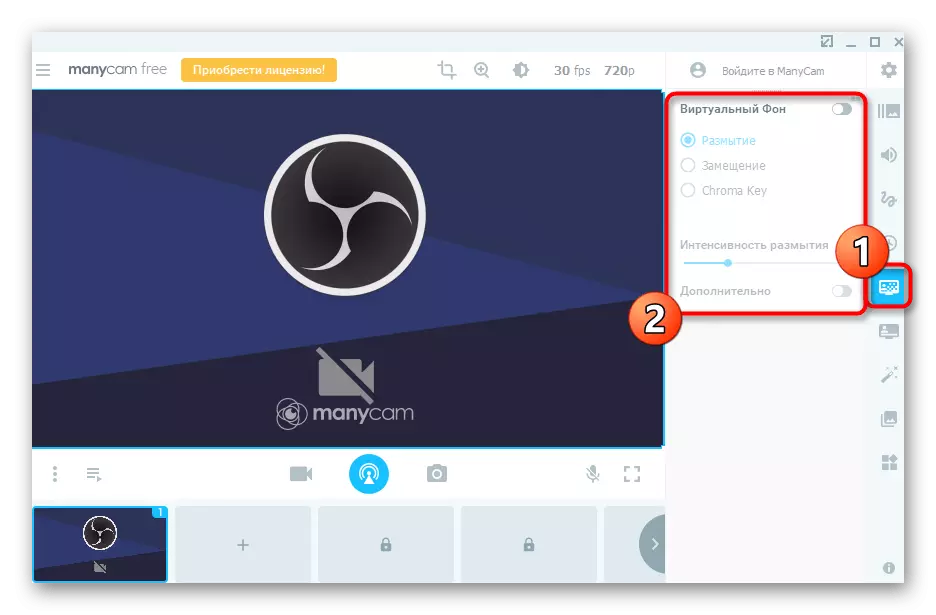
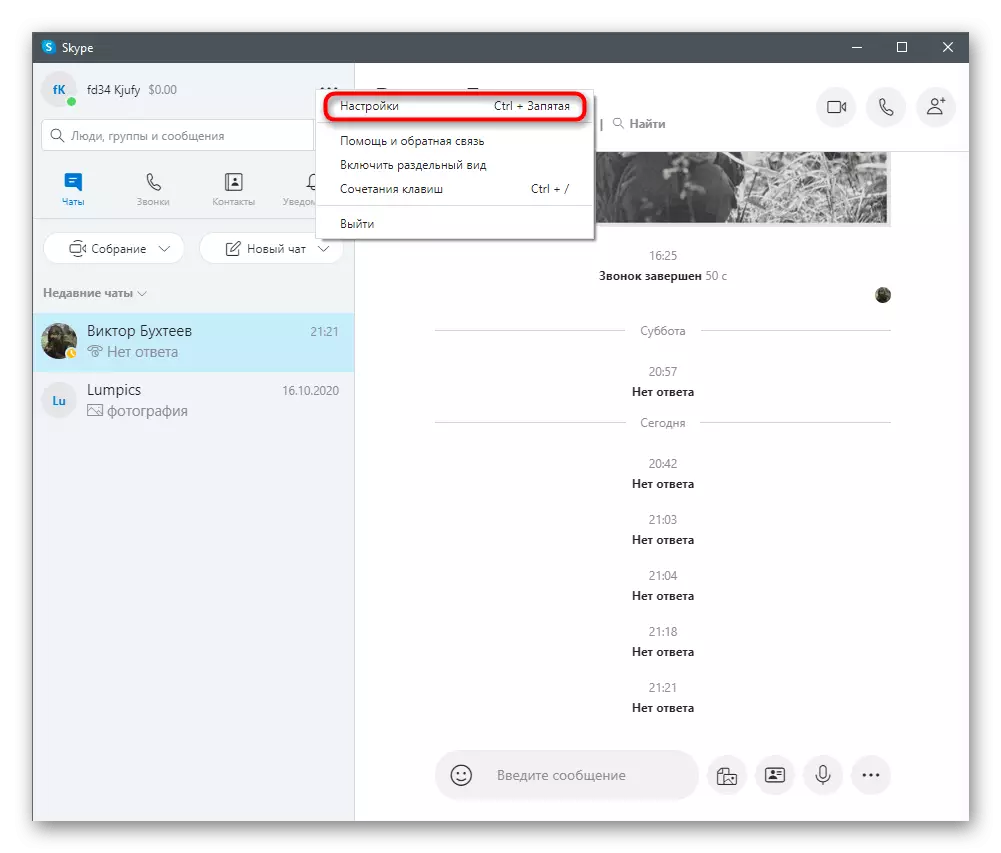
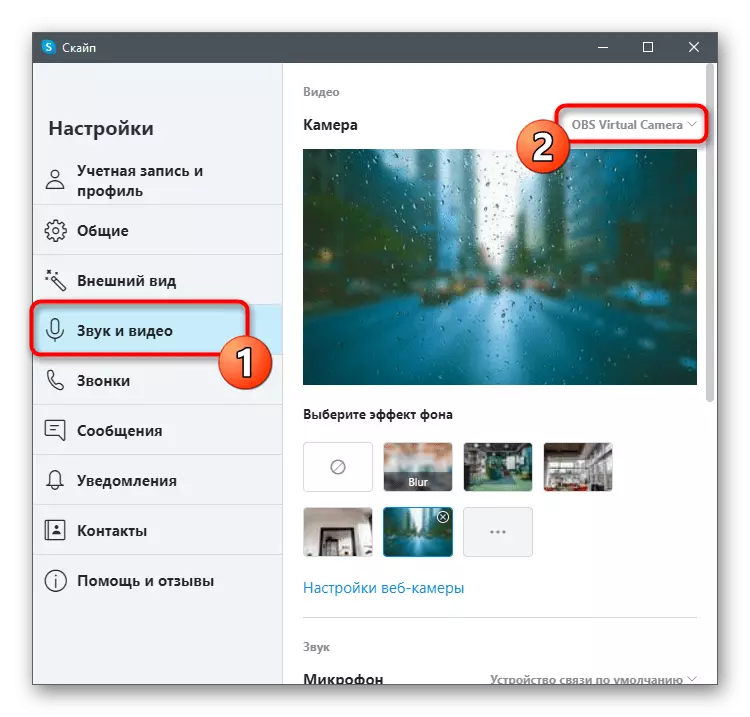
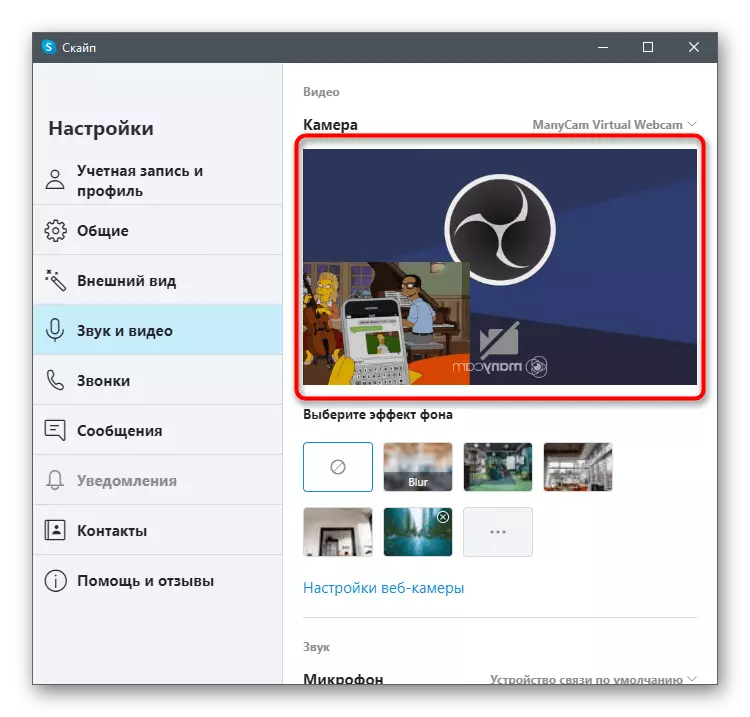
ມີບັນດາໂປແກຼມອື່ນທີ່ຖືກອອກແບບມາເພື່ອປະຕິບັດວຽກງານດຽວກັນແລະສະຫນອງຫນ້າທີ່ການຄຸ້ມຄອງ webcam ທີ່ກວ້າງຂວາງ. ຫຼາຍຄົນເຮັດວຽກຢູ່ໃນແບບດຽວກັນແລະແມ້ກະທັ້ງບໍ່ແຕກຕ່າງກັນໃນຮູບລັກສະນະ, ແລະບາງສ່ວນຂອງພວກມັນກໍ່ໄດ້ຮັບໂອກາດເປັນເອກະລັກ. ເພາະສະນັ້ນ, ເມື່ອເລືອກໂປແກຼມດັ່ງກ່າວ, ພວກເຮົາແນະນໍາໃຫ້ທ່ານຮູ້ຈັກການທົບທວນຄືນກັບເວັບໄຊທ໌້ຂອງພວກເຮົາທັນທີເພື່ອຮູ້ກ່ຽວກັບຄຸນງາມຄວາມດີແລະຂໍ້ເສຍປຽບ. ຄໍາແນະນໍາທີ່ໄດ້ຮັບການພິຈາລະນາສາມາດຖືກພິຈາລະນາສາມາດໄດ້ຮັບການພິຈາລະນາທົ່ວໂລກແລະໃຊ້ພວກມັນເຖິງແມ່ນວ່າຈະເຮັດວຽກໃນປະເພດທີ່ແຕກຕ່າງກັນຂອງປະເພດທີ່ຄ້າຍຄືກັນ.
ອ່ານຕໍ່: ໂປແກຼມສໍາລັບການກໍານົດ webcam
