
ວິທີທີ່ 1: Microsoft Word
ໃນທາງແກ້ທີ່ໄດ້ຮັບຄວາມນິຍົມຈາກ Microsoft, ຕາຕະລາງເນື້ອໃນສາມາດໄດ້ຮັບການມາດຕະຖານແລະສາມາດປັບແຕ່ງໄດ້.ເບິ່ງຕື່ມ: ວິທີການຕິດຕັ້ງ Microsoft Word
ທາງເລືອກທີ 1: ຕາຕະລາງເນື້ອໃນປົກກະຕິ
ການໃສ່ເນື້ອຫາທີ່ສ້າງຂື້ນຕາມປົກກະຕິ, ໂດຍອັດຕະໂນມັດໃນສິ່ງທີ່ບໍ່ມີຕົວຕົນຫຼືວິຊາການຫຼືວຽກ isis, ຄວນປະຕິບັດ:
- ເນື້ອໃນໄດ້ຖືກສ້າງຂື້ນບົນພື້ນຖານຂອງຫົວໃນເອກະສານ, ສະນັ້ນມັນຈະມີຄວາມຈໍາເປັນໃນການສ້າງຕັ້ງຖ້າສິ່ງນີ້ບໍ່ໄດ້ເຮັດກ່ອນຫນ້ານີ້. ໃຫ້ເລີ່ມຕົ້ນດ້ວຍອົງປະກອບຂອງລະດັບທໍາອິດ (ຕົວຢ່າງ, ຊື່ຂອງຫົວຫນ້າຫຼື Partitions Worldwork) - ເລືອກເອົາສ່ວນຫນຶ່ງຂອງຕົວຫນັງສື, ຈາກນັ້ນໄປທີ່ຕົວເລືອກເຮືອນແລະເລືອກຕົວເລືອກ "ແບບ".
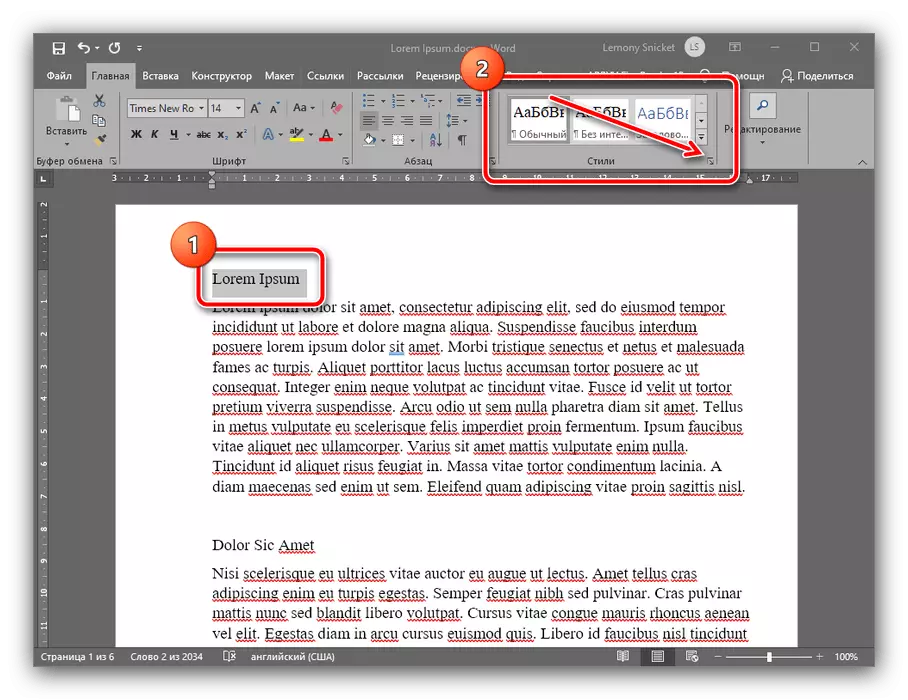
ໃນເທບຂອງຮູບແບບ, ໃຫ້ໃຊ້ຕົວເລືອກ "ຫົວຂໍ້" 1 "ແລະກົດທີ່ມັນ.
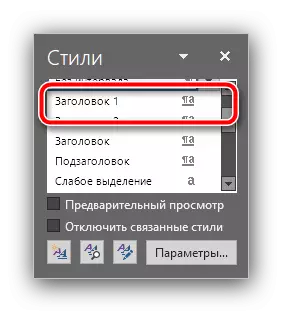
ດຽວນີ້ຕົວຫນັງສືຄວນມີຮູບແບບກັບແບບໃຫມ່.
- ອີງຕາມຫຼັກການຈາກຂັ້ນຕອນທີ 1, ກໍານົດຮູບແບບຂອງ "ຫົວຂໍ້ 2" ແລະ "ຫົວຂໍ້ 3" ສໍາລັບສ່ວນທີ່ເຫຼືອຂອງເອກະສານ (ຫົວຂໍ້ຕ່າງໆຂອງຫມວດທີ 1.
- ຫລັງຈາກສ້າງຫົວ, ທ່ານສາມາດເພີ່ມເນື້ອຫາ. ເພື່ອເຮັດສິ່ງນີ້, ເລືອກສະຖານທີ່ທີ່ມັນຕ້ອງເປັນ - ມະຫາວິທະຍາໄລສ່ວນໃຫຍ່ຕ້ອງການໃຫ້ມັນຕັ້ງຢູ່ໃນຕອນຕົ້ນ - ແລະໄປທີ່ແຖບ "Links". ໃຊ້ຕົວເລືອກ "ຕາຕະລາງເນື້ອໃນ": ຂະຫຍາຍມັນແລະເລືອກແບບ "ຕາຕະລາງໃນຕາຕະລາງ 1".
- ກຽມພ້ອມ - ດຽວນີ້ຢູ່ໃນສະຖານທີ່ທີ່ທ່ານເລືອກຈະມີເນື້ອຫາທີ່ມີການໂຕ້ຕອບກັບຊື່ຂອງພາກສ່ວນແລະການຕິດຕັ້ງລະດັບຫນ້າເວັບທີ່ພວກເຂົາຕັ້ງຢູ່.
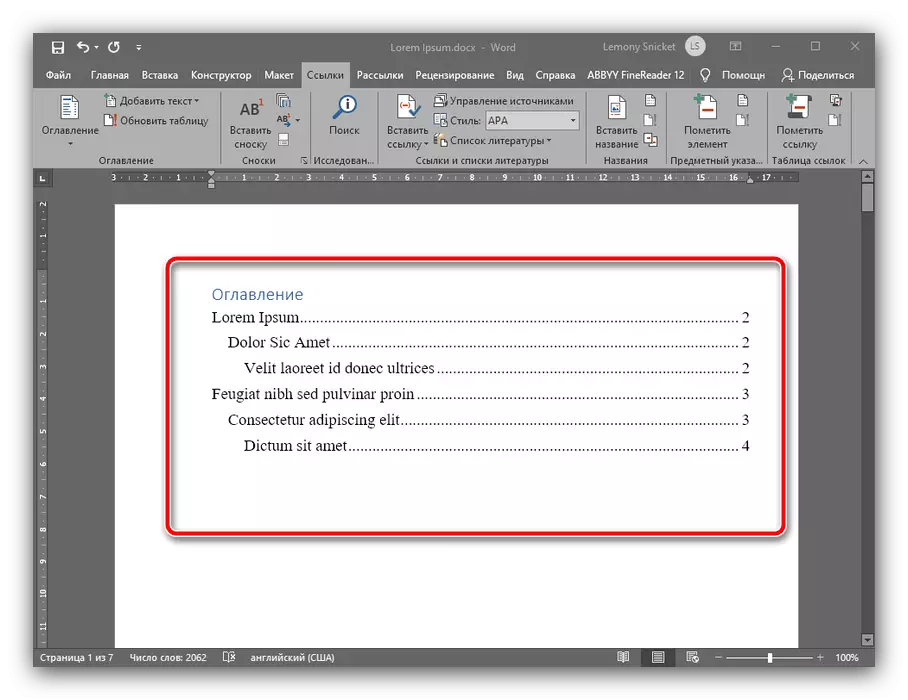
ຖ້າທ່ານກົດປຸ່ມ Ctrl ແລະກົດທີ່ຕໍາແຫນ່ງຫນຶ່ງທີ່ມີປຸ່ມຫນູຊ້າຍ, ທ່ານຈະໄປທີ່ສ່ວນທີ່ຕ້ອງການຂອງຕົວຫນັງສືອັດຕະໂນມັດ.
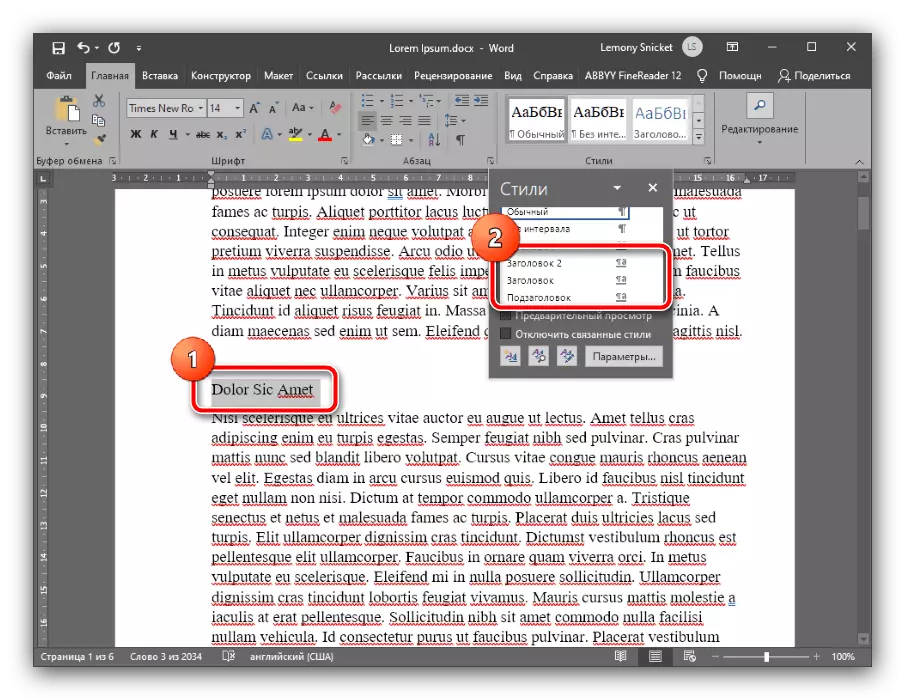
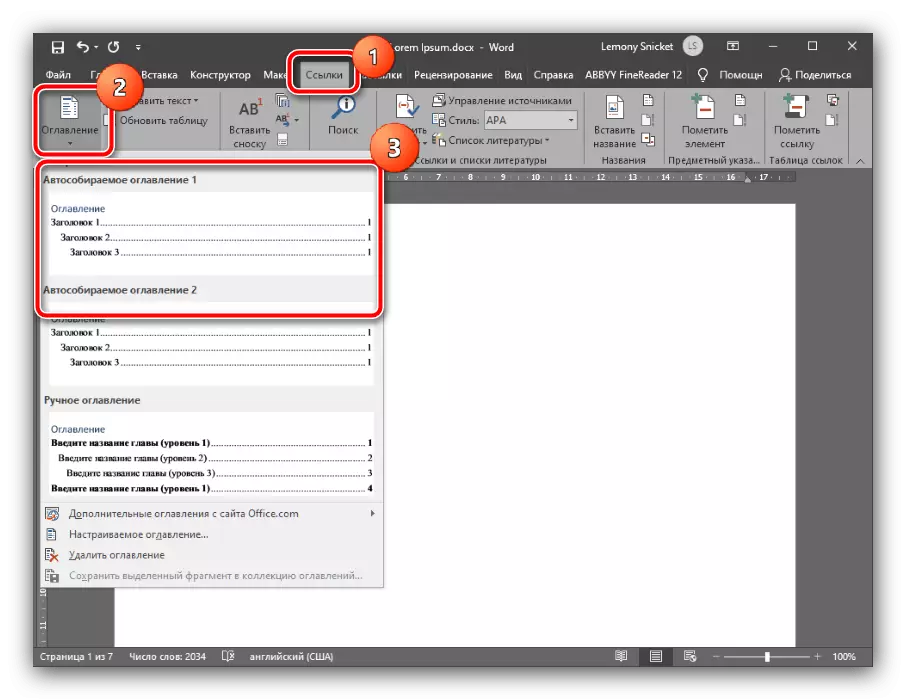
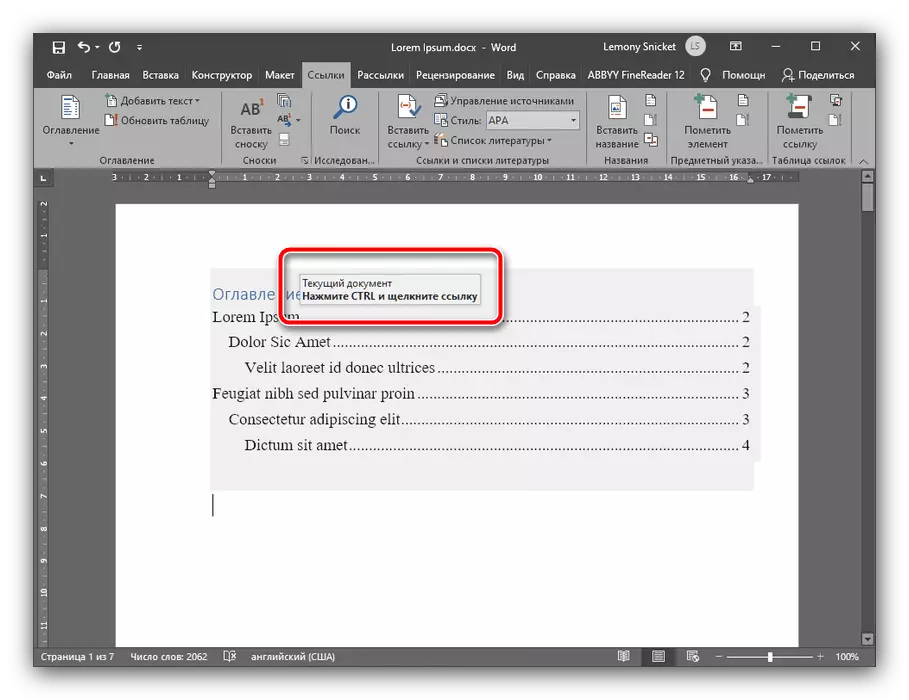
ສິ່ງນີ້ທີ່ສະແດງໃຫ້ເຫັນເນື້ອໃນເກືອບທຸກລຸ້ນຂອງ Microsoft Word, ຄວາມແຕກຕ່າງນ້ອຍໆແມ່ນມີຢູ່ໃນສະຖານທີ່ຂອງຕົວເລືອກທີ່ຈໍາເປັນເທົ່ານັ້ນ.
ທາງເລືອກທີ 2: ຕາຕະລາງເນື້ອໃນທີ່ກໍາຫນົດເອງ
ຖ້າຕົວເລືອກການອັດຕະໂນມັດທີ່ສະເຫນີໂດຍການເຮັດວຽກຂອງບັນນາທິການຕົວຫນັງສືບໍ່ພໍໃຈກັບທ່ານ (ຕົວຢ່າງ, ໃນລະດັບການເຮັດວຽກທີ່ສີ່ແລະຫ້າ), ມັນສາມາດຕັ້ງຄ່າໄດ້ຢ່າງເປັນເອກະລາດ. ນີ້ແມ່ນເຮັດດັ່ງຕໍ່ໄປນີ້:
- ກະລຸນາໃສ່ໃນຂໍ້ຄວາມຂອງວຽກຂອງທ່ານ (ທິດສະດີ, ອັດຕາແລກປ່ຽນຫຼືບົດຄັດຫຍໍ້) ຄໍາບັນຍາຍຂອງລະດັບທີ່ຈໍາເປັນທັງຫມົດ, ຫຼັງຈາກນັ້ນເຮັດອີກ 1 ຂອງລຸ້ນກ່ອນ. ໃນບັນຊີລາຍຊື່ຂອງຄໍເຕົ້າໄຂ່ທີ່, ຕໍາແຫນ່ງຂອງ "ຫົວຂໍ້ 4", "ຊື່ວ່າ 5" ແລະອື່ນໆ, ນໍາໃຊ້ກັບທຸກພາກສ່ວນທີ່ຕ້ອງການ.
- ໄປທີ່ "ລິ້ງ" - "ຕາຕະລາງເນື້ອໃນ" ແລະເລືອກ "ຕາຕະລາງເນື້ອທີ່".
- ປ່ອງຢ້ຽມການຕັ້ງຄ່າຈະເປີດ, ເລີ່ມຕົ້ນແທັບ "ຕາຕະລາງຂອງເນື້ອໃນ" ໃນມັນເປີດໃຊ້ມັນ, ຫຼືຕັ້ງຈໍານວນທີ່ທ່ານຕ້ອງການກົດຫມາຍເລກ: 4, 6, ແລະອື່ນໆ. ຫລັງຈາກນັ້ນ, ກົດປຸ່ມ "OK" ເພື່ອໃຊ້ການປ່ຽນແປງ.
- ຢູ່ໃນປ່ອງຢ້ຽມທີ່ມີຂໍ້ສະເຫນີສໍາລັບການທົດແທນຕາຕະລາງເນື້ອໃນ, ກົດປຸ່ມ "ແມ່ນແລ້ວ."

ດຽວນີ້ຫົວຂໍ້ທີ່ເລືອກຈະປາກົດຢູ່ໃນເນື້ອໃນ.
- ເຊັ່ນດຽວກັບກໍລະນີຂອງຄໍາສັບໃດຫນຶ່ງ, ໃນ Openofis, ກ່ອນອື່ນຫມົດ, ທ່ານຕ້ອງໄດ້ຈັດຮູບແບບຫົວຂໍ້ - ເລືອກຂໍ້ຄວາມຂອງອົງປະກອບໃນລະດັບທໍາອິດ, ໃຫ້ໃຊ້ລາຍການເມນູທໍາອິດ. ເພື່ອເຂົ້າຫາຕົວກໍານົດເຫຼົ່ານີ້ໃຫ້ເຂົ້າເຖິງ, ທ່ານສາມາດກົດ F11 ໂດຍໄວໃນແປ້ນພິມ.
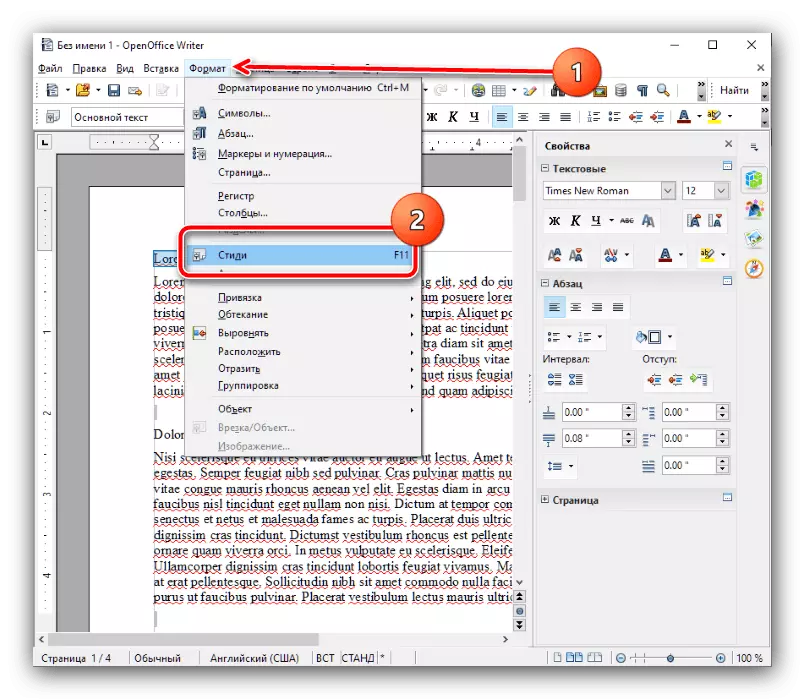
ເລືອກຕົວເລືອກ "ຫົວຂໍ້ 1" ສໍາລັບທີ່ທ່ານກົດທີ່ LKM ສອງຄັ້ງ.
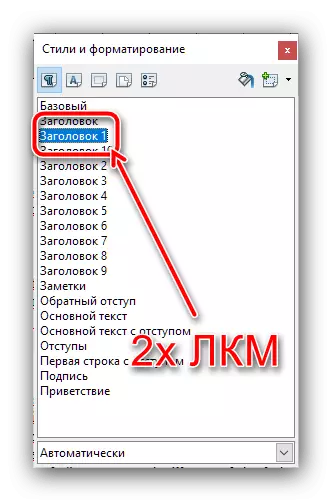
ສໍາລັບຫຼັກການດຽວກັນ, ຕື່ມຫົວທີຂອງລະດັບຕໍ່ໄປນີ້ (ທີສອງ, ທີສາມ, ສີ່, ແລະອື່ນໆ).
- ດຽວນີ້ໄປທີ່ສະຖານທີ່ທີ່ທ່ານຕ້ອງການເບິ່ງຕາຕະລາງຂອງການເຮັດວຽກຂອງທ່ານ (ພວກເຮົາຂໍເຕືອນທ່ານວ່າໃນການເລີ່ມຕົ້ນຂອງເອກະສານ), ຫຼັງຈາກນັ້ນເລືອກ "ລາຍການເມນູ" ແລະ ກົດສອງຄັ້ງຕໍ່ຕົວເລືອກ "ຕາຕະລາງຂອງເນື້ອໃນແລະຕົວຊີ້ບອກ".
- ໃນແຖບ View ໃນເສັ້ນ "ຫົວຂໍ້", ລະບຸຊື່ຂອງອົງປະກອບ - ໃນກໍລະນີຂອງພວກເຮົາຫຼື "ຕາຕະລາງເນື້ອຫາ" ຫຼື "ເນື້ອຫາ" ຫຼື "ເນື້ອໃນ". ໃຫ້ແນ່ໃຈວ່າຕົວເລືອກ "ປ້ອງກັນຈາກການປ່ຽນແປງດ້ວຍມື" ແມ່ນບັນທຶກໄວ້, ພ້ອມທັງກໍານົດຈໍານວນລະດັບ Subtitle, ຖ້າຕ້ອງການ, ແຕ່ວ່າມີພຽງແຕ່ 10 ຕໍາແຫນ່ງເທົ່ານັ້ນ.
- ໃນແຖບທີ່ຍັງເຫຼືອຂອງປ່ອງຢ້ຽມນີ້, ທ່ານສາມາດຕັ້ງຄ່າການສະແດງເນື້ອຫາຂອງທ່ານໄດ້ລະອຽດ. ຍົກຕົວຢ່າງ, ໃນແຖບ "Element", ມັນຈະເປັນໄປໄດ້ທີ່ຈະບັນທຶກຕາຕະລາງເນື້ອໃນ: ເລືອກເລກທີ່ຕ້ອງການໃນ "ລະດັບ", ຈາກນັ້ນກົດປຸ່ມ "E #" ແລະ "hyperlink". ການປະຕິບັດງານຈະຖືກຮຽກຮ້ອງໃຫ້ເຮັດຊ້ໍາອີກໃນທຸກລະດັບ.
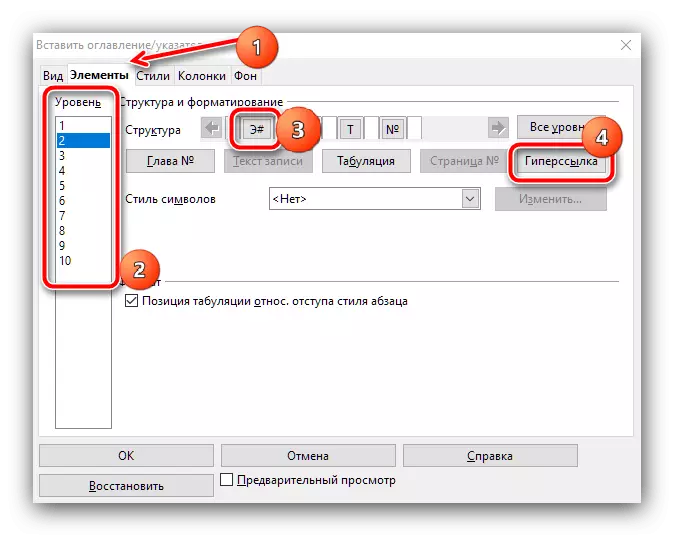
ໃນແຖບ "ຄໍເຕົ້າໄຂ່ທີ່" "ລໍາໂພງ" ແລະ "ຄວາມເປັນມາ", ທ່ານສາມາດຕັ້ງຄ່າຮູບລັກສະນະຂອງບັນຊີລາຍຊື່ຂອງຂະບວນການທັງຫມົດທີ່ຄວນຈະເປັນບົດຂຽນແຍກຕ່າງຫາກ, ດັ່ງນັ້ນພວກເຮົາຈະບໍ່ຢຸດຢູ່ບ່ອນນີ້.
- ຫຼັງຈາກເຮັດການປ່ຽນແປງທັງຫມົດທີ່ຕ້ອງການ, ກົດ OK.
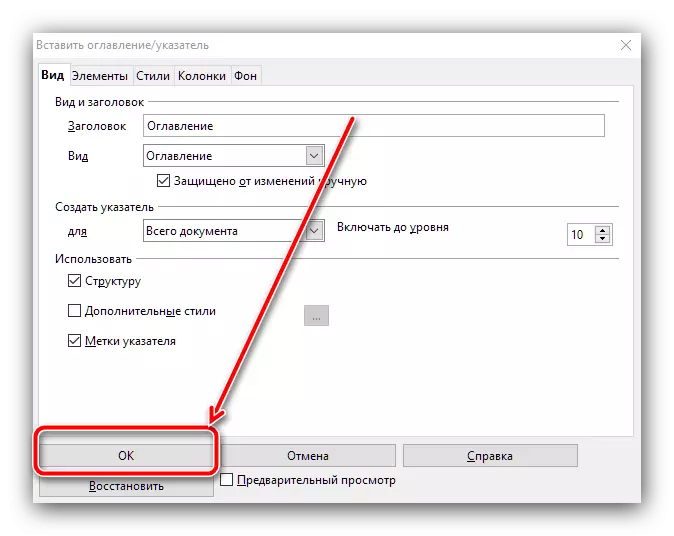
ໃນປັດຈຸບັນຕາຕະລາງເນື້ອໃນທີ່ຖືກສ້າງຂື້ນມາປະກົດຢູ່ໃນສະຖານທີ່ທີ່ເລືອກໄວ້ກ່ອນຫນ້ານີ້.
- ຄ້າຍຄືກັບໂປແກຼມກ່ອນຫນ້ານີ້, ກ່ອນອື່ນຫມົດຄວນຈັດຮູບແບບຫົວຂໍ້ຖ້າສິ່ງນີ້ບໍ່ໄດ້ເຮັດກ່ອນຫນ້ານີ້. ເລືອກຂໍ້ຄວາມທີ່ຕ້ອງການ, ຫຼັງຈາກນັ້ນໃຫ້ໃຊ້ລາຍການ "ຮູບແບບ" - "ຮູບແບບຂອງວັກ" - "ຫົວຂໍ້ 1" - "ໃສ່ຊື່ 1".
- ໂດຍຫຼັກການນີ້, ຕື່ມຫົວຂໍ້ຂອງລະດັບຕໍ່ໄປນີ້.
- ເພື່ອເພີ່ມເນື້ອຫາ, ຕັ້ງຕົວກະພິບໄປທີ່ສະຖານທີ່ທີ່ຕ້ອງການ, ເປີດລາຍການ "ໃສ່" - "ຕາຕະລາງເນື້ອໃນ" ແລະເລືອກຫນຶ່ງໃນຮູບແບບ. ລັກສະນະທໍາອິດທີ່ຄ້າຍຄືກັບບົດເລື່ອງທໍາມະດາທີ່ມີຈໍານວນຫນ້າ, ທີສອງ - ເປັນ hyperlinks ເຕັມ. ທາງເລືອກທັງສອງເຮັດໃຫ້ສາມາດນໍາໃຊ້ເອກະສານໄດ້, ສະນັ້ນສິ່ງທີ່ແຕກຕ່າງກັນພາຍນອກ.
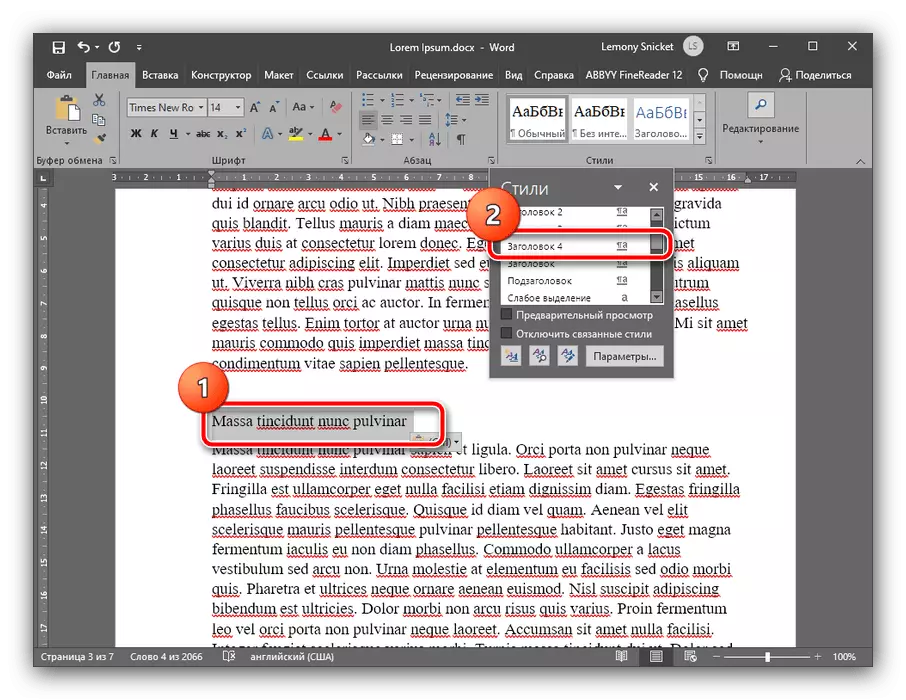
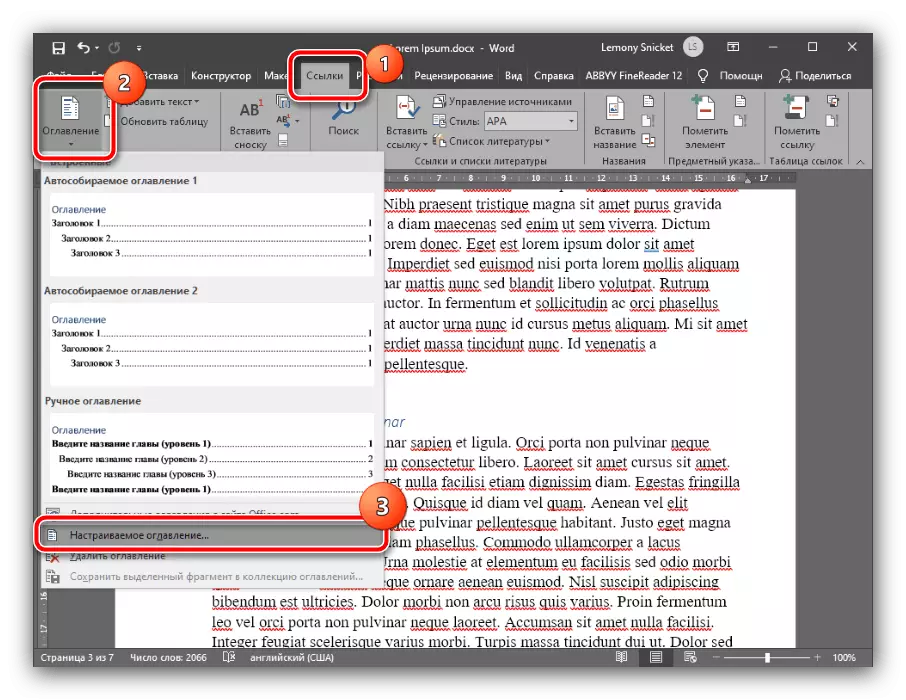
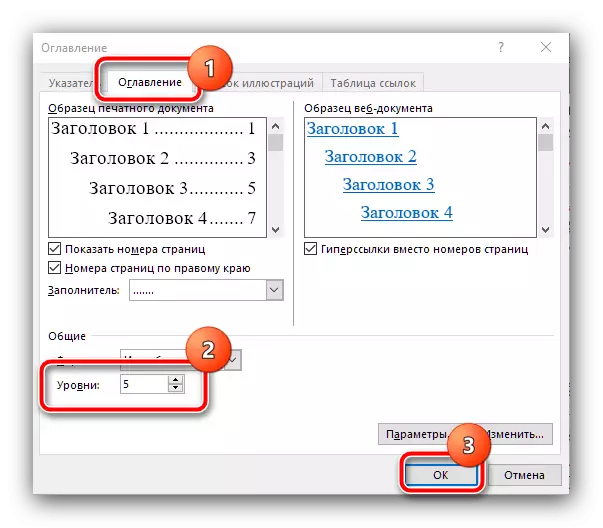
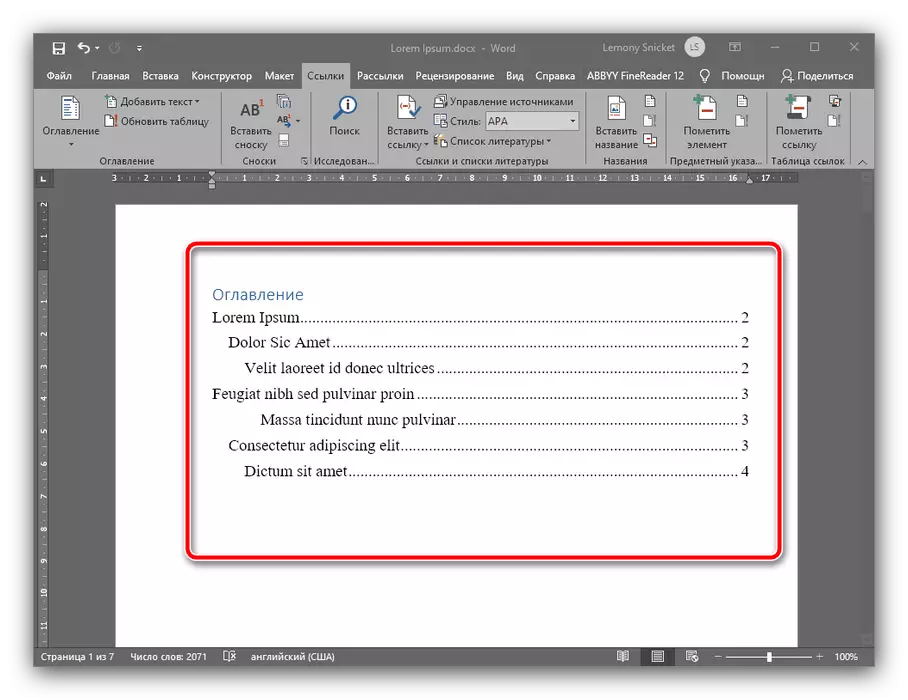
ເນື້ອໃນການສ້າງ Microsoft Word ແມ່ນອັດຕະໂນມັດແລະແມ່ນງ່າຍທີ່ສຸດຂອງວິທີແກ້ໄຂທີ່ນໍາສະເຫນີໃນບົດຄວາມນີ້.
ວິທີທີ່ 2: OpenOffice
ຖ້າທ່ານເປັນຜູ້ສະຫນັບສະຫນູນໂປແກຼມຟຣີຫຼືສໍາລັບບາງເຫດຜົນອື່ນໆທີ່ທ່ານບໍ່ໃຊ້ MS Word, ທ່ານສາມາດໃຊ້ OpenOffice.
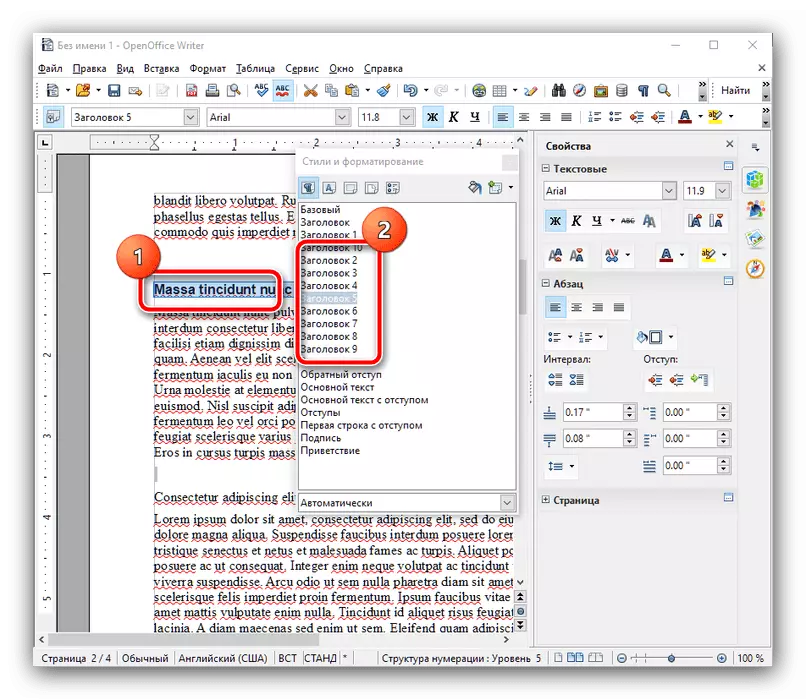
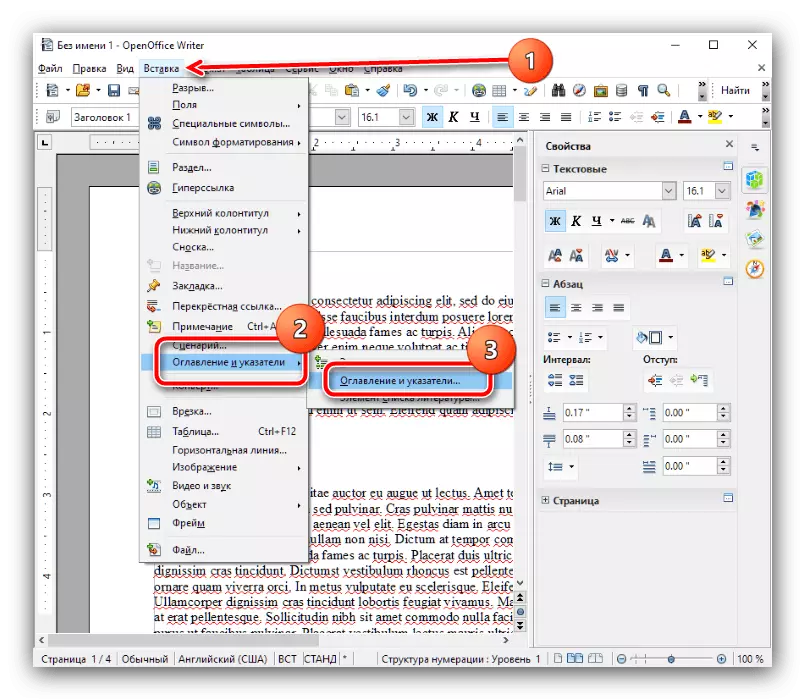
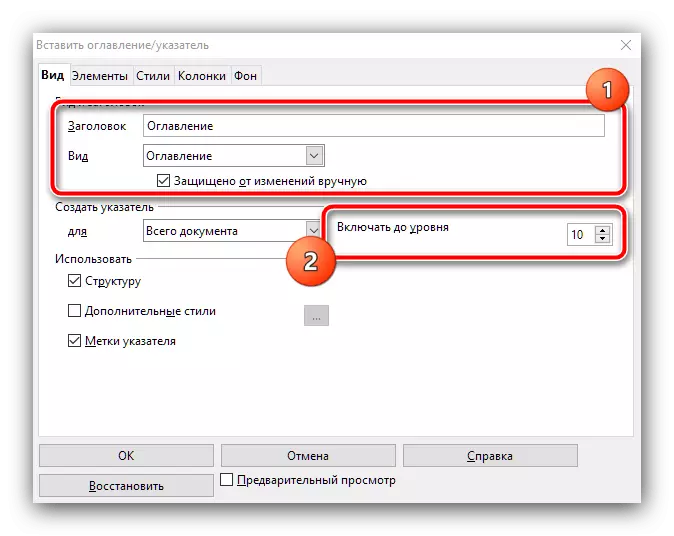
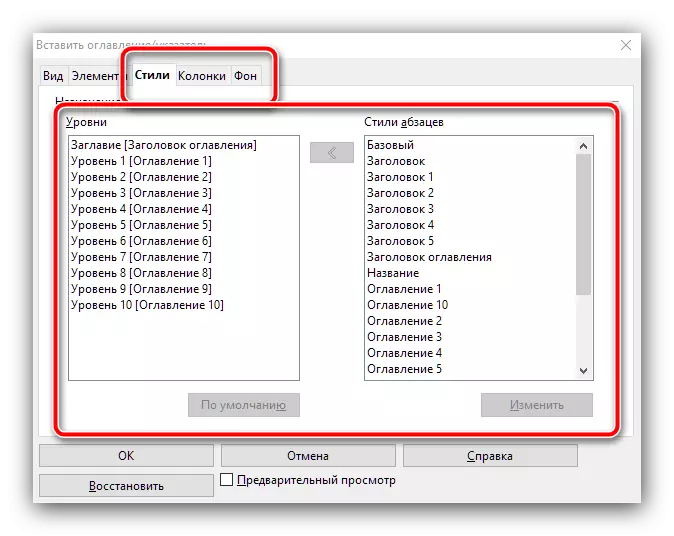
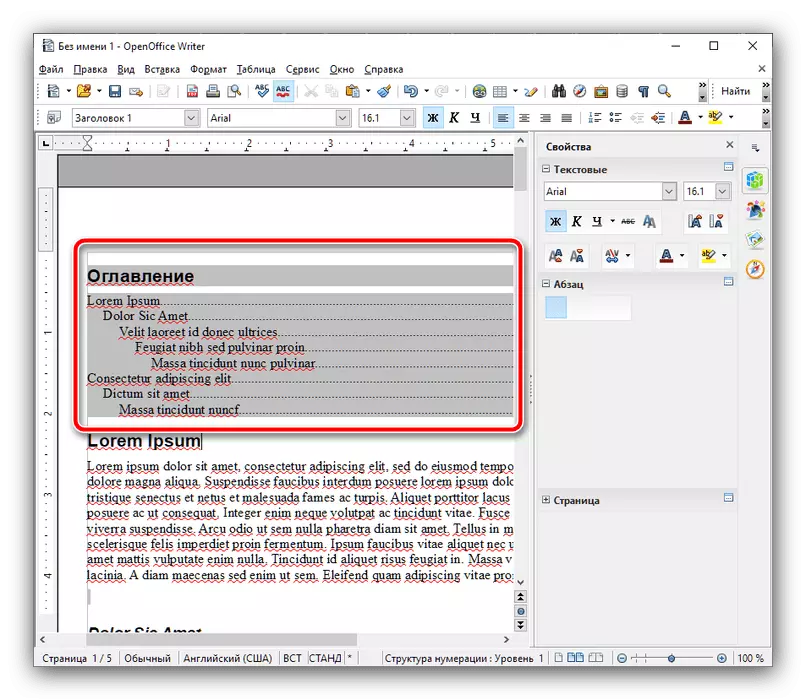
ໃນ OpenOffice, ການສ້າງເນື້ອຫາແມ່ນສັບສົນເລັກນ້ອຍກ່ວາໃນການແກ້ໄຂຈາກ Microsoft, ແຕ່ແທນທີ່ຈະມີຄວາມເປັນໄປໄດ້ຫຼາຍກວ່າເກົ່າສໍາລັບການປັບໃຫມ.
ວິທີທີ່ 3: Google Docs
ເມື່ອມໍ່ໆມານີ້, ການບໍລິການຂອງການເຮັດວຽກກັບເອກະສານຈາກ "ບໍລິສັດຂອງສິ່ງທີ່ດີ" ແມ່ນໄດ້ຮັບຄວາມນິຍົມຫຼາຍ, ສະນັ້ນພວກເຮົາຖືຫຼັກການໃນການສ້າງຕາຕະລາງເນື້ອໃນແລະໃນຊອບແວນີ້.
ເວັບໄຊທ໌ທາງການຂອງ Google Docuions
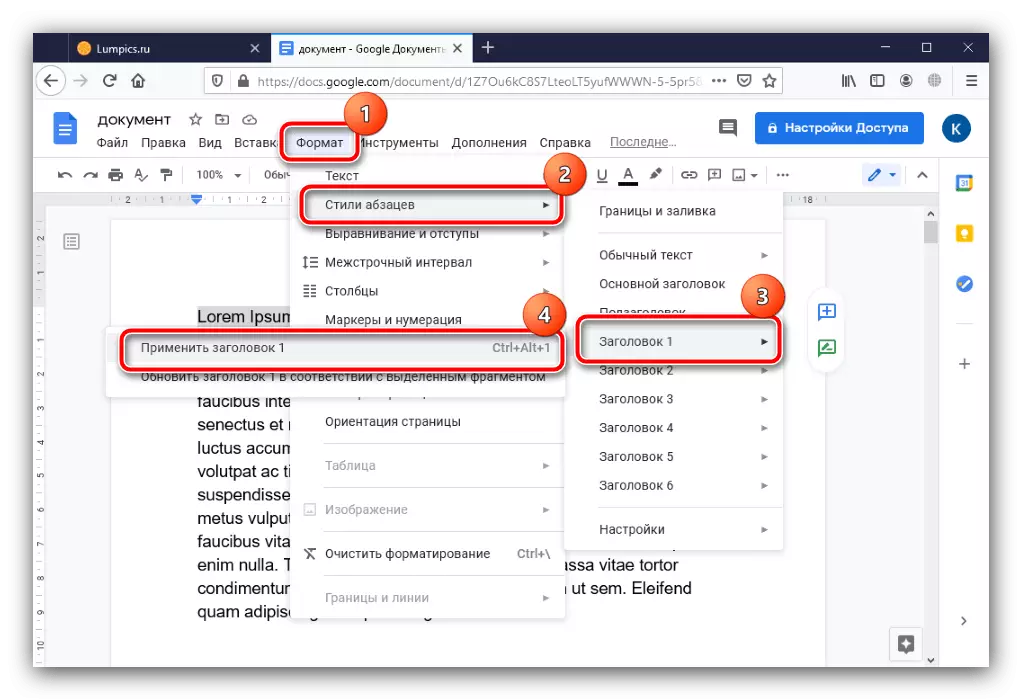
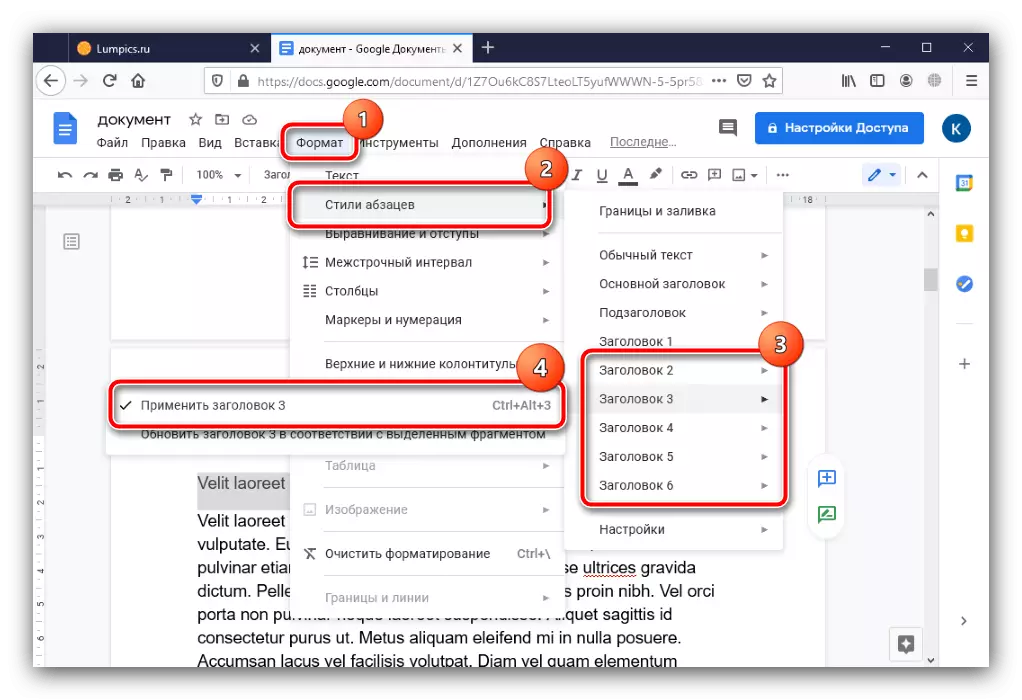
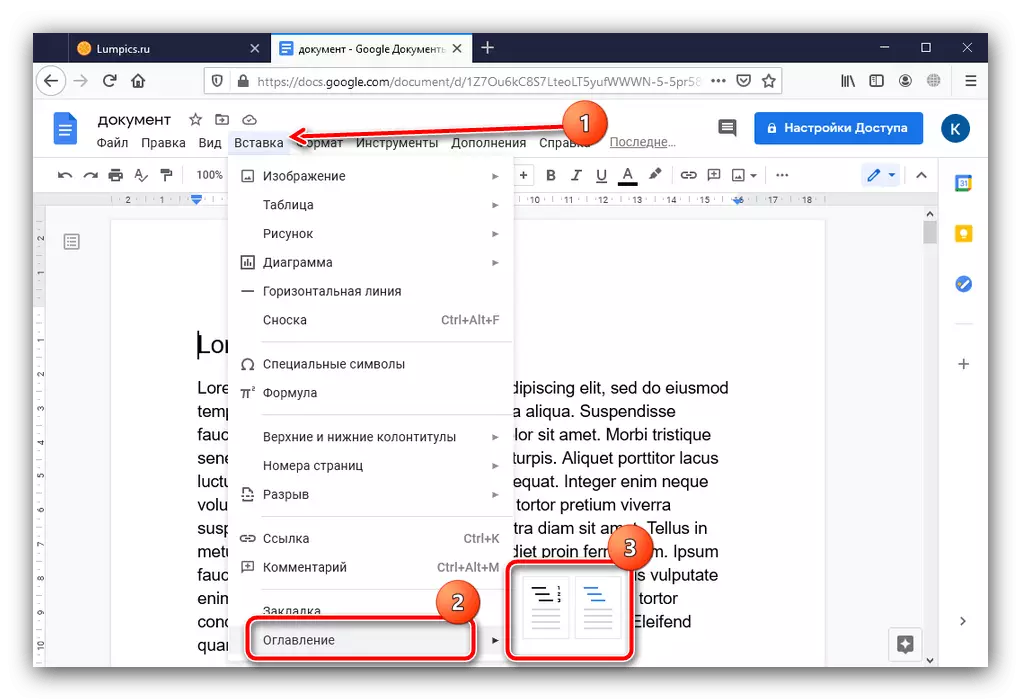
ໂອກາດໃນບາງວິທີທີ່ຈະປ່ຽນຮູບລັກສະນະຂອງເນື້ອໃນຂອງ Google Docs ບໍ່ໄດ້ສະຫນອງ, ແຕ່ການສ້າງຂອງມັນເອງແມ່ນງ່າຍດາຍທີ່ສຸດທີ່ນໍາສະເຫນີຢູ່ນີ້.
