
ບໍ່ແມ່ນເກມໃນວຽກງານທີ່ແຮງຈູງໃຈສະເຫມີໄປຕາມທີ່ຄວນ. ມັນເກີດຂື້ນວ່າເມື່ອເລີ່ມຕົ້ນ, ເກມໃຫ້ຂໍ້ຜິດພາດແລະປະຕິເສດທີ່ຈະເລີ່ມຕົ້ນ. ຫຼືບັນຫາເລີ່ມຕົ້ນໃນລະຫວ່າງເກມຕົວມັນເອງ. ນີ້ອາດຈະບໍ່ພຽງແຕ່ມີບັນຫາຂອງຄອມພິວເຕີຫຼື Stima ເທົ່ານັ້ນ, ແຕ່ຍັງມີເອກະສານທີ່ເສຍຫາຍຂອງເກມເອງ. ເພື່ອໃຫ້ແນ່ໃຈວ່າເອກະສານເກມທັງຫມົດແມ່ນປົກກະຕິໃນ Steam, ມີຫນ້າທີ່ພິເສດ - ກວດເບິ່ງ cache. ອ່ານຕໍ່ໄປເພື່ອຮຽນຮູ້ວິທີການກວດສອບຄວາມສາມາດຂອງເກມ.
ໄຟລ໌ເກມອາດຈະເສຍຫາຍຍ້ອນເຫດຜົນທີ່ແຕກຕ່າງກັນ. ຍົກຕົວຢ່າງ, ຫນຶ່ງໃນແຫຼ່ງທີ່ມາຂອງບັນຫາແມ່ນການຂັດຂວາງຄວາມສໍາຄັນຂອງການດາວໂຫລດເມື່ອຄອມພິວເຕີຂອງທ່ານຖືກປິດ. ດ້ວຍເຫດນັ້ນ, ເອກະສານທີ່ບໍ່ທັນໄດ້ເອົາມາຍັງເຫຼືອແລະທໍາລາຍການຫຼີ້ນເກມ. ມັນກໍ່ແມ່ນຄວາມເສຍຫາຍທີ່ເປັນໄປໄດ້ເນື່ອງຈາກຂະແຫນງການແຕກຂອງຮາດດິດ. ນີ້ບໍ່ໄດ້ຫມາຍຄວາມວ່າບັນຫາເກີດຂື້ນກັບຮາດດິດ. ຫຼາຍຂະແຫນງການທີ່ແຕກຫັກແມ່ນຢູ່ໃນຫລາຍໆຮາດດິດ. ແຕ່ໄຟລ໌ເກມຍັງຕ້ອງໄດ້ຮັບການຟື້ນຟູໂດຍການກວດສອບ cache.
ມັນກໍ່ເກີດຂື້ນວ່າເກມຖືກດາວໂຫຼດບໍ່ຖືກຕ້ອງເນື່ອງຈາກການເຮັດວຽກທີ່ບໍ່ດີຂອງເຄື່ອງແມ່ຂ່າຍ Steam ຫຼືການເຊື່ອມຕໍ່ທີ່ບໍ່ສະຖຽນລະພາບກັບອິນເຕີເນັດ.
ການກວດສອບ cache ຊ່ວຍໃຫ້ທ່ານສາມາດດາວໂຫລດໄດ້ແລະຕິດຕັ້ງໃຫມ່ເກມໃຫມ່, ແຕ່ວ່າພຽງແຕ່ດາວນ໌ໂຫລດໄຟລ໌ເຫຼົ່ານັ້ນທີ່ໄດ້ຮັບຄວາມເສຍຫາຍ. ຍົກຕົວຢ່າງ, ອອກຈາກ 10 GB ເກມແມ່ນເສຍຫາຍພຽງ 2 ໄຟລ໌ສໍາລັບ 2 MB. ອາຍຫຼັງຈາກກວດສອບພຽງແຕ່ດາວໂຫລດແລະປ່ຽນແທນເອກະສານເຫຼົ່ານີ້ເຊັ່ນກັນ. ດັ່ງນັ້ນ, ການຈະລາຈອນທາງອິນເຕີເນັດແລະເວລາຂອງທ່ານຈະລອດ, ເພາະວ່າເກມທີ່ຕິດຕັ້ງໃຫມ່ຈະໃຊ້ເວລາຫຼາຍກ່ວາໄລຍະເວລາຫຼາຍກ່ວາການທົດແທນຄູ່ເອກະສານ.
ນັ້ນແມ່ນເຫດຜົນທີ່ບັນຫາກັບເກມຄັ້ງທໍາອິດມັນຄຸ້ມຄ່າທີ່ຈະກວດເບິ່ງ cache ຂອງນາງ, ແລະຖ້າມັນບໍ່ຊ່ວຍໄດ້, ໃຊ້ມາດຕະການອື່ນໆ.
ວິທີການກວດສອບເກມ cash ໃນ Steam
ເພື່ອເລີ່ມກວດກາ cache ທີ່ທ່ານຕ້ອງການໄປທີ່ຫໍສະມຸດທີ່ມີເກມຂອງທ່ານ, ແລະຈາກນັ້ນກົດປຸ່ມທີ່ຖືກຕ້ອງແລ້ວເລືອກລາຍການ "ຄຸນສົມບັດ". ຫລັງຈາກນັ້ນ, ປ່ອງຢ້ຽມເປີດດ້ວຍການຕັ້ງຄ່າເກມ.
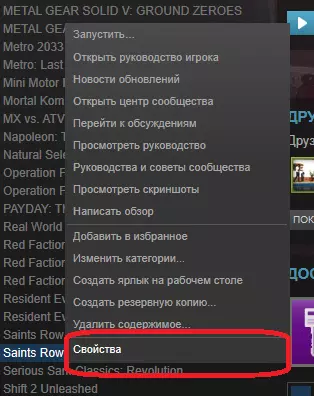
ທ່ານຕ້ອງການແຖບໄຟລ໌ທ້ອງຖິ່ນ. ແທັບນີ້ມີການຄວບຄຸມສໍາລັບເຮັດວຽກກັບໄຟລ໌ເກມ. ນອກຈາກນີ້ຍັງສະແດງ, ເຊິ່ງເກມໃຊ້ເວລາໃນຮາດດິດຂອງຄອມພິວເຕີຂອງທ່ານ.
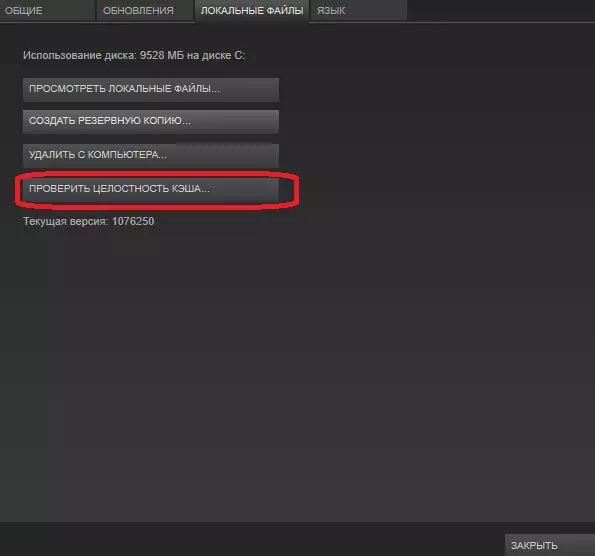
ຕໍ່ໄປ, ປຸ່ມ "ປຸ່ມ" ກວດເບິ່ງເປົ້າຫມາຍ cache "ແມ່ນມີຄວາມຈໍາເປັນ. ຫຼັງຈາກທີ່ມັນຖືກກົດ, ການກວດສອບ cache ຈະເລີ່ມຕົ້ນໂດຍກົງ.
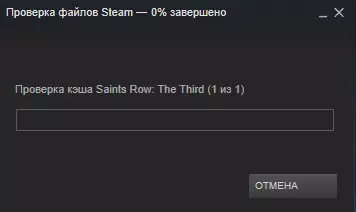
ການກວດສອບຄວາມສົມບູນຂອງ Cache ຢ່າງຮຸນແຮງໂຫຼດຮາດດິດຂອງຄອມພິວເຕີ້, ສະນັ້ນໃນເວລານີ້ມັນຈະດີກວ່າທີ່ຈະບໍ່ເຮັດແຟ້ມເອກະສານ: ລຶບຫຼືຕິດຕັ້ງໂປແກຼມ. ມັນຍັງສາມາດສົ່ງຜົນກະທົບຕໍ່ການຫຼີ້ນເກມຖ້າທ່ານຫຼີ້ນໃນລະຫວ່າງການກວດກາ cache. ເປັນໄປໄດ້ທີ່ຈະປະຕິບັດຫຼືວາງສາຍເກມ. ຖ້າຈໍາເປັນ, ທ່ານສາມາດສໍາເລັດການກວດສອບ cache ໃນທຸກເວລາໂດຍກົດປຸ່ມ "ຍົກເລີກ".
ເວລາທີ່ການກວດສອບສາມາດແຕກຕ່າງກັນໃນຂອບເຂດໃຫຍ່ຂື້ນກັບຂະຫນາດຂອງເກມແລະຄວາມໄວຂອງແຜ່ນຂອງທ່ານ. ຖ້າທ່ານໃຊ້ແຜ່ນ SSD ທີ່ທັນສະໄຫມ, ການກວດກາຈະຖືກຈັດຂື້ນໃນສອງສາມນາທີ, ເຖິງແມ່ນວ່າເກມຈະມີນໍ້າຫນັກຫຼາຍກ່ວາ Gigabytes. ແລະໃນທາງກົງກັນຂ້າມ, ຮາດດິດທີ່ຊ້າຈະນໍາໄປສູ່ຄວາມຈິງທີ່ວ່າການກວດສອບແມ່ນແຕ່ເກມນ້ອຍສາມາດຊັກຊ້າເປັນເວລາ 5-10 ນາທີ.

ຫຼັງຈາກກວດສອບ Steam ແລ້ວ, ມັນຈະສະແດງຂໍ້ມູນກ່ຽວກັບຈໍານວນໄຟລ໌ທີ່ບໍ່ໄດ້ຜ່ານ (ຖ້າມີເຊັ່ນນັ້ນ) ແລະດາວໂຫລດພວກມັນ, ຫລັງຈາກນັ້ນພວກມັນຈະປ່ຽນແທນເອກະສານທີ່ເສຍຫາຍ. ຖ້າເອກະສານທັງຫມົດໄດ້ຜ່ານການກວດສອບຢ່າງປະສົບຜົນສໍາເລັດ, ຫຼັງຈາກນັ້ນບໍ່ມີຫຍັງຈະຖືກທົດແທນ, ແລະບັນຫາສ່ວນຫຼາຍແມ່ນບໍ່ມີເອກະສານເກມ, ແຕ່ວ່າມີການຕັ້ງຄ່າຂອງເກມຫຼືຄອມພິວເຕີຂອງທ່ານ.
ຫຼັງຈາກກວດສອບແລ້ວ, ພະຍາຍາມເລີ່ມເກມ. ຖ້າມັນບໍ່ເລີ່ມຕົ້ນ, ບັນຫາແມ່ນກ່ຽວຂ້ອງກັບການຕັ້ງຄ່າຂອງມັນ, ຫຼືກັບອຸປະກອນຂອງຄອມພິວເຕີຂອງທ່ານ.
ໃນກໍລະນີນີ້, ລອງຄົ້ນຫາຂໍ້ມູນຄວາມຜິດພາດທີ່ອອກໂດຍເກມ, ໃນກອງປະຊຸມ Stimps. ບາງທີທ່ານບໍ່ແມ່ນຄົນດຽວທີ່ປະເຊີນກັບບັນຫາທີ່ຄ້າຍຄືກັນແລະຄົນອື່ນໆທີ່ໄດ້ພົບເຫັນການຕັດສິນໃຈຂອງນາງແລ້ວ. ທ່ານສາມາດຄົ້ນຫາວິທີແກ້ໄຂບັນຫາແລະນອກເຫນືອຈາກແບບໂດຍໃຊ້ເຄື່ອງຈັກຊອກຫາທໍາມະດາ.
ຖ້າບໍ່ມີຫຍັງຊ່ວຍໄດ້, ມັນຍັງມີພຽງແຕ່ຕິດຕໍ່ກັບການບໍລິການສະຫນັບສະຫນູນ Stima. ທ່ານຍັງສາມາດກັບຄືນເກມທີ່ບໍ່ໄດ້ເລີ່ມຕົ້ນ, ໂດຍຜ່ານລະບົບການກັບມາ. ທ່ານສາມາດອ່ານເພີ່ມເຕີມກ່ຽວກັບເລື່ອງນີ້ໃນບົດຄວາມນີ້.
ດຽວນີ້ທ່ານຮູ້ສິ່ງທີ່ທ່ານຕ້ອງການກວດສອບ cache ຊັ້ນແລະວິທີເຮັດ. ແບ່ງປັນຄໍາແນະນໍາເຫຼົ່ານີ້ກັບຫມູ່ຂອງທ່ານຜູ້ທີ່ນໍາໃຊ້ສະຫນາມເດັກຫຼິ້ນ.
