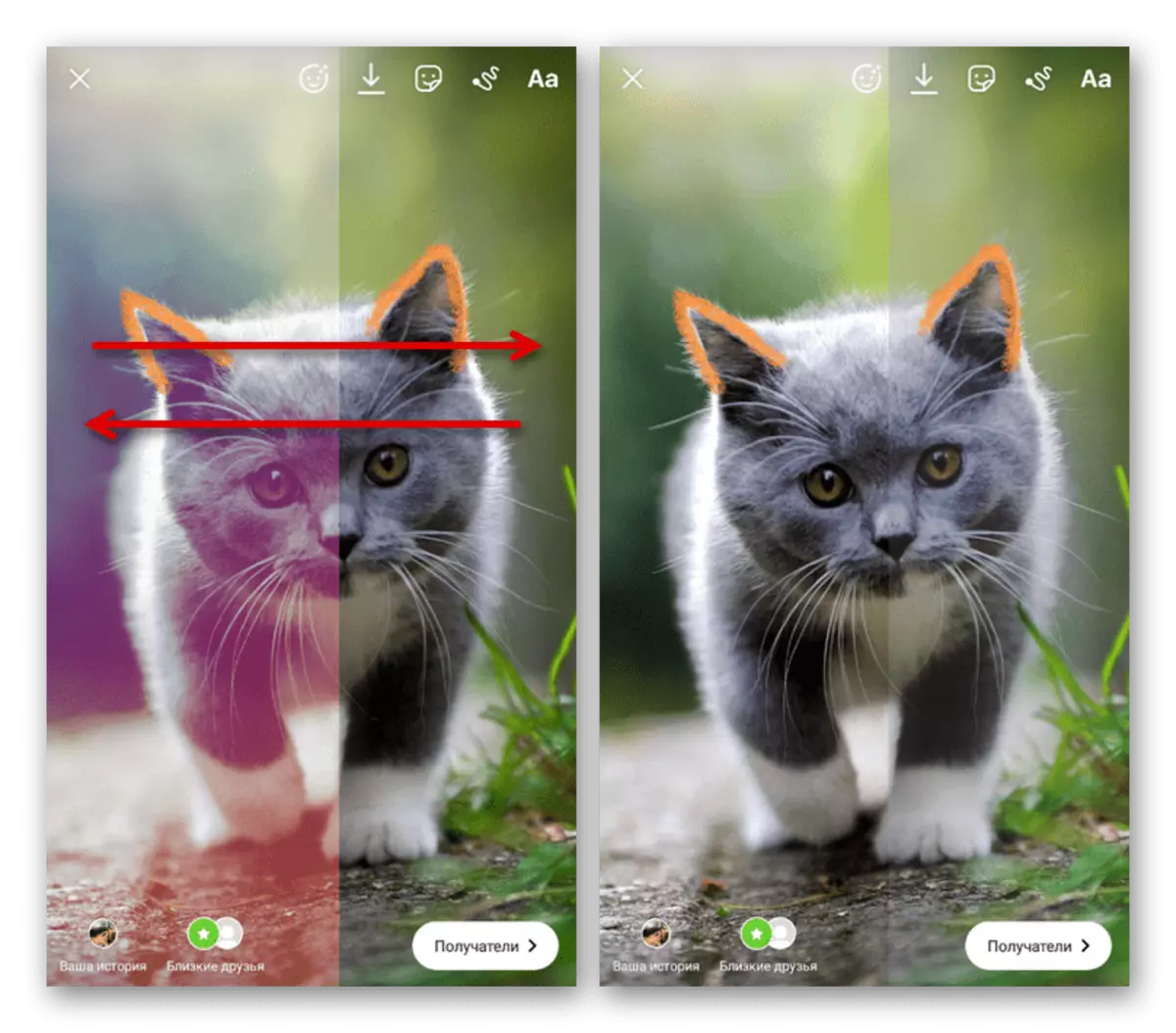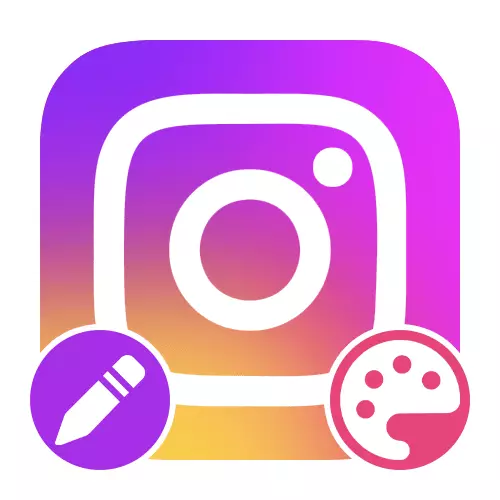
ສິ່ງພິມສໍາລັບໂບ
ສິ່ງພິມຕ່າງໆໃນ Instagram Tape ແມ່ນສອງປະເພດ - ໄຟລ໌ກຣາບຟິກຫຼືວີດີໂອວີດີໂອ. ບັນຊີລາຍຊື່ຂອງຕົວກໍານົດທີ່ມີຢູ່ແມ່ນກ່ຽວຂ້ອງໂດຍກົງກັບເນື້ອໃນທີ່ເລືອກໃນຕອນເລີ່ມຕົ້ນ, ແຕ່ໃນເວລາດຽວກັນມີທາງເລືອກຫຼາຍໃນທັງສອງກໍລະນີ.ບັນນາທິການຮູບພາບ
ໃນຂະນະທີ່ເພີ່ມຮູບພາບໃນ Instagram Tape ໃຫ້ຫຼາຍຕົວກໍານົດທີ່ກ່ຽວຂ້ອງບໍ່ພຽງແຕ່ເປັນລັກສະນະຂອງບັນທຶກເທົ່ານັ້ນ, ແຕ່ຍັງມີເອກະສານເອກະສານ. ພວກເຮົາຈະບໍ່ສຸມໃສ່ການຄັດເລືອກແລະເນື້ອໃນຂອງເນື້ອໃນ, ແລະຈໍາກັດຕົວເອງໃຫ້ພຽງແຕ່ລາຍລະອຽດສັ້ນໆຂອງແຕ່ລະຫນ້າທີ່ທີ່ສໍາຄັນ.
ອ່ານເພິ່ມເຕິມ: ການເພີ່ມຮູບເຂົ້າໃນ Instagram
ການພິມເຜີຍແຜ່ທີ່ຫຼາກຫຼາຍ
ໃນຫນ້າຈໍເລີ່ມຕົ້ນຂອງບັນນາທິການຮູບພາບພາຍໃນໃນໂປແກຼມມືຖືໃນປະຈຸບັນ, ທ່ານສາມາດປ່ຽນແປງປະເພດການພິມເຜີຍແຜ່ກັບ "Carousel" ໂດຍໃຊ້ປຸ່ມ "ຫຼາຍຮູບ" ຫຼືເລືອກໄຟລ໌ທີ່ຕ້ອງການໂດຍການຫນີບ. ດ້ວຍເຫດນັ້ນ, ບາງຕົວກໍານົດການຈະຫາຍໄປ, ແຕ່ການບັນທຶກສຽງຈະບັນຈຸແຟ້ມເອກະສານທັນທີ, ແຕ່ລະອັນສາມາດປຸງແຕ່ງໄດ້.
ອ່ານຕື່ມ:
ເພີ່ມ carousel ໃນ Instagram
ການປ່ຽນຮູບພາບການສັ່ງຊື້ໃນ Instagram
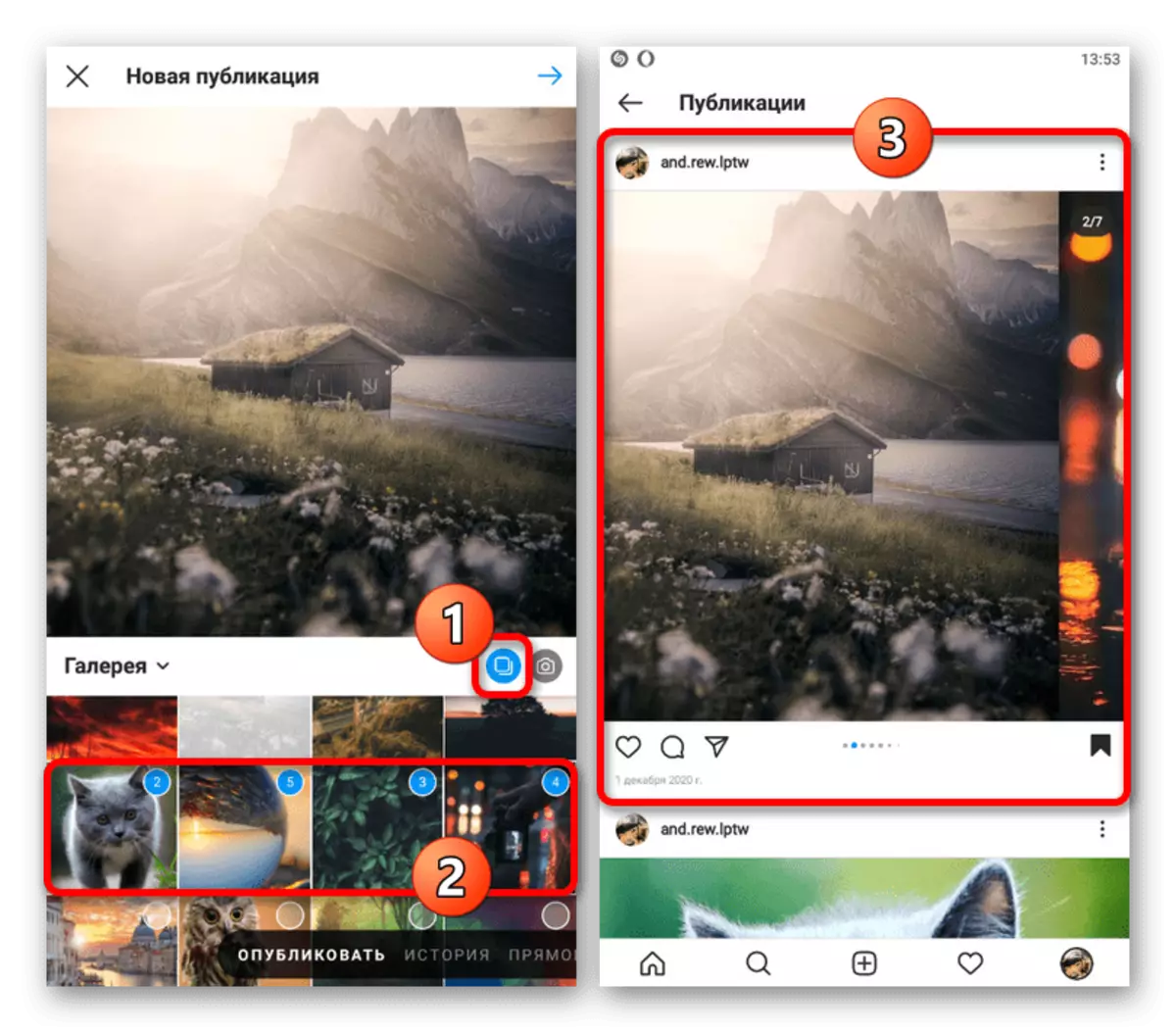
ການເລືອກແນວທາງ
ຖ້າຮູບພາບດຽວຈະຖືກເພີ່ມໂດຍບໍ່ຕ້ອງໃຊ້ຕົວເລືອກທີ່ລະບຸໄວ້ກ່ອນຫນ້ານີ້, ໃນຫນ້າຈໍເລີ່ມຕົ້ນທ່ານກໍ່ສາມາດປ່ຽນອັດຕາສ່ວນຂອງສະຖານທີ່ໃນອະນາຄົດ. ຕົວເລືອກນີ້ແມ່ນຖືກຈໍາກັດພຽງແຕ່ກົດປຸ່ມດຽວໃນແຈເບື້ອງຊ້າຍລຸ່ມຂອງຫນ່ວຍບໍລິການສະແດງ, ໂດຍການກົດທີ່ຕົວກໍານົດການທີ່ດີທີ່ສຸດແມ່ນຖືກຕິດຕັ້ງໂດຍອັດຕະໂນມັດ.
ອ່ານເພິ່ມເຕິມ: ການໂຫຼດຮູບພາບເຕັມຮູບແບບໃນ Instagram
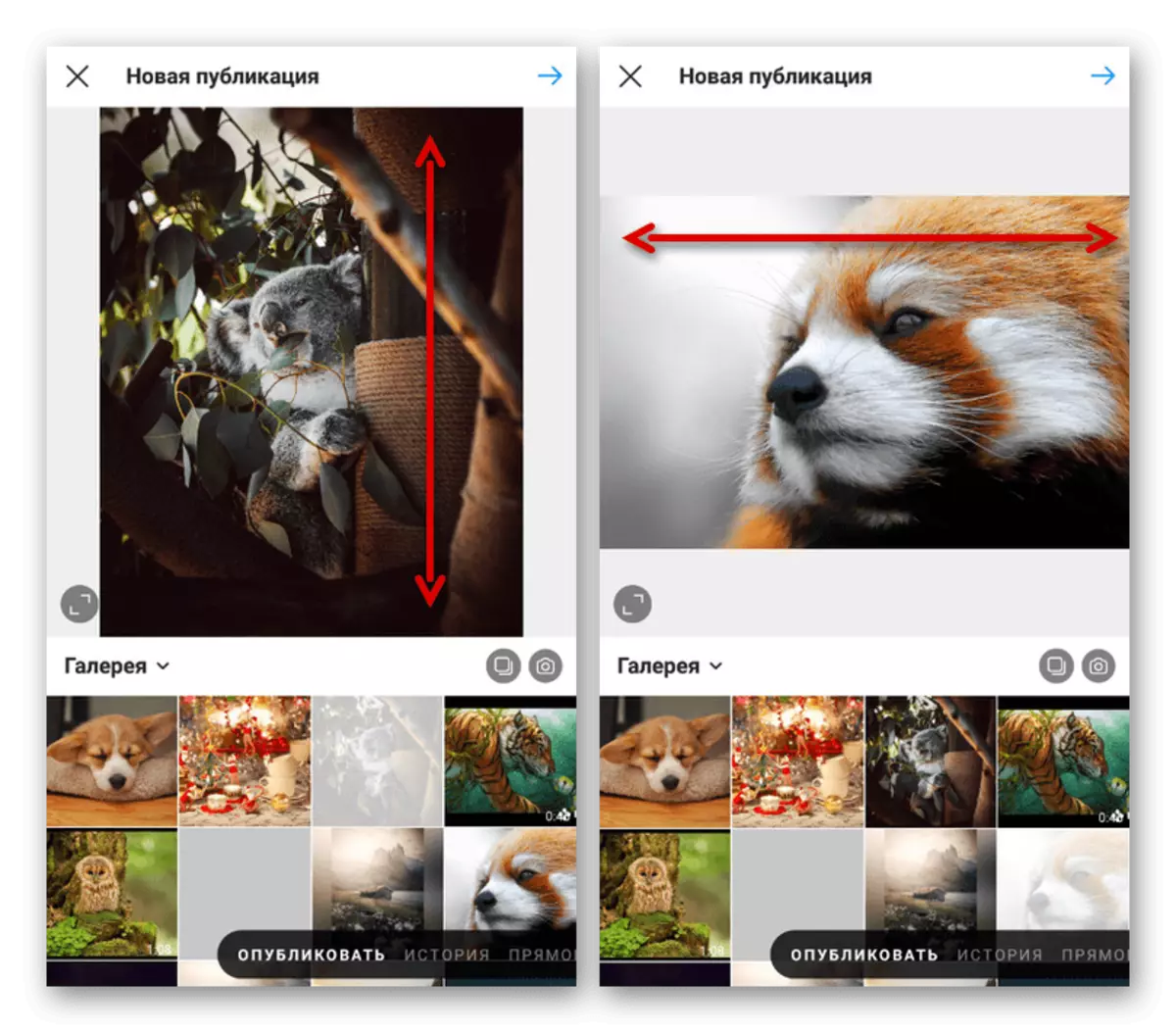
ການເພີ່ມການກັ່ນຕອງ
ໂດຍບໍ່ສົນເລື່ອງຂອງຈໍານວນເອກະສານ, ເມື່ອສໍາເລັດ, ທ່ານສາມາດໃຊ້ຕົວກອງຫນຶ່ງຕົວກອງໂດຍໃຊ້ SWIPES ໃນທິດທາງທີ່ແຕກຕ່າງກັນແລະສໍາຜັດກັບຕົວເລືອກທີ່ເຫມາະສົມ. ໃນເວລາທີ່ໃຊ້ carousel, ຜົນກະທົບທີ່ຕ້ອງການຈະຖືກນໍາໃຊ້ໂດຍອັດຕະໂນມັດກັບຮູບພາບທັງຫມົດພາຍໃນບັນທຶກທີ່ສ້າງຂື້ນ.

ເພື່ອດັດແກ້ການກັ່ນຕອງດ້ວຍຕົນເອງສໍາລັບແຕ່ລະຮູບ, ທ່ານຕ້ອງເລື່ອນຜ່ານລາຍຊື່ແລະແຕະຮູບພາບທີ່ຕ້ອງການ. ໃນກໍລະນີນີ້, ບັນນາທິການບຸກຄົນຈະເປີດ, ເຊິ່ງຊ່ວຍໃຫ້ທ່ານສາມາດປ່ຽນແປງຕົວຊີ້ວັດທີ່ແຕກຕ່າງກັນແລະປະຫຍັດຜົນໄດ້ຮັບໂດຍການກົດປຸ່ມກວດສອບ.
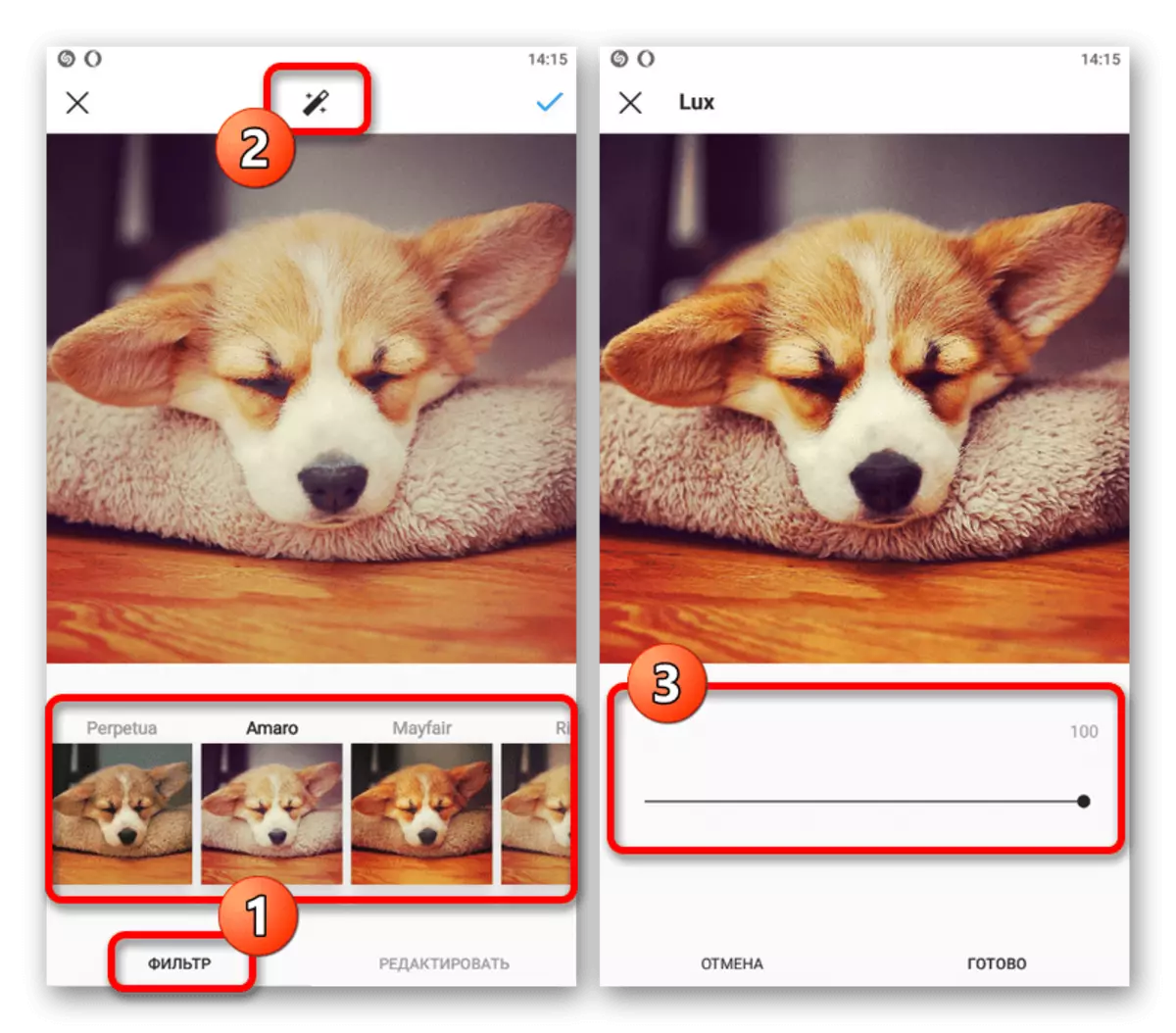
ເພື່ອຄວບຄຸມພະລັງຂອງການກັ່ນຕອງ, ຮູບສັນຍາລັກໃນເຂດພາກກາງຂອງບັນນາທິການຮູບພາບສ່ວນບຸກຄົນຄວນໄດ້ຮັບການສໍາພັດແລະປ່ຽນແຖບເລື່ອນໃນດ້ານທີ່ຕ້ອງການ. ສຸດທ້າຍ, ພວກເຮົາຍັງໄດ້ສັງເກດວ່າເອກະສານສາມາດຖືກນໍາໃຊ້ສະເພາະຫນຶ່ງໃນຜົນກະທົບຫນຶ່ງ, ໃນຂະນະທີ່ກໍານົດການຕັ້ງຄ່າທີ່ດີທີ່ສຸດ, ມີຄວາມຈໍາເປັນຫຼືການໂຫຼດໃຫມ່.
ການຄຸ້ມຄອງຂະຫນາດ
ເມື່ອປ່ຽນໄປທີ່ແຖບ "ດັດແກ້" ຢູ່ທາງລຸ່ມຂອງບັນນາທິການຮູບພາບຕົ້ນຕໍ, ທ່ານສາມາດໃຊ້ຊຸດເຄື່ອງມືຊ່ວຍໃຫ້ກໍາລັງ. ຄວາມເອົາໃຈໃສ່ເປັນພິເສດແມ່ນການຈ່າຍເງິນ "ທີ່ອະນຸຍາດໃຫ້ທ່ານປ່ຽນແປງຂະຫນາດແລະມຸມຂອງຮູບພາບໂດຍບໍ່ມີຄວາມອັນຕະລາຍ
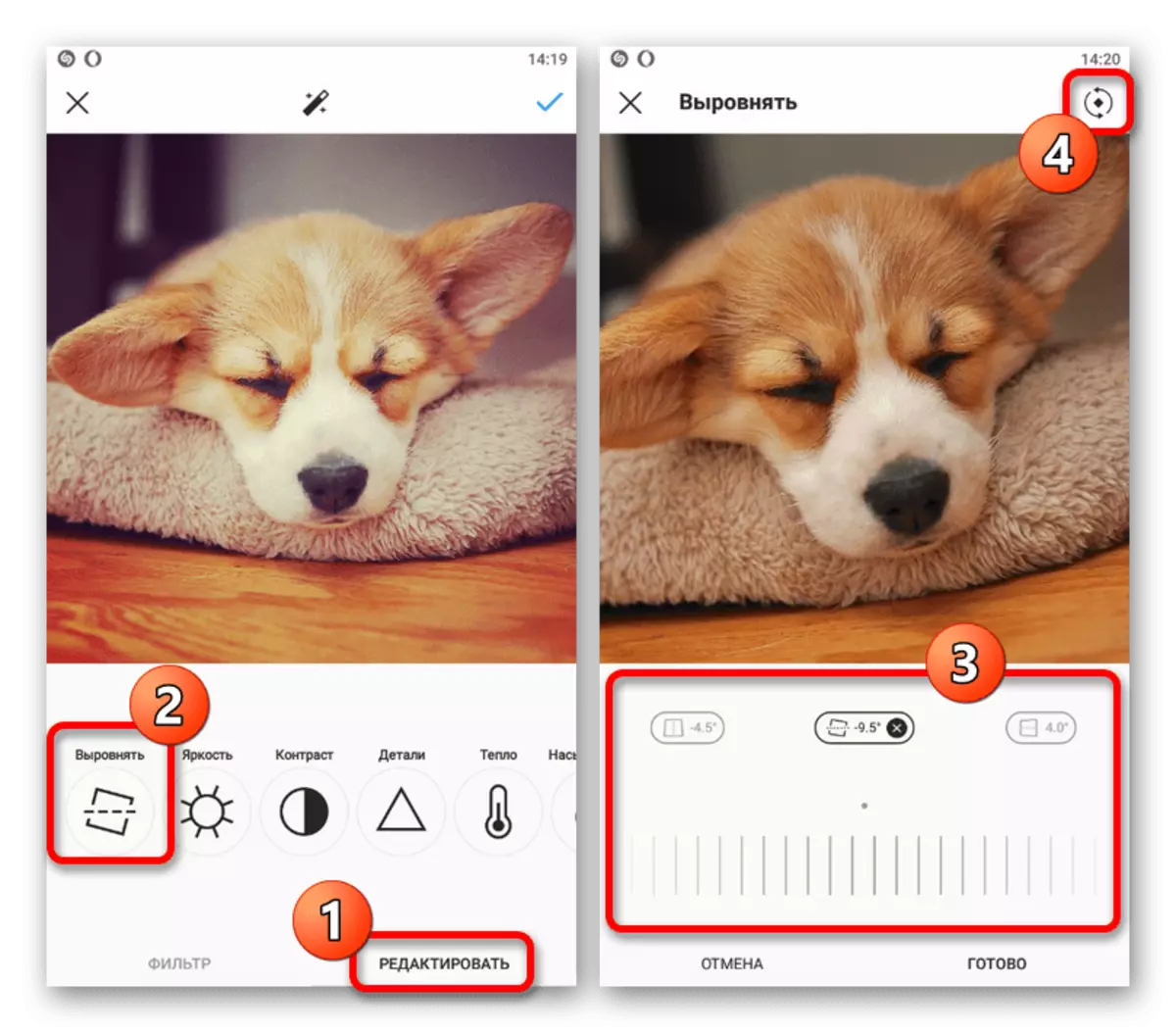
ຢູ່ແຈຂວາເທິງຂອງຫນ້າຈໍ, ປຸ່ມສາມາດໃຊ້ໄດ້ທີ່ຊ່ວຍໃຫ້ທ່ານສາມາດຫມຸນເອກະສານໄດ້ຕາມເຂັມໂມງ. ແລະເຖິງແມ່ນວ່າຜົນກະທົບຈະຖືກເພີ່ມໂດຍບໍ່ຕ້ອງເຂົ້າໄປໃນຕົວກອງ, ການປ່ຽນແປງທີ່ຈໍາເປັນຈະຖືກນໍາໃຊ້ທັນທີຫຼັງຈາກກົດປຸ່ມ "ພ້ອມແລ້ວ" ແລະກັບໄປທີ່ຫນ້າສະຫມັກກ່ອນຫນ້ານີ້.
ການແກ້ໄຂສີ
ແທັບຫຼາຍສາມາດໃຊ້ໄດ້ຢູ່ໃນກະດານລຸ່ມຂອງບັນນາທິການ, ຊ່ວຍໃຫ້ປັບແຕ່ງສີສັນແລະພາກສ່ວນອື່ນໆຂອງຮູບທີ່ທ່ານເລືອກ. ພວກເຮົາຈະບໍ່ພິຈາລະນາແຕ່ລະທາງເລືອກ, ເພາະວ່າມັນດີກວ່າທີ່ຈະພະຍາຍາມຢ່າງເປັນອິດສະຫຼະ, ແລະການກະທໍາໃນແຕ່ລະກໍລະນີແມ່ນຄ້າຍຄືກັນຫມົດ.

ເຮັດໃຫ້ມົວ
ໃນລະຫວ່າງການເພີ່ມເຕີມຂອງ "blur", ທ່ານສາມາດໃຊ້ຫລາຍທາງເລືອກໂດຍກົງສົ່ງຜົນກະທົບໂດຍກົງໂດຍກົງກັບຮູບແບບຂອງຜົນຂອງຜົນສະທ້ອນນີ້ຫຼັງຈາກການສະຫມັກ. ແຕ່ໂຊກບໍ່ດີ, ບໍ່ມີຕົວກໍານົດການຊ່ວຍໃນທີ່ນີ້, ແຕ່ໃນເວລາດຽວກັນ, ເຄື່ອງມືສ່ວນຫນຶ່ງແມ່ນຄໍານຶງເຖິງເນື້ອໃນ.
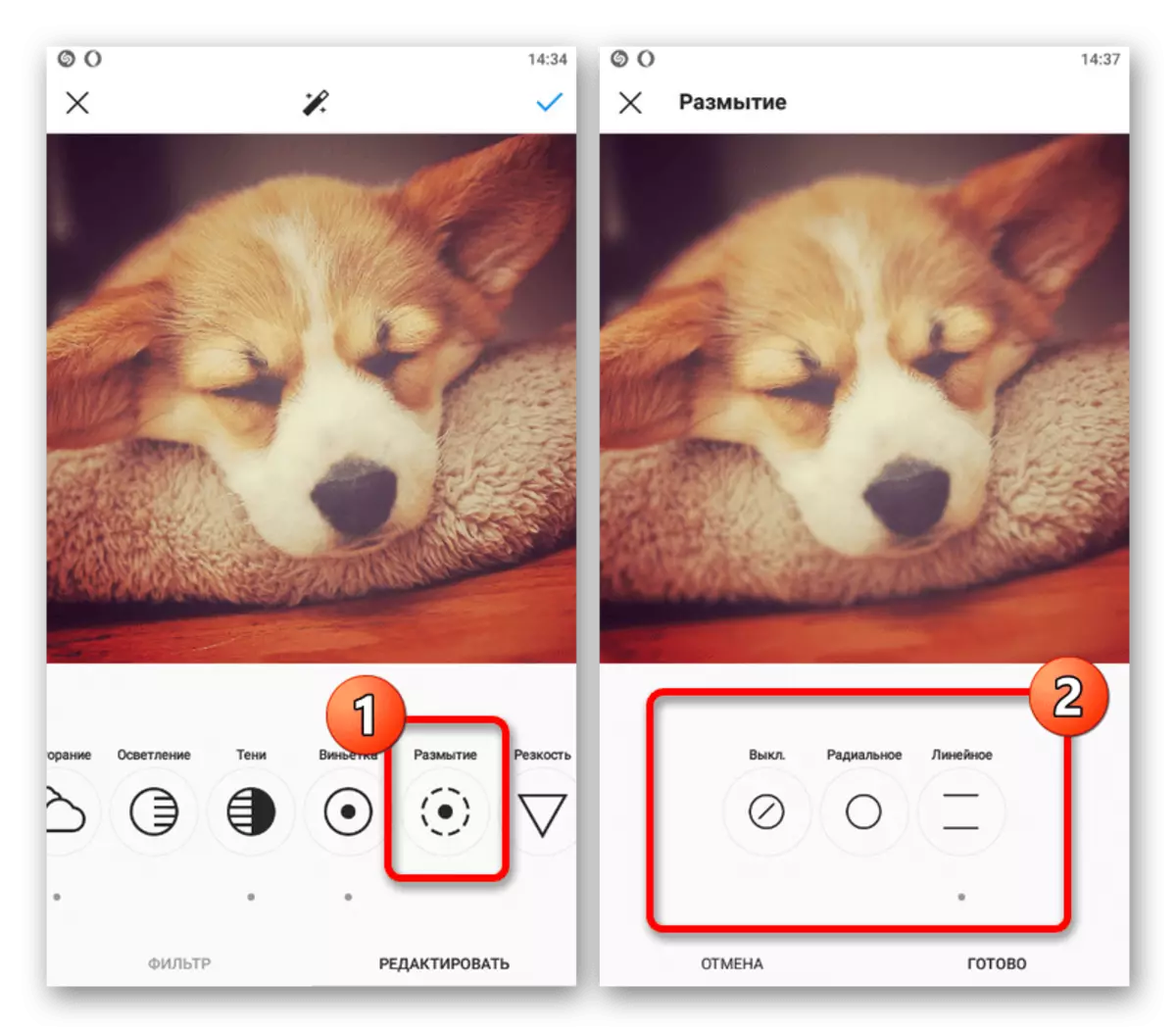
ຫຼັງຈາກທີ່ເຮັດການປ່ຽນແປງທີ່ຈໍາເປັນທັງຫມົດ, ທ່ານສາມາດປະຫຍັດຫນ້າຈໍ Start ຂອງບັນນາທິການ, ສໍາຜັດກັບເຄື່ອງຫມາຍກວດກາຢູ່ເບື້ອງຂວາຂອງແຜງດ້ານເທິງ. ຕໍ່ມາ, ແຕ່ຢ່າງເຂັ້ມງວດກ່ອນການສິ້ນສຸດຂອງເນື້ອຫາສຸດທ້າຍ, ມັນຈະເປັນໄປໄດ້ທີ່ຈະກັບຄືນຫາຕົວກໍານົດການສີໂດຍບໍ່ມີຄວາມສະດວກສະບາຍສໍາລັບການກັ່ນຕອງເພີ່ມ.
ອອກແບບວີດີໂອ
ໃນລະຫວ່າງການເພີ່ມວີດີໂອ, ບັນນາທິການບໍ່ແຕກຕ່າງກັນກ່ຽວກັບການເລືອກອັດຕາສ່ວນສໍາລັບການພິມເຜີຍແຜ່ແລະການກັ່ນຕອງທີ່ພວກເຮົາຈະບໍ່ພິຈາລະນາຄືນໃຫມ່. ເຖິງຢ່າງໃດກໍ່ຕາມ, ຕົວກໍານົດການອື່ນໆແມ່ນຖືກທົດແທນດ້ວຍຄົນອື່ນທີ່ກ່ຽວຂ້ອງກັບໄລຍະເວລາແລະການປົກຫຸ້ມຂອງ roller.
ປ່ຽນໄລຍະເວລາ
ການຕັດເຄື່ອງມືແກ້ໄຂບັນຫາວິດີໂອພາຍໃນ, ທ່ານຈໍາເປັນຕ້ອງໄປທີ່ແຖບຫມາແລະຈັດສັນພື້ນທີ່ທີ່ທ່ານຕ້ອງການປະຢັດຫຼັງຈາກການປຸງແຕ່ງໂດຍໃຊ້ກອບ. ຖ້າຈໍາເປັນ, ທ່ານສາມາດອີງໃສ່ແຖບຊົ່ວຄາວຢູ່ທາງລຸ່ມຂອງຫນ້າຈໍ.

ການຄຸ້ມຄອງປົກຄຸມ
ໃນເວລາທີ່ທ່ານໄປທີ່ແຖບ "Cover", ທ່ານຈະໄດ້ຮັບການເລືອກພື້ນທີ່ເອກະສານວິດີໂອ, ໃຫ້ເປັນຕົວຢ່າງໃນເວລາເບິ່ງການພິມເຜີຍແຜ່ໃນ Instagram Tape ໃນ Instagram. ຮູບພາບຕ່າງໆແມ່ນຖືກຈໍາກັດຢ່າງເຂັ້ມງວດໂດຍເນື້ອໃນພາຍໃນຂອງເອກະສານ, ໂດຍຮັບເອົາການປ່ຽນແປງທີ່ຜ່ານມາໃນໄລຍະຜ່ານມາ.
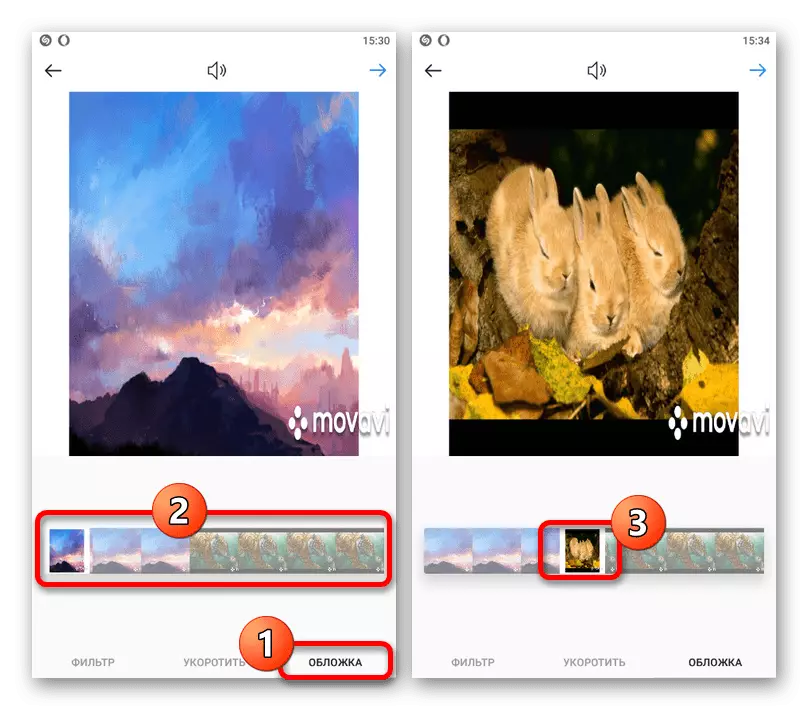
ນອກເຫນືອໄປຈາກສິ່ງທີ່ກ່າວມາຂ້າງເທິງ, ຢູ່ເທິງແຜງດ້ານເທິງທ່ານສາມາດເປີດຫລືອອກສຽງໄດ້ສະເຫມີ. ການກະທໍານີ້ຈະສົ່ງຜົນກະທົບຢ່າງເຕັມສ່ວນຕໍ່ການພິມເຜີຍແຜ່ທີ່ສຸດ.
ຂັ້ນຕອນຂອງການສິ້ນສຸດ
ຫນ້າສຸດທ້າຍທີ່ມີຕົວກໍານົດການພິມເຜີຍແຜ່ແມ່ນຄ້າຍຄືກັນຫມົດ, ໂດຍບໍ່ສົນເລື່ອງຊະນິດຂອງເອກະສານທີ່ເລືອກຫຼືການປ່ຽນແປງກ່ອນຫນ້ານີ້. ການຕັ້ງຄ່າ, ບໍ່ໄດ້ນັບການຂ້າມ, ຕາມກົດລະບຽບ, ສາມາດປ່ຽນແປງໄດ້ໃນອະນາຄົດ.
ອ່ານເພິ່ມເຕິມ: ການດັດແກ້ສິ່ງພິມໃນ Instagram
ລາຍລະອຽດຂອງການພິມເຜີຍແຜ່
ໃນຫນ້າການເຜີຍແຜ່ໃຫມ່, ທ່ານສາມາດປ່ຽນເນື້ອໃນຂອງ "ໃສ່ລາຍເຊັນ" ເພື່ອເພີ່ມຄໍາອະທິບາຍບັນທຶກ, ຫນຶ່ງສໍາລັບທຸກເອກະສານພາຍໃນ. ສ່ວນຫຼາຍມັກ, ພາກສະຫນາມນີ້ຖືກໃຊ້ເພື່ອແນບເອກະສານອ້າງອີງຫຼື Hashtegov ໃນປະລິມານທີ່ຈໍາກັດ.
ອ່ານເພິ່ມເຕິມ: ເພີ່ມ Hashtegov ໃນ Instagram

tags ແລະກ່າວເຖິງ
ຕົວເລືອກຕໍ່ໄປນີ້ "Mark ປະຊາຊົນ" ແລະ "ເພີ່ມສະຖານທີ່" ຄ້າຍຄືກັນກັບກັນແລະກັນແລະຊ່ວຍໃຫ້ທ່ານສາມາດກ່າວເຖິງຜູ້ໃຊ້ເຄືອຂ່າຍສັງຄົມຫຼືລະບຸຮູບພາບຂອງຮູບພາບ. ໃນກໍລະນີທໍາອິດ, ມັນຈໍາເປັນຕ້ອງໄດ້ສໍາພັດກັບການຖ່າຍຮູບສະເພາະແລະລະບຸຜູ້ໃຊ້, ໃນຂະນະທີ່ຕ້ອງຊອກຫາແລະເລືອກບ່ອນຕັ້ງຖິ່ນຖານຈາກບັນຊີ.
ອ່ານຕື່ມ:
ການເພີ່ມປ້າຍໃນ Instagram
ກ່າວເຖິງຜູ້ຄົນໃນ Instagram
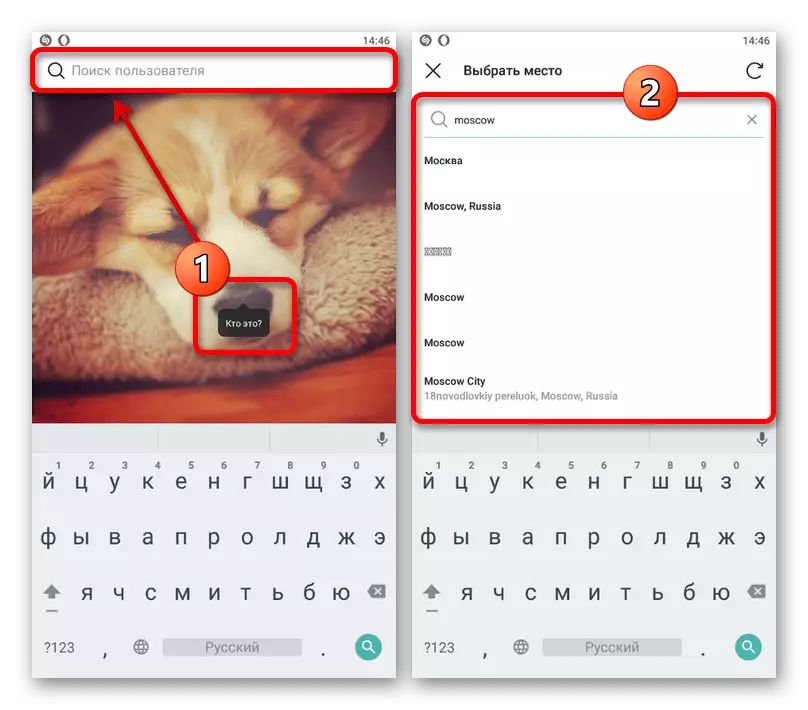
ການປະກາດເຜີຍແຜ່
ຖ້າມີຫນ້າເວັບບອດໃນເຄືອຂ່າຍສັງຄົມທີ່ຮອງຮັບການສະຫນັບສະຫນູນອື່ນໆ, ທ່ານສາມາດຕັ້ງຄ່າການພິມເຜີຍແຜ່ອັດຕະໂນມັດຂອງບັນທຶກທີ່ສ້າງຂື້ນ, ໂດຍນໍາສະເຫນີການປ່ຽນແປງທັງຫມົດ, ໂດຍໃຊ້ສະຫວິດທີ່ເຫມາະສົມ. ຢ່າລືມກ່ຽວກັບຄວາມແຕກຕ່າງທີ່ເປັນໄປໄດ້ໃນການອອກແບບທີ່ກ່ຽວຂ້ອງກັບແນວທາງຂອງຮູບພາບແລະການສະຫນັບສະຫນູນຂອງ carousel.
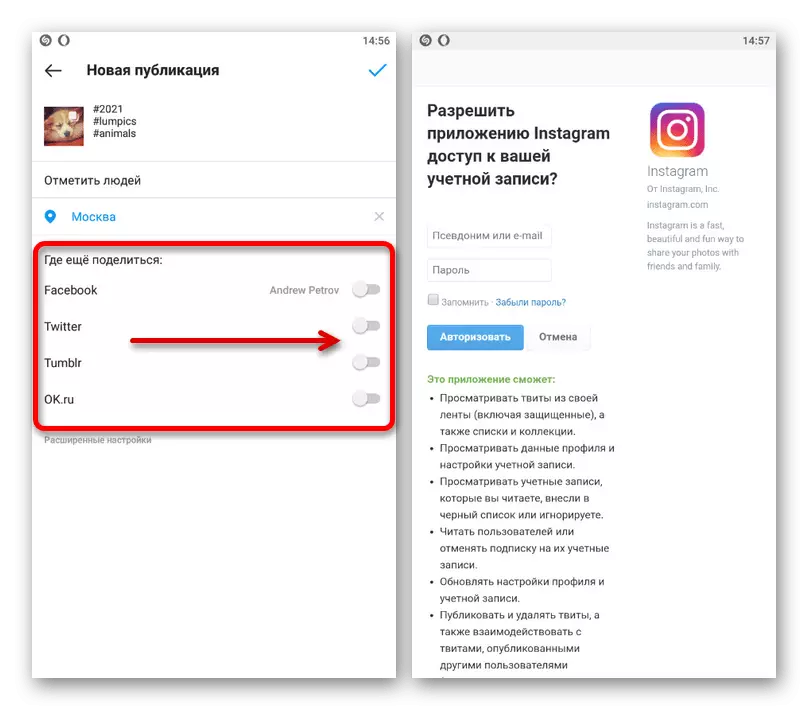
ຕັ້ງຄ່າຂັ້ນສູງ
ສໍາລັບການພິມເຜີຍແຜ່ແຕ່ລະອັນ, "ການຕັ້ງຄ່າຂັ້ນສູງ" ແມ່ນໃຫ້ "ປິດຄໍາເຫັນ", ຕັ້ງຄ່າຂ້າມຜ່ານກັບ Facebook ແລະເພີ່ມຂໍ້ຄວາມທາງເລືອກສໍາລັບຜູ້ໃຊ້ທີ່ມີການລະເມີດ. ຫຼັກການຂອງການປະຕິບັດຂອງແຕ່ລະທາງເລືອກແມ່ນຫຼາຍກ່ວາທີ່ໄດ້ອະທິບາຍຢ່າງພຽງພໍໃນຫນ້າທີ່ມີຕົວແປ.

ທ່ານສາມາດບັນທຶກການປ່ຽນແປງແລະເພີ່ມສິ່ງພິມໂດຍໃຊ້ຫມາຍຕິກຢູ່ເທິງແຜງດ້ານເທິງຂອງຫນ້າທີ່ເປັນຕົວແທນ. ມັນເປັນສິ່ງສໍາຄັນທີ່ຕ້ອງຄໍານຶງເຖິງວ່າຫຼັງຈາກນັ້ນ, ເຖິງແມ່ນວ່າຈະມີການດັດແກ້, ມັນໃຊ້ໄດ້ກັບຄໍາອະທິບາຍແລະຕົວກໍານົດອື່ນໆທີ່ບໍ່ໄດ້ກ່ຽວຂ້ອງກັບເອກະສານກາຟິກຫລືວີດີໂອ.
ເບິ່ງຕື່ມ: ການປ່ຽນຮູບຫຼັງຈາກການພິມເຜີຍແຜ່ໃນ Instagram
ການລົງທະບຽນເລື່ອງຕ່າງໆ
ສິ່ງພິມປະເພດອື່ນ, ບໍ່ມີການເຊື່ອມຕໍ່ກັບໂບ, ແມ່ນບ່ອນເກັບມ້ຽນທີ່ຖືກສ້າງຂື້ນແລະສາມາດປັບແຕ່ງໄດ້ກັບບັນນາທິການຂະຫຍາຍຂອງຕົນເອງ. ແຕ່ລະບາດກ້າວທີ່ຕັ້ງແຕ່ລະຂັ້ນ, ພ້ອມທັງການເຮັດວຽກ, ສົມຄວນໄດ້ຮັບການພິຈາລະນາແຍກຕ່າງຫາກ, ເຊິ່ງແມ່ນພວກເຮົາເຮັດໃນຄໍາແນະນໍາອື່ນໃນເວັບໄຊທ໌້.
ອ່ານເພິ່ມເຕິມ: ການລົງທະບຽນເລື່ອງໃນ Instagram