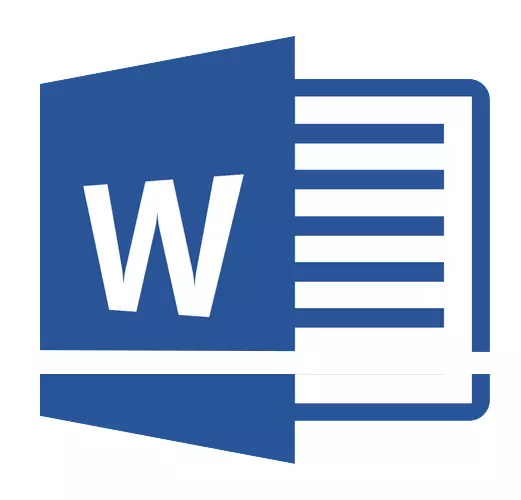
ໄລຍະຫ່າງທີ່ firmist ໃນໂຄງການ Microsoft Word ກໍານົດໄລຍະຫ່າງລະຫວ່າງສາຍຂໍ້ຄວາມໃນເອກະສານດັ່ງກ່າວ. ໄລຍະຫ່າງທີ່ຍັງມີຫຼືບາງທີລະຫວ່າງວັກ, ໃນກໍລະນີນີ້ມັນຕັດສິນກໍານົດຂະຫນາດຂອງຊ່ອງຫວ່າງກ່ອນແລະຫຼັງຈາກທີ່ມັນ.
ໃນຄໍາສັບຕ່າງໆ, ລະດັບການຕັ້ງຄ່າໄວ້ໃນຕອນຕົ້ນແມ່ນການຕິດຕັ້ງ, ຂະຫນາດຂອງທີ່ຢູ່ໃນສະບັບທີ່ແຕກຕ່າງກັນຂອງໂຄງການອາດມີຄວາມແຕກຕ່າງ. ດັ່ງນັ້ນ, ສໍາລັບການຍົກຕົວຢ່າງ, ໃນ Microsoft Word 2003, ມູນຄ່ານີ້ແມ່ນ 1.0, ແລະໃນສະບັບໃຫມ່ແລ້ວ 115. ຮູບສັນຍາລັກຂອງໄລຍະຫ່າງທີ່ສາມາດໄດ້ຮັບການພົບເຫັນຢູ່ໃນແຖບ "Home" ໃນກຸ່ມ "ຫຍໍ້" - ມີພຽງແຕ່ຂໍ້ມູນທີ່ເປັນຕົວເລກ, ແຕ່ເຄື່ອງຫມາຍກວດກາບໍ່ໄດ້ຕັ້ງຫຼືຫນຶ່ງທີ່ຢູ່ໃກ້ກັບຂອງເຂົາເຈົ້າ. ວິທີການຂະຫຍາຍຫຼືຫຼຸດຜ່ອນໄລຍະຫ່າງລະຫວ່າງແຖວເກັດທີ່ຢູ່ໃນຄໍາສັບຕ່າງໆແລະຈະໄດ້ຮັບການປຶກສາຫາລືຂ້າງລຸ່ມນີ້.
ວິທີການມີການປ່ຽນແປງໄລຍະຫ່າງຂອງເສັ້ນໃນ Word ໃນເອກະສານທີ່ມີຢູ່ແລ້ວ?
ເປັນຫຍັງພວກເຮົາເລີ່ມຕົ້ນໄດ້ແນວໃດເພື່ອມີການປ່ຽນແປງໄລຍະຫ່າງໃນເອກະສານທີ່ມີຢູ່ແລ້ວໄດ້? ຄວາມຈິງແລ້ວແມ່ນວ່າໃນເອກະສານຫວ່າງເປົ່າ, ທີ່ສາຍຂໍ້ຄວາມທີ່ບໍ່ມີໄດ້ຖືກລາຍລັກອັກສອນ, ທ່ານພຽງແຕ່ສາມາດຕິດຕັ້ງຕົວກໍານົດການທີ່ຕ້ອງການຫຼືມີຄວາມຈໍາເປັນແລະເລີ່ມຕົ້ນການເຮັດວຽກ - ຊ່ວງເວລາຈະໄດ້ຮັບການຕິດສິ່ງທີ່ທ່ານຕິດຕັ້ງມັນໃນການຕັ້ງຄ່າໂຄງການ.
ອັບເດດໄລຍະຫ່າງລະຫວ່າງແຖວເກັດທີ່ຢູ່ໃນເອກະສານທັງຫມົດເປັນວິທີທີ່ງ່າຍທີ່ສຸດທີ່ຈະມີການຊ່ວຍເຫຼືອຂອງຄໍເຕົ້າໄຂ່ທີ່ດ່ວນທີ່ໄລຍະຫ່າງທີ່ກໍານົດໄວ້ໄດ້ຖືກຕິດຕັ້ງແລ້ວ, ທີ່ແຕກຕ່າງກັນສໍາລັບແຕ່ລະຮູບແບບ, ແຕ່ນີ້ແມ່ນຕໍ່ມາ. ຖ້າຫາກວ່າທ່ານຕ້ອງການທີ່ຈະມີການປ່ຽນແປງຊ່ວງເວລາໃນພາກສະເພາະຂອງເອກະສານ, ຈັດສັນທີ່ຊິ້ນຂໍ້ຄວາມແລະການປ່ຽນແປງເອກະລັກຂອງເຍື້ອງະໄດ້ກ່ຽວກັບຜູ້ທີ່ທ່ານຕ້ອງການ.
1. ເລືອກຂໍ້ຄວາມທັງຫມົດຫຼືຊິ້ນທີ່ຕ້ອງການ (ໃຊ້ປະສົມປະສານທີ່ສໍາຄັນສໍາລັບການນີ້. "Ctrl + A" ຫຼືປຸ່ມ "ຈັດສັນ" ຕັ້ງຢູ່ໃນກຸ່ມ "ການດັດແກ້" (ແທັບ "ເຮືອນ").

2. ກົດປຸ່ມ "ໄລຍະຫ່າງ" ເຊິ່ງຢູ່ໃນກຸ່ມ "ວັກ" ແຖບ "ເຮືອນ".
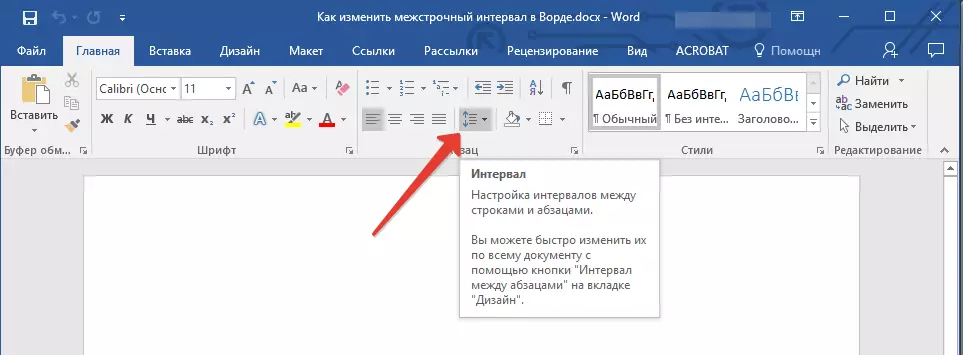
3 ໃນເມນູຂະຫຍາຍຕົວ, ເລືອກເອົາທາງເລືອກທີ່ເຫມາະສົມ.
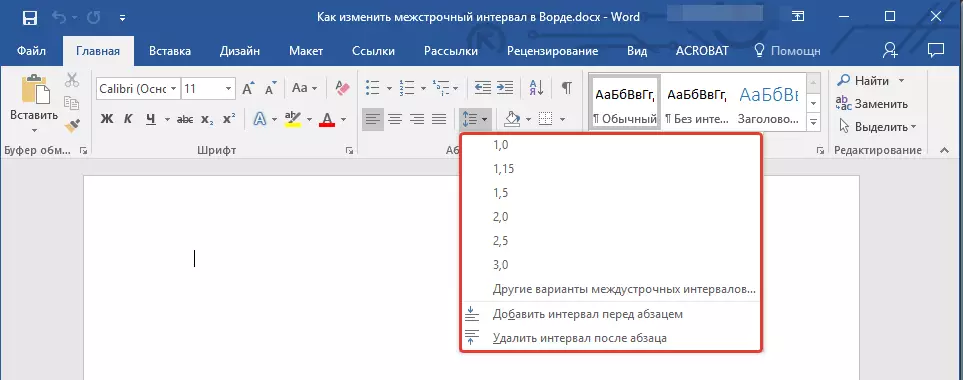
4. ຖ້າຫາກວ່າບໍ່ມີການສະເຫນີທາງເລືອກໃນການເຫມາະສົມກັບທ່ານເລືອກ "ທາງເລືອກອື່ນສໍາລັບໄລຍະໄລຍະຫ່າງ".
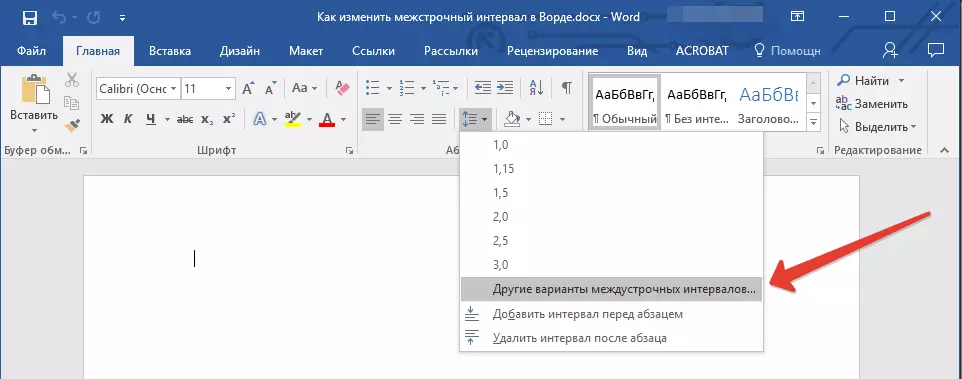
5. ຢູ່ໃນປ່ອງຢ້ຽມນັ້ນປະກົດວ່າໄດ້ (tab "ຫຍໍ້ຫນ້າແລະໄລຍະ" ) ກໍານົດຕົວກໍານົດການທີ່ຈໍາເປັນ. ຢູ່ໃນປ່ອງຢ້ຽມ "ຕົວຢ່າງ" ທ່ານສາມາດເບິ່ງວິທີການສະແດງຄວາມມີການປ່ຽນແປງໃນເອກະສານຕາມຄ່າທີ່ທ່ານເຂົ້າໄປ.
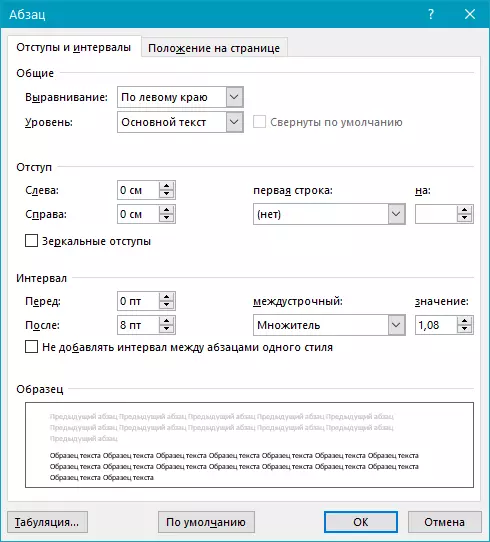
6. ກົດປຸ່ມ "ຕົກລົງ" ເພື່ອສະຫມັກຂໍເອົາການປ່ຽນແປງຂໍ້ຄວາມຫຼືຊິ້ນຂອງຕົນ.
ຫມາຍເຫດ: ຢູ່ໃນປ່ອງຢ້ຽມການປັບຄ່າ, ທ່ານສາມາດມີການປ່ຽນແປງຄ່າຕົວເລກທີ່ຈະຂັ້ນຕອນສາມາດໃຊ້ໄດ້ຕັ້ງແຕ່ຕອນຕົ້ນ, ຫລືດ້ວຍຕົນເອງເຂົ້າບໍ່ທີ່ທ່ານຕ້ອງການ.
ວິທີການມີການປ່ຽນແປງຊ່ວງເວລາກ່ອນແລະຫຼັງຈາກວັກໃນຂໍ້ຄວາມ?
ບາງຄັ້ງໃນເອກະສານມັນຈໍາເປັນຕ້ອງເຮັດໃຫ້ມີຄວາມຈໍາເປັນທີ່ຈະຕ້ອງໃສ່ລະຫວ່າງເສັ້ນໃນວັກ, ແຕ່ນໍາອີກ, ກ່ອນຫຼືຫຼັງຈາກນັ້ນຫຼືຫຼັງຈາກນັ້ນ, ເຮັດໃຫ້ການແຍກກັນຢູ່ໃນສະພາບແວດລ້ອມ. ໃນທີ່ນີ້ທ່ານຕ້ອງການປະຕິບັດໃນແບບດຽວກັນ.
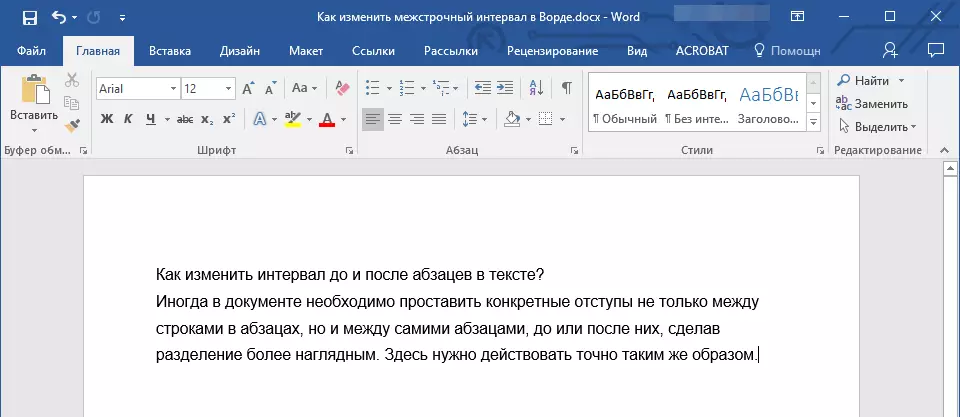
1. ຍົກໃຫ້ເຫັນຂໍ້ຄວາມທັງຫມົດຫຼືຊິ້ນສ່ວນທີ່ຕ້ອງການ.
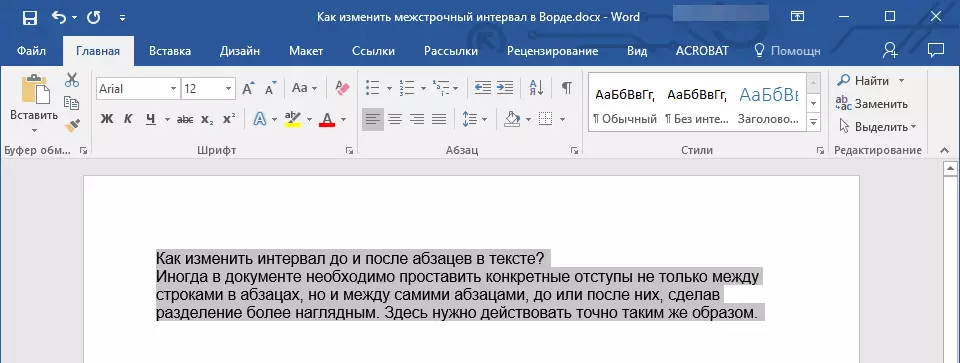
2. ກົດປຸ່ມ "ໄລຍະຫ່າງ" ຕັ້ງຢູ່ໃນແຖບ "ເຮືອນ".
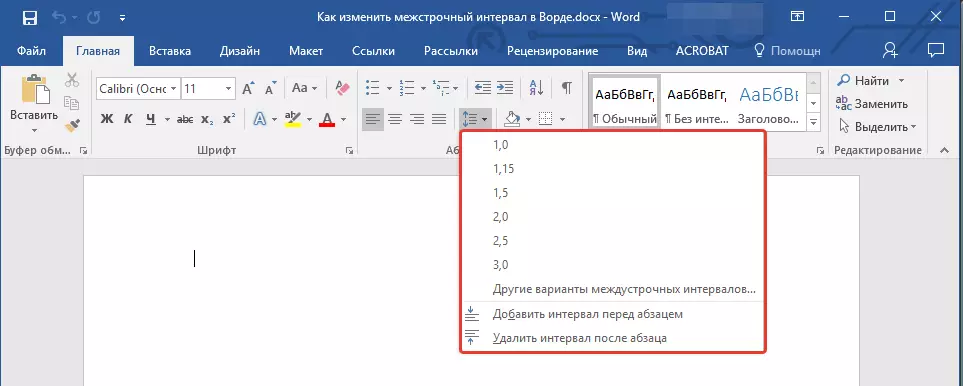
3. ເລືອກຫນຶ່ງໃນສອງທາງເລືອກທີ່ນໍາສະເຫນີຢູ່ດ້ານລຸ່ມຂອງເມນູທີ່ເປີດເຜີຍ. "ເພີ່ມໄລຍະຫ່າງໃນວັກ" ບໍ່ວ່າ "ຕື່ມໄລຍະຫ່າງຫຼັງຈາກວັກ" . ທ່ານຍັງສາມາດເລືອກເອົາທັງສອງທາງເລືອກໂດຍການຕັ້ງຄ່າທັງສອງເຫດການ.
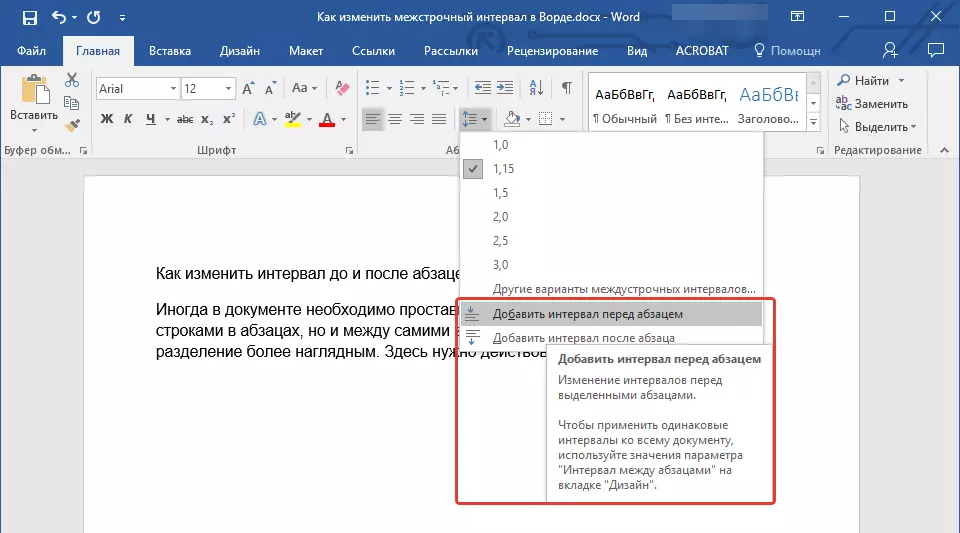
4. ການຕັ້ງຄ່າທີ່ຖືກຕ້ອງຂອງໄລຍະເວລາຫຼາຍກວ່າເກົ່າກ່ອນແລະ / ຫຼືຫຼັງວັກສາມາດປະຕິບັດໄດ້ໃນປ່ອງຢ້ຽມ "ຕົວເລືອກອື່ນໆສໍາລັບໄລຍະຫ່າງໄລຍະເວລາ" ຕັ້ງຢູ່ໃນເມນູປຸ່ມ "ໄລຍະຫ່າງ" . ຢູ່ທີ່ນັ້ນທ່ານຍັງສາມາດເອົາ indentation ລະຫວ່າງວັກຂອງແບບໃດຫນຶ່ງ, ເຊິ່ງສາມາດຈໍາເປັນໃນບາງເອກະສານ.
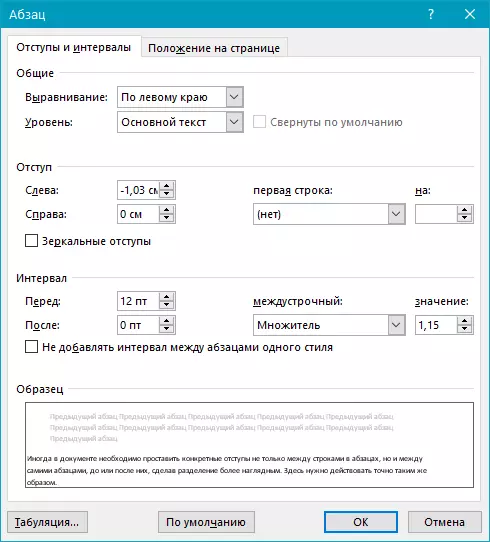
5. ການປ່ຽນແປງຈະຖືກສະແດງໃນເອກະສານ.
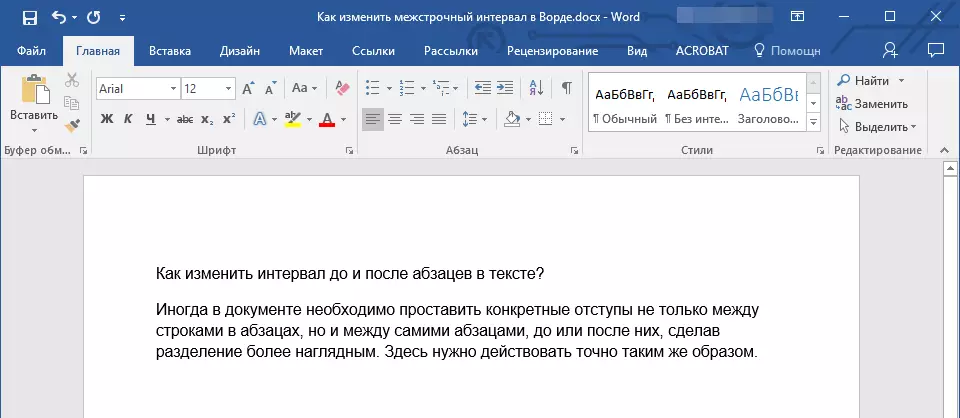
ວິທີການປ່ຽນເຊືອກໄລໃນໄລຍະທີ່ມີຮູບແບບການສະແດງອອກ?
ວິທີການສໍາລັບການປ່ຽນໄລຍະເວລາທີ່ໄດ້ອະທິບາຍຂ້າງເທິງແມ່ນໃຊ້ກັບທຸກຂໍ້ຄວາມຫຼືຊິ້ນສ່ວນທີ່ອຸທິດຕົນ, ນັ້ນແມ່ນ, ໄລຍະທາງຂອງຕົວຫນັງສື, ໄລຍະທາງດຽວທີ່ໄດ້ຮັບການຄັດເລືອກຫຼືຜູ້ໃຊ້ທີ່ລະບຸໄວ້. ແຕ່ວິທີການທີ່ຈະເປັນແນວໃດໃນກໍລະນີທີ່ທ່ານຕ້ອງການສິ່ງທີ່ຖືກເອີ້ນສໍາລັບວິທີການຫນຶ່ງເພື່ອແບ່ງສາຍ, ວັກແລະຫົວຂໍ້ຂ່າວແລະຫົວຂໍ້ທີ່ມີຄໍາບັນຍາຍ?
ມັນຄົງຈະບໍ່ແມ່ນວ່າຜູ້ໃດຜູ້ຫນຶ່ງຕ້ອງການທີ່ຈະກໍານົດໄລຍະເວລາສໍາລັບແຕ່ລະຫົວ, ຄໍາບັນຍາຍແລະວັກເທົ່ານັ້ນຖ້າມີສອງສາມຢ່າງໃນຕົວຫນັງສື. ໃນກໍລະນີນີ້, "ແບບສະແດງອອກແບບ" ຈະຊ່ວຍໄດ້, ມີຢູ່ໃນ Word. ກ່ຽວກັບວິທີການປ່ຽນແປງໄລຍະທີ່ມີຄວາມຊ່ວຍເຫຼືອຈາກພວກເຂົາ, ແລະຈະໄດ້ຮັບການປຶກສາຫາລືດ້ານລຸ່ມ.
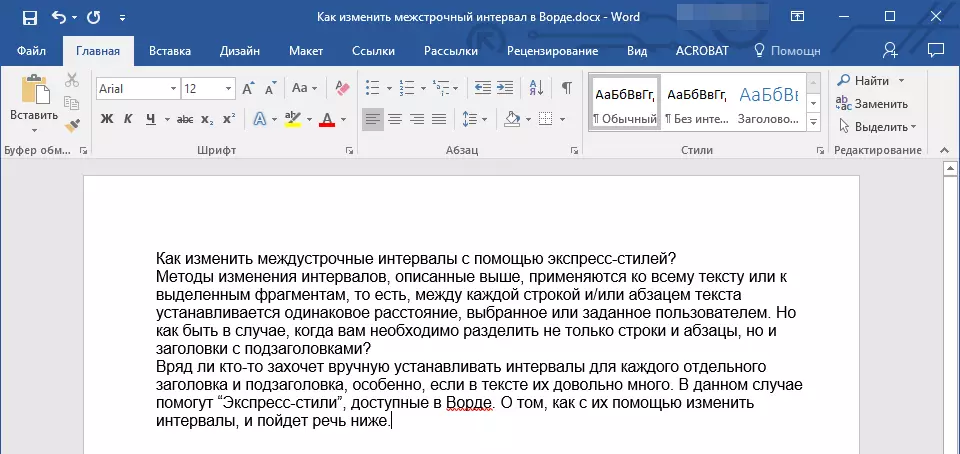
1. ເລືອກເອົາຂໍ້ຄວາມທັງຫມົດໃນເອກະສານຫຼືຊິ້ນສ່ວນ, ໄລຍະທີ່ທ່ານຕ້ອງການປ່ຽນແປງ.
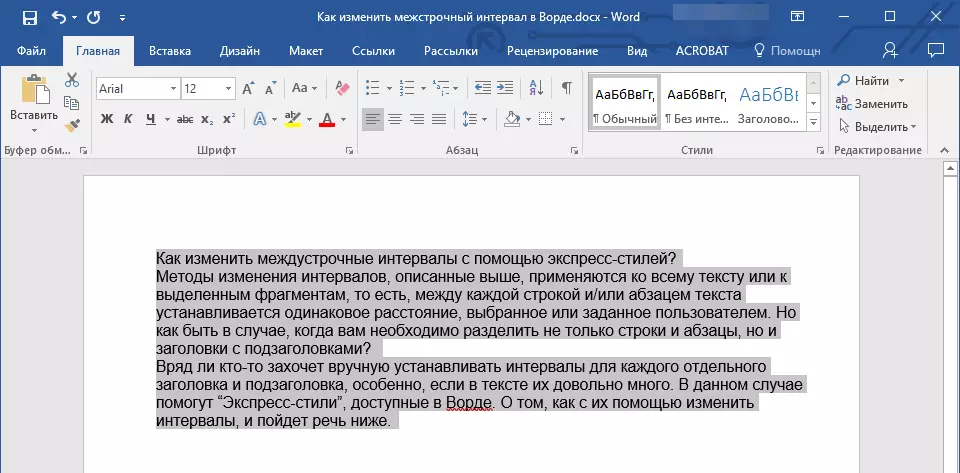
2. ໃນແຖບ "ເຮືອນ" ຢູ່ໃນກຸ່ມ "ຄໍເຕົ້າໄຂ່ທີ່" ເປີດກ່ອງໂຕ້ຕອບໂດຍການກົດປຸ່ມນ້ອຍຢູ່ແຈເບື້ອງຂວາລຸ່ມຂອງກຸ່ມ.
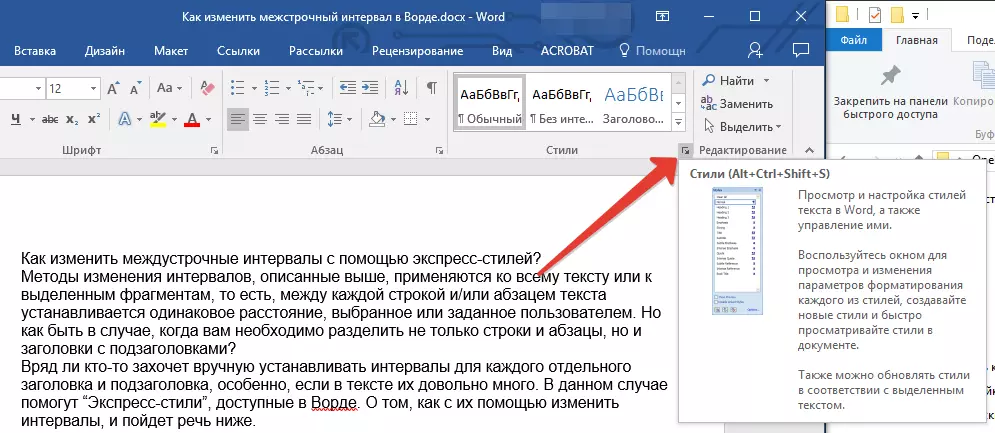
3. ຢູ່ໃນປ່ອງຢ້ຽມທີ່ປາກົດ, ເລືອກແບບທີ່ເຫມາະສົມ (ຍັງສາມາດປ່ຽນແປງໄດ້ໂດຍກົງໃນກຸ່ມໂດຍການກົດປຸ່ມເພື່ອຢືນຢັນການເລືອກ). ກົດແບບໃນມ້າໂຕນີ້, ທ່ານຈະເຫັນວ່າຂໍ້ຄວາມປ່ຽນແປງໄດ້ແນວໃດ.
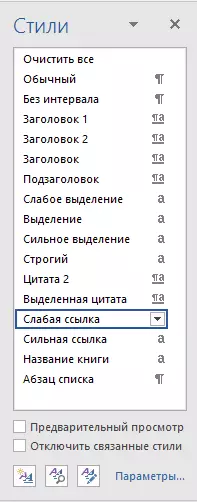
4. ໂດຍການເລືອກແບບທີ່ເຫມາະສົມ, ປິດກ່ອງໂຕ້ຕອບ.
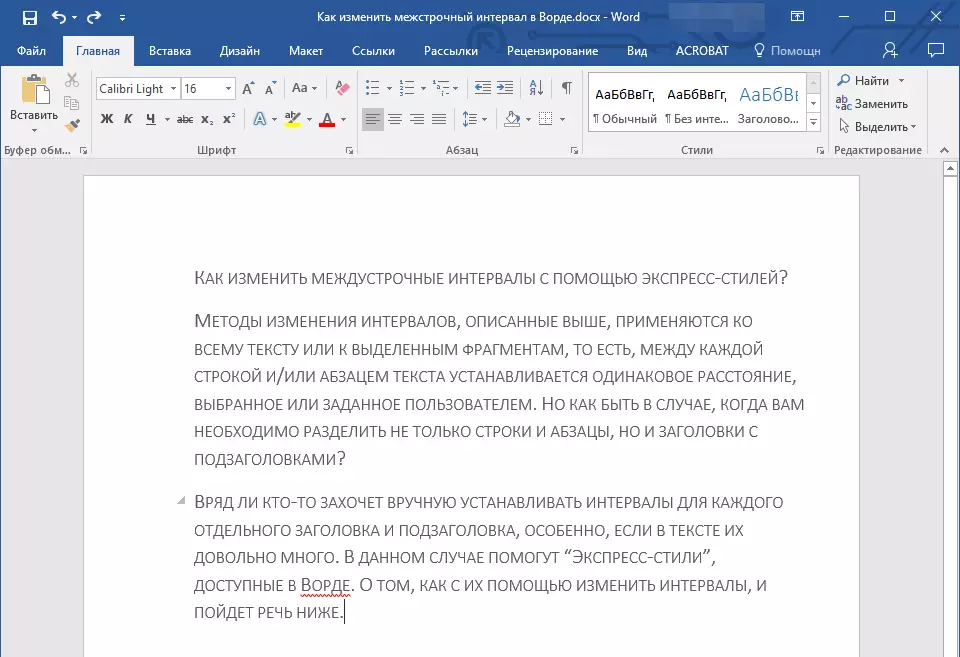
ຫມາຍເຫດ: ການປ່ຽນແປງໃນໄລຍະຫ່າງກັບຮູບແບບການສະແດງອອກແມ່ນການແກ້ໄຂທີ່ມີປະສິດຕິຜົນເຊັ່ນກັນໃນກໍລະນີທີ່ທ່ານບໍ່ຮູ້ວ່າໄລຍະຫ່າງທີ່ທ່ານຕ້ອງການ. ດັ່ງນັ້ນ, ທ່ານສາມາດເບິ່ງການປ່ຽນແປງໄດ້ທັນທີໂດຍການແບບຫນຶ່ງຫຼືແບບອື່ນ.
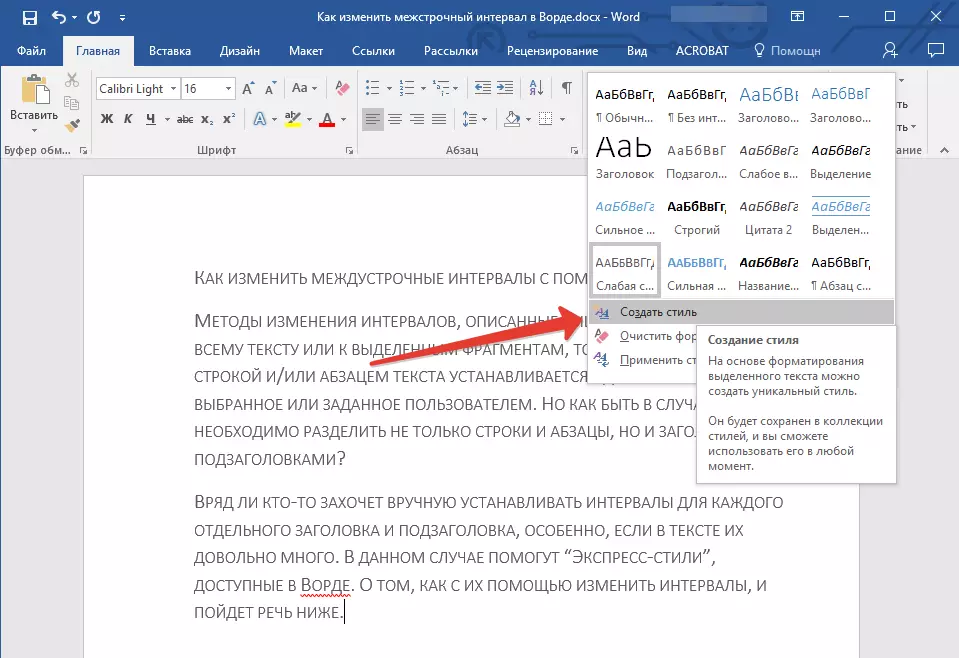
ຄໍາແນະນໍາ: ເພື່ອເຮັດໃຫ້ຂໍ້ຄວາມທີ່ຫນ້າສົນໃຈມີຄວາມດຶງດູດໃຈ, ແລະພຽງແຕ່ເບິ່ງເຫັນ, ໃຊ້ຮູບແບບທີ່ແຕກຕ່າງກັນສໍາລັບຫົວຂໍ້ແລະຄໍາບັນຍາຍຕົ້ນຕໍ. ນອກຈາກນີ້, ທ່ານຍັງສາມາດສ້າງແບບຂອງທ່ານເອງ, ແລະຫຼັງຈາກນັ້ນຊ່ວຍປະຢັດແລະນໍາໃຊ້ມັນເປັນແມ່ແບບ. ສໍາລັບສິ່ງນີ້ມັນຈໍາເປັນໃນກຸ່ມ "ຄໍເຕົ້າໄຂ່ທີ່" ເປີດລາຍການ "ສ້າງແບບ" ແລະໃນປ່ອງຢ້ຽມທີ່ປາກົດ, ເລືອກຄໍາສັ່ງ "ປ່ຽນ".
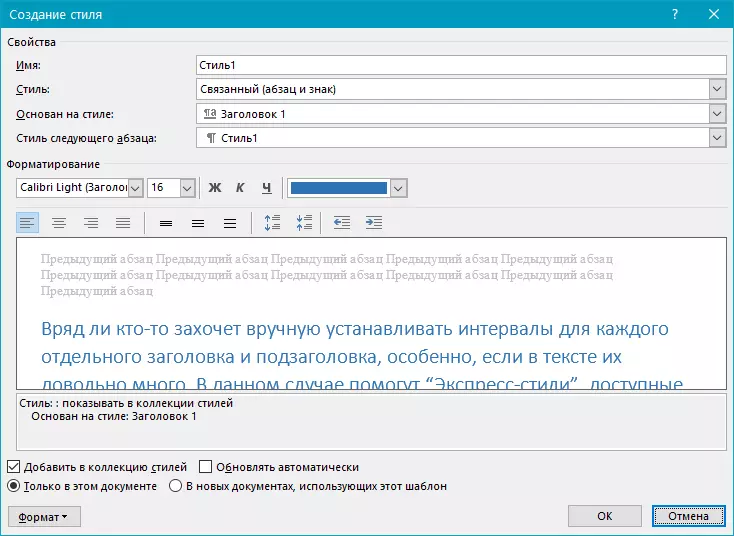
ນັ້ນແມ່ນທັງຫມົດ, ດຽວນີ້ທ່ານຮູ້ວິທີທີ່ຈະເຮັດເປັນຄັ້ງດຽວ, 1 ຊົ່ວໂມງ, ສອງເທົ່າຫຼືໄລຍະຫ່າງອື່ນໆໃນ Word 2007 - ປີ 2016, ເຊັ່ນດຽວກັນກັບລຸ້ນເກົ່າຂອງໂປແກມນີ້. ດຽວນີ້ເອກະສານຂໍ້ຄວາມຂອງທ່ານຈະເບິ່ງທີ່ຫນ້າຕາແລະຫນ້າສົນໃຈຫຼາຍ.
