
ອາຍໃຫ້ບໍລິການຢ່າງພຽງພໍໃນການກໍານົດບັນຊີຜູ້ໃຊ້, ການໂຕ້ຕອບສະຫມັກ, ແລະອື່ນໆ. ການໃຊ້ການຕັ້ງຄ່າ Steam, ທ່ານສາມາດປັບແພລະຕະຟອມຫຼີ້ນນີ້ໃຫ້ກັບຄວາມຕ້ອງການຂອງທ່ານ. ຍົກຕົວຢ່າງ, ທ່ານສາມາດກໍານົດການອອກແບບສໍາລັບຫນ້າຂອງທ່ານ: ວ່າມັນຈະຖືກສະແດງສໍາລັບຜູ້ໃຊ້ອື່ນ. ທ່ານຍັງສາມາດກໍານົດວິທີຕ່າງໆໃນການສື່ສານໃນ Steam; ເລືອກວ່າທ່ານຄວນຈະແຈ້ງໃຫ້ທ່ານຊາບກ່ຽວກັບຂໍ້ຄວາມໃຫມ່ໃນສັນຍານສຽງ Steam, ຫຼືມັນຈະເປັນສິ່ງພິເສດ. ກ່ຽວກັບວິທີການຕັ້ງຄ່າ Steam, ອ່ານຕໍ່ໄປ.
ຖ້າທ່ານຍັງບໍ່ມີໂປຼໄຟລ໌ໃນ Steam, ທ່ານສາມາດອ່ານບົດຄວາມທີ່ທ່ານມີຂໍ້ມູນລະອຽດກ່ຽວກັບການລົງທະບຽນບັນຊີໃຫມ່. ຫຼັງຈາກທີ່ທ່ານສ້າງບັນຊີ, ທ່ານຈະຕ້ອງກໍານົດຮູບລັກສະນະຂອງຫນ້າຂອງທ່ານ, ພ້ອມທັງສ້າງລາຍລະອຽດຂອງມັນ.
ການດັດແກ້ຂໍ້ມູນ Steam
ເພື່ອດັດແກ້ຮູບລັກສະນະຂອງຫນ້າສ່ວນຕົວຂອງທ່ານໃນ Steam, ທ່ານຈໍາເປັນຕ້ອງໄປທີ່ຮູບແບບການປ່ຽນແປງຂໍ້ມູນບັນຊີ. ເພື່ອເຮັດສິ່ງນີ້, ໃຫ້ຄລິກໃສ່ nick ຂອງທ່ານໃນເມນູດ້ານເທິງຂອງລູກຄ້າ Steam, ແລະຈາກນັ້ນເລືອກໂປຼໄຟລ໌.
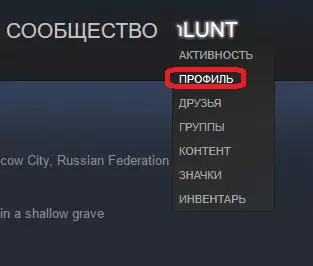
ຫລັງຈາກນັ້ນ, ທ່ານຈໍາເປັນຕ້ອງກົດປຸ່ມ "ດັດແກ້ຂໍ້ມູນ". ມັນຕັ້ງຢູ່ເບື້ອງຂວາຂອງປ່ອງຢ້ຽມ.

ຂັ້ນຕອນການດັດແກ້ແລະການຕື່ມຂໍ້ມູນແມ່ນຂ້ອນຂ້າງງ່າຍດາຍ. ແບບຟອມດັດແກ້ແມ່ນດັ່ງຕໍ່ໄປນີ້:
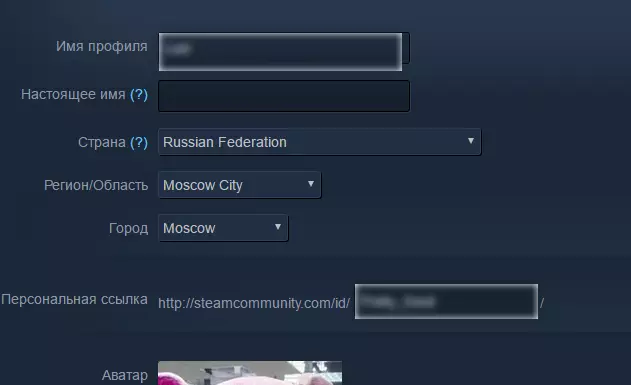
ທ່ານຈໍາເປັນຕ້ອງສະຫຼັບກັນຕື່ມຂໍ້ມູນໃສ່ໃນທົ່ງນາທີ່ມີຂໍ້ມູນກ່ຽວກັບທ່ານ. ນີ້ແມ່ນລາຍລະອຽດຂອງແຕ່ລະທົ່ງນາ:
ຊື່ຂໍ້ມູນ - ມີຊື່ທີ່ຈະສະແດງຢູ່ໃນຫນ້າຂອງທ່ານ, ເຊັ່ນດຽວກັນກັບໃນລາຍການຕ່າງໆ, ຕົວຢ່າງໃນລາຍຊື່ຫມູ່ເພື່ອນຫຼືສົນທະນາກັບຄົນອື່ນ.
ຊື່ແທ້ - ຊື່ແທ້ກໍ່ຈະຖືກສະແດງຢູ່ໃນຫນ້າຂອງທ່ານພາຍໃຕ້ຊື່ຫຼິ້ນຂອງທ່ານ. ອາດຈະເປັນເພື່ອນຂອງທ່ານຈາກຊີວິດຈິງຈະຕ້ອງການຊອກຫາທ່ານໃນລະບົບ. ນອກຈາກນັ້ນ, ທ່ານອາດຈະຕ້ອງການລະບຸຊື່ແທ້ຂອງທ່ານໃນໂປຼໄຟລ໌ຂອງທ່ານ.
ປະເທດ - ທ່ານຈໍາເປັນຕ້ອງເລືອກປະເທດທີ່ທ່ານອາໄສຢູ່.
ພາກພື້ນ, ພື້ນທີ່ - ເລືອກພື້ນທີ່ຫຼືພາກພື້ນຂອງການພັກເຊົາຂອງທ່ານ.
ເມືອງ - ໃນທີ່ນີ້ທ່ານຈໍາເປັນຕ້ອງເລືອກເມືອງທີ່ທ່ານອາໄສຢູ່.
ການເຊື່ອມໂຍງສ່ວນຕົວແມ່ນການເຊື່ອມໂຍງທີ່ຜູ້ໃຊ້ທີ່ຈະສາມາດໄປຫນ້າຂອງທ່ານໄດ້. ຄວນໃຊ້ກັບຕົວເລືອກທີ່ສັ້ນແລະເຂົ້າໃຈໄດ້. ກ່ອນຫນ້ານີ້, ແທນທີ່ຈະເປັນເອກະສານອ້າງອີງນີ້, ການອອກແບບດິຈິຕອນໄດ້ຖືກນໍາໃຊ້ໃນຮູບແບບຂອງຕົວເລກປະຈໍາຕົວຂອງໂປຼໄຟລ໌ຂອງທ່ານ. ຖ້າທ່ານອອກຈາກສະຫນາມນີ້ຫວ່າງເປົ່າ, ຫຼັງຈາກນັ້ນລິ້ງທີ່ຈະເຂົ້າຫນ້າຂອງທ່ານຈະເຮັດໃຫ້ເລກປະຈໍາຕົວນີ້, ແຕ່ມັນກໍ່ດີກວ່າທີ່ຈະຕັ້ງຄ່າ link ສ່ວນຕົວ, ມາພ້ອມກັບຊື່ຫຼິ້ນທີ່ສວຍງາມ.
Avatar ແມ່ນຮູບທີ່ຈະເປັນຕົວແທນຂອງໂປຼໄຟລ໌ຂອງທ່ານໃນ Steam. ມັນຈະຖືກສະແດງຢູ່ເທິງສຸດຂອງຫນ້າຂອງໂປຼໄຟລ໌ຂອງທ່ານ, ພ້ອມທັງບໍລິການອື່ນໆໃນ Steam, ຍົກຕົວຢ່າງໃນລາຍຊື່ຂອງຂໍ້ຄວາມຂອງທ່ານໃນເວທີການຄ້າຂອງທ່ານໃນເວທີການຄ້າຂອງທ່ານ, ແລະອື່ນໆ. ໃນຄໍາສັ່ງທີ່ຈະຕັ້ງ Avatar, ທ່ານຈໍາເປັນຕ້ອງກົດປຸ່ມ "ເລືອກ file". ເປັນຮູບ, ຮູບພາບຂອງ JPG, PNG ຫຼືຮູບແບບ BMP ໃດຫນຶ່ງເຫມາະສົມ. ໃຫ້ສັງເກດວ່າຮູບພາບທີ່ໃຫຍ່ເກີນໄປຈະຖືກຕັດປະມານແຄມ. ຖ້າທ່ານຕ້ອງການ, ທ່ານສາມາດເລືອກຮູບພາບຂອງ avatars ທີ່ກຽມພ້ອມແລ້ວໃນ Steam.
ເຟສບຸກແມ່ນພາກສະຫນາມຊ່ວຍໃຫ້ທ່ານສາມາດຕິດບັນຊີຂອງທ່ານເຂົ້າໃນໂປຼໄຟລ໌ໃນ Facebook ຖ້າທ່ານມີບັນຊີໃນເຄືອຂ່າຍສັງຄົມນີ້.
ກ່ຽວກັບຂ້ອຍ - ຂໍ້ມູນທີ່ທ່ານເຂົ້າໄປໃນພາກສະຫນາມນີ້ຈະຢູ່ໃນຫນ້າໂປຼໄຟລ໌ຂອງທ່ານເປັນເລື່ອງຂອງທ່ານກ່ຽວກັບຕົວທ່ານເອງ. ໃນຄໍາອະທິບາຍນີ້, ທ່ານສາມາດໃຊ້ຮູບແບບ, ຍົກຕົວຢ່າງ, ເພື່ອເນັ້ນໄຂມັນໃນໄຂມັນ. ເພື່ອເບິ່ງການຈັດຮູບແບບ, ກົດປຸ່ມຊ່ວຍ. ທ່ານຍັງສາມາດໃຊ້ຮອຍຍິ້ມທີ່ປາກົດຂື້ນເມື່ອທ່ານກົດປຸ່ມທີ່ສອດຄ້ອງກັນ.
ປະຫວັດຄວາມເປັນມາຂອງໂປຼໄຟລ໌ - ການຕັ້ງຄ່ານີ້ຊ່ວຍໃຫ້ທ່ານສາມາດໃຫ້ບຸກຄົນເຂົ້າຫນ້າຂອງທ່ານ. ທ່ານສາມາດກໍານົດຮູບພາບພື້ນຫລັງສໍາລັບໂປຼໄຟລ໌ຂອງທ່ານ. ມັນເປັນໄປບໍ່ໄດ້ທີ່ຈະໃຊ້ຮູບພາບຂອງທ່ານ; ທ່ານພຽງແຕ່ສາມາດນໍາໃຊ້ກັບສິ່ງທີ່ຢູ່ໃນສາງ Steam ຂອງທ່ານ.
ຮູບສັນຍາລັກຈຸດ - ໃນພາກສະຫນາມນີ້, ທ່ານສາມາດເລືອກຮູບສັນຍາລັກທີ່ທ່ານຕ້ອງການສະແດງໃນຫນ້າຂອງໂປຼໄຟລ໌ຂອງທ່ານ. ກ່ຽວກັບວິທີການຮັບຮູບສັນຍາລັກ, ທ່ານສາມາດອ່ານໃນມາດຕານີ້.
ກຸ່ມຕົ້ນຕໍ - ໃນພາກສະຫນາມນີ້ທ່ານສາມາດຖາມກຸ່ມທີ່ທ່ານຕ້ອງການສະແດງໃນຫນ້າຂອງໂປຼໄຟລ໌ຂອງທ່ານ.
ສະແດງ - ດ້ວຍພາກສະຫນາມນີ້, ທ່ານສາມາດສະແດງເນື້ອຫາສະເພາະໃນຫນ້າ. ຍົກຕົວຢ່າງ, ທ່ານສາມາດຖອນຂໍ້ຄວາມຫຼືທົ່ງນາແບບປົກກະຕິທີ່ເປັນຕົວແທນຂອງປ່ອງຢ້ຽມຂອງຫນ້າຈໍທີ່ທ່ານເລືອກ (ເປັນທາງເລືອກ, ການທົບທວນບາງປະເພດທີ່ທ່ານໄດ້ເຮັດ). ເຊັ່ນດຽວກັນນີ້ທ່ານສາມາດກໍານົດບັນຊີລາຍຊື່ຂອງເກມທີ່ມັກ, ແລະອື່ນໆ. ຂໍ້ມູນນີ້ຈະຖືກສະແດງຢູ່ເທິງສຸດຂອງໂປຼໄຟລ໌ຂອງທ່ານ.
ຫຼັງຈາກທີ່ທ່ານປະຕິບັດການຕັ້ງຄ່າທັງຫມົດແລະຕື່ມຂໍ້ມູນໃສ່ໃນຂົງເຂດທີ່ກໍານົດໄວ້, ກົດປຸ່ມ "ການປ່ຽນແປງການປະຢັດ".
ແບບຟອມດັ່ງກ່າວຍັງມີການຕັ້ງຄ່າຄວາມເປັນສ່ວນຕົວ. ເພື່ອປ່ຽນການຕັ້ງຄ່າຄວາມເປັນສ່ວນຕົວ, ທ່ານຈໍາເປັນຕ້ອງເລືອກແທັບທີ່ເຫມາະສົມທີ່ສຸດຂອງຮູບແບບ.
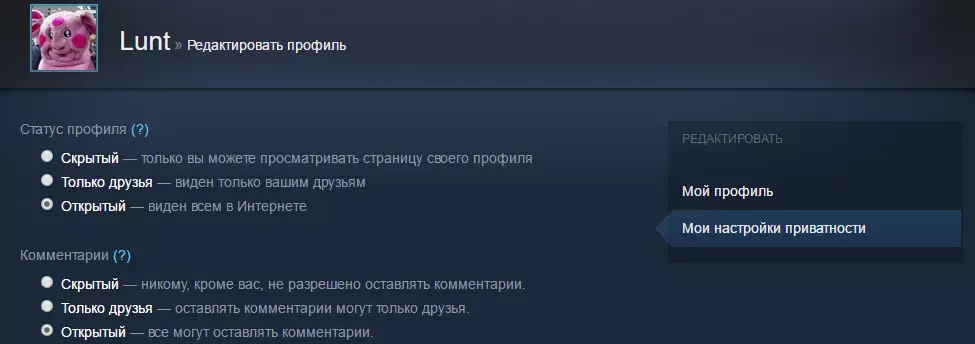
ທ່ານສາມາດເລືອກພາລາມິເຕີຕໍ່ໄປນີ້:
ສະຖານະພາບຂອງຂໍ້ມູນ - ການຕັ້ງຄ່ານີ້ແມ່ນຮັບຜິດຊອບເຊິ່ງຜູ້ໃຊ້ຈະສາມາດເບິ່ງຫນ້າເວັບຂອງທ່ານໄດ້ໃນສະບັບເປີດ. ຕົວເລືອກ "ທີ່ເຊື່ອງໄວ້" ຊ່ວຍໃຫ້ທ່ານເຊື່ອງຂໍ້ມູນໃນຫນ້າຂອງທ່ານຈາກຜູ້ໃຊ້ອາຍທັງຫມົດຍົກເວັ້ນທ່ານ. ໃນກໍລະນີໃດກໍ່ຕາມ, ທ່ານສາມາດເບິ່ງເນື້ອໃນຂອງໂປຼໄຟລ໌ຂອງທ່ານ. ທ່ານຍັງສາມາດເປີດໂປຼໄຟລ໌ຂອງທ່ານສໍາລັບຫມູ່ເພື່ອນຫຼືເຮັດໃຫ້ມັນມີເນື້ອໃນສໍາລັບທຸກຄົນ.
ຄໍາເຫັນ - ພາລາມິເຕີນີ້ແມ່ນຮັບຜິດຊອບເຊິ່ງຜູ້ໃຊ້ຈະສາມາດອອກຄໍາເຫັນໃນຫນ້າເວັບຂອງທ່ານ, ຍົກຕົວຢ່າງ, ໃຫ້ດາວໂຫລດຫນ້າຈໍຫຼືວີດີໂອ. ນີ້ແມ່ນຕົວເລືອກດຽວກັນກັບໃນກໍລະນີທີ່ຜ່ານມາ: ນັ້ນແມ່ນ, ທ່ານສາມາດຫ້າມໄດ້ໃຫ້ຄໍາເຫັນໂດຍທົ່ວໄປ, ໃຫ້ແກ້ໄຂຄໍາເຫັນໃຫ້ຫມູ່ເພື່ອນ, ຫຼືເຮັດການຈັດສັນຄວາມຄິດເຫັນຢ່າງຈິງຈັງ.
ສິນຄ້າຄົງຄັງ - ການຕັ້ງຄ່າສຸດທ້າຍແມ່ນຮັບຜິດຊອບຕໍ່ການເປີດກວ້າງຂອງສິນຄ້າຄົງຄັງຂອງທ່ານ. ສິນຄ້າຄົງຄັງບັນຈຸສິ່ງຂອງທີ່ທ່ານມີຢູ່ໃນອາຍ. ນີ້ແມ່ນຕົວເລືອກດຽວກັນກັບໃນສອງກໍລະນີທີ່ຜ່ານມາ: ທ່ານສາມາດເຊື່ອງສິນຄົງຄັງຂອງທ່ານຈາກທຸກຄົນ, ເປີດໃຫ້ຫມູ່ເພື່ອນຫຼືທຸກຄົນຂອງຜູ້ຊົມໃຊ້ທັງຫມົດຂອງອາຍ. ຖ້າທ່ານກໍາລັງຈະແບ່ງປັນລາຍການທີ່ມີຜູ້ນໍາໃຊ້ອາຍອື່ນໆຢ່າງຈິງຈັງ, ມັນຄວນແນະນໍາໃຫ້ສ້າງສິນຄ້າຄົງທີ່. Open Inventory ແມ່ນຄວາມຕ້ອງການອີກຢ່າງຫນຶ່ງຖ້າທ່ານຕ້ອງການເຊື່ອມຕໍ່ເພື່ອແລກປ່ຽນ. ກ່ຽວກັບວິທີການເຮັດການເຊື່ອມຕໍ່ເພື່ອແລກປ່ຽນ, ທ່ານສາມາດອ່ານໃນບົດຄວາມນີ້.
ນອກຈາກນີ້ຍັງມີທາງເລືອກທີ່ຮັບຜິດຊອບໃນການລີ້ຊ່ອນຫລືເປີດຂອງຂວັນຂອງທ່ານ. ຫຼັງຈາກທີ່ທ່ານເລືອກການຕັ້ງຄ່າທັງຫມົດແລ້ວ, ໃຫ້ຄລິກໃສ່ປຸ່ມ Save Diver.
ໃນປັດຈຸບັນ, ຫຼັງຈາກທີ່ທ່ານໄດ້ຕັ້ງຂໍ້ມູນໂປຼໄຟລ໌ໃນ Steam, ພວກເຮົາຫັນໄປຫາການຕັ້ງຄ່າຂອງລູກຄ້າ Steam ເອງ. ການຕັ້ງຄ່າເຫຼົ່ານີ້ຈະຊ່ວຍໃຫ້ທ່ານສາມາດເພີ່ມຄວາມສະດວກໃນການນໍາໃຊ້ເວັບໄຊທ໌ເກມນີ້.
ການຕັ້ງຄ່າລູກຄ້າ Steam
ການຕັ້ງຄ່າ Steam ທັງຫມົດແມ່ນມີຢູ່ໃນການຕັ້ງຄ່າ Steam. ມັນຕັ້ງຢູ່ແຈເບື້ອງຊ້າຍດ້ານເທິງຂອງເມນູລູກຄ້າ.

ຢູ່ໃນປ່ອງຢ້ຽມນີ້ທ່ານຄວນສົນໃຈກັບຫມູ່ເພື່ອນຫມູ່ເພື່ອນ, ຍ້ອນວ່າມັນຮັບຜິດຊອບໃນການຕັ້ງການສື່ສານໃນ Steam.
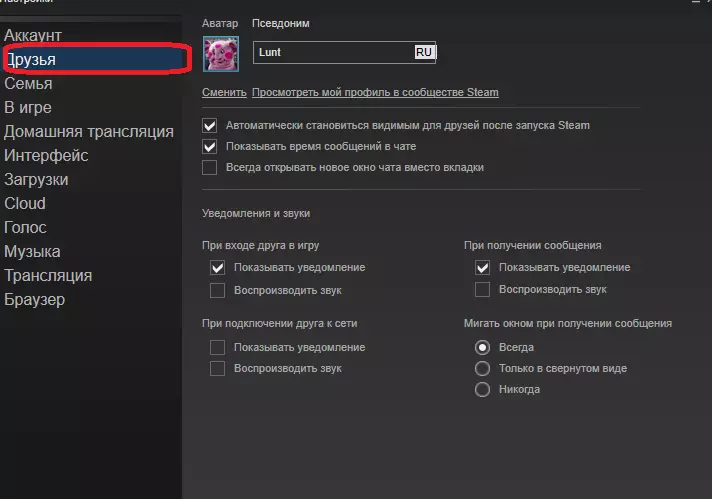
ການໃຊ້ແຖບນີ້, ທ່ານສາມາດກໍານົດຕົວກໍານົດຕ່າງໆເຊັ່ນ: ການສະແດງແບບອັດຕະໂນມັດໃນລາຍຊື່ຂອງການສົ່ງຂໍ້ຄວາມໃນເວລາທີ່ທ່ານເລີ່ມຕົ້ນການສົນທະນາກັບຜູ້ໃຊ້ໃຫມ່. ນອກຈາກນັ້ນ, ຍັງມີການຕັ້ງຄ່າສໍາລັບການແຈ້ງເຕືອນຕ່າງໆ: ທ່ານສາມາດເປີດໃຊ້ງານເຕືອນສຽງໃນ Steam; ທ່ານຍັງສາມາດເປີດໃຊ້ງານຫຼືປິດການສະແດງ Windows ໄດ້ເມື່ອທ່ານໄດ້ຮັບຂໍ້ຄວາມແຕ່ລະຂໍ້.
ນອກຈາກນັ້ນ, ທ່ານສາມາດກໍາຫນົດຄ່າວິທີການທີ່ຈະແຈ້ງເຫດການຂອງເຫດການດັ່ງກ່າວເປັນການເຊື່ອມຕໍ່ຂອງເພື່ອນກັບເຄືອຂ່າຍ, ທາງເຂົ້າຂອງເພື່ອນໃນເກມ. ຫຼັງຈາກຕັ້ງຄ່າການຕັ້ງຄ່າແລ້ວ, ກົດ OK ເພື່ອຢືນຢັນພວກມັນ. ການຕັ້ງຄ່າອື່ນໆອາດຈໍາເປັນຕ້ອງມີຄວາມຈໍາເປັນໃນບາງກໍລະນີສະເພາະ. ຍົກຕົວຢ່າງ, ແຖບດາວໂຫລດແມ່ນຮັບຜິດຊອບໃນການຕັ້ງຄ່າເກມດາວໂຫລດໃນ Steam. ສໍາລັບລາຍລະອຽດກ່ຽວກັບວິທີການປະຕິບັດການຕັ້ງຄ່ານີ້ແລະວິທີການເພີ່ມຄວາມໄວຂອງການດາວໂຫລດເກມໃນ Steam, ທ່ານສາມາດອ່ານໃນບົດຄວາມນີ້.
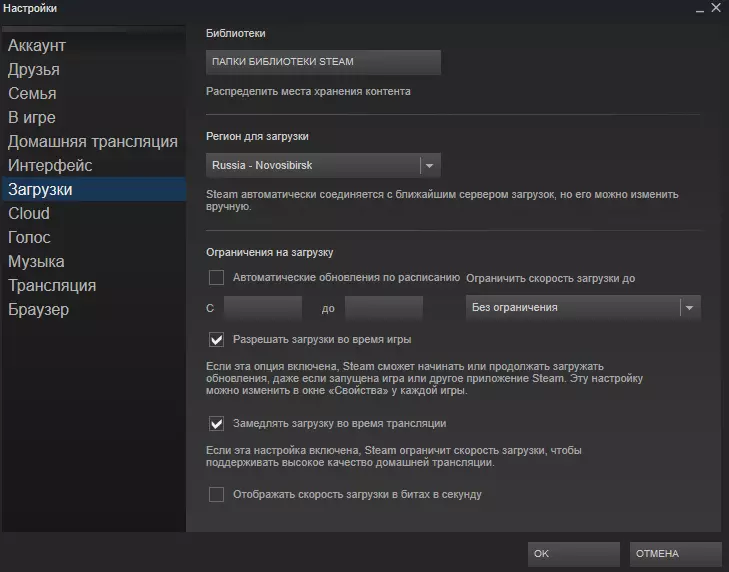
ການໃຊ້ແຖບ Voice, ທ່ານສາມາດຕັ້ງຄ່າໄມໂຄຣໂຟນຂອງທ່ານທີ່ທ່ານໃຊ້ໃນ Steam ເພື່ອການສື່ສານສຽງ. ແຖບອິນເຕີເຟດຊ່ວຍໃຫ້ທ່ານສາມາດປ່ຽນພາສາໃນ Steam, ພ້ອມທັງປ່ຽນບາງສ່ວນຂອງມຸມມອງພາຍນອກຂອງລູກຄ້າອາຍ.
ຫຼັງຈາກເລືອກການຕັ້ງຄ່າທັງຫມົດແລ້ວ, ລູກຄ້າ Steam ຈະກາຍເປັນຄວາມສະດວກແລະມີຄວາມສຸກຫລາຍກວ່າທີ່ຈະໃຊ້.
ດຽວນີ້ທ່ານຮູ້ວິທີການຕັ້ງຄ່າ Steam. ບອກຫມູ່ເພື່ອນຂອງທ່ານກ່ຽວກັບມັນ, ຜູ້ທີ່ໃຊ້ອາຍ. ບາງທີພວກເຂົາກໍ່ຈະສາມາດປ່ຽນແປງບາງສິ່ງບາງຢ່າງແລະເຮັດໃຫ້ອາຍທີ່ສະດວກກວ່າສໍາລັບການນໍາໃຊ້ສ່ວນຕົວ.
