
ໃນເວລາທີ່ເຮັດວຽກກັບເຄື່ອງ virtual (ທີ່ກ່າວເຖິງທີ່ກ່າວເຖິງ AS VM) Virtualbox ມັກຈະແລກປ່ຽນຂໍ້ມູນລະຫວ່າງ OS ຫລັກແລະ VM ເອງ. ວຽກງານນີ້ສາມາດປະຕິບັດໄດ້ໂດຍໃຊ້ແຟ້ມທີ່ໃຊ້ຮ່ວມກັນ. ສົມມຸດວ່າ PC ກໍາລັງໃຊ້ງານ Windows ແລະຕິດຕັ້ງແຂກໂດລາເສີມແຂກ.
ກ່ຽວກັບແຟ້ມທີ່ແບ່ງປັນ
ແຟ້ມເອກະສານສະບັບນີ້ໃຫ້ຄວາມສະດວກສະບາຍກັບ Virtualbox. ຕົວເລືອກທີ່ສະດວກຫຼາຍ - ສ້າງໄດເລກະທໍລີທີ່ຄ້າຍຄືກັນດ້ານແຍກສໍາລັບແຕ່ລະ vm, ເຊິ່ງຈະໃຫ້ບໍລິການເພື່ອແລກປ່ຽນຂໍ້ມູນລະຫວ່າງລະບົບປະຕິບັດການ PC ແລະ OS ຂອງແຂກ.ວິທີການສ້າງຕັ້ງຂື້ນ
ທໍາອິດ, ໂຟນເດີທົ່ວໄປຕ້ອງຖືກສ້າງຂື້ນໃນ OS ຫລັກ. ຂະບວນການຂອງມັນເອງແມ່ນມາດຕະຖານ - ຄໍາສັ່ງແມ່ນໃຊ້ສໍາລັບສິ່ງນີ້. "ສ້າງ" ໃນເມນູສະພາບການ ຜູ້ຢິງຄ້ົນຄົ້ວ.
ໃນລາຍການດັ່ງກ່າວ, ຜູ້ໃຊ້ສາມາດໂພດແຟ້ມຈາກ OS ຫລັກແລະປະຕິບັດການດໍາເນີນງານອື່ນໆກັບພວກມັນ (ຍ້າຍຫຼືຄັດລອກ) ເພື່ອໃຫ້ໄດ້ຮັບການເຂົ້າເຖິງຂອງພວກເຂົາຈາກ VM. ນອກຈາກນັ້ນ, ມັນອາດຈະເປັນໄປໄດ້ທີ່ຈະເຂົ້າເຖິງເອກະສານທີ່ຖືກສ້າງຂື້ນໃນ VM ແລະລົງໃນໄດເລກະທໍລີທົ່ວໄປ.
ຍົກຕົວຢ່າງ, ສ້າງໂຟນເດີໃນ OS ຫລັກ. ຊື່ຂອງມັນແມ່ນດີກວ່າທີ່ຈະເຮັດໃຫ້ສະດວກສະບາຍແລະເຂົ້າໃຈໄດ້. ບໍ່ມີການຫມູນໃຊ້ໃດໆທີ່ມີຄວາມຕ້ອງການການເຂົ້າເຖິງ - ມັນແມ່ນມາດຕະຖານ, ໂດຍບໍ່ມີການເຂົ້າເຖິງຮຸ້ນເປີດກວ້າງ. ນອກຈາກນັ້ນ, ແທນທີ່ຈະສ້າງແບບໃຫມ່, ທ່ານສາມາດໃຊ້ໄດເລກະທໍລີທີ່ສ້າງຂື້ນກ່ອນຫນ້ານີ້ - ບໍ່ມີຄວາມແຕກຕ່າງຢູ່ທີ່ນີ້, ຜົນໄດ້ຮັບຈະຄືກັນ.
ຫຼັງຈາກສ້າງໂຟນເດີທີ່ໃຊ້ຮ່ວມກັນໃນ OS ຫລັກແລ້ວໄປທີ່ VM. ຕໍ່ໄປນີ້ຈະມີການຕັ້ງຄ່າລະອຽດຫຼາຍຂື້ນ. ແລ່ນເຄື່ອງ virtual, ເລືອກເມນູຫລັກ "ລົດຄັນຫນຶ່ງ" , ຕໍ່ໄປ "ຄຸນສົມບັດ".
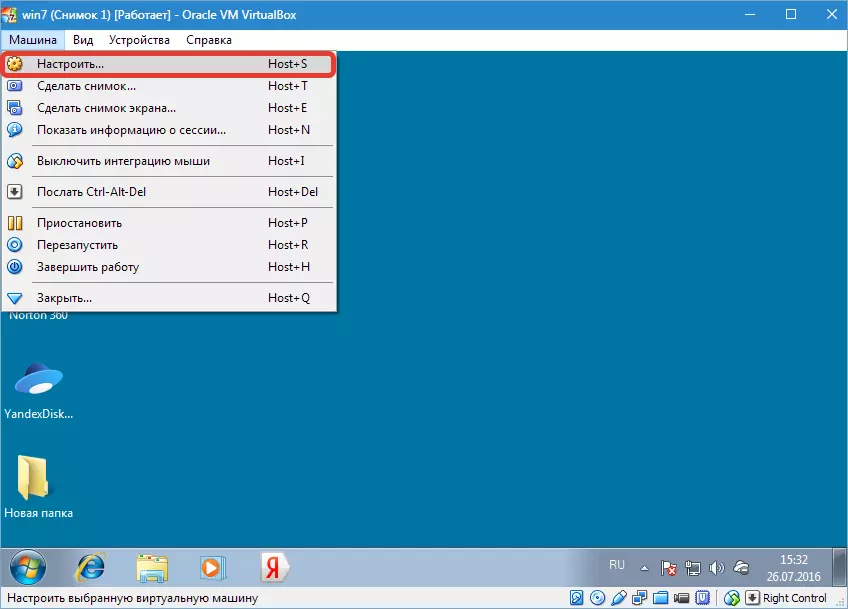
ປ່ອງຢ້ຽມ Properties VM Properties ຈະປາກົດຢູ່ຫນ້າຈໍ. ເລ່ງທວງ "Folders ແບ່ງປັນ" (ຕົວເລືອກນີ້ແມ່ນຢູ່ເບື້ອງຊ້າຍ, ຢູ່ທາງລຸ່ມຂອງບັນຊີລາຍຊື່). ຫຼັງຈາກກົດປຸ່ມຕ້ອງປ່ຽນສີໃຫ້ເປັນສີຟ້າ, ເຊິ່ງຫມາຍຄວາມວ່າການເປີດໃຊ້ງານຂອງມັນ.
ກົດທີ່ປຸ່ມເພີ່ມຮູບສັນຍາລັກໃຫມ່.

ປ່ອງຢ້ຽມສໍາລັບການເພີ່ມໂຟນເດີທີ່ໃຊ້ຮ່ວມກັນຈະປາກົດຂຶ້ນ. ເປີດລາຍການເລື່ອນລົງແລະກົດ "ອີກ".
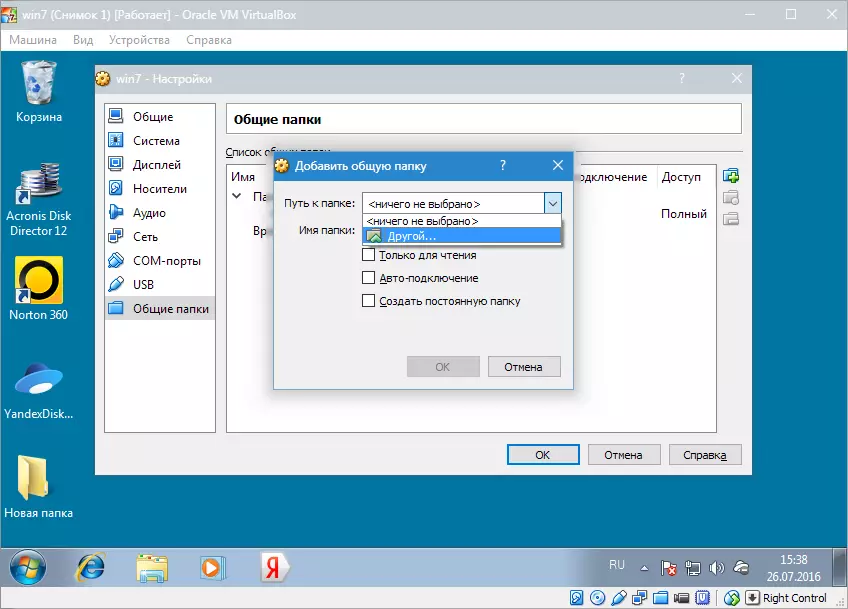
ໃນຫນ້າຈໍກວດສອບໂຟນເດີທີ່ປະກົດວ່າຫຼັງຈາກນີ້, ໂຟນເດີແມ່ນຈໍາເປັນຕ້ອງຊອກຫາໂຟນເດີທົ່ວໄປທີ່, ເມື່ອທ່ານຈື່ໄດ້, ກ່ອນຫນ້ານີ້ໄດ້ສ້າງຂື້ນໃນລະບົບປະຕິບັດການຫຼັກ. ມັນຈໍາເປັນຕ້ອງກົດແລະຢືນຢັນຕົວເລືອກຂອງທ່ານໂດຍການກົດ "ຕົກລົງ".
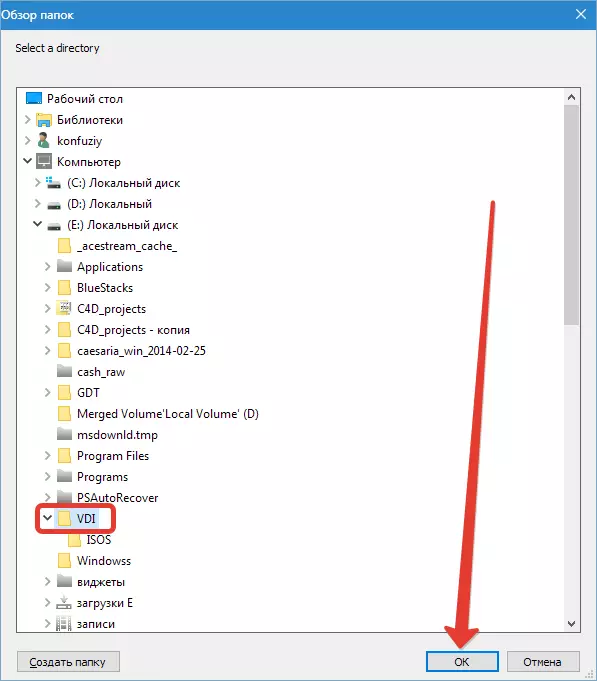
ປ່ອງຢ້ຽມຈະປະກົດວ່າສະແດງຊື່ແລະສະຖານທີ່ຂອງໄດເລກະທໍລີທີ່ຖືກຄັດເລືອກໂດຍອັດຕະໂນມັດ. ຕົວກໍານົດການຕໍ່ມາສາມາດຕິດຕັ້ງຢູ່ບ່ອນນັ້ນໄດ້.
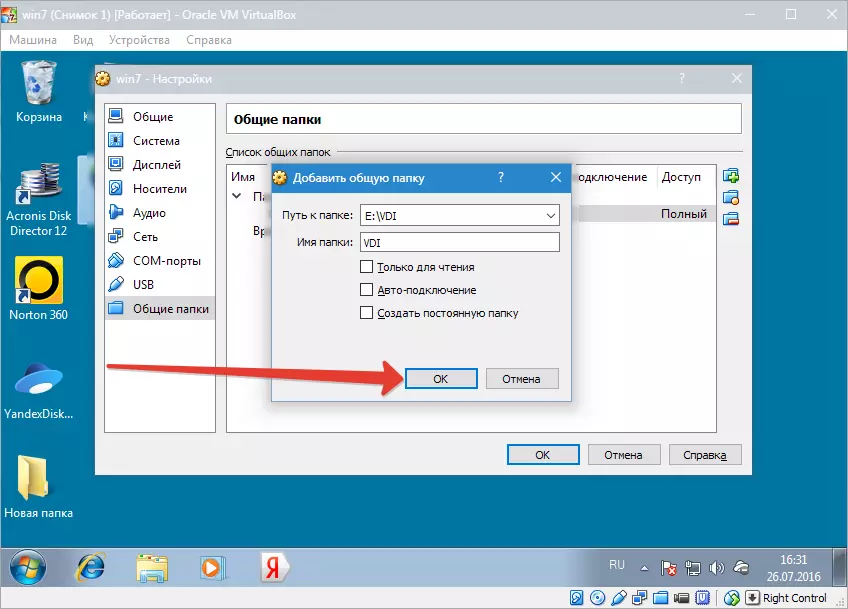
ໂຟນເດີທີ່ຖືກສ້າງຂື້ນມາຈະສາມາດເບິ່ງເຫັນໄດ້ທັນທີໃນສ່ວນ "ການເຊື່ອມໂຍງເຄືອຂ່າຍ" Explorer . ເພື່ອເຮັດສິ່ງນີ້, ໃຫ້ເລືອກສ່ວນນີ້. "ເຄືອຂ່າຍ" , ຕໍ່ໄປ VBOGSVR. . ໃນຕົວປະຕິບັດຕົວ, ທ່ານບໍ່ພຽງແຕ່ສາມາດເບິ່ງໂຟນເດີເທົ່ານັ້ນ, ແຕ່ຍັງເຮັດໃຫ້ມີການກະທໍາກັບມັນ.

ໂຟນເດີຊົ່ວຄາວ
ໃນ VM, ມີບັນຊີລາຍຊື່ຂອງແຟ້ມທົ່ວໄປໂດຍຄ່າເລີ່ມຕົ້ນ. ບໍ່ດົນມານີ້ຫມາຍເຖິງຄົນສຸດທ້າຍ "ແຟ້ມເຄື່ອງຈັກ" ແລະ "ແຟ້ມຊົ່ວຄາວ" . ໄລຍະເວລາຂອງການມີຢູ່ຂອງໄດເລກະທໍລີທີ່ສ້າງຂື້ນໃນ Virtualbox ແມ່ນເຊື່ອມຕໍ່ກັນຢ່າງໃກ້ຊິດກັບບ່ອນທີ່ມັນຈະຕັ້ງຢູ່.ໂຟນເດີທີ່ຖືກສ້າງຂື້ນຈະມີຢູ່ພຽງແຕ່ຈົນກວ່າຜູ້ໃຊ້ຈະປິດ VM ເທົ່ານັ້ນ. ໃນເວລາທີ່ສຸດທ້າຍແມ່ນເປີດອີກເທື່ອຫນຶ່ງ, ແຟ້ມດັ່ງກ່າວຈະບໍ່ມີຕໍ່ໄປອີກແລ້ວ - ມັນຈະຖືກໂຍກຍ້າຍອອກ. ມັນຈະມີຄວາມຈໍາເປັນທີ່ຈະສ້າງໃຫມ່ແລະເຂົ້າເຖິງມັນ.
ເປັນຫຍັງມັນເກີດຂື້ນ? ເຫດຜົນແມ່ນວ່າໂຟນເດີນີ້ຖືກສ້າງຂື້ນເປັນຊົ່ວຄາວ. ເມື່ອ VM ຢຸດເຮັດວຽກ, ມັນຖືກລຶບອອກຈາກການແບ່ງປັນໂຟນເດີຊົ່ວຄາວ. ເພາະສະນັ້ນ, ມັນຈະບໍ່ສາມາດເບິ່ງເຫັນໄດ້ໃນ conductor ໄດ້.
ພວກເຮົາກ່າວຕື່ມວ່າວິທີການທີ່ໄດ້ອະທິບາຍຂ້າງເທິງສາມາດເຂົ້າເຖິງໄດ້ບໍ່ພຽງແຕ່ໃຫ້ກັບໂດຍລວມ, ແຕ່ຍັງມີໂຟນເດີໃດຫນຶ່ງໃນລະບົບປະຕິບັດການຫຼັກ (ສະຫນອງໃຫ້ເພື່ອຈຸດປະສົງຄວາມປອດໄພ). ເຖິງຢ່າງໃດກໍ່ຕາມ, ການເຂົ້າເຖິງນີ້ແມ່ນຊົ່ວຄາວ, ມີຢູ່ໃນເວລາຂອງເຄື່ອງ virtual ເທົ່ານັ້ນ.
ວິທີການເຊື່ອມຕໍ່ແລະກໍາຫນົດຄ່າໂຟນເດີທີ່ມີການແບ່ງປັນທີ່ຄົງທີ່
ການສ້າງໂຟນເດີທີ່ມີສ່ວນຮ່ວມຖາວອນຫມາຍເຖິງການຕັ້ງຄ່າຂອງມັນ. ໃນເວລາທີ່ເພີ່ມໂຟນເດີ, ກະຕຸ້ນຕົວເລືອກ "ສ້າງໂຟນເດີຖາວອນ" ແລະຢືນຢັນທາງເລືອກໂດຍກົດ "ຕົກລົງ" . ປະຕິບັດຕາມສິ່ງນີ້, ມັນຈະສາມາດເບິ່ງເຫັນໄດ້ໃນບັນຊີລາຍຊື່ຂອງຖາວອນ. ທ່ານສາມາດຊອກຫາມັນຢູ່ໃນ "Contination Network" Conductor " , ພ້ອມທັງດໍາເນີນການກ່ຽວກັບວິທີການທີ່ເມນູຫລັກ - "ສະພາບແວດລ້ອມເຄືອຂ່າຍ" . ໂຟນເດີຈະຖືກບັນທຶກແລະເບິ່ງເຫັນໃນແຕ່ລະຄັ້ງທີ່ VM ເລີ່ມຕົ້ນ. ຊ່ວຍປະຢັດເນື້ອໃນທັງຫມົດຂອງມັນ.

ວິທີການຕັ້ງຄ່າໂຟນເດີ VB ທົ່ວໄປ
ໃນ VirtualBox, ຕັ້ງຄ່າໂຟນເດີທີ່ໃຊ້ຮ່ວມກັນແລະຄຸ້ມຄອງມັນ - ຫນ້າວຽກບໍ່ສັບສົນ. ທ່ານສາມາດໃສ່ມັນຫຼືລຶບມັນໄດ້ໂດຍການກົດທີ່ຊື່ຂອງມັນກົດຂວາແລະເລືອກຕົວເລືອກທີ່ສອດຄ້ອງກັນໃນເມນູທີ່ປາກົດ.
ມັນກໍ່ເປັນໄປໄດ້ທີ່ຈະປ່ຽນຄໍານິຍາມຂອງໂຟນເດີ. ນັ້ນແມ່ນ, ເຮັດໃຫ້ມັນຄົງທີ່ຫຼືຊົ່ວຄາວ, ກໍານົດການເຊື່ອມຕໍ່ໂດຍອັດຕະໂນມັດ, ເພີ່ມຄຸນລັກສະນະ "ພຽງແຕ່ອ່ານເທົ່ານັ້ນ" , ປ່ຽນຊື່ແລະສະຖານທີ່.
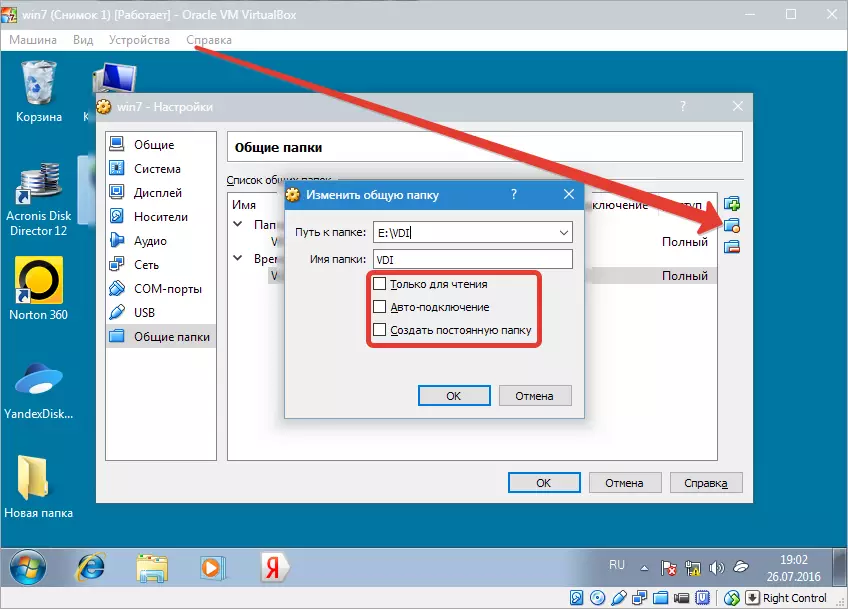
ຖ້າທ່ານກະຕຸ້ນສິນຄ້າ "ພຽງແຕ່ອ່ານເທົ່ານັ້ນ" ທ່ານສາມາດວາງໄຟລ໌ໃນມັນແລະເຮັດການດໍາເນີນງານກັບຂໍ້ມູນທີ່ມີຢູ່ໃນມັນສາມາດເປັນພຽງແຕ່ຈາກລະບົບປະຕິບັດການຫຼັກ. ຈາກ VM ເພື່ອເຮັດສິ່ງນີ້ໃນກໍລະນີນີ້ມັນເປັນໄປບໍ່ໄດ້. ໂຟນເດີທີ່ໃຊ້ຮ່ວມກັນຈະຖືກພົບເຫັນຢູ່ໃນສ່ວນ "ແຟ້ມຊົ່ວຄາວ".
ເມື່ອເປີດໃຊ້ງານ "ການເຊື່ອມຕໍ່ອັດຕະໂນມັດ" ໃນແຕ່ລະຈຸດເລີ່ມຕົ້ນ, ເຄື່ອງ virtual ຈະພະຍາຍາມເຊື່ອມຕໍ່ກັບໂຟນເດີທີ່ໃຊ້ຮ່ວມກັນ. ເຖິງຢ່າງໃດກໍ່ຕາມ, ນີ້ບໍ່ໄດ້ຫມາຍຄວາມວ່າການເຊື່ອມຕໍ່ສາມາດຕິດຕັ້ງໄດ້.
ການເປີດໃຊ້ງານລາຍການ "ສ້າງໂຟນເດີຖາວອນ" , ພວກເຮົາສ້າງໂຟນເດີທີ່ເຫມາະສົມສໍາລັບ VM, ເຊິ່ງຈະຖືກບັນທຶກໄວ້ໃນລາຍຊື່ຂອງແຟ້ມຖາວອນ. ຖ້າທ່ານບໍ່ເລືອກສິນຄ້າໃດກໍ່ຕາມ, ມັນຈະຕັ້ງຢູ່ໃນສ່ວນຂອງໂຟນເດີລໍາລຽງລໍາລຽງຂອງ VM ສະເພາະ.
ກ່ຽວກັບເລື່ອງນີ້, ເຮັດວຽກກ່ຽວກັບການສ້າງແລະກໍາຫນົດຄ່າໂຟນເດີສາທາລະນະສໍາເລັດ. ຂັ້ນຕອນແມ່ນງ່າຍດາຍຫຼາຍແລະບໍ່ຈໍາເປັນຕ້ອງມີທັກສະແລະຄວາມຮູ້ພິເສດ.
