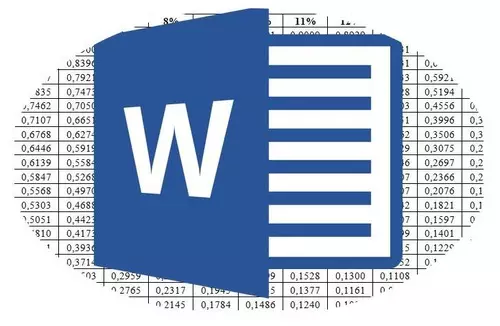
Microsoft Word, ກໍາລັງເປັນບັນນາທິການຕົວຫນັງສືທີ່ຫຼາກຫຼາຍ, ຊ່ວຍໃຫ້ທ່ານສາມາດເຮັດວຽກໄດ້ບໍ່ພຽງແຕ່ມີຂໍ້ມູນຕົວຫນັງສືເທົ່ານັ້ນ, ແຕ່ຍັງມີຕາຕະລາງ. ບາງຄັ້ງໃນເວລາເຮັດວຽກກັບເອກະສານ, ມັນຈະມີຄວາມຈໍາເປັນທີ່ຈະຕ້ອງຫັນໂຕະນີ້. ຄໍາຖາມກ່ຽວກັບວິທີເຮັດມັນ, ຄວາມສົນໃຈຫຼາຍຂອງຜູ້ໃຊ້.
ບົດຮຽນ: ວິທີເຮັດຕາຕະລາງໃນຄໍາ
ແຕ່ໂຊກບໍ່ດີ, ໃນໂປແກຼມ Microsoft, ມັນເປັນໄປບໍ່ໄດ້ທີ່ຈະເອົາພຽງແຕ່ເອົາແລະຫັນຕາຕະລາງ, ໂດຍສະເພາະຖ້າຈຸລັງຂອງມັນມີຂໍ້ມູນແລ້ວ. ເພື່ອເຮັດສິ່ງນີ້, ພວກເຮົາຈະຕ້ອງໄປຫາເຄັດລັບນ້ອຍໆ. ສິ່ງທີ່ອ່ານຢູ່ຂ້າງລຸ່ມ.
ບົດຮຽນ: ວິທີການຂຽນ Word ຂຽນແນວຕັ້ງ
ຫມາຍເຫດ: ເພື່ອເຮັດໃຫ້ຕາຕະລາງຕັ້ງ, ມັນເປັນສິ່ງຈໍາເປັນທີ່ຈະຕ້ອງສ້າງມັນຈາກ scratch. ທຸກສິ່ງທີ່ສາມາດເຮັດໄດ້ດ້ວຍມາດຕະຖານຫມາຍຄວາມວ່າພຽງແຕ່ປ່ຽນທິດທາງຂອງຂໍ້ຄວາມໃນແຕ່ລະຫ້ອງຈາກແນວນອນກັບແນວຕັ້ງ.
ສະນັ້ນ, ວຽກງານຂອງພວກເຮົາແມ່ນເຮັດຕາຕະລາງໃນ Word 2010 - 2016, ແລະບາງທີໃນສະບັບນີ້, ພ້ອມດ້ວຍຂໍ້ມູນທັງຫມົດ, ເຊິ່ງມີຢູ່ໃນຈຸລັງ. ເພື່ອເລີ່ມຕົ້ນ, ພວກເຮົາສັງເກດວ່າສໍາລັບທຸກໆສະບັບຂອງຜະລິດຕະພັນຫ້ອງການນີ້, ຄໍາແນະນໍາຈະມີລັກສະນະປະຕິບັດຄືກັນ. ບາງທີບາງລາຍການຈະມີຄວາມແຕກຕ່າງໃນສາຍຕາ, ແຕ່ເນື້ອແທ້ແລ້ວມັນບໍ່ປ່ຽນແປງແທ້ໆ.
ປ່ຽນຕາຕະລາງກັບພາກສະຫນາມຂໍ້ຄວາມ
ພາກສະຫນາມຂໍ້ຄວາມແມ່ນປະເພດຂອງກອບທີ່ຖືກໃສ່ລົງໃນເອກະສານໃນ Words ແລະຊ່ວຍໃຫ້ທ່ານສາມາດຈັດວາງຂໍ້ຄວາມພາຍໃນ, ເອກະສານຕ່າງໆແລະເຊິ່ງເປັນສິ່ງທີ່ສໍາຄັນສໍາລັບພວກເຮົາ, ຕາຕະລາງ. ມັນແມ່ນພາກສະຫນາມນີ້ທີ່ສາມາດຫມຸນໄດ້ຢູ່ໃນແຜ່ນທີ່ທ່ານຕ້ອງການ, ແຕ່ກ່ອນອື່ນຫມົດທ່ານຕ້ອງຮູ້ວິທີການສ້າງມັນ
ບົດຮຽນ: ວິທີການປ່ຽນຂໍ້ຄວາມໃຫ້ຄໍາສັບ
ກ່ຽວກັບວິທີການເພີ່ມພາກສະຫນາມຂໍ້ຄວາມເຂົ້າໃນຫນ້າເອກະສານ, ທ່ານສາມາດຮຽນຮູ້ຈາກບົດຂຽນທີ່ສົ່ງໂດຍການເຊື່ອມຕໍ່ຂ້າງເທິງ. ພວກເຮົາຈະກ້າວໄປສູ່ການກະກຽມຕາຕະລາງໃຫ້ທັນທີທີ່ເອີ້ນວ່າລັດຖະປະຫານທີ່ເອີ້ນວ່າ.
ສະນັ້ນ, ພວກເຮົາມີໂຕະທີ່ຕ້ອງໄດ້ຫັນໄປ, ແລະພາກສະຫນາມຂໍ້ຄວາມທີ່ພ້ອມທີ່ຈະຊ່ວຍພວກເຮົາໃນເລື່ອງນີ້.
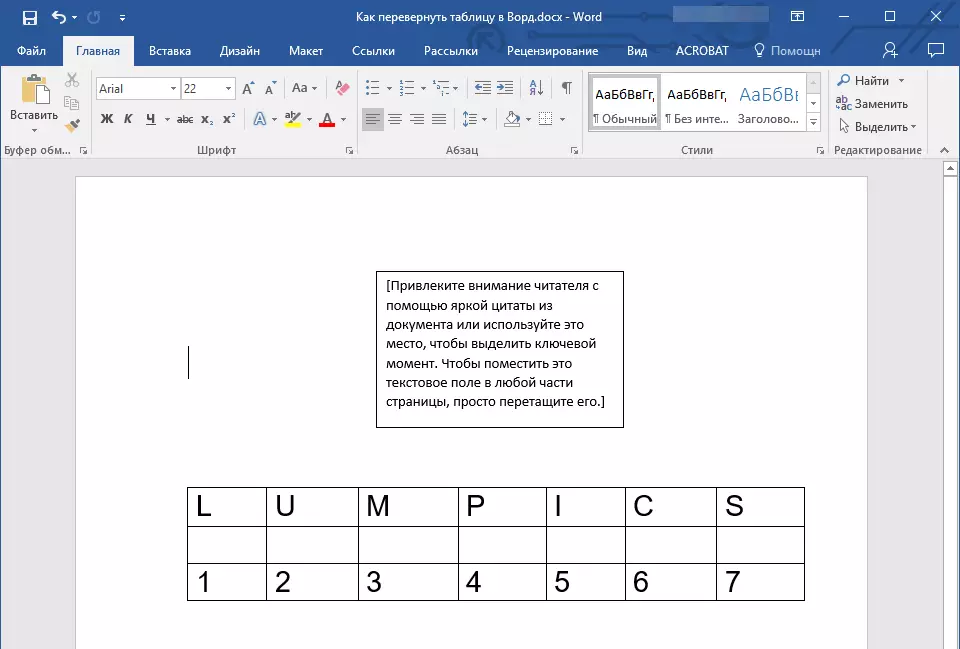
1. ທໍາອິດທ່ານຈໍາເປັນຕ້ອງປັບຂະຫນາດຂອງກ່ອງຂໍ້ຄວາມພາຍໃຕ້ຂະຫນາດຂອງຕາຕະລາງ. ເພື່ອເຮັດສິ່ງນີ້, ກໍານົດຕົວກະພິບໃສ່ຫນຶ່ງໃນ "ວົງກົມ" ຕັ້ງຢູ່ໃນກອບຂອງມັນ, ກົດປຸ່ມຫນູຊ້າຍແລະດຶງໄປໃນທິດທາງທີ່ຕ້ອງການ.
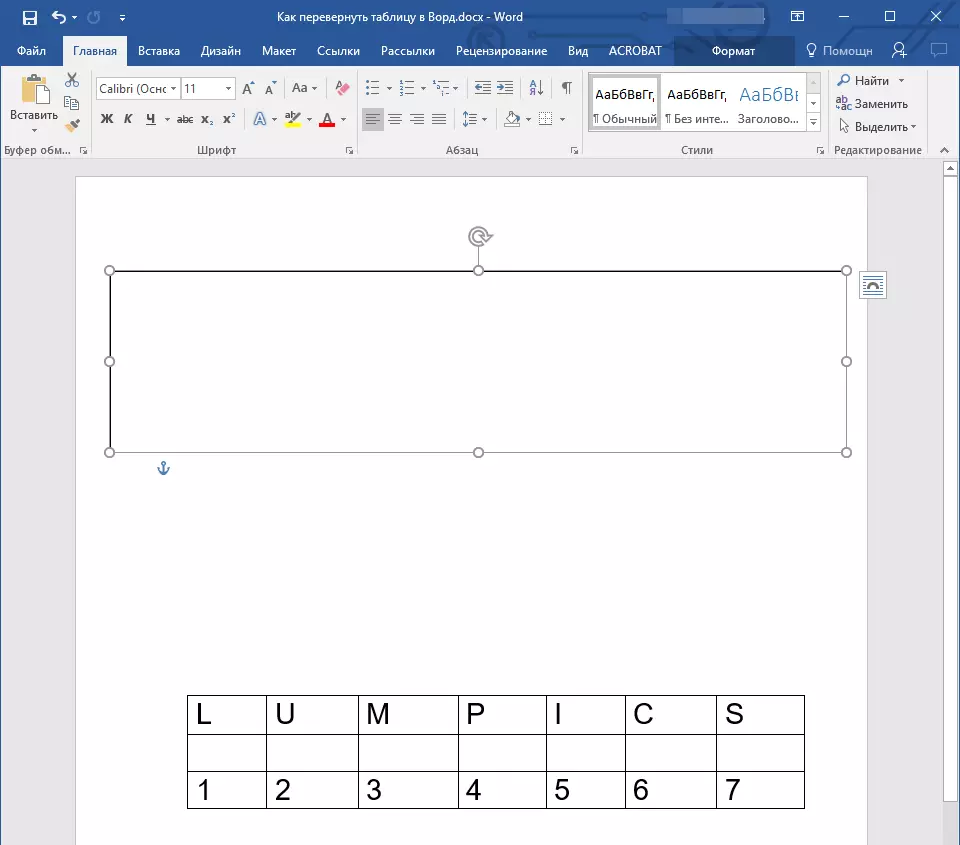
ຫມາຍເຫດ: ຂະຫນາດຂອງພາກສະຫນາມຂໍ້ຄວາມສາມາດປັບປ່ຽນແລະຕໍ່ມາໄດ້. ຂໍ້ຄວາມມາດຕະຖານພາຍໃນສະຫນາມ, ທ່ານຈະຕ້ອງລຶບ (ພຽງແຕ່ເລືອກມັນໂດຍກົດປຸ່ມ "CTRL + A", ຖ້າຄວາມຕ້ອງການຂອງເອກະສານສາມາດປ່ຽນແປງໄດ້, ທ່ານສາມາດປ່ຽນແປງໄດ້, ທ່ານສາມາດປ່ຽນແປງໄດ້ ປ່ຽນຂະຫນາດຂອງໂຕະ.
2. contour ຂອງພາກສະຫນາມຂໍ້ຄວາມຕ້ອງໄດ້ຮັບການເບິ່ງຄືກັນ, ເພາະວ່າ, ມັນຄົງຈະບໍ່ເປັນໄປໄດ້ວ່າຕາຕະລາງຂອງທ່ານຈະຕ້ອງມີຂອບໃຈທີ່ບໍ່ສາມາດເຂົ້າໃຈໄດ້. ເພື່ອເອົາວົງຈອນອອກ, ເຮັດດັ່ງຕໍ່ໄປນີ້:
- ກົດປຸ່ມຫນູຊ້າຍໃສ່ກອບພາກສະຫນາມເພື່ອເຮັດໃຫ້ມັນເຄື່ອນໄຫວ, ແລະຫຼັງຈາກນັ້ນໂທຫາເມນູສະພາບການໂດຍກົດປຸ່ມຫນູຂວາໂດຍກົງໃສ່ວົງຈອນ;
- ກົດປຸ່ມ "ວົງຈອນ" ຕັ້ງຢູ່ໃນປ່ອງຢ້ຽມທາງເທີງຂອງເມນູທີ່ປາກົດ;
- ຄັດ "ບໍ່ມີ contour";
- ກອບພາກສະຫນາມຂໍ້ຄວາມຈະກາຍເປັນເບິ່ງເຫັນແລະຈະຖືກສະແດງໃນເວລາທີ່ສະຫນາມຂອງມັນມີການເຄື່ອນໄຫວ.
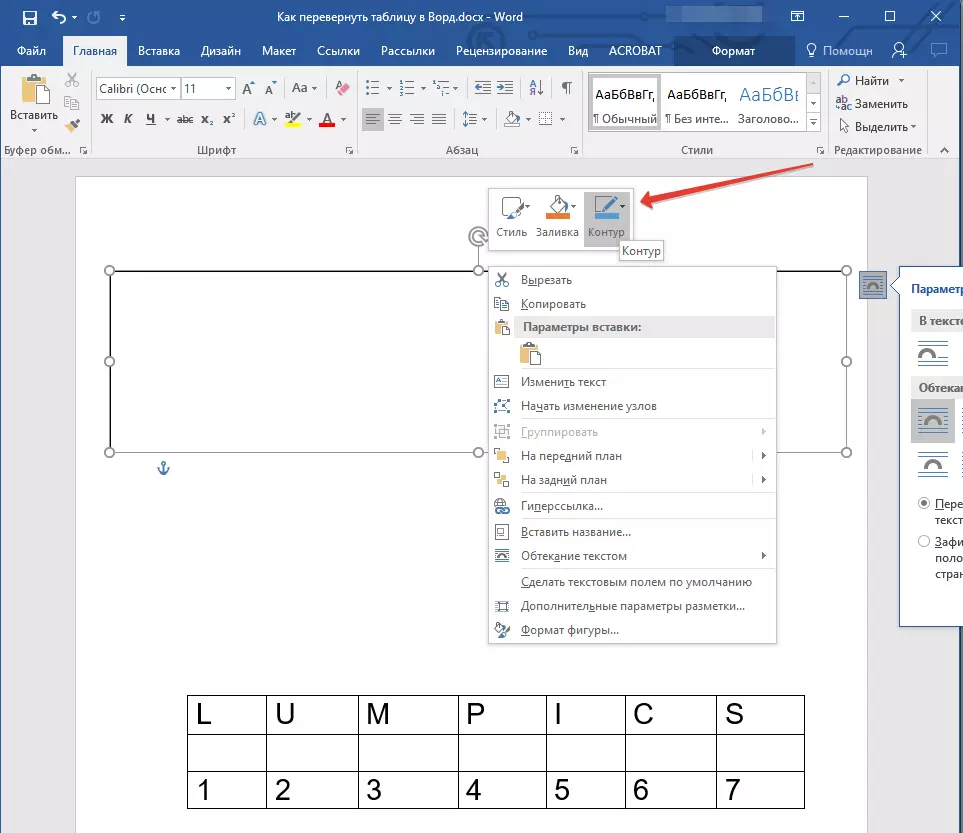
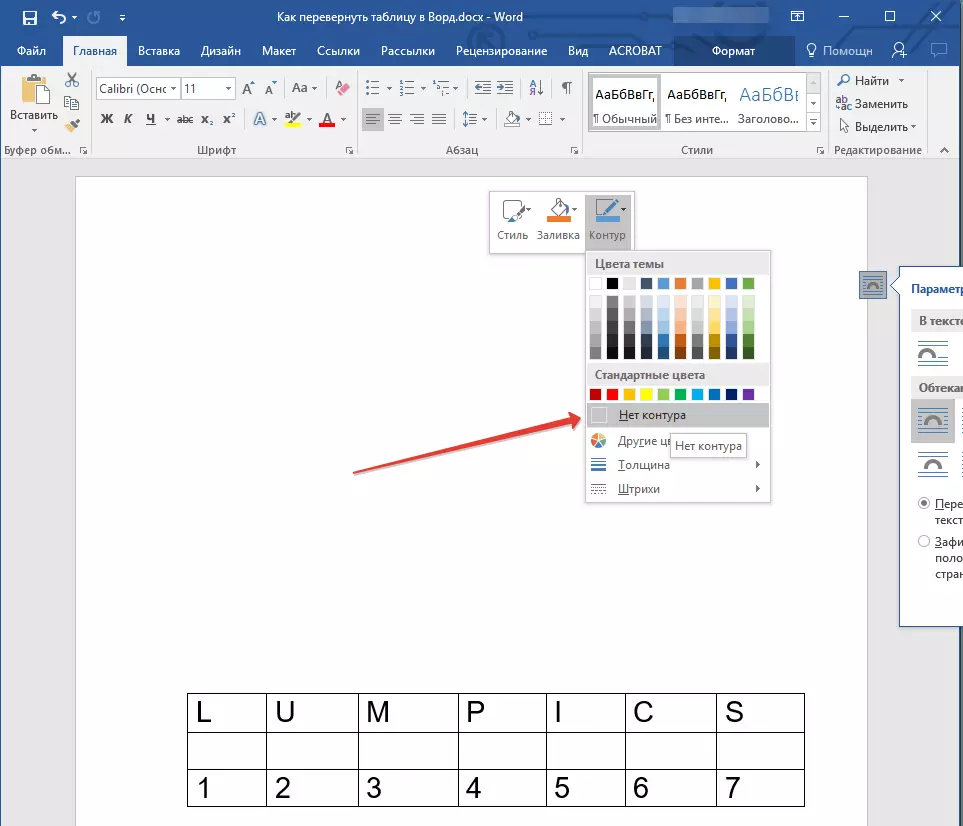
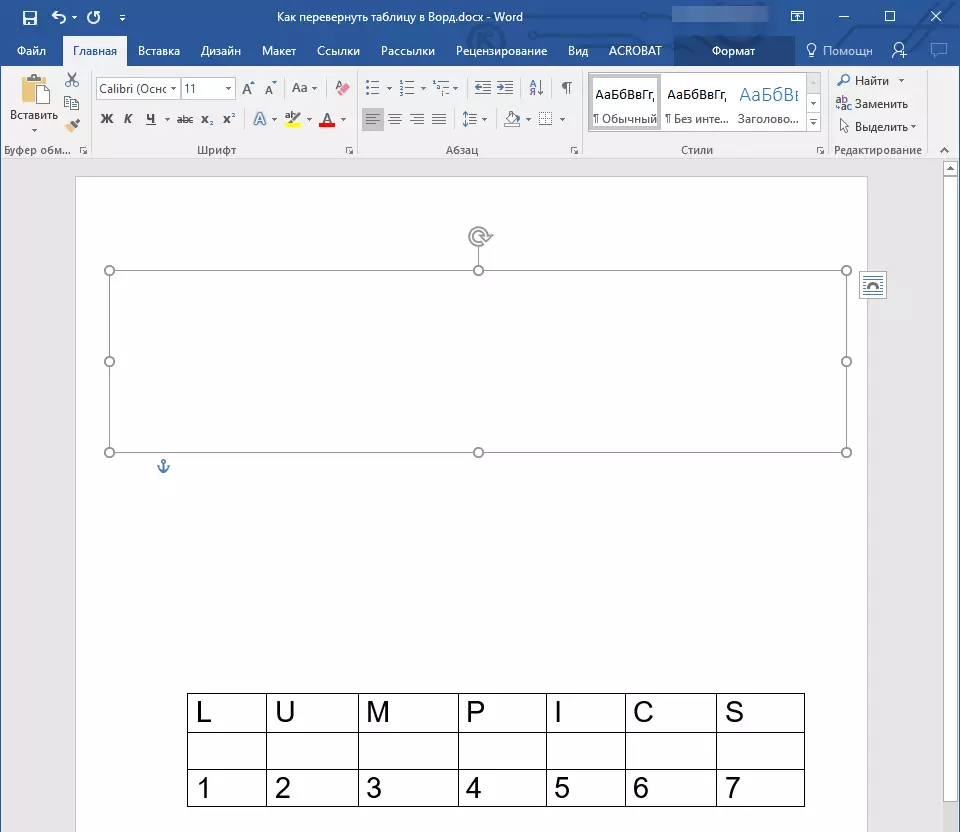
3. ຍົກໃຫ້ເຫັນຕາຕະລາງ, ມີເນື້ອໃນທັງຫມົດຂອງມັນ. ເພື່ອເຮັດສິ່ງນີ້, ພຽງແຕ່ກົດປຸ່ມຫນູຊ້າຍໃນຫນຶ່ງຈຸລັງຂອງມັນແລະກົດ "Ctrl + A".
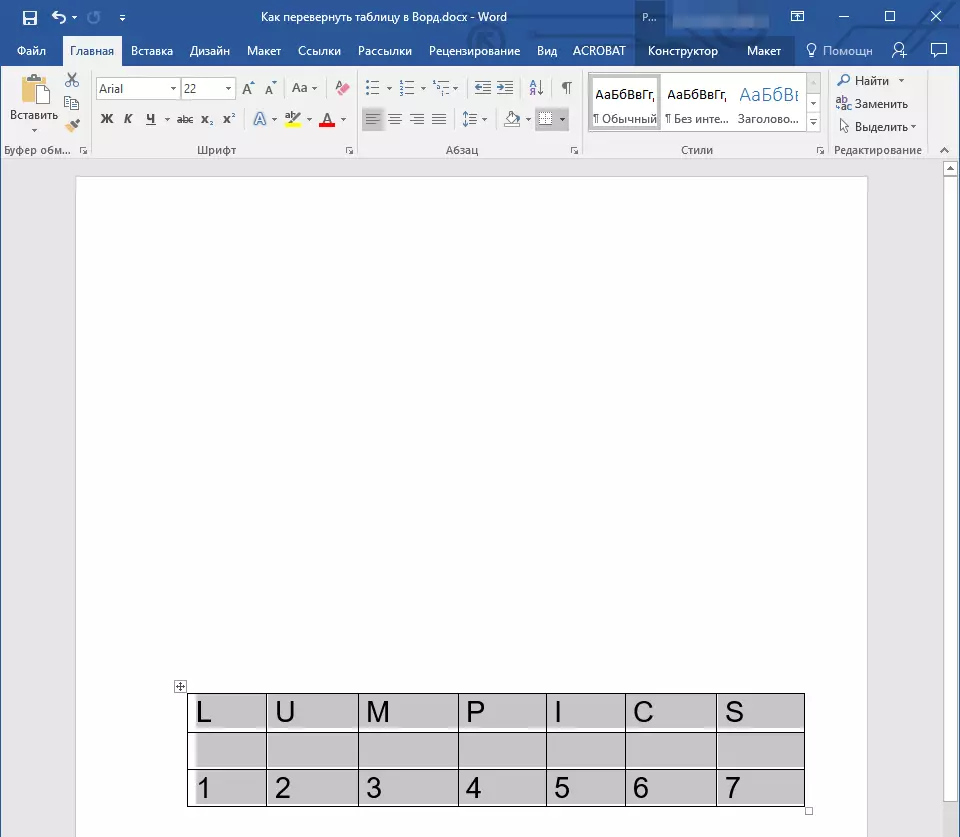
4. ສໍາເນົາຫລືຕັດອອກ (ຖ້າທ່ານບໍ່ຕ້ອງການຕາຕະລາງຕົ້ນສະບັບໂດຍການກົດ "Ctrl + X".
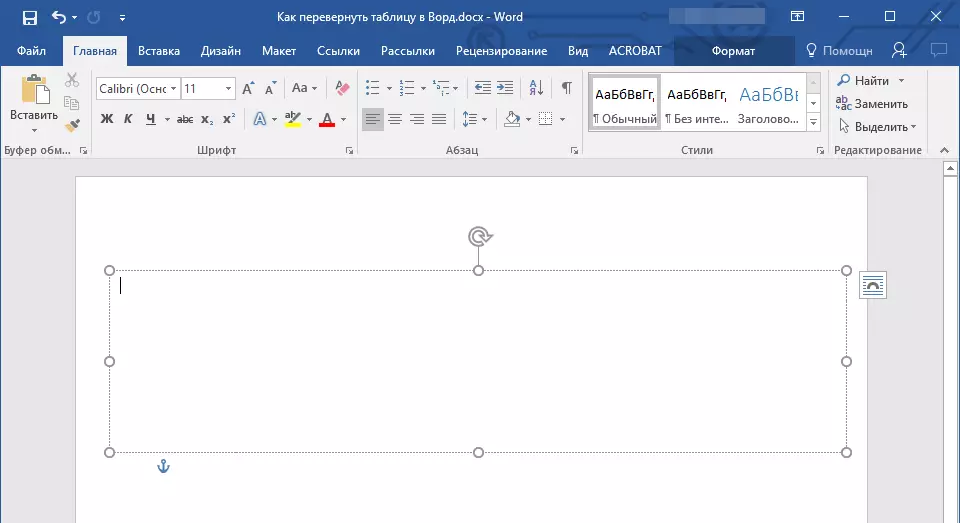
5. ໃສ່ຕາຕະລາງເຂົ້າໃນສະຫນາມຂໍ້ຄວາມ. ເພື່ອເຮັດສິ່ງນີ້, ໃຫ້ກົດປຸ່ມຫນູຊ້າຍໃສ່ພື້ນທີ່ພາກສະຫນາມຂໍ້ຄວາມເພື່ອໃຫ້ມັນກາຍເປັນການເຄື່ອນໄຫວແລະກົດ "Ctrl + V".
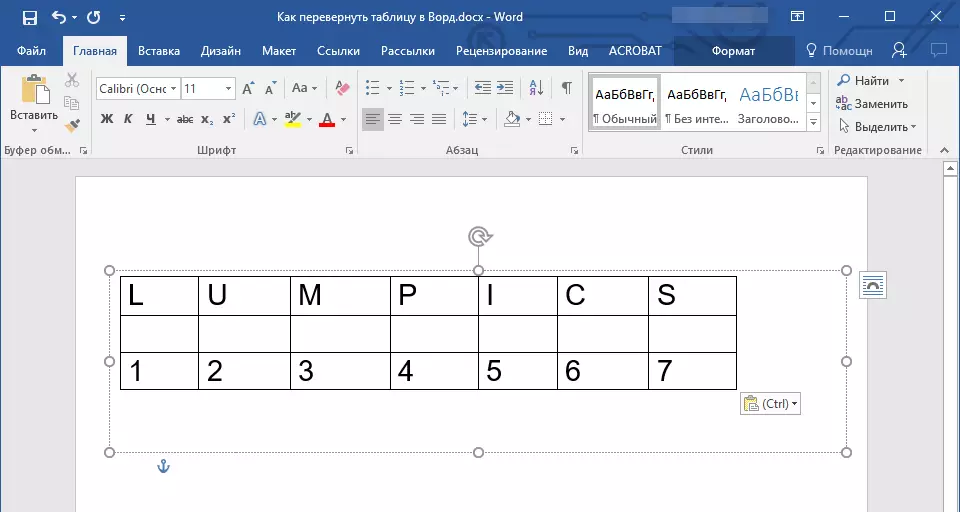
6. ຖ້າຈໍາເປັນ, ປັບຂະຫນາດຂອງພາກສະຫນາມຂໍ້ຄວາມຫລືໂຕະຕົວມັນເອງ.
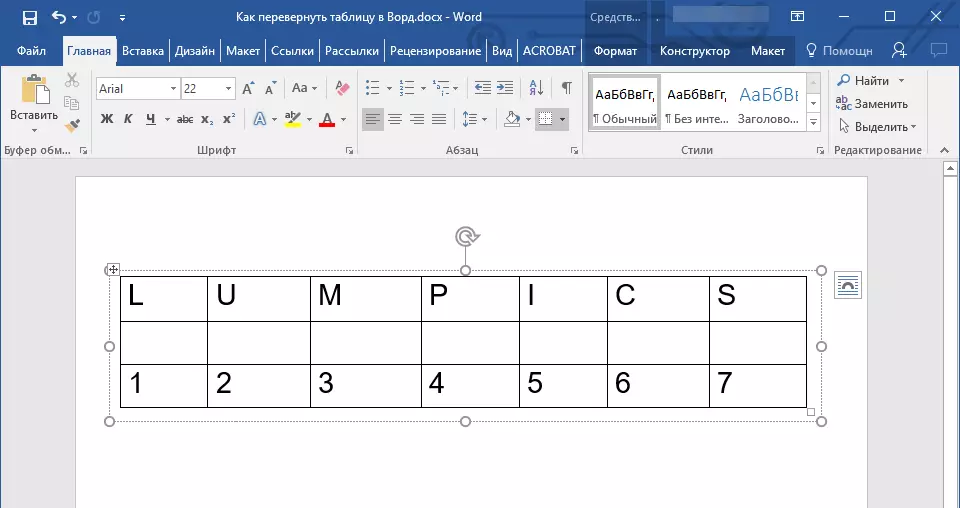
7. ກົດປຸ່ມຫນູຊ້າຍໃສ່ວົງຈອນສະຫນາມພາກສະຫນາມຂໍ້ຄວາມທີ່ເບິ່ງບໍ່ເຫັນເພື່ອເປີດໃຊ້ງານ. ໃຊ້ລູກສອນຮອບທີ່ຕັ້ງຢູ່ເທິງສຸດຂອງພາກສະຫນາມຂໍ້ຄວາມເພື່ອປ່ຽນຕໍາແຫນ່ງຂອງມັນຢູ່ໃນແຜ່ນ.
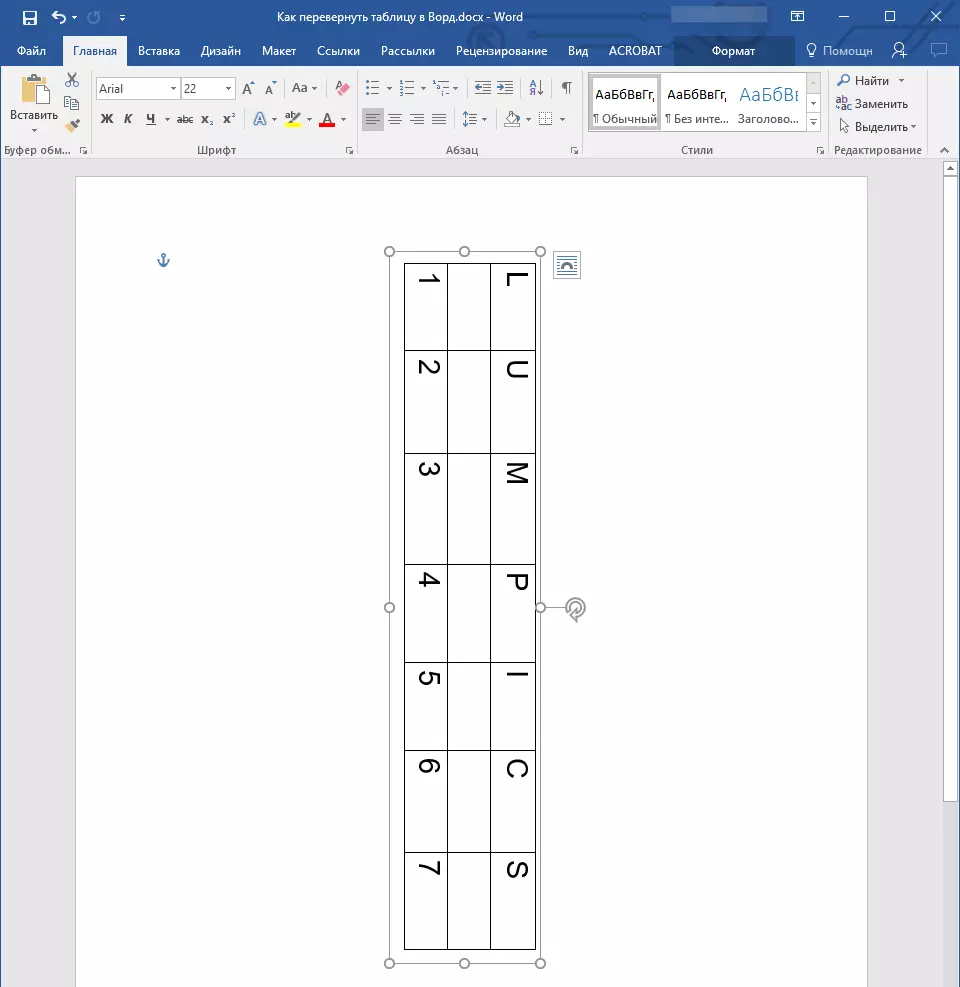
ຫມາຍເຫດ: ໃຊ້ລູກສອນຕະຫຼອດ, ທ່ານສາມາດຫມຸນເນື້ອໃນຂອງພາກສະຫນາມຂໍ້ຄວາມໃນທິດທາງໃດຫນຶ່ງ.
8. ຖ້າວຽກງານຂອງທ່ານເຮັດແນວນອນຢູ່ໃນຄໍາວ່າແນວນອນຕັ້ງແນວຕັ້ງຢ່າງເຂັ້ມງວດ, ຫັນໄປຫາມຸມທີ່ສະສົມບາງຢ່າງ, ເຮັດສິ່ງຕໍ່ໄປນີ້:
- ໄປທີ່ແຖບ "ຮູບແບບ" ຕັ້ງຢູ່ໃນພາກ "ເຄື່ອງມືແຕ້ມຮູບ";
- ຢູ່ໃນກຸ່ມ "Sort" ຊອກປຸ່ມ "ປ່ຽນ" ແລະກົດມັນ;
- ເລືອກມູນຄ່າທີ່ຕ້ອງການ (ມຸມ) ຈາກເມນູທີ່ໃຊ້ແລ້ວເພື່ອຫມຸນໂຕະພາຍໃນຊ່ອງຂໍ້ຄວາມ.
- ຖ້າທ່ານຕ້ອງການກໍານົດລະດັບທີ່ຖືກຕ້ອງສໍາລັບການຫມູນວຽນ, ໃນເມນູດຽວກັນ, ເລືອກລາຍການ "ຕົວກໍານົດການຫມູນວຽນອື່ນໆ";
- ລະບຸຄຸນຄ່າທີ່ຕ້ອງການແລະກົດດ້ວຍຕົນເອງ "ຕົກລົງ".
- ຕາຕະລາງພາຍໃນພາກສະຫນາມຂໍ້ຄວາມຈະຖືກຫັນໄປ.
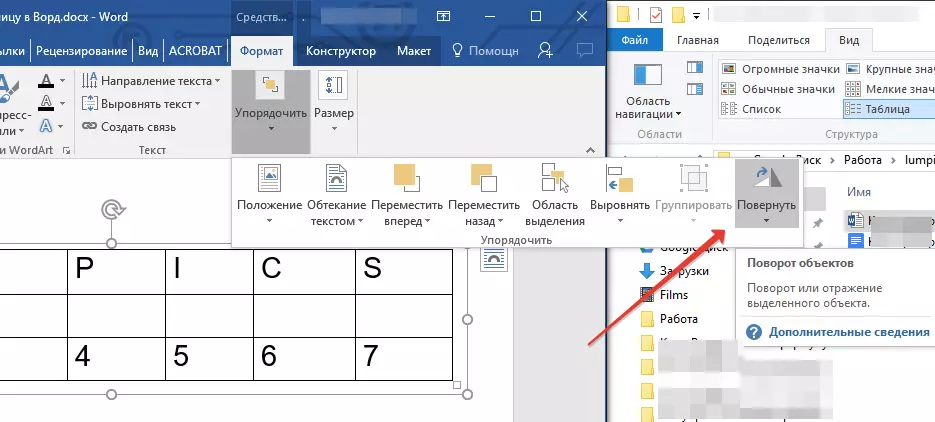
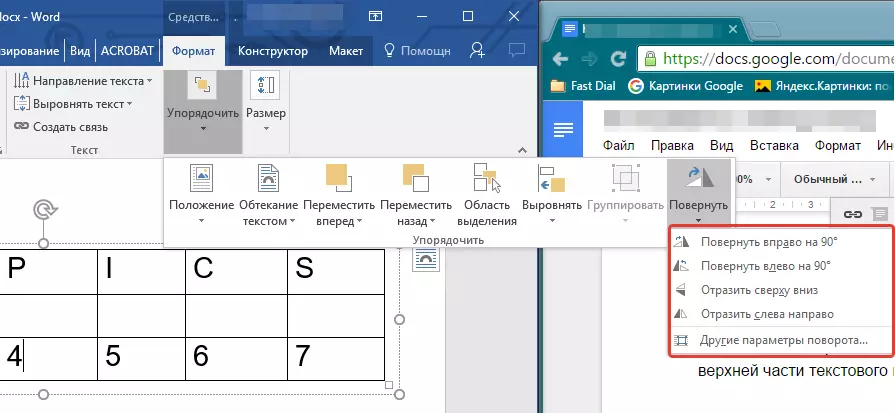
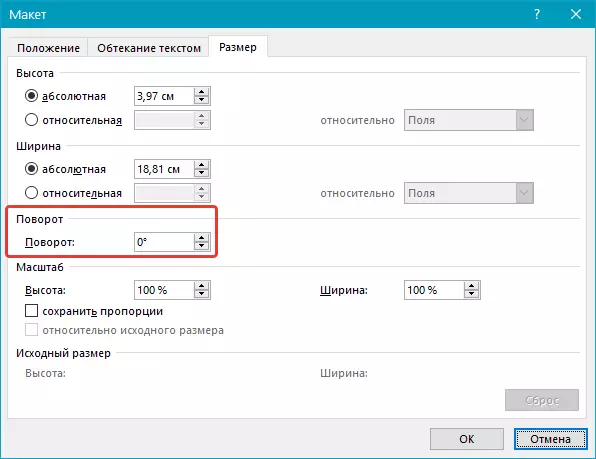
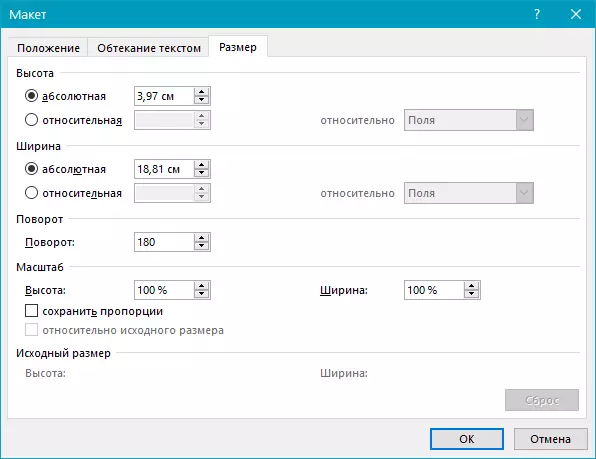
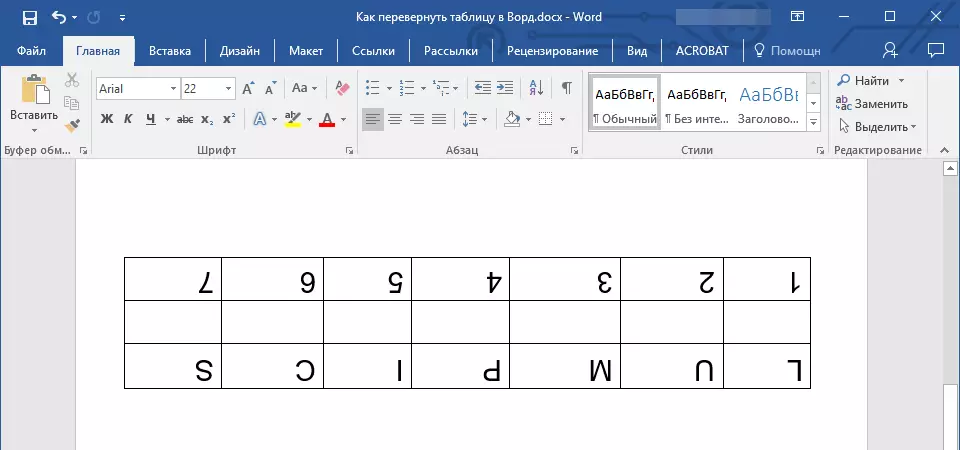
ຫມາຍເຫດ: ໃນຮູບແບບການແກ້ໄຂ, ເຊິ່ງຖືກປ່ຽນແລ້ວກົດທີ່ຊ່ອງຂໍ້ຄວາມ, ຕາຕະລາງ, ຄືກັບເນື້ອໃນທັງຫມົດຂອງມັນ, ນັ້ນແມ່ນ, ຕໍາແຫນ່ງທາງນອນ. ມັນສະດວກຫຼາຍເມື່ອທ່ານຕ້ອງການປ່ຽນແປງຫຼືເພີ່ມບາງສິ່ງບາງຢ່າງໃຫ້ກັບມັນ.
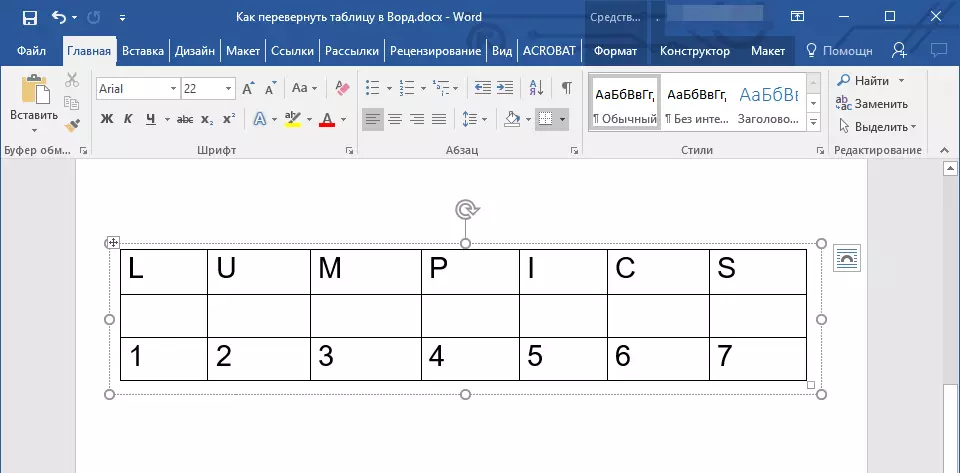
ກ່ຽວກັບເລື່ອງນີ້, ທຸກຢ່າງ, ດຽວນີ້ທ່ານຮູ້ວິທີທີ່ຈະປ່ຽນຕາຕະລາງໃນຄໍາສັບໃນທິດທາງໃດຫນຶ່ງ, ທັງໃນການທີ່ຖືກລະບຸໄວ້. ພວກເຮົາຂໍອວຍພອນໃຫ້ທ່ານມີຜົນຜະລິດທີ່ມີຜົນຜະລິດແລະພຽງແຕ່ໄດ້ຮັບຜົນໃນທາງບວກເທົ່ານັ້ນ.
