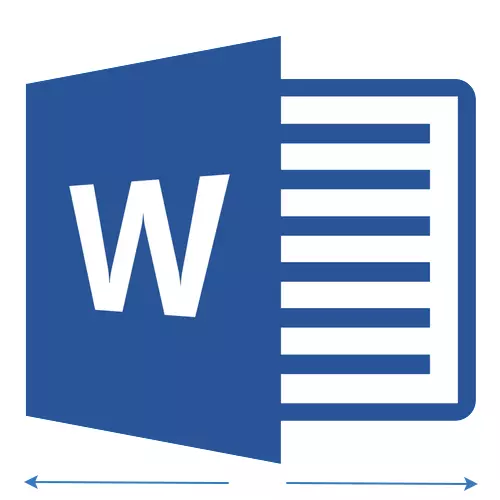
ຫນ້າທີ່ຂອງແຜນການອັດຕະໂນມັດໃນ Microsoft Word ແມ່ນວ່າ, ຂອບໃຈທີ່ທ່ານສາມາດແກ້ໄຂ typos ໄດ້ງ່າຍແລະສະດວກສະບາຍໃນຂໍ້ຄວາມ, ເພີ່ມເຕີມແລະໃສ່ຕົວອັກສອນອື່ນໆແລະລາຍການອື່ນໆ.
ສໍາລັບວຽກງານຂອງມັນ, ຄຸນນະສົມບັດການເຮັດທຸລະກໍາລົດໃຫຍ່ໃຊ້ລາຍຊື່ພິເສດທີ່ມີຂໍ້ຜິດພາດແລະສັນຍາລັກທີ່ມີຢູ່. ຖ້າຈໍາເປັນ, ລາຍຊື່ນີ້ສາມາດປ່ຽນແປງໄດ້ສະເຫມີ.
ຫມາຍເຫດ: Autosman ຊ່ວຍໃຫ້ທ່ານສາມາດແກ້ໄຂຂໍ້ຜິດພາດໃນການຂຽນທີ່ບັນຈຸໃນວັດຈະນານຸກົມສະກົດທີ່ຕົ້ນຕໍ.
ບົດຂຽນທີ່ນໍາສະເຫນີໃນຮູບແບບຂອງ hyperlink ບໍ່ໄດ້ຂຶ້ນກັບອັດຕະໂນມັດ.
ຕື່ມການອອກສຽງເຂົ້າໃນບັນຊີລາຍຊື່ຂອງທຸລະກໍາອັດຕະໂນມັດ
1. ໃນເອກະສານຂໍ້ຄວາມຄໍາສັບ, ໃຫ້ໄປທີ່ເມນູ "ເອກະສານ" ຫຼືກົດ "MS Word" ຖ້າທ່ານໃຊ້ໂປແກຼມລຸ້ນເກົ່າ.
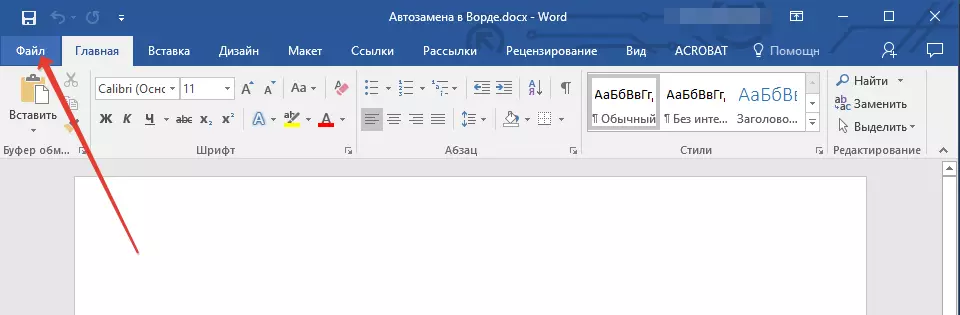
2. ເປີດສ່ວນ "ຕົວເລືອກ".
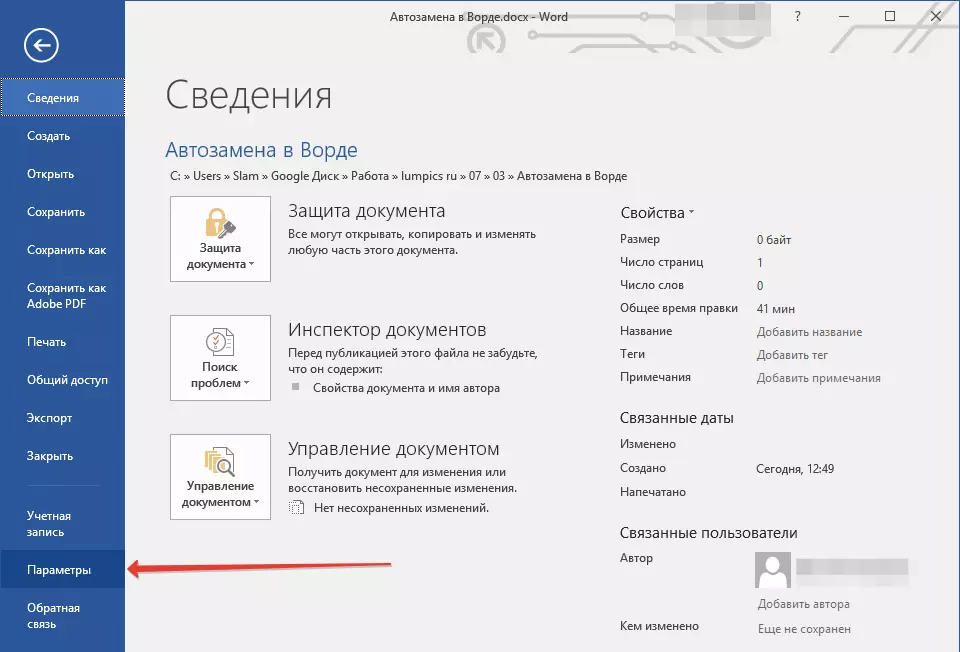
3. ຢູ່ໃນປ່ອງຢ້ຽມທີ່ປາກົດ, ຊອກຫາລາຍການ "ການສະກົດ" ແລະເລືອກມັນ.
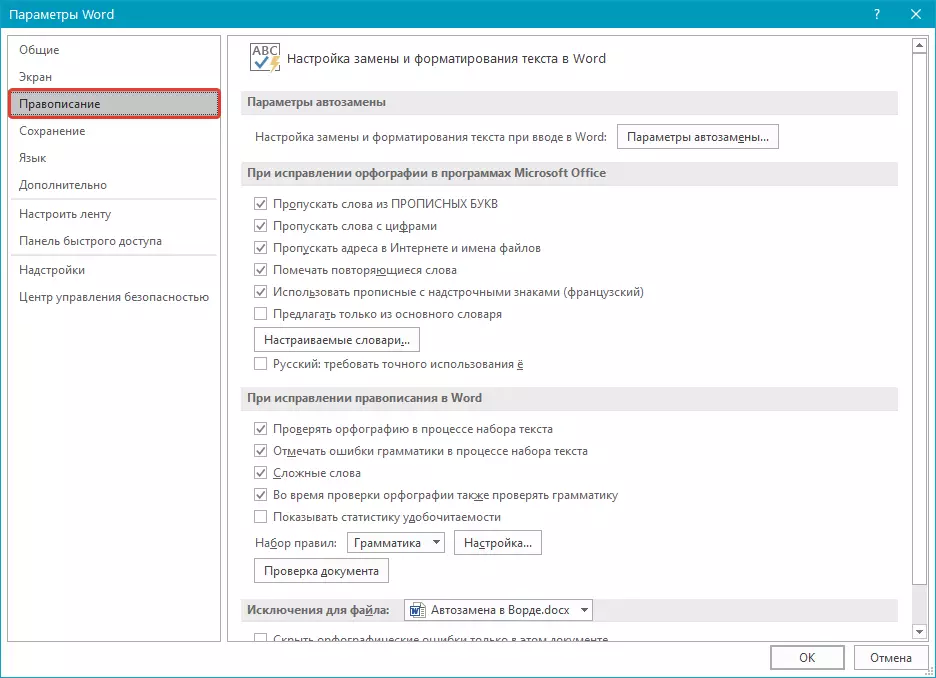
4. ກົດປຸ່ມ "ຕົວກໍານົດອັດຕະໂນມັດ".
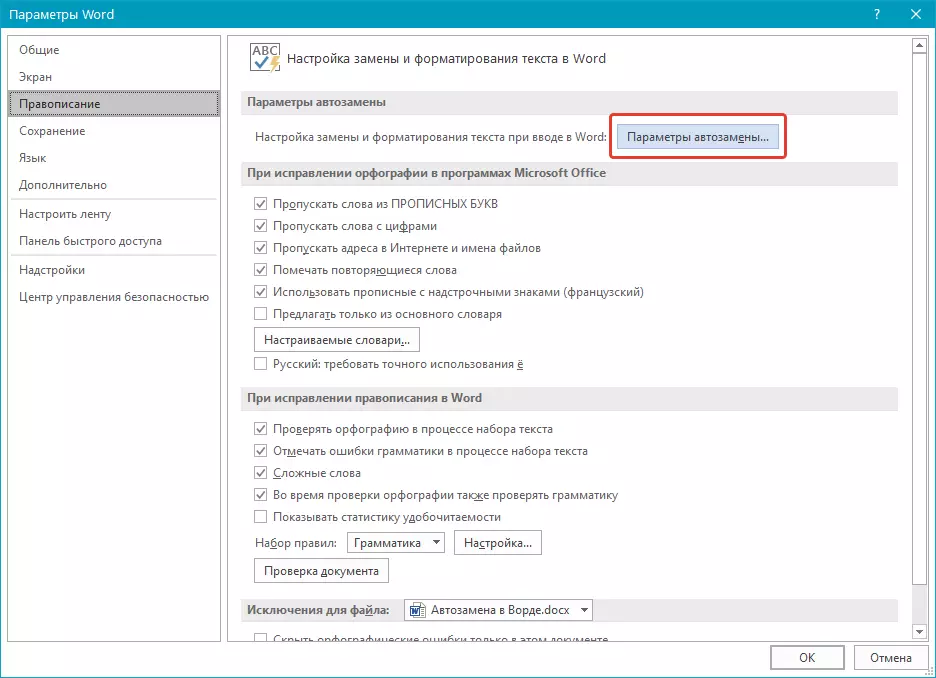
5. ໃນແຖບ "ແຜນການອັດຕະໂນມັດ" ຕິດຕັ້ງຫມາຍຕິກກົງກັນຂ້າມລາຍການ "ທົດແທນເມື່ອເຂົ້າ" ຕັ້ງຢູ່ທາງລຸ່ມຂອງບັນຊີລາຍຊື່.
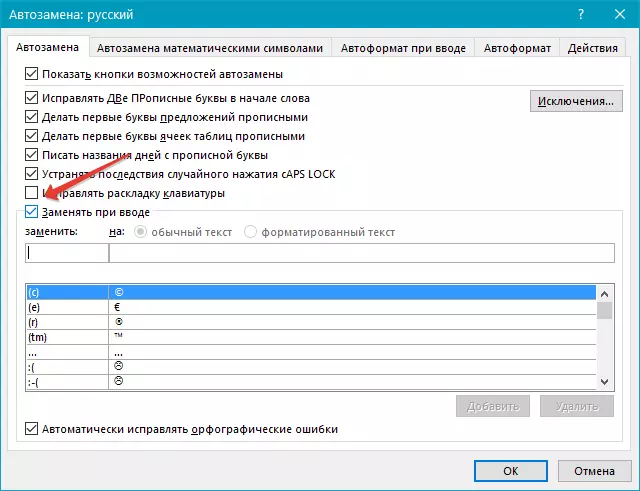
6. ໃສ່ໃນພາກສະຫນາມ "ປ່ຽນແທນ" Word ຫຼືປະໂຫຍກ, ໃນການຂຽນທີ່ທ່ານມັກຈະເຮັດຜິດພາດ. ຍົກຕົວຢ່າງ, ມັນອາດຈະເປັນຄໍາ "ໃບຫນ້າ".
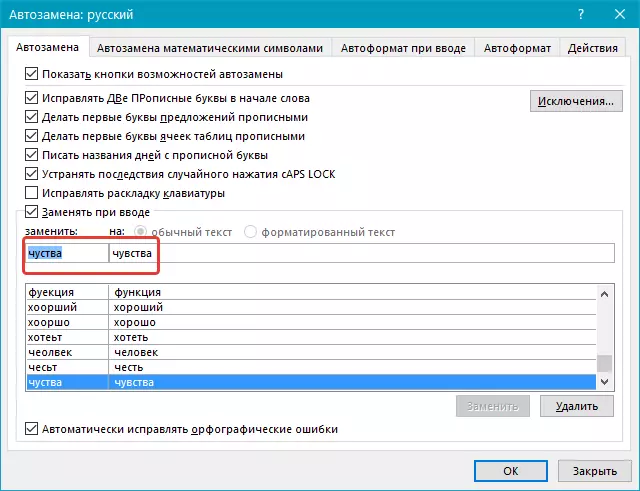
7. ໃນພາກສະຫນາມ "ສຸດ" ໃສ່ຄໍາດຽວກັນ, ແຕ່ຖືກຕ້ອງແລ້ວ. ໃນກໍລະນີຂອງຕົວຢ່າງຂອງພວກເຮົາ, ມັນຈະເປັນຄໍາ "ຄວາມຮູ້ສຶກ".
8. ແຕະ "ຕື່ມ".
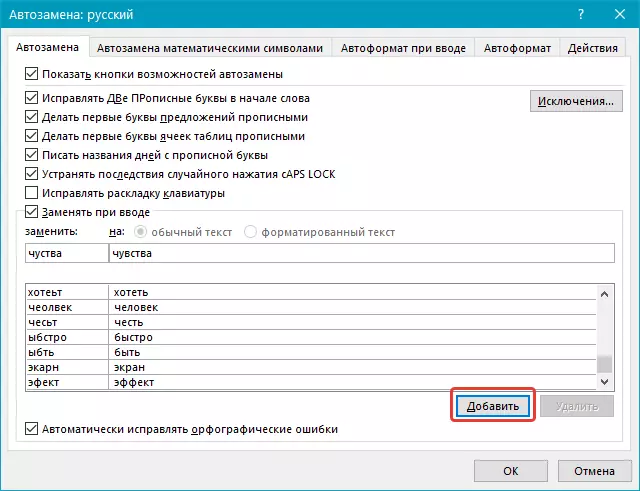
9. ກົດ "ຕົກລົງ".
ປ່ຽນການອອກສຽງໃນລາຍການສົ່ງເສີມອັດຕະໂນມັດ
1. ເປີດສ່ວນ "ຕົວເລືອກ" ຕັ້ງຢູ່ໃນເມນູ "ເອກະສານ".
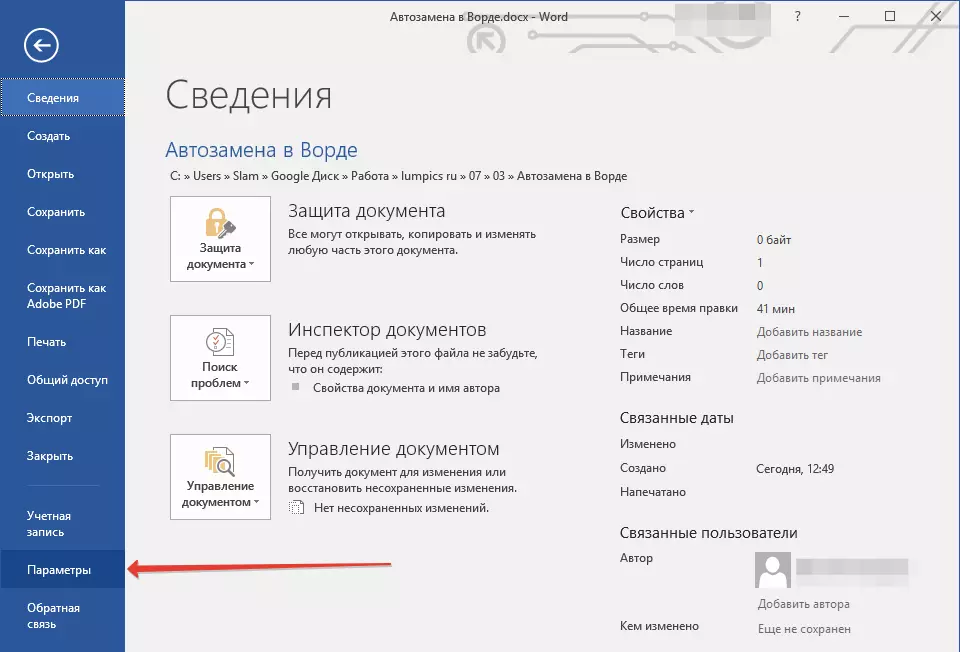
2. ເປີດລາຍການ "ການສະກົດ" ແລະກົດປຸ່ມມັນ "ຕົວກໍານົດອັດຕະໂນມັດ".
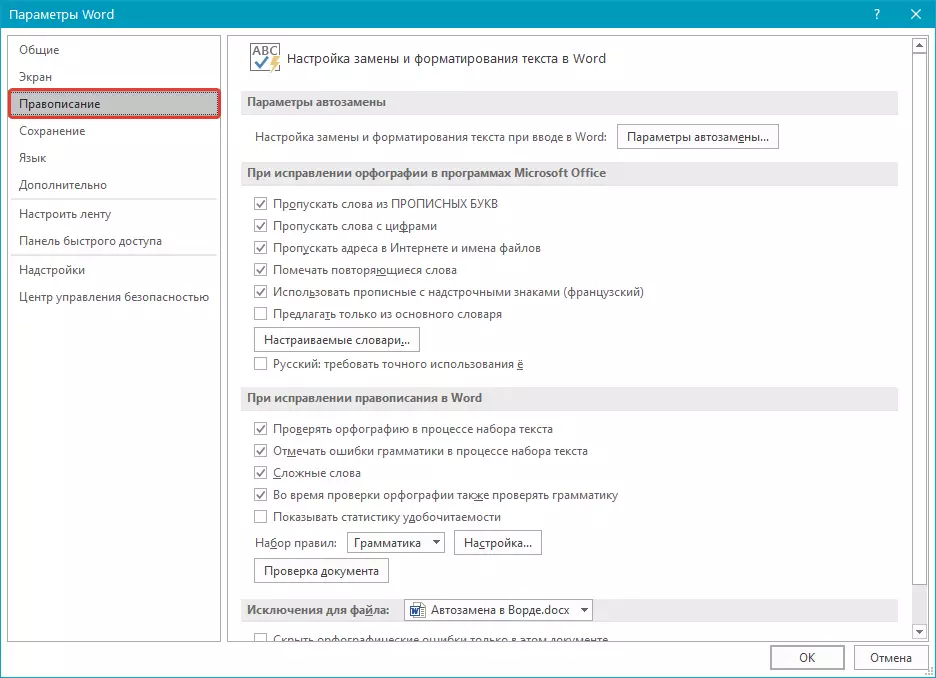
3. ໃນແຖບ "ແຜນການອັດຕະໂນມັດ" ຕິດຕັ້ງຫມາຍຕິກໃນທາງກົງກັນຂ້າມ "ທົດແທນເມື່ອເຂົ້າ".
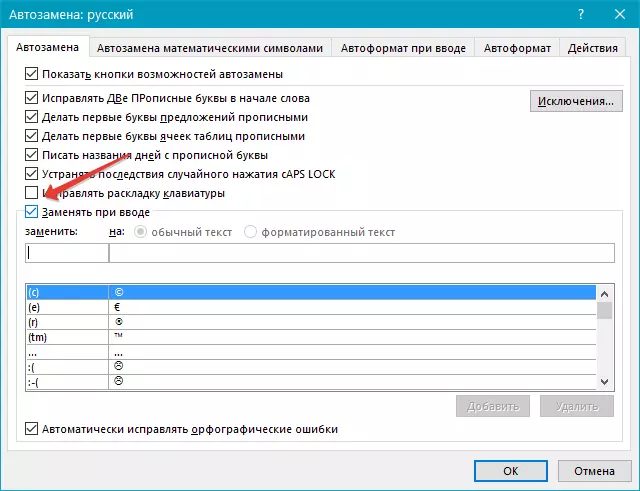
4. ກົດທີ່ບັນທຶກໃນລາຍຊື່ເພື່ອໃຫ້ມັນຈະຖືກສະແດງຢູ່ໃນສະຫນາມ "ປ່ຽນແທນ".
5. ໃນພາກສະຫນາມ "ສຸດ" ໃສ່ຄໍາສັບ, ສັນຍາລັກຫຼືປະໂຫຍກທີ່ທ່ານຕ້ອງການທົດແທນການເຂົ້າເມື່ອເຂົ້າ.
6. ແຕະ "ປ່ຽນແທນ".
ປ່ຽນຊື່ການອອກສຽງໃນລາຍການສົ່ງເສີມອັດຕະໂນມັດ
1. ປະຕິບັດຂັ້ນຕອນທີ 1 ເຖິງ 4 ທີ່ໄດ້ອະທິບາຍໃນພາກກ່ອນຂອງບົດຄວາມ.
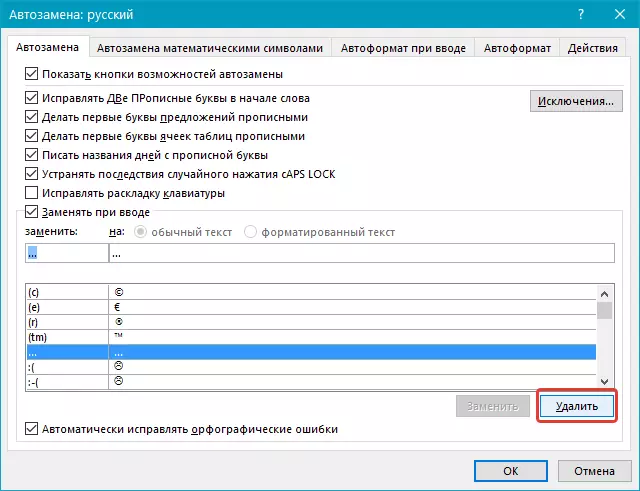
2. ກົດປຸ່ມ "ລົບ".
3. ໃນພາກສະຫນາມ "ປ່ຽນແທນ" ໃສ່ຊື່ໃຫມ່.
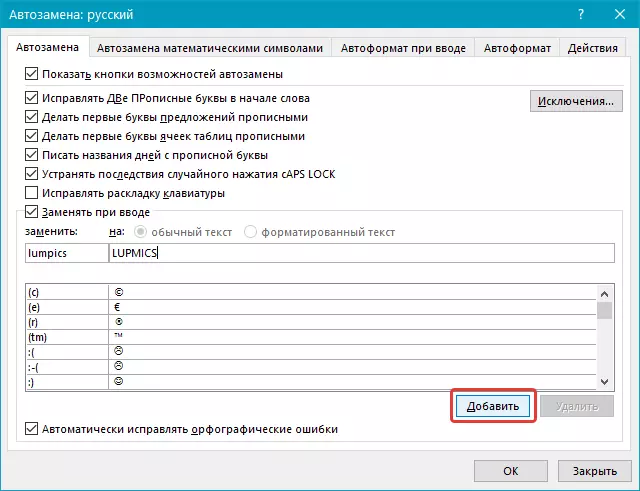
4. ກົດປຸ່ມ "ຕື່ມ".
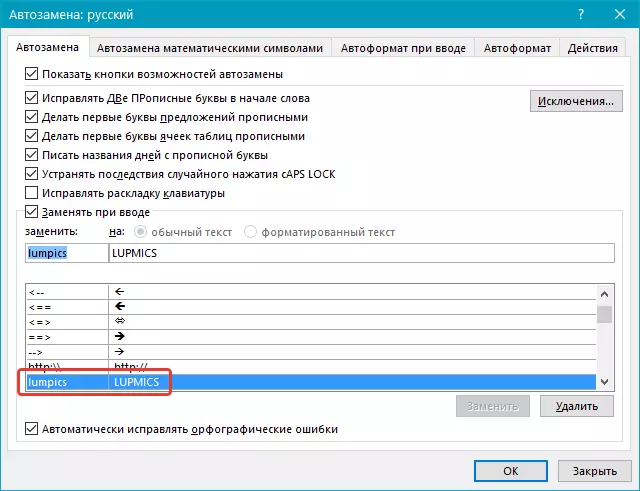
ຄຸນລັກສະນະຂອງໂອກາດ
ຂ້າງເທິງ, ພວກເຮົາໄດ້ເວົ້າກ່ຽວກັບວິທີການເຮັດໃຫ້ຜູ້ຂຽນໃນ Word 2007 - 2016, ແຕ່ວ່າສໍາລັບການສິດຕະ Q ຂອງແຜນງານດັ່ງກ່າວ, ຍັງໃຊ້ໄດ້. ເຖິງຢ່າງໃດກໍ່ຕາມ, ຄວາມເປັນໄປໄດ້ຂອງຫນ້າທີ່ການເຮັດທຸລະກໍາໂດຍອັດຕະໂນມັດແມ່ນກວ້າງຂວາງຫຼາຍ, ສະນັ້ນໃຫ້ພິຈາລະນາໂດຍລະອຽດ.ຄວາມຜິດພາດແລະຂໍ້ຜິດພາດແລະຂໍ້ຜິດພາດໂດຍອັດຕະໂນມັດ
ຕົວຢ່າງ, ຖ້າທ່ານໃສ່ຄໍາ "Coter" ແລະວາງພື້ນທີ່ຫຼັງຈາກມັນ, ຄໍານີ້ຈະຖືກທົດແທນໂດຍອັດຕະໂນມັດໂດຍການທີ່ຖືກຕ້ອງ - "ເຊິ່ງ" . ຖ້າທ່ານຂຽນໂດຍບັງເອີນ "Whisb ຈະໄປ" ຫລັງຈາກນັ້ນ, ໃຫ້ວາງພື້ນທີ່, ປະໂຫຍກທີ່ຜິດພາດຈະຖືກປ່ຽນແທນດ້ວຍສິ່ງທີ່ຖືກຕ້ອງ - "ເຊິ່ງຈະເປັນ".
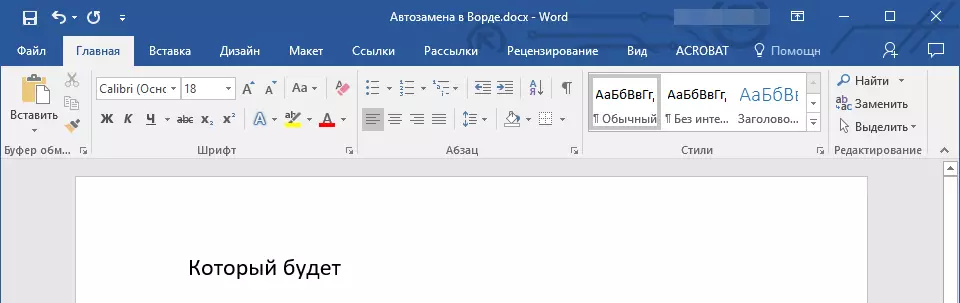
ສັນຍາລັກໃສ່ໄວ
ຄຸນລັກສະນະການເຮັດທຸລະກໍາລົດໃຫຍ່ແມ່ນມີປະໂຫຍດຫຼາຍໃນກໍລະນີທີ່ທ່ານຕ້ອງການເພີ່ມສັນຍາລັກທີ່ບໍ່ຢູ່ໃນແປ້ນພິມ. ແທນທີ່ຈະຊອກຫາມັນຢູ່ໃນສ່ວນທີ່ຝັງຢູ່ໃນສ່ວນ "ສັນຍາລັກ", ທ່ານສາມາດໃສ່ການອອກແບບທີ່ຈໍາເປັນຈາກແປ້ນພິມ.
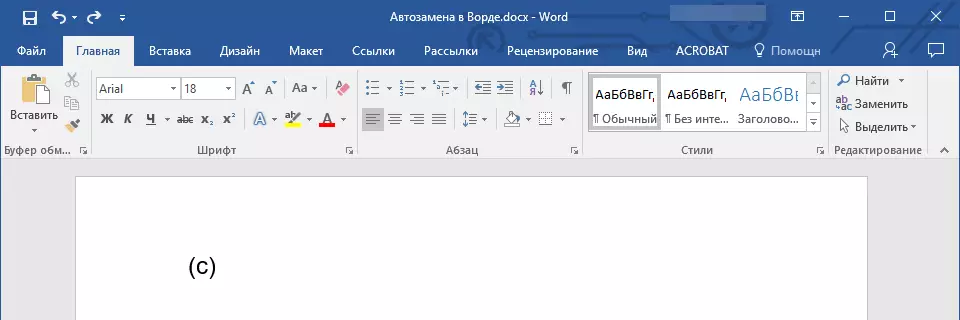
ຕົວຢ່າງ, ຖ້າທ່ານຕ້ອງການໃສ່ສັນຍາລັກໃນຂໍ້ຄວາມ © , ໃນຮູບແບບພາສາອັງກິດ, ເຂົ້າ (c) ແລະກົດຊ່ອງ. ມັນກໍ່ເກີດຂື້ນວ່າຕົວລະຄອນທີ່ຈໍາເປັນແມ່ນບໍ່ຢູ່ໃນບັນຊີໂດຍອັດຕະໂນມັດ, ແຕ່ພວກມັນສາມາດເຂົ້າໄປໃນຄູ່ມືໄດ້ສະເຫມີ. ວິທີການເຮັດມັນແມ່ນຂຽນຢູ່ຂ້າງເທິງ.
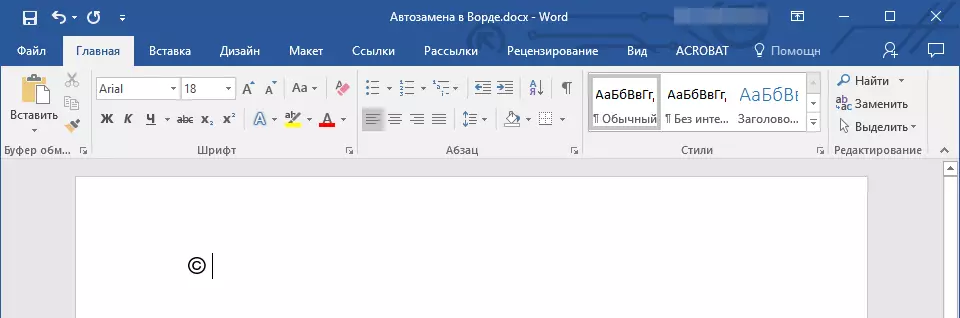
ປະໂຫຍກແຊກໄວ
ຄຸນລັກສະນະນີ້ອາດຈະສົນໃຈຜູ້ທີ່ມັກຈະຕ້ອງໃສ່ປະໂຫຍກດຽວກັນໃນຂໍ້ຄວາມ. ເພື່ອປະຢັດເວລາ, ປະໂຫຍກນີ້ສາມາດຖືກຄັດລອກແລະໃສ່, ແຕ່ວ່າມັນມີວິທີການທີ່ມີປະສິດທິພາບຫຼາຍ.
ມັນພຽງພໍທີ່ຈະໃສ່ຕົວຫຍໍ້ທີ່ຈໍາເປັນໃນຫນ້າຕ່າງການຕັ້ງຄ່າການແປພາສາອັດຕະໂນມັດ (ລາຍການ "ປ່ຽນແທນ" ), ແລະໃນວັກ "ສຸດ" ລະບຸມູນຄ່າທັງຫມົດຂອງມັນ.
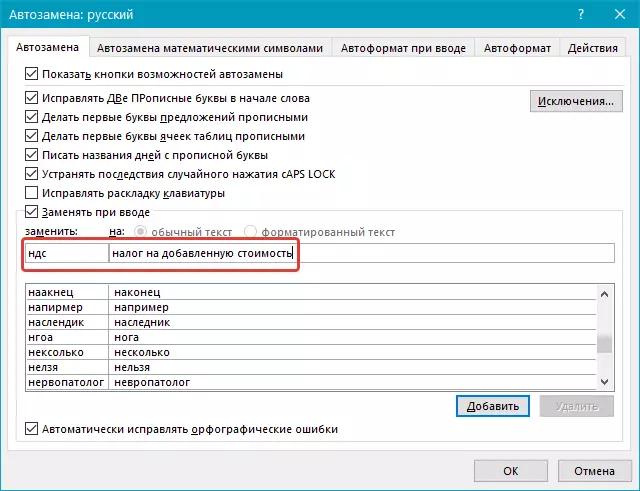
ສະນັ້ນ, ຕົວຢ່າງ, ແທນທີ່ຈະເຂົ້າສູ່ປະໂຫຍກເຕັມທີ່ເຕັມທີ່ "ອາກອນມູນຄ່າເພີ່ມ" ທ່ານສາມາດຕິດຕັ້ງການເຮັດທຸລະກໍາອັດຕະໂນມັດໃສ່ມັນດ້ວຍການຫຼຸດຜ່ອນ. "VAT" . ກ່ຽວກັບວິທີເຮັດມັນ, ພວກເຮົາໄດ້ຂຽນດ້ານເທິງແລ້ວ.
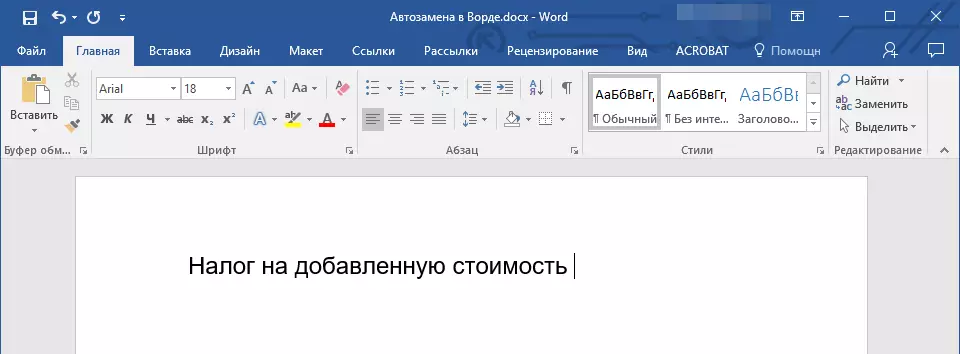
ຄໍາແນະນໍາ: ເພື່ອກໍາຈັດຕົວອັກສອນ, ຄໍາສັບແລະປະໂຫຍກອັດຕະໂນມັດອອກແບບອັດຕະໂນມັດ backspace. - ນີ້ຈະຍົກເລີກການປະຕິບັດຊອບແວ. ເພື່ອປິດການເຮັດວຽກທີ່ໃຊ້ໄດ້ຢ່າງສິ້ນເຊີງ, ເອົາກ່ອງກາເຄື່ອງຫມາຍອອກ "ທົດແທນເມື່ອເຂົ້າ" ວິທີ "ຕົວກໍານົດການສະກົດ" — "ຕົວກໍານົດອັດຕະໂນມັດ".
ຕົວເລືອກທັງຫມົດທີ່ອະທິບາຍໄວ້ຂ້າງເທິງແມ່ນອີງໃສ່ການນໍາໃຊ້ສອງລາຍຊື່ຂອງຄໍາ (ປະໂຫຍກ). ເນື້ອໃນຂອງຖັນທໍາອິດແມ່ນຄໍາສັບຫລືການຫຼຸດຜ່ອນທີ່ເຂົ້າໄປໃນແປ້ນພິມ, ທີສອງແມ່ນຄໍາສັບຫລືປະໂຫຍກທີສອງທີ່ທ່ານຕ້ອງການທີ່ຈະທົດແທນສິ່ງທີ່ຜູ້ໃຊ້ໄດ້ເຂົ້າມາ.
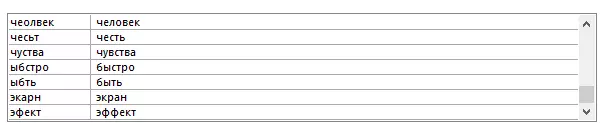
ນັ້ນແມ່ນທັງຫມົດ, ດຽວນີ້ທ່ານຮູ້ຫຼາຍຢ່າງກ່ຽວກັບສິ່ງທີ່ເປັນພືດອັດຕະໂນມັດໃນ Word 2010 - 2016, ໃນສະບັບກ່ອນຫນ້ານີ້. ແຍກຕ່າງຫາກ, ມັນເປັນມູນຄ່າທີ່ຈະສັງເກດວ່າສໍາລັບທຸກໆໂປແກຼມທີ່ລວມຢູ່ໃນ Microsoft Office Package, ລາຍຊື່ແບບຈໍາລອງແມ່ນສາມັນ. ພວກເຮົາຂໍອວຍພອນໃຫ້ທ່ານມີຜົນຜະລິດກັບເອກະສານຂໍ້ຄວາມ, ແລະຂໍຂອບໃຈກັບຫນ້າທີ່ຂອງຜູ້ຂຽນ, ມັນຈະກາຍເປັນສິ່ງທີ່ດີກວ່າແລະມີປະສິດທິພາບຫຼາຍຂຶ້ນ.
