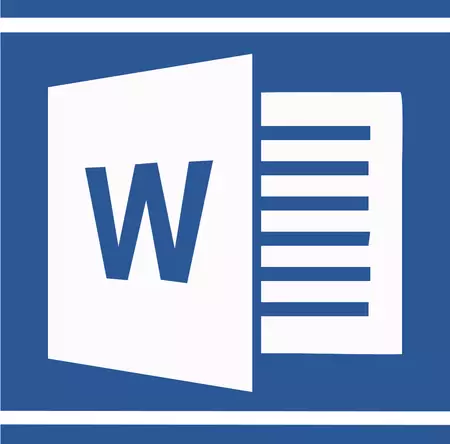
ໂປແກຼມ Microsoft Word, ເຊັ່ນດຽວກັບບັນນາທິການຕົວຫນັງສືສ່ວນໃຫຍ່, ແມ່ນໄດ້ຮັບການ indent ທີ່ແນ່ນອນ (ໄລຍະຫ່າງ) ລະຫວ່າງວັກ. ໄລຍະທາງນີ້ເກີນໄລຍະຫ່າງລະຫວ່າງແຖວໃນຂໍ້ຄວາມໂດຍກົງພາຍໃນແຕ່ລະວັກ, ແລະມັນກໍ່ຈໍາເປັນສໍາລັບຄວາມສາມາດໃນການນໍາທາງແລະຄວາມສະດວກສະບາຍຂອງການນໍາທາງ. ນອກຈາກນັ້ນ, ໄລຍະຫນຶ່ງລະຫວ່າງວັກແມ່ນຄວາມຕ້ອງການທີ່ຈໍາເປັນໃນເວລາທີ່ອອກເອກະສານ, ບົດຄັດຫຍໍ້, ຄະນະກໍາມະການແມ່ນບໍ່ສໍາຄັນ.
ສໍາລັບການເຮັດວຽກ, ຄືກັບໃນກໍລະນີທີ່ເອກະສານຖືກສ້າງຂື້ນບໍ່ພຽງແຕ່ສໍາລັບການນໍາໃຊ້ສ່ວນຕົວເທົ່ານັ້ນ, ຄວາມຈໍາເປັນເຫລົ່ານີ້ແມ່ນແນ່ນອນ. ເຖິງຢ່າງໃດກໍ່ຕາມ, ໃນບາງສະຖານະການມັນອາດຈະມີຄວາມຈໍາເປັນທີ່ຈະຕ້ອງຫຼຸດລົງ, ຫຼືແມ່ນແຕ່ເອົາໄລຍະຫ່າງໃນລະຫວ່າງວັກໃນຄໍາສັບໃນຄໍາ. ກ່ຽວກັບວິທີເຮັດມັນ, ພວກເຮົາຈະບອກຢູ່ດ້ານລຸ່ມ.
ບົດຮຽນ: ວິທີການປ່ຽນ firmware ໃນ Word
ເອົາໄລຍະຫ່າງລະຫວ່າງວັກ
1. ຍົກໃຫ້ເຫັນຂໍ້ຄວາມ, ໄລຍະຫ່າງລະຫວ່າງວັກທີ່ທ່ານຕ້ອງການປ່ຽນແປງ. ຖ້າວ່ານີ້ແມ່ນຊິ້ນສ່ວນຂອງຂໍ້ຄວາມຈາກເອກະສານ, ໃຫ້ໃຊ້ຫນູ. ຖ້າວ່ານີ້ແມ່ນເນື້ອໃນທັງຫມົດຂອງເອກະສານ, ໃຫ້ໃຊ້ປຸ່ມຕ່າງໆ "Ctrl + A".
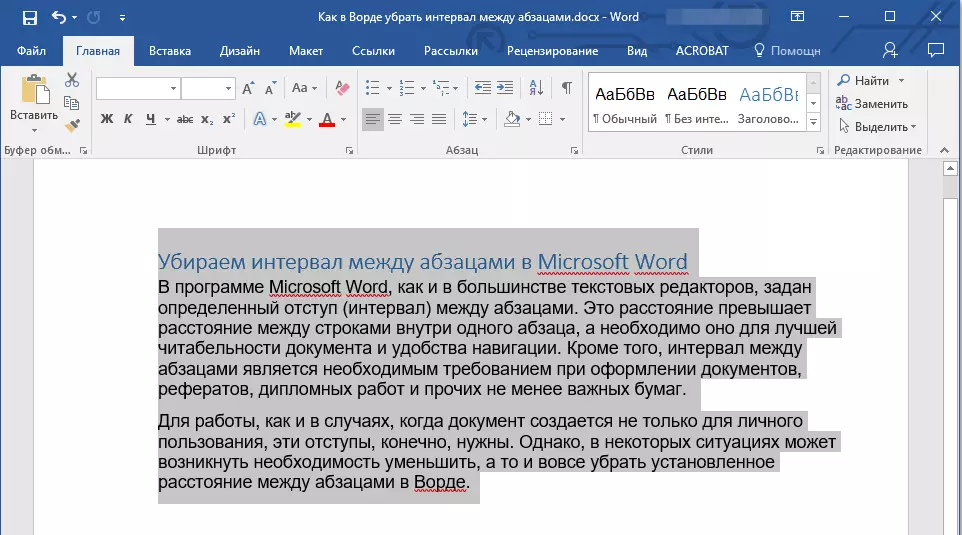
2. ໃນກຸ່ມ "ວັກ" ເຊິ່ງຕັ້ງຢູ່ໃນແຖບ "ເຮືອນ" ຊອກປຸ່ມ "ໄລຍະຫ່າງ" ແລະກົດທີ່ສາມຫລ່ຽມນ້ອຍ, ຕັ້ງຢູ່ເບື້ອງຂວາຂອງມັນເພື່ອນໍາໃຊ້ເມນູຂອງເຄື່ອງມືນີ້.
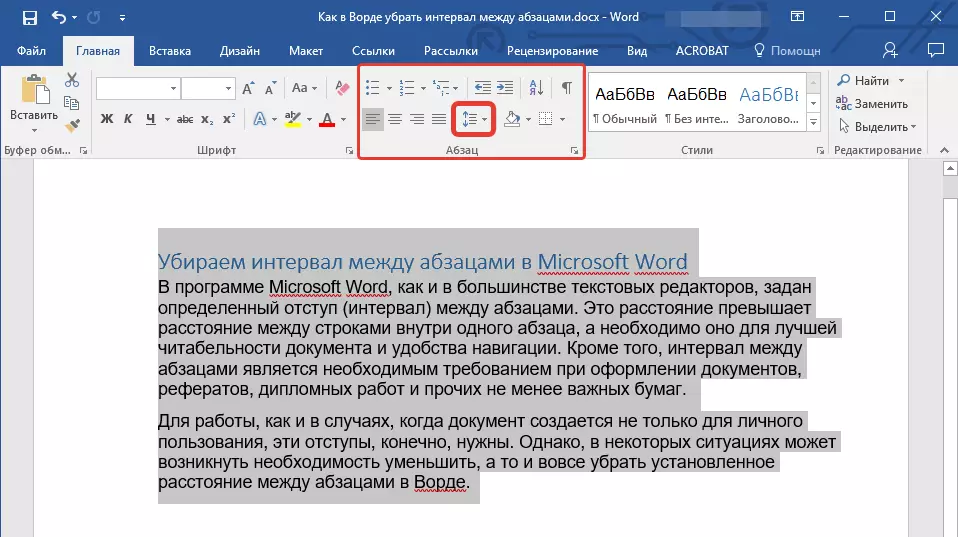
3. ຢູ່ໃນປ່ອງຢ້ຽມທີ່ປະກົດວ່າ, ທ່ານຈໍາເປັນຕ້ອງມີການກະທໍາໂດຍການເລືອກຫນຶ່ງໃນສອງລາຍການດ້ານລຸ່ມຫຼືທັງສອງ (ມັນຂື້ນກັບສິ່ງທີ່ທ່ານຕ້ອງການເປັນຜົນມາຈາກການ):
- ເອົາໄລຍະຫ່າງກ່ອນວັກ;
- ເອົາໄລຍະຫ່າງຫຼັງຈາກວັກ.
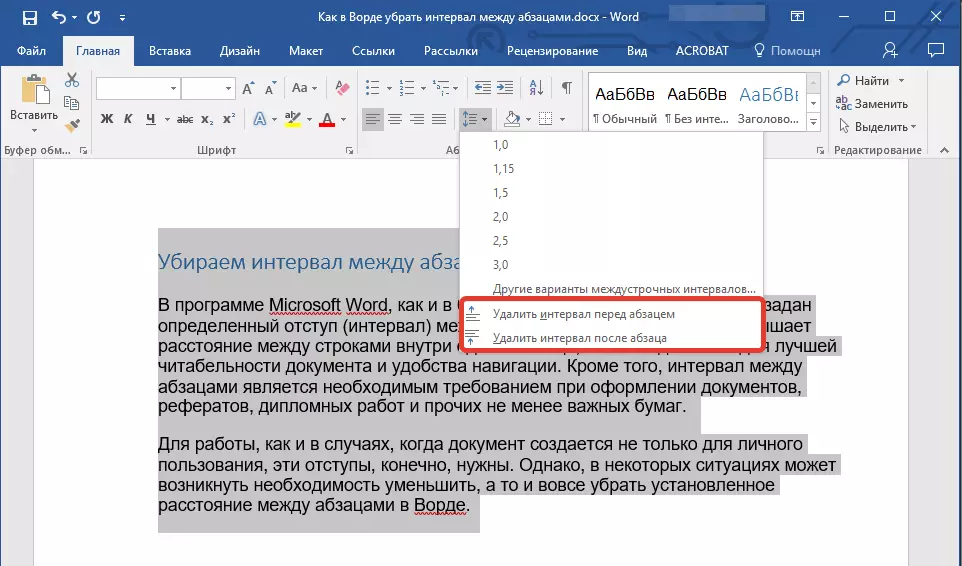
4. ໄລຍະຫ່າງລະຫວ່າງວັກຈະຖືກລຶບອອກ.
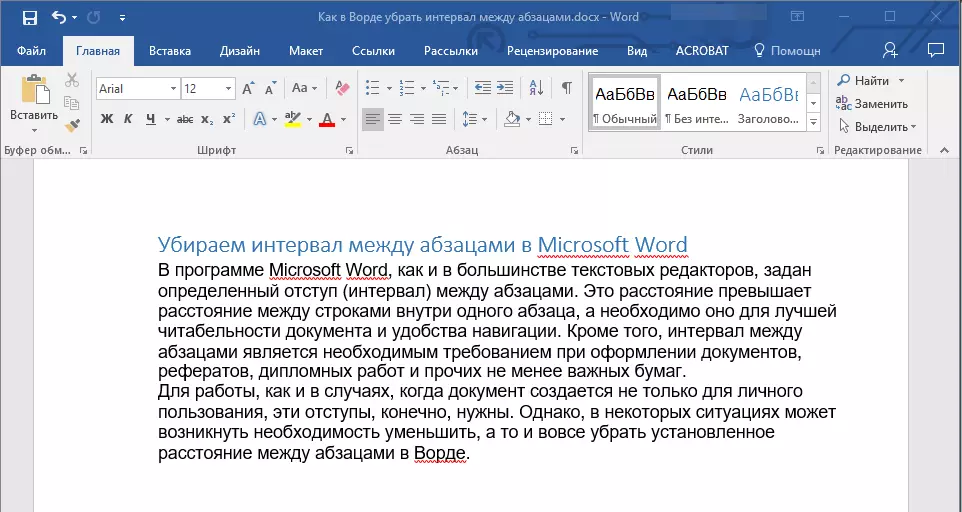
ປ່ຽນແປງແລະປະຕິບັດການຈັດຕັ້ງທີ່ຖືກຕ້ອງຂອງໄລຍະເວລາລະຫວ່າງວັກ
ວິທີການທີ່ພວກເຮົາເບິ່ງຢູ່ຂ້າງເທິງອະນຸຍາດໃຫ້ທ່ານສາມາດປ່ຽນລະຫວ່າງຄຸນຄ່າມາດຕະຖານຂອງໄລຍະເວລາລະຫວ່າງວັກ (ອີກເທື່ອຫນຶ່ງ, ມູນຄ່າມາດຕະຖານທີ່ກໍານົດໄວ້ໃນຄໍາສັບທີ່ກໍານົດໄວ້ໃນຄໍາສັບທີ່ກໍານົດໄວ້). ຖ້າທ່ານຕ້ອງການຕັ້ງໄລຍະທາງນີ້ຢ່າງຖືກຕ້ອງ, ໃຫ້ຕັ້ງຄ່ານິຍົມບາງຢ່າງຢ່າງຖືກຕ້ອງເພື່ອໃຫ້ມັນເປັນຕົວຢ່າງ, ມັນຍັງສັງເກດເຫັນ, ປະຕິບັດຕາມຂັ້ນຕອນເຫຼົ່ານີ້:
1. ໃຊ້ຫນູຫຼືປຸ່ມຢູ່ເທິງແປ້ນພິມ, ເລືອກຂໍ້ຄວາມຫລືຊິ້ນສ່ວນ, ໄລຍະຫ່າງລະຫວ່າງວັກທີ່ທ່ານຕ້ອງການປ່ຽນແປງ.
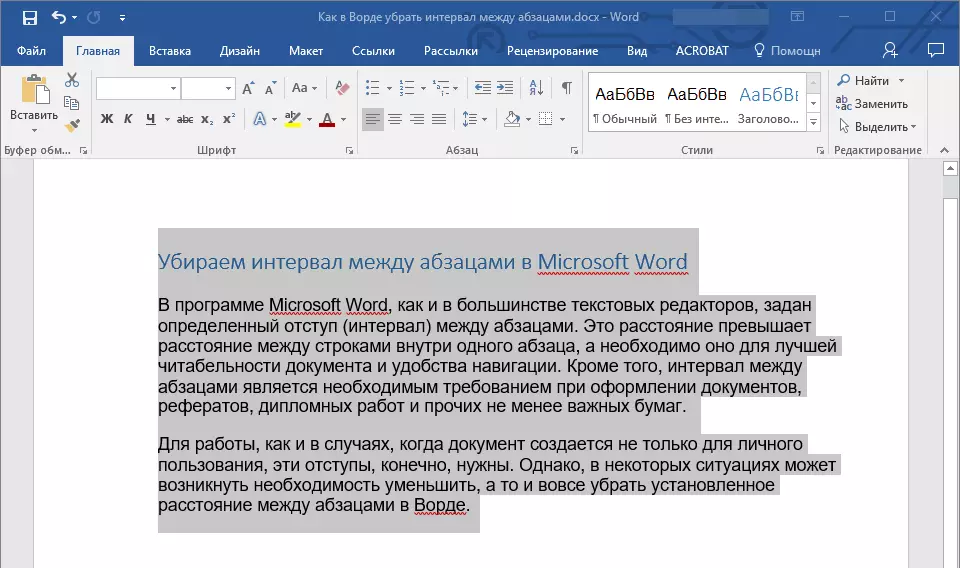
2. ໂທຫາກ່ອງໂຕ້ຕອບຂອງກຸ່ມ "ວັກ" ໂດຍການກົດປຸ່ມລູກສອນນ້ອຍ, ເຊິ່ງຕັ້ງຢູ່ແຈເບື້ອງຂວາລຸ່ມຂອງກຸ່ມນີ້.

3. ໃນກ່ອງໂຕ້ຕອບ "ວັກ" ເຊິ່ງຈະເປີດຢູ່ທາງຫນ້າຂອງທ່ານໃນສ່ວນ "ໄລຍະຫ່າງ" ກໍານົດຄ່າທີ່ຈໍາເປັນ "ດ້ານຫນ້າ" ແລະ "ຫລັງ".
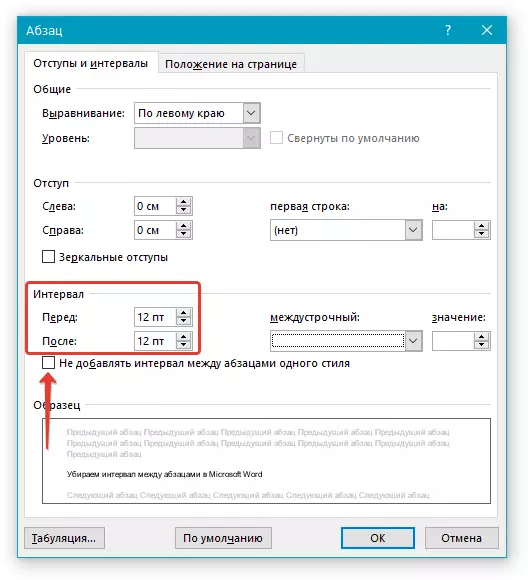
- ຄໍາແນະນໍາ: ຖ້າຈໍາເປັນ, ໂດຍບໍ່ຕ້ອງອອກຈາກກ່ອງໂຕ້ຕອບ "ວັກ" ທ່ານສາມາດປິດການເພີ່ມເຕີມຂອງໄລຍະເວລາລະຫວ່າງວັກທີ່ຂຽນໄວ້ໃນແບບຫນຶ່ງ. ເພື່ອເຮັດສິ່ງນີ້, ໃຫ້ກວດເບິ່ງກ່ອງກົງກັນຂ້າມກັບລາຍການທີ່ສອດຄ້ອງກັນ.
- ຄໍາແນະນໍາທີ 2: ຖ້າທ່ານບໍ່ຈໍາເປັນຕ້ອງມີໄລຍະເວລາລະຫວ່າງວັກໂດຍທົ່ວໄປ, ສໍາລັບໄລຍະເວລາ "ດ້ານຫນ້າ" ແລະ "ຫລັງ" ຕັ້ງຄ່າ "0 pt" . ຖ້າຫາກວ່າມີຄວາມຈໍາເປັນໃນຊ່ວງເວລາ, ເຖິງແມ່ນວ່າຫນ້ອຍທີ່ສຸດ, ກໍານົດມູນຄ່າຫຼາຍ 0.
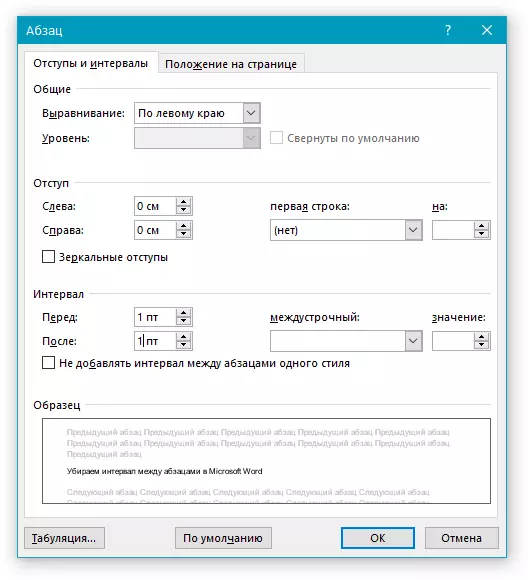
4. ໄລຍະເວລາລະຫວ່າງວັກຈະປ່ຽນແປງຫຼືຫາຍໄປ, ຂື້ນກັບຄຸນຄ່າທີ່ທ່ານລະບຸ.
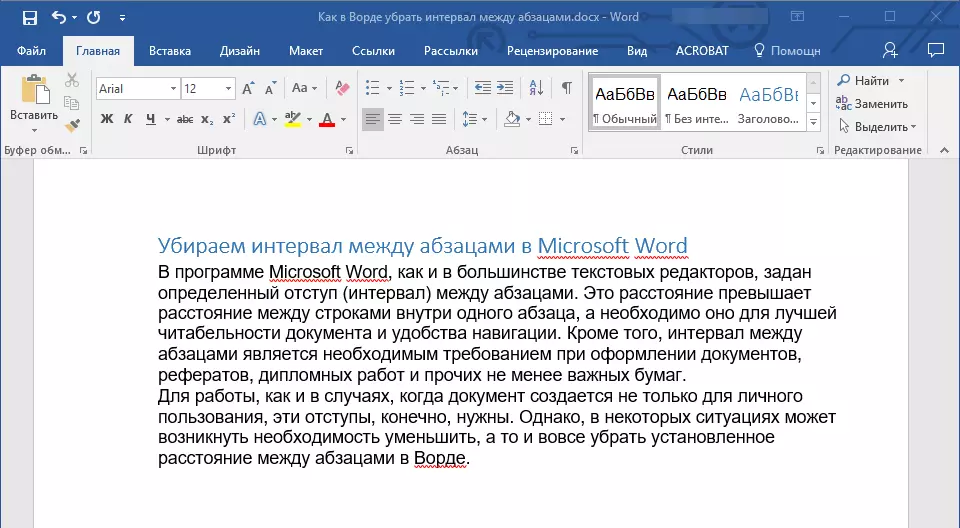
- ຄໍາແນະນໍາ: ຖ້າຈໍາເປັນ, ທ່ານສາມາດຕັ້ງຄ່າສະຖານທີ່ເປັນສ່ວນປະກອບເປັນຕົວກໍານົດການເປັນຕົ້ນສະບັບ. ເພື່ອເຮັດສິ່ງນີ້, ມັນພຽງພໍໃນກ່ອງໂຕ້ຕອບວັກເພື່ອກົດປຸ່ມທີ່ສອດຄ້ອງກັນ, ເຊິ່ງຕັ້ງຢູ່ໃນສ່ວນລຸ່ມຂອງມັນ.
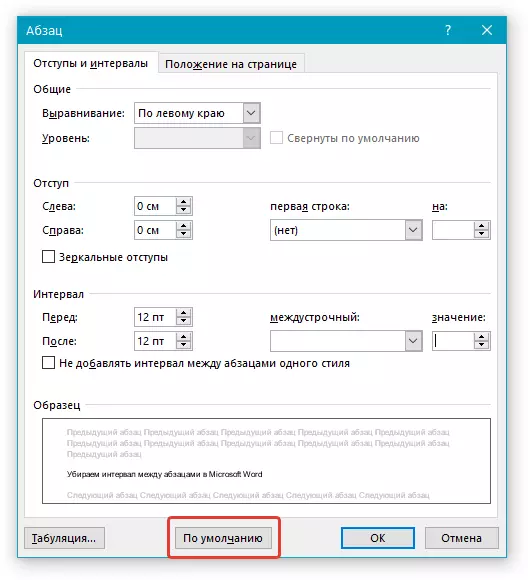
ຂັ້ນຕອນທີ່ຄ້າຍຄືກັນ (ກ່ອງໂທໂທ "ວັກ" ) ທ່ານສາມາດເຮັດໄດ້ໂດຍຜ່ານເມນູສະພາບການ.
1. ຍົກໃຫ້ເຫັນຂໍ້ຄວາມ, ຕົວກໍານົດການໄລຍະເວລາລະຫວ່າງວັກທີ່ທ່ານຕ້ອງການປ່ຽນແປງ.
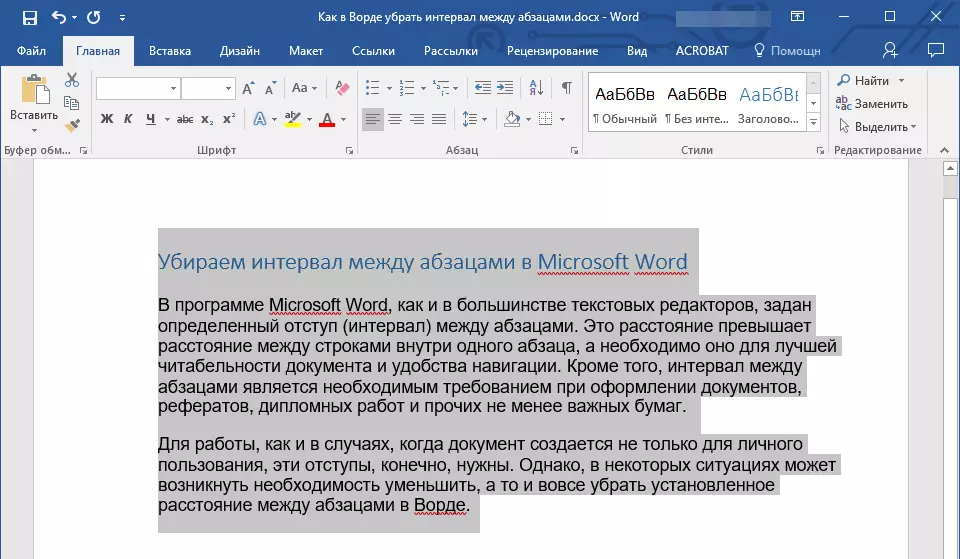
2. ກົດຂວາໃສ່ຂໍ້ຄວາມແລະເລືອກ "ວັກ".
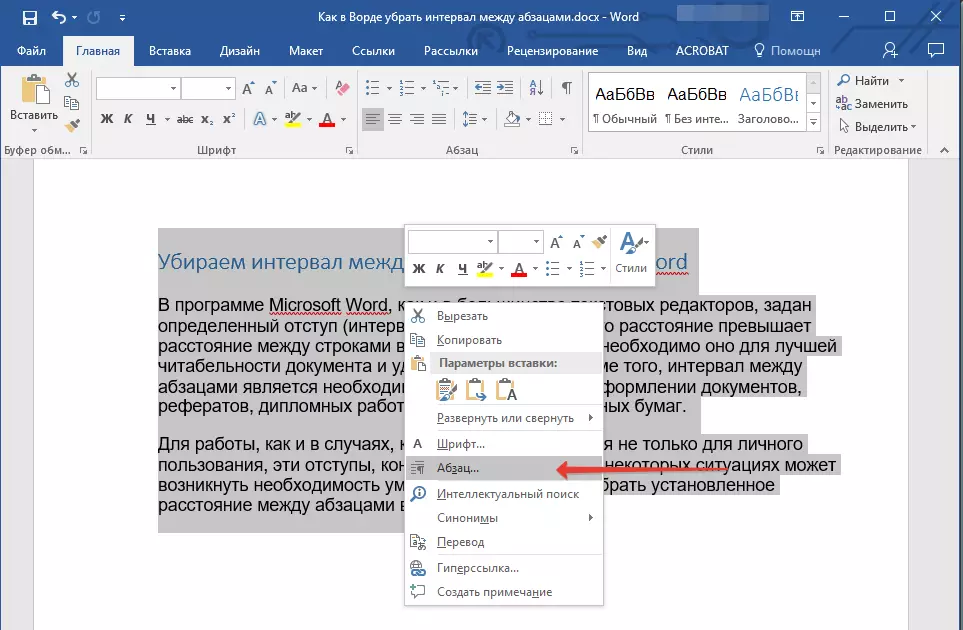
3. ກໍານົດຄຸນຄ່າທີ່ຈໍາເປັນເພື່ອປ່ຽນໄລຍະຫ່າງລະຫວ່າງວັກ.

ບົດຮຽນ: ວິທີການເຮັດໃຫ້ Indents ໃນ MS Word
ກ່ຽວກັບສິ່ງນີ້ພວກເຮົາສາມາດສໍາເລັດຮູບ, ເພາະວ່າດຽວນີ້ທ່ານຮູ້ວິທີການປ່ຽນແປງ, ຫຼຸດຜ່ອນຫຼືເອົາຫຼືເອົາໄລຍະຫ່າງລະຫວ່າງວັກລະຫວ່າງວັກ. ພວກເຮົາຂໍອວຍພອນໃຫ້ທ່ານປະສົບຜົນສໍາເລັດໃນການພັດທະນາຕໍ່ໄປຂອງຄວາມເປັນໄປໄດ້ຂອງບັນນາທິການຕົວຫນັງສືທີ່ມີຄວາມຫລາກຫລາຍຈາກ Microsoft.
