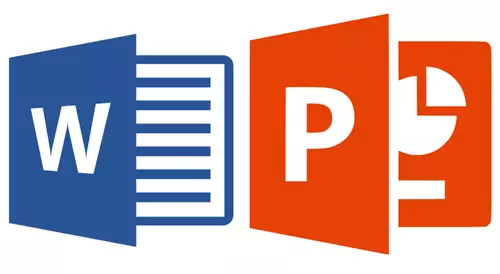
MS Word ແມ່ນໂປແກຼມທີ່ຫລາກຫລາຍທີ່ມີໂອກາດບໍ່ຈໍາກັດໃນການປະຕິບັດຕາມສານຫນູຂອງມັນໃນການເຮັດວຽກກັບເອກະສານ. ເຖິງຢ່າງໃດກໍ່ຕາມ, ເມື່ອເວົ້າເຖິງການອອກແບບຂອງເອກະສານທີ່ສຸດເຫຼົ່ານີ້, ການເປັນຕົວແທນດ້ານສາຍຕາ, ການເຮັດວຽກທີ່ໄດ້ຮັບການກໍ່ສ້າງອາດຈະບໍ່ພຽງພໍ. ນັ້ນແມ່ນເຫດຜົນທີ່ວ່າ Microsoft Office Package ລວມມີຫລາຍໂປແກຼມ, ເຊິ່ງແຕ່ລະອັນແມ່ນສຸມໃສ່ວຽກງານທີ່ແຕກຕ່າງກັນ.
PowerPoint. - ຜູ້ຕາງຫນ້າຄອບຄົວຫ້ອງການຈາກ Microsoft, ວິທີແກ້ໄຂຊອບແວທີ່ກ້າວຫນ້າໄດ້ສຸມໃສ່ການສ້າງແລະການນໍາສະເຫນີ. ເວົ້າກ່ຽວກັບຄົນສຸດທ້າຍ, ບາງຄັ້ງອາດຈະມີຄວາມຕ້ອງການເພີ່ມເຂົ້າໃນການນໍາສະເຫນີຕໍ່ຕາຕະລາງເພື່ອສະແດງຂໍ້ມູນຫນຶ່ງຫຼືຂໍ້ມູນອື່ນ. ພວກເຮົາໄດ້ຂຽນແລ້ວກ່ຽວກັບວິທີການເຮັດຕາຕະລາງໃນຄໍາສັບ (ອ້າງອີງເຖິງເອກະສານດັ່ງກ່າວແມ່ນນໍາສະເຫນີດ້ານລຸ່ມນີ້), ໃນບົດຄວາມດຽວກັນນີ້ພວກເຮົາຈະບອກວິທີການໃສ່ຕາຕະລາງຈາກການນໍາສະເຫນີ PowerPoint.
ບົດຮຽນ: ວິທີເຮັດຕາຕະລາງໃນຄໍາ
ໃນຄວາມເປັນຈິງ, ໃສ່ຕາຕະລາງທີ່ຖືກສ້າງຂື້ນໃນ Word Text, Program for Creating ແມ່ນງ່າຍດາຍພໍສົມຄວນ. ບາງທີຜູ້ໃຊ້ຫຼາຍຄົນແລະພວກເຂົາຮູ້ກ່ຽວກັບມັນຫຼືຢ່າງຫນ້ອຍກໍ່ໄດ້ເດົາ. ແລະຍັງ, ຄໍາແນະນໍາທີ່ລະອຽດຂອງ superfluous ແນ່ນອນຈະບໍ່ແມ່ນ.
1. ກົດທີ່ຕາຕະລາງເພື່ອເປີດໃຊ້ໂຫມດການດໍາເນີນງານກັບມັນ.
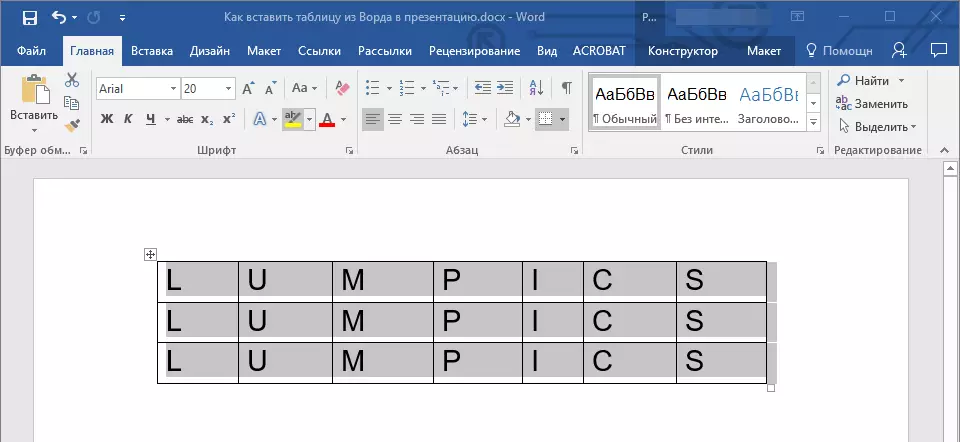
2. ໃນແຖບຫລັກທີ່ປາກົດຢູ່ໃນກະດານຄວບຄຸມ "ເຮັດວຽກກັບຕາຕະລາງ" ໄປທີ່ແຖບ "ຮູບແບບ" ແລະໃນກຸ່ມ "ຕາຕະລາງ" ຂະຫຍາຍເມນູປຸ່ມ "ຈັດສັນ" ໂດຍການກົດປຸ່ມທີ່ຕັ້ງຢູ່ພາຍໃຕ້ມັນໃນຮູບແບບຂອງສາມຫຼ່ຽມ.

3. ເລືອກ "ຍົກໃຫ້ເຫັນຕາຕະລາງ".
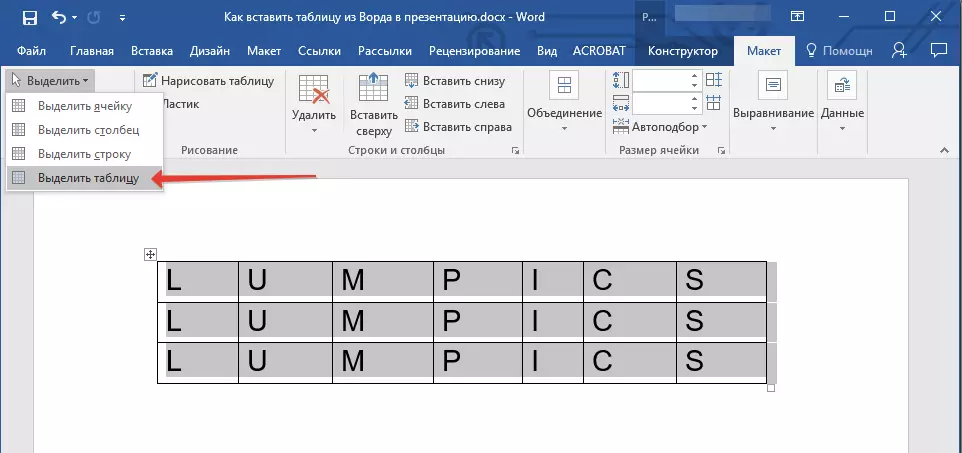
4. ກັບໄປທີ່ແຖບ "ເຮືອນ" ໃນກຸ່ມ "clipboard" ກົດປຸ່ມ "ສໍາເນົາ".
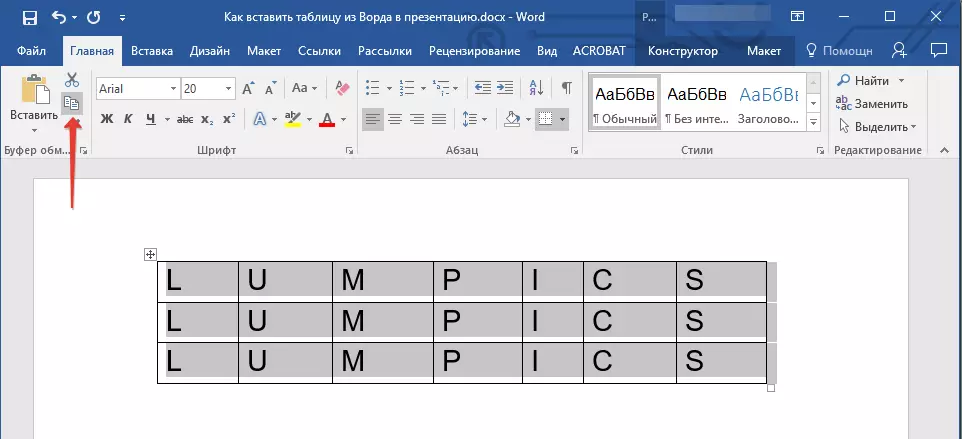
5. ໄປທີ່ PowerPoint Presentation ແລະເລືອກແຜ່ນສະໄລ້ຢູ່ທີ່ນັ້ນ, ທີ່ທ່ານຕ້ອງການເພີ່ມຕາຕະລາງ.

6. ຢູ່ເບື້ອງຊ້າຍຂອງແຖບ "ເຮືອນ" ກົດປຸ່ມ "ໃສ່".
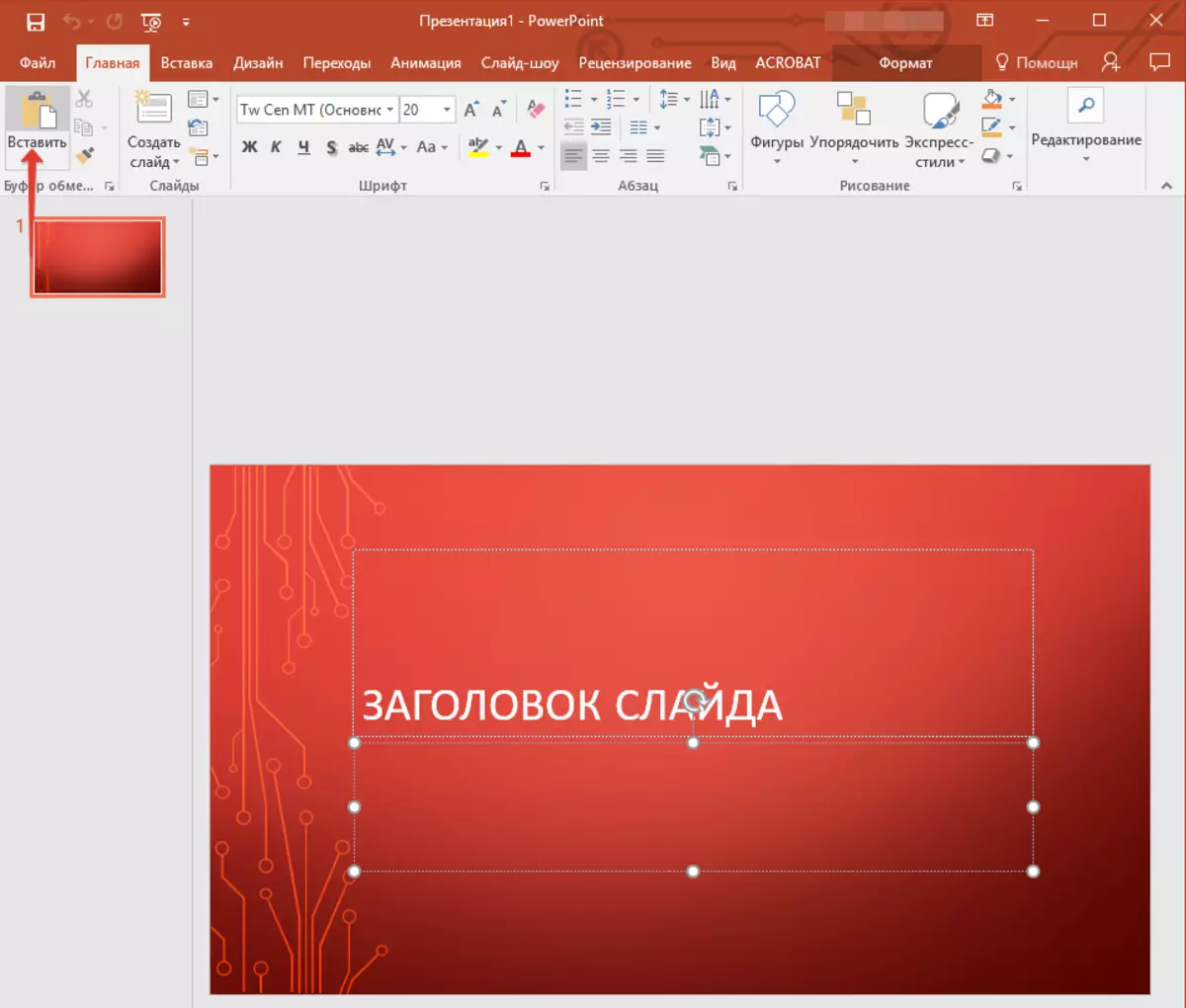
7. ຕາຕະລາງຈະຖືກເພີ່ມເຂົ້າໃນການນໍາສະເຫນີ.
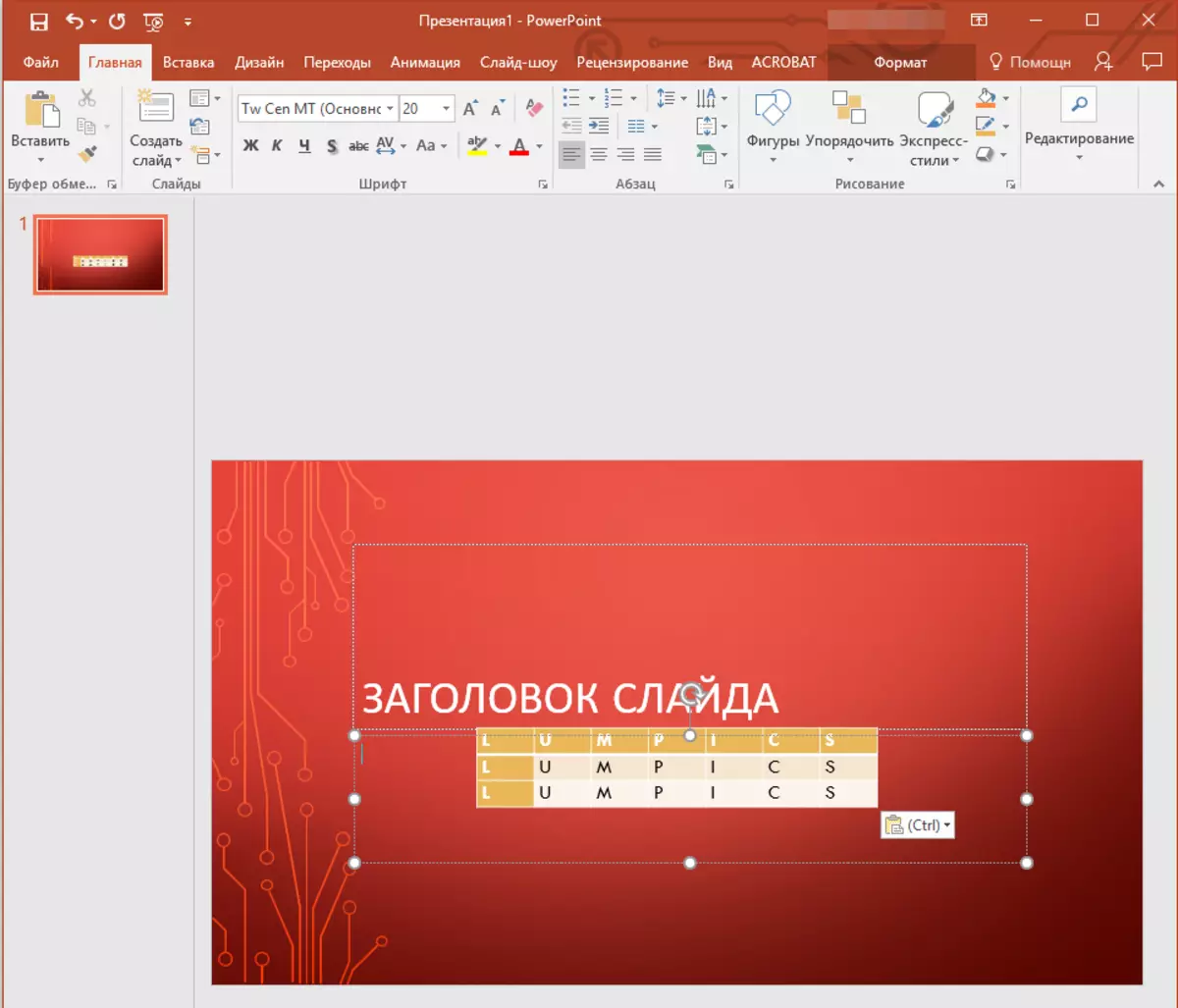
- ຄໍາແນະນໍາ: ຖ້າຈໍາເປັນ, ທ່ານສາມາດປ່ຽນຂະຫນາດຂອງຕາຕະລາງໄດ້ງ່າຍທີ່ຈະໃສ່ເຂົ້າໄປໃນຕໍ່ໄປນີ້. ນີ້ແມ່ນເຮັດໄດ້ໃນແບບດຽວກັນກັບໃນ MS Word - ມັນພຽງພໍທີ່ຈະດຶງຫນຶ່ງໃນວົງມົນຢູ່ຊາຍແດນນອກຂອງມັນ.

ກ່ຽວກັບເລື່ອງນີ້, ຕົວຈິງແລ້ວ, ທຸກສິ່ງທຸກຢ່າງ, ຈາກບົດຄວາມນີ້ທ່ານໄດ້ຮຽນຮູ້ວິທີການຄັດລອກຕາຕະລາງຈາກການນໍາສະເຫນີ PowerPoint. ພວກເຮົາຂໍອວຍພອນໃຫ້ທ່ານປະສົບຜົນສໍາເລັດໃນການພັດທະນາໃນອະນາຄົດຂອງການຫຸ້ມຫໍ່ Microsoft Office ຂອງ Microsoft.
