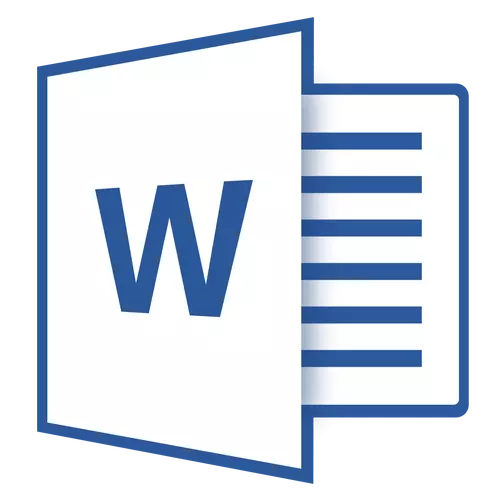
ມັກໃນຂະນະທີ່ເຮັດວຽກກັບເອກະສານໃນ MS Word Word Word ມີຄວາມຕ້ອງການໂອນເງິນຫຼືຂໍ້ມູນພາຍໃນເອກະສານດຽວ. ໂດຍສະເພາະແມ່ນຄວາມຕ້ອງການດັ່ງກ່າວມັກຈະເກີດຂື້ນໃນເວລາທີ່ທ່ານຕົວທ່ານເອງສ້າງເອກະສານຂະຫນາດໃຫຍ່ຫຼືໃສ່ຂໍ້ຄວາມຈາກແຫຼ່ງອື່ນໆເຂົ້າໃນມັນ, ໃນໄລຍະຂອງການສ້າງຂໍ້ມູນທີ່ມີຢູ່ແລ້ວ.
ບົດຮຽນ: ວິທີການເຮັດຫນ້າໃນຄໍາ
ມັນຍັງເກີດຂື້ນທີ່ທ່ານພຽງແຕ່ຕ້ອງການປ່ຽນຫນ້າຕ່າງໆໃນບາງບ່ອນ, ໃນຂະນະທີ່ຮັກສາຮູບແບບຂອງຂໍ້ຄວາມແລະສະຖານທີ່ໃນເອກະສານທັງຫມົດຂອງຫນ້າອື່ນໆ. ກ່ຽວກັບວິທີເຮັດມັນ, ພວກເຮົາຈະບອກຢູ່ດ້ານລຸ່ມ.
ບົດຮຽນ: ວິທີການສໍາເນົາຕາຕະລາງໃນ Word
ການແກ້ໄຂທີ່ລຽບງ່າຍທີ່ສຸດໃນສະຖານະການທີ່ມັນຈໍາເປັນຕ້ອງປ່ຽນແຜ່ນໃນຄໍາສັບ, ມັນແມ່ນການຕັດແຜ່ນທໍາອິດ (ຫນ້າ) ແລະໃສ່ທັນທີຫຼັງຈາກນັ້ນ, ເຊິ່ງຫຼັງຈາກນັ້ນກໍ່ຈະກາຍເປັນຄົນທໍາອິດ.
1. ເລືອກເອົາເນື້ອໃນຂອງທໍາອິດຂອງສອງຫນ້າທີ່ໃຊ້ຫນູ, ເຊິ່ງທ່ານຕ້ອງການປ່ຽນສະຖານທີ່ຕ່າງໆ.
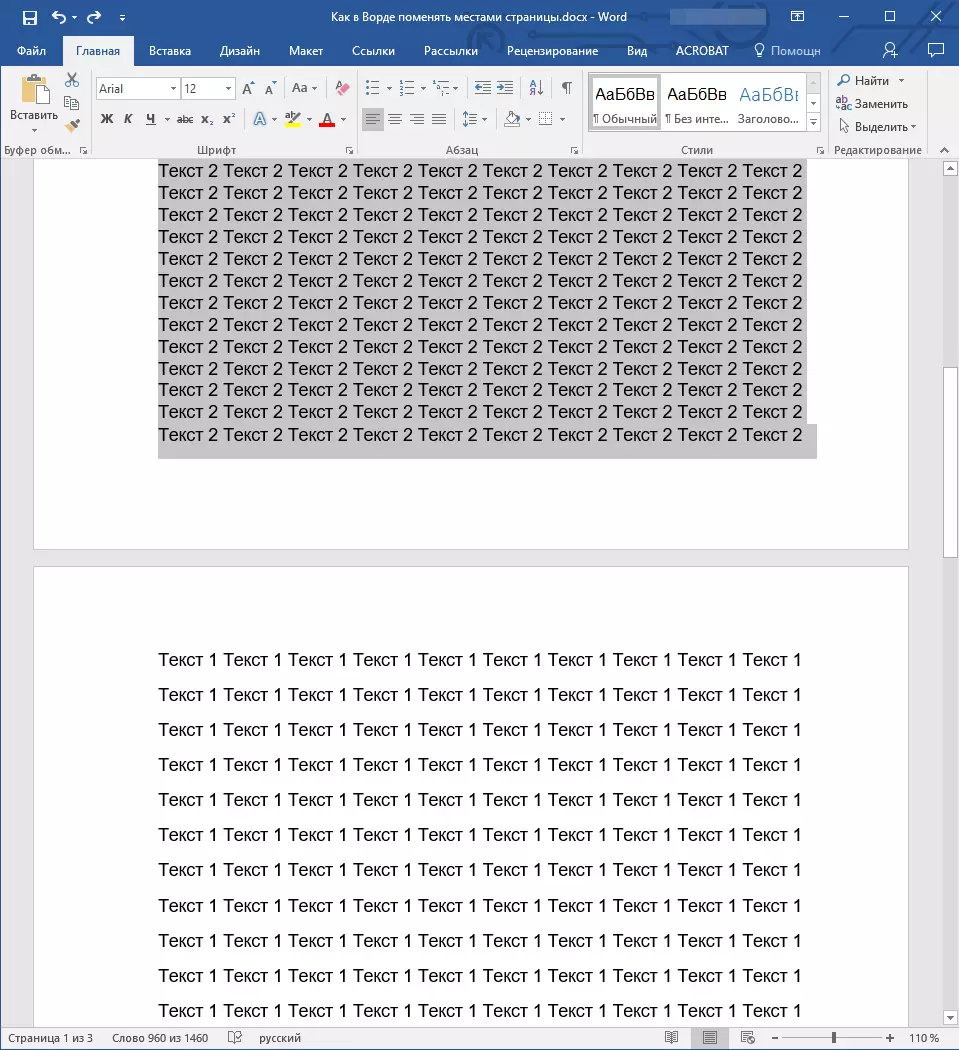
2. ແຕະ "Ctrl + X" (ຄໍາສັ່ງ "ຕັດ").
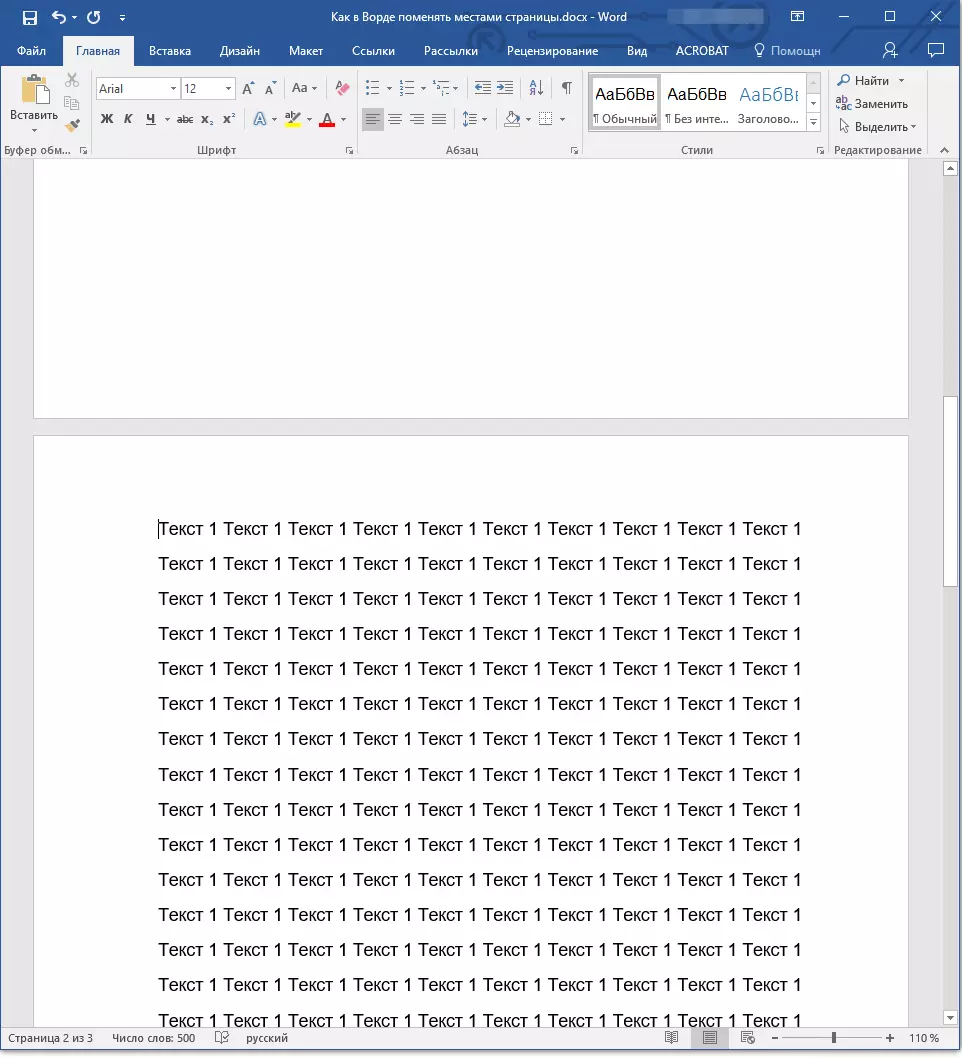
3. ຕິດຕັ້ງຕົວຊີ້ວັດຕົວກະພິບໃສ່ສາຍເຊືອກຕໍ່ໄປທັນທີຫຼັງຈາກຫນ້າທີສອງ (ເຊິ່ງຄວນເປັນຄົນທໍາອິດ).
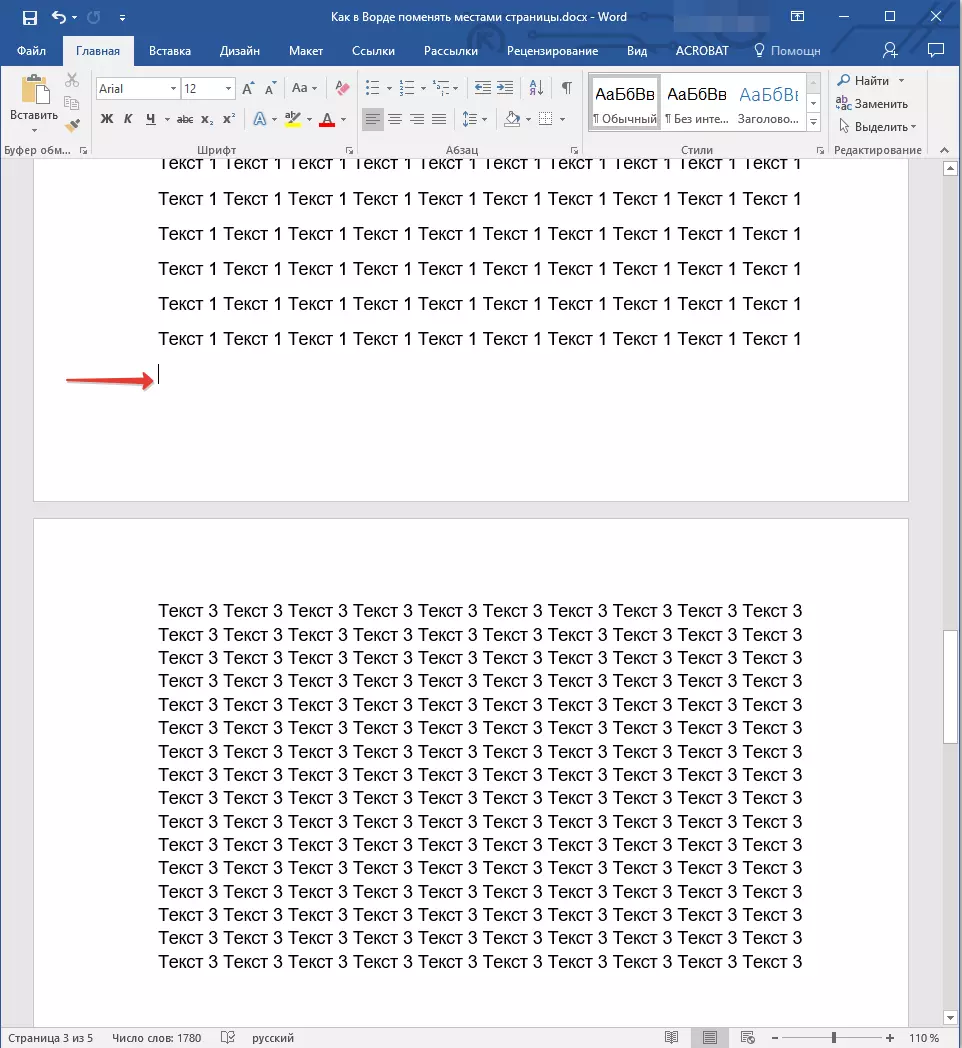
4. ກົດ "Ctrl + V" ("ໃສ່").
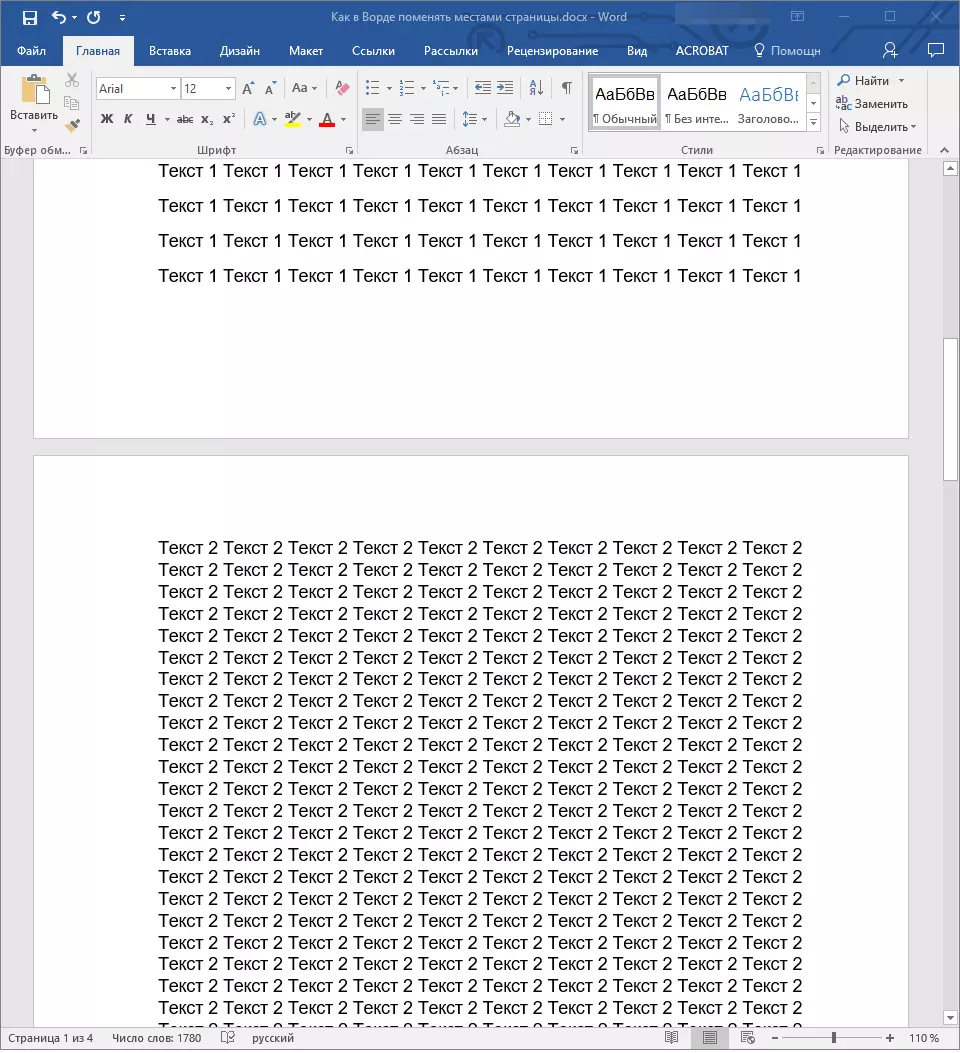
5. ສະນັ້ນຫນ້າເວັບຈະຖືກປ່ຽນເປັນສະຖານທີ່ຕ່າງໆ. ຖ້າມີສາຍທີ່ເກີນກໍານົດລະຫວ່າງພວກມັນ, ຕັ້ງຕົວກະພິບໃສ່ມັນແລະກົດປຸ່ມ. "ລົບ" ຫຼື "Backspace".
ບົດຮຽນ: ວິທີການປ່ຽນແປງໄລຍະຫ່າງຂອງບໍລິສັດໃນ Word
ໂດຍວິທີທາງການ, ໃນວິທີການດຽວກັນ, ທ່ານບໍ່ພຽງແຕ່ສາມາດປ່ຽນຫນ້າຕ່າງໆໃນບາງສະຖານທີ່, ແຕ່ຍັງຍ້າຍຂໍ້ຄວາມຈາກເອກະສານຫນຶ່ງໄປຫາເອກະສານອື່ນຫຼືໂປແກຼມອື່ນ.
ບົດຮຽນ: ວິທີການໃສ່ຄໍາສັບຕາຕະລາງໃນການນໍາສະເຫນີ
- ຄໍາແນະນໍາ: ຖ້າຂໍ້ຄວາມທີ່ທ່ານຕ້ອງການໃສ່ສະຖານທີ່ອື່ນຂອງເອກະສານຫລືໂຄງການອື່ນຄວນຢູ່ໃນສະຖານທີ່ຂອງທ່ານ, ແທນທີ່ຈະເປັນຄໍາສັ່ງ "ຕັດ" ( "Ctrl + X" ) ໃຊ້ຄໍາສັ່ງຫຼັງຈາກການເລືອກຂອງມັນ. "ສໍາເນົາ" ("Ctrl + C").
ນັ້ນແມ່ນທັງຫມົດ, ດຽວນີ້ທ່ານຮູ້ຫຼາຍຂື້ນກ່ຽວກັບຄຸນລັກສະນະຂອງຄໍາສັບ. ຈາກບົດຂຽນນີ້ທ່ານໄດ້ຮຽນຮູ້ວິທີການປ່ຽນຫນ້າເວັບຕ່າງໆໃນເອກະສານ. ພວກເຮົາຂໍອວຍພອນໃຫ້ທ່ານປະສົບຜົນສໍາເລັດໃນການພັດທະນາໂຄງການຂັ້ນສູງຕໍ່ໄປຈາກ Microsoft.
