
ຖ້າທ່ານບໍ່ມີເຫດຜົນຍ້ອນເຫດຜົນໃດກໍ່ໄດ້, ມັນສາມາດສະຫນອງໃຫ້ໂດຍການປ່ຽນຄອມພິວເຕີ້ຄອມພິວເຕີ້ເຂົ້າໄປໃນ router virtual. ຍົກຕົວຢ່າງ, ແລັບທັອບຂອງທ່ານເຊື່ອມຕໍ່ອິນເຕີເນັດໃນສາຍ. ທ່ານພຽງແຕ່ຕ້ອງຕິດຕັ້ງແລະກໍານົດໂປແກຼມ MyPublicWiMi ເທົ່ານັ້ນ, ເຊິ່ງຈະຊ່ວຍໃຫ້ທ່ານສາມາດແຈກຢາຍອຸປະກອນອິນເຕີເນັດອື່ນໆໃນເຄືອຂ່າຍ Wi-Fi.
MyPublicwifi ແມ່ນໂປແກຼມຟຣີທີ່ນິຍົມທີ່ໄດ້ຮັບຄວາມນິຍົມໃນການສ້າງຈຸດເຂົ້າໃຊ້ແບບໄຮ້ສາຍແບບເສມືນ. ມື້ນີ້ພວກເຮົາຈະພິຈາລະນາໃນລາຍລະອຽດເພີ່ມເຕີມກ່ຽວກັບວິທີການຕັ້ງຄ່າອາດຈະເປັນສາທາລະນະ Wi-Fi ເພື່ອຮັບປະກັນວ່າທ່ານສາມາດສະຫນອງເຄື່ອງມືຂອງທ່ານທັງຫມົດດ້ວຍອິນເຕີເນັດໄຮ້ສາຍ.
ຄວາມຫມາຍຂອງການຕິດຕັ້ງໂປແກຼມສາມາດໃຊ້ໄດ້ພຽງແຕ່ຖ້າຄອມພິວເຕີແລັບທັອບຫລືຄອມພິວເຕີຂອງທ່ານມີເຄື່ອງປັບ Wi-Fi. ໂດຍປົກກະຕິແລ້ວແມ່ນຜູ້ດັດແປງເຮັດຫນ້າທີ່ເປັນຜູ້ຮັບ, ຮັບສັນຍານ Wi-Fi, ແຕ່ໃນກໍລະນີນີ້ມັນຈະເຮັດວຽກສໍາລັບການກັບຄືນ, i.e. ຕົນເອງແຈກຢາຍອິນເຕີເນັດ.
ວິທີການຕັ້ງຄ່າ MyPublicwifi?
ກ່ອນທີ່ພວກເຮົາຈະດໍາເນີນໂຄງການ, ມັນຈໍາເປັນຕ້ອງໃຫ້ແນ່ໃຈວ່າເຄື່ອງປັບ Wi-Fi ໃນແລັບທັອບຫລືຄອມພິວເຕີຂອງທ່ານແມ່ນມີການເຄື່ອນໄຫວ.
ຍົກຕົວຢ່າງ, ໃນ Windows 10, ເປີດເມນູ "ແຈ້ງການສູນກາງ" (ທ່ານສາມາດໂທຫາດ້ວຍຄີຮ້ອນໄດ້ໂດຍໄວ win + A. ) ແລະຮັບປະກັນວ່າຮູບສັນຍາລັກ Wi-Fi ທີ່ສະແດງຢູ່ໃນຫນ້າຈໍຂ້າງລຸ່ມນີ້ແມ່ນເນັ້ນໃຫ້ເຫັນດ້ວຍສີ, i.e. ຜູ້ດັດແປງແມ່ນມີການເຄື່ອນໄຫວ.
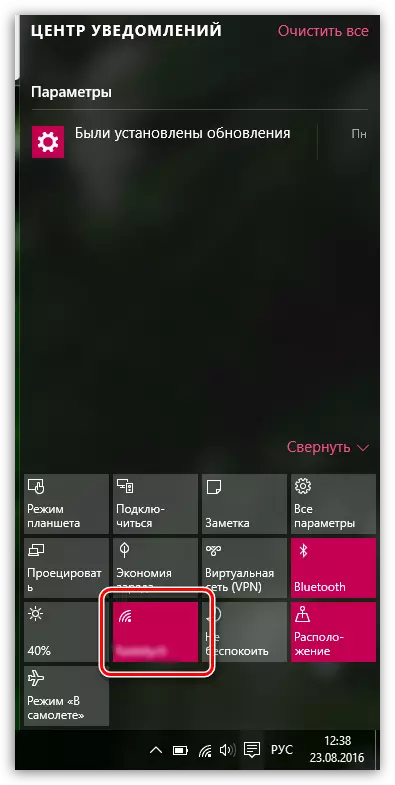
ນອກຈາກນັ້ນ, ໃນແລັບທັອບສໍາລັບປ່ຽນແລະຕັດການເຊື່ອມຕໍ່ Wi-Fi ທີ່ມີຄວາມຫມາຍແບບໃດ, ຫຼືການປະສົມປະສານທີ່ສໍາຄັນຫຼືບໍ່ເທົ່າກັນ. ຕາມກົດລະບຽບ, ນີ້ແມ່ນການປະສົມປະສານຂອງປຸ່ມ FN + F2, ແຕ່ໃນກໍລະນີຂອງທ່ານອາດຈະແຕກຕ່າງກັນ.
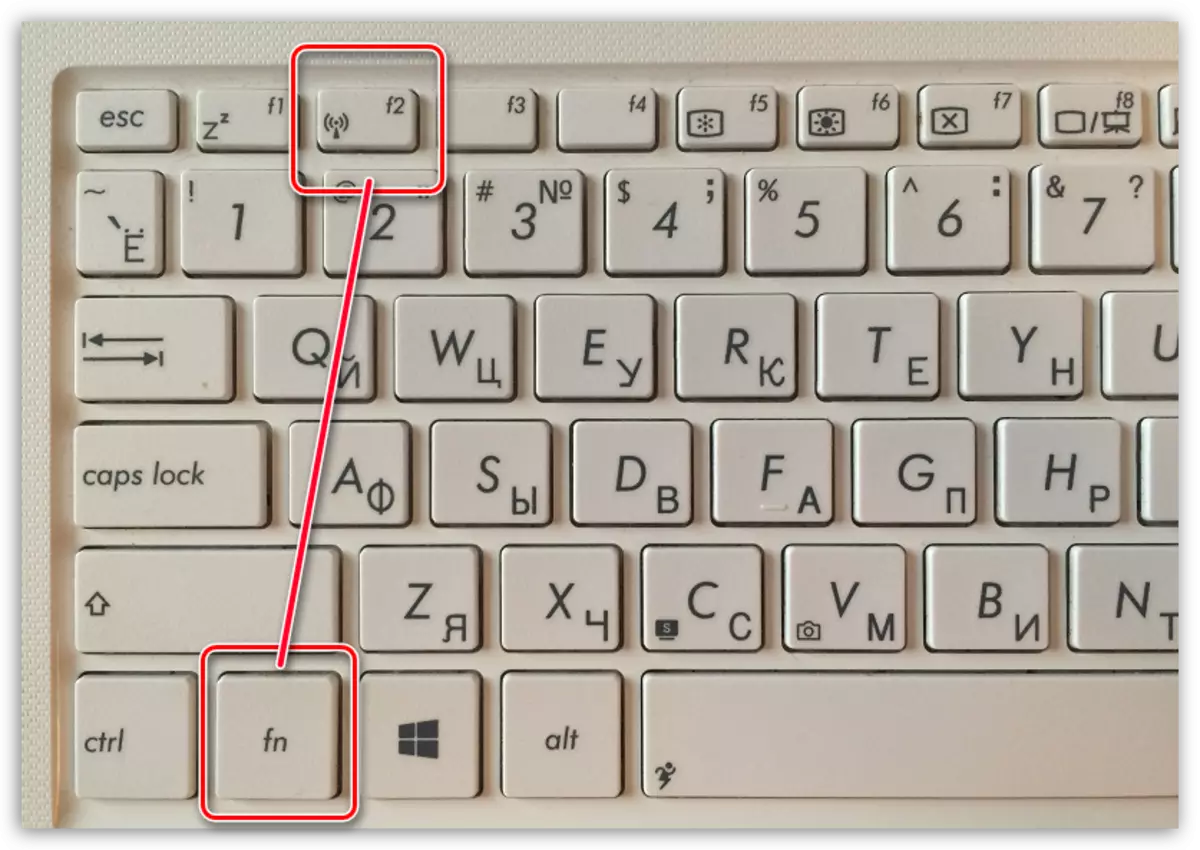
ກະລຸນາຮັບຊາບວ່າເຮັດວຽກກັບ MyPublicwifi, ໂຄງການຮຽກຮ້ອງໃຫ້ມີການສະຫນອງສິດທິຂອງຜູ້ເບິ່ງແຍງລະບົບ, ຖ້າບໍ່ດັ່ງນັ້ນໂຄງການຈະບໍ່ຖືກເປີດຕົວ. ເພື່ອເຮັດສິ່ງນີ້, ໃຫ້ກົດຂວາໃສ່ປຸ່ມທາງລັດໂປແກຼມໃນ desktop ແລະໃນປ່ອງຢ້ຽມທີ່ສະແດງ, ເລືອກ "ແລ່ນຕາມຊື່ຂອງຜູ້ເບິ່ງແຍງລະບົບ".
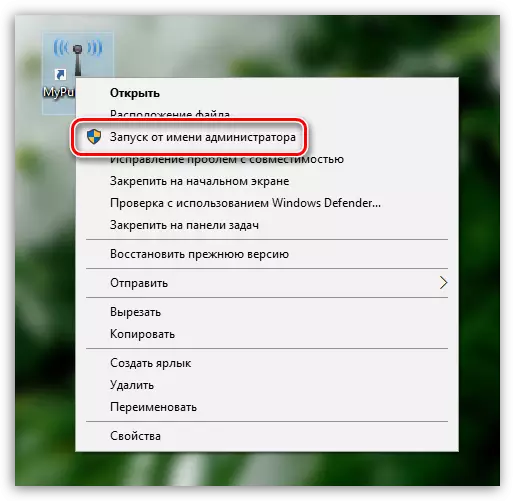
ໂດຍການແລ່ນໂປແກຼມ, ຫນ້າຈໍ MyPublicWiS ແມ່ນສະແດງຢູ່ຫນ້າຈໍ, ພ້ອມເປີດແຖບ, ໃນເຄືອຂ່າຍໄຮ້ສາຍຖືກຕັ້ງຄ່າ. ໃນປ່ອງຢ້ຽມນີ້ທ່ານຈະຕ້ອງຕື່ມໃສ່ລາຍການຕໍ່ໄປນີ້:
1. ຊື່ເຄືອຂ່າຍ (SSID). ຖັນນີ້ສະແດງຊື່ຂອງເຄືອຂ່າຍໄຮ້ສາຍຂອງທ່ານ. ທ່ານສາມາດປະຖິ້ມພາລາມິເຕີນີ້ເປັນຄ່າເລີ່ມຕົ້ນ (ຫຼັງຈາກນັ້ນໃນເວລາທີ່ຄົ້ນຫາເຄືອຂ່າຍໄຮ້ສາຍ, ໃຫ້ສຸມໃສ່ຊື່ຂອງໂປແກຼມ) ແລະມອບຫມາຍຂອງຕົວເອງ.
ຊື່ຂອງເຄືອຂ່າຍໄຮ້ສາຍອາດຈະປະກອບດ້ວຍສະເພາະຈາກຕົວອັກສອນຂອງຕົວຫນັງສືພາສາອັງກິດ, ຕົວເລກແລະສັນຍາລັກ. ຕົວອັກສອນແລະຊ່ອງຫວ່າງຂອງລັດເຊຍບໍ່ໄດ້ຮັບອະນຸຍາດ.
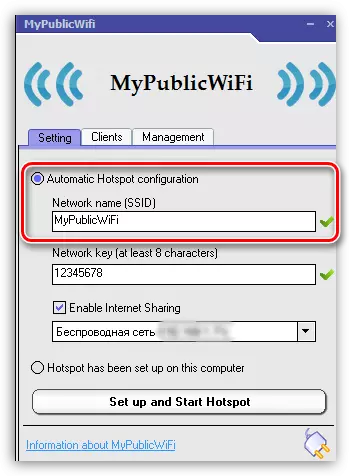
2. ລະຫັດເຄືອຂ່າຍ. ລະຫັດຜ່ານແມ່ນເຄື່ອງມືພື້ນຖານທີ່ປົກປ້ອງເຄືອຂ່າຍໄຮ້ສາຍຂອງທ່ານ. ຖ້າທ່ານບໍ່ຕ້ອງການໃຫ້ພາກສ່ວນທີສາມທີ່ເຊື່ອມຕໍ່ກັບເຄືອຂ່າຍຂອງທ່ານ, ຫຼັງຈາກນັ້ນທ່ານຄວນໃສ່ລະຫັດຜ່ານທີ່ຫນ້າເຊື່ອຖື, ປະກອບມີຫນ້ອຍສຸດແປດຕົວອັກສອນ. ໃນເວລາທີ່ເຮັດລະຫັດຜ່ານ, ທ່ານສາມາດໃຊ້ຕົວອັກສອນຂອງຕົວຫນັງສືພາສາອັງກິດ, ຕົວເລກແລະສັນຍາລັກ. ການນໍາໃຊ້ການຈັດວາງແລະສະຖານທີ່ຂອງຣັດເຊຍບໍ່ໄດ້ຮັບອະນຸຍາດ.
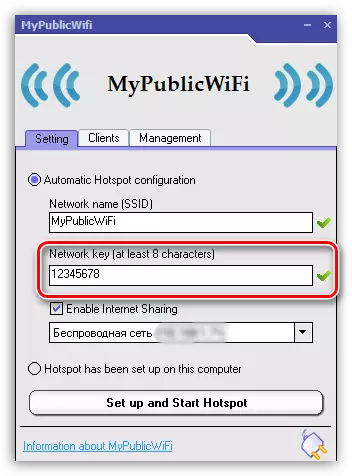
3. ການເລືອກເຄືອຂ່າຍ. Runoff ນີ້ແມ່ນອັນດັບທີສາມຕິດຕໍ່ກັນ, ແລະມັນຈໍາເປັນຕ້ອງລະບຸເຄືອຂ່າຍທີ່ຈະແຈກຢາຍໃຫ້ກັບອຸປະກອນອື່ນໂດຍໃຊ້ MyPublicwifi. ຖ້າທ່ານໃຊ້ສາຍເຊື່ອມຕໍ່ຫນຶ່ງເພື່ອເຂົ້າເຖິງອິນເຕີເນັດໃນຄອມພີວເຕີ້, ໂປແກຼມຈະກໍານົດມັນໂດຍອັດຕະໂນມັດແລະມັນບໍ່ຈໍາເປັນຕ້ອງປ່ຽນຫຍັງຢູ່ບ່ອນນີ້. ຖ້າທ່ານໃຊ້ສອງຫຼືຫຼາຍກວ່າການເຊື່ອມຕໍ່, ທ່ານຈະຕ້ອງໄດ້ກ່າວເຖິງສິດທິ.
ນອກຈາກນີ້ຂ້າງເທິງເສັ້ນນີ້, ໃຫ້ແນ່ໃຈວ່າຮັບປະກັນວ່າທ່ານມີເຄື່ອງຫມາຍທີ່ທ່ານມີເຄື່ອງຫມາຍຢູ່ໃກ້ສິນຄ້າ ເປີດໃຊ້ການແບ່ງປັນອິນເຕີເນັດ ທີ່ອະນຸຍາດໃຫ້ການແຈກຢາຍອິນເຕີເນັດ.
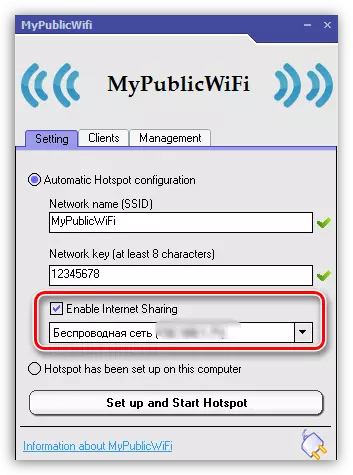
ກ່ອນທີ່ທ່ານຈະເປີດໃຊ້ການແຈກຢາຍເຄືອຂ່າຍໄຮ້ສາຍ, ໃຫ້ໄປທີ່ mypublicwifi ກັບແຖບ "ການຄຸ້ມຄອງ".
ໃນບວງ "ພາສາ" ທ່ານສາມາດເລືອກພາສາຂອງໂປແກຼມໄດ້. ແຕ່ໂຊກບໍ່ດີ, ບໍ່ມີການສະຫນັບສະຫນູນພາສາລັດເຊຍໃນໂປແກຼມ, ແລະໂດຍຄ່າເລີ່ມຕົ້ນ, ພາສາອັງກິດແມ່ນໄດ້ຮັບການເປີດເຜີຍໃນໂປແກຼມ, ສ່ວນຫຼາຍແມ່ນບໍ່ມີຄວາມຫມາຍຫຍັງເລີຍ.
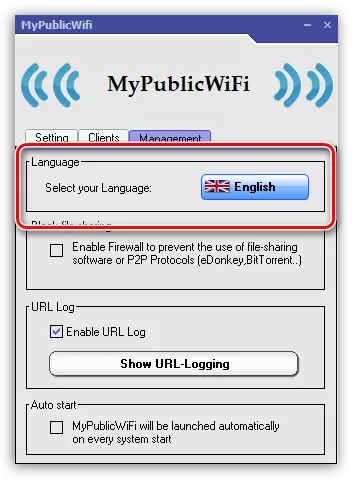
ທ່ອນໄມ້ຕໍ່ໄປເອີ້ນວ່າ "ການແບ່ງປັນ File File" . ໃສ່ເຄື່ອງຫມາຍກວດກາໃນທ່ອນໄມ້ນີ້, ທ່ານກະຕຸ້ນການເກືອດຫ້າມການເຮັດວຽກຂອງໂປແກຼມຕ່າງໆທີ່ເຮັດວຽກຢູ່ P2P: BitTorrent, itorrent pictocol, ແລະອື່ນໆ. ລາຍການນີ້ແມ່ນແນະນໍາໃຫ້ເປີດໃຊ້ຖ້າທ່ານມີຂີດຈໍາກັດໃນຈໍານວນການຈະລາຈອນ, ແລະທ່ານກໍ່ບໍ່ຕ້ອງການສູນເສຍໃນຄວາມໄວຂອງການເຊື່ອມຕໍ່ອິນເຕີເນັດ.
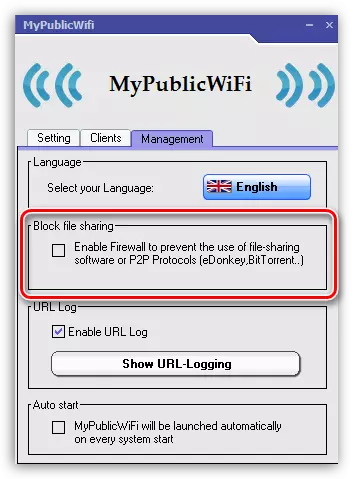
ທ່ອນໄມ້ທີສາມເອີ້ນວ່າ "URL log" . ໃນຈຸດເລີ່ມຕົ້ນນີ້, ບັນທຶກໄດ້ຖືກເປີດໃຊ້, ເຊິ່ງບັນທຶກການດໍາເນີນງານຂອງໂປແກຼມ. ຖ້າທ່ານກົດປຸ່ມ "ສະແດງ URL-Logging" ທ່ານສາມາດເບິ່ງເນື້ອໃນຂອງວາລະສານນີ້.
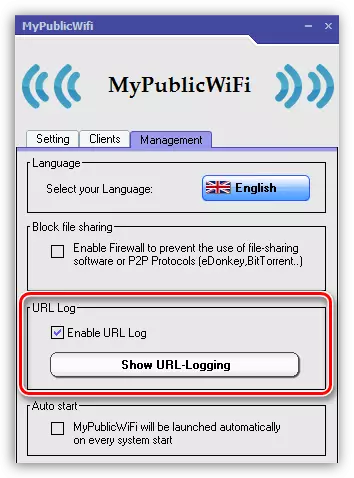
ບລັອກສຸດທ້າຍ "ການເລີ່ມຕົ້ນອັດຕະໂນມັດ" ຮັບຜິດຊອບສໍາລັບການຈັດວາງແຜນການໃນ Windows Startup. ໂດຍການເປີດໃຊ້ລາຍການໃນທ່ອນໄມ້ນີ້, ໂປແກຼມ MyPublicWifi ຈະຖືກຈັດໃສ່ໃນ AutoLoad, ເຊິ່ງຫມາຍຄວາມວ່າມັນຈະເລີ່ມຕົ້ນໂດຍອັດຕະໂນມັດໃນແຕ່ລະຄັ້ງທີ່ຄອມພິວເຕີເລີ່ມຕົ້ນ.
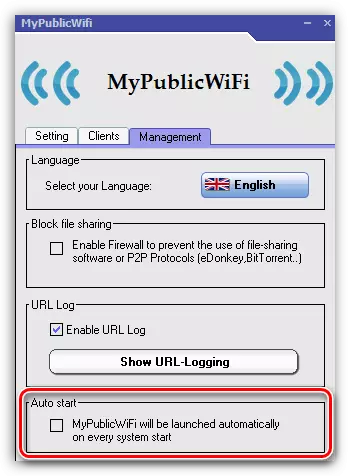
ເຄືອຂ່າຍ Wi-Fi ທີ່ສ້າງຂື້ນໃນໂປແກຼມ MyPublicWifi ຈະມີການເຄື່ອນໄຫວເທົ່ານັ້ນຖ້າຄອມພິວເຕີຂອງທ່ານເປີດຢູ່ເລື້ອຍໆ. ຖ້າທ່ານຕ້ອງການໃຫ້ກິດຈະກໍາໄລຍະຍາວຂອງການເຊື່ອມຕໍ່ໄຮ້ສາຍ, ຫຼັງຈາກນັ້ນມັນກໍ່ດີກວ່າທີ່ຈະໃຫ້ແນ່ໃຈວ່າຄອມພິວເຕີຂອງທ່ານບໍ່ໄດ້ນອນ, ລົບກວນການເຂົ້າເຖິງອິນເຕີເນັດ.
ເພື່ອເຮັດສິ່ງນີ້, ເປີດເມນູ ກະດານຄວບຄຸມ " , ກໍານົດຮູບແບບການເບິ່ງ "ປ້າຍນ້ອຍໆ" ແລະເປີດສ່ວນ "ການສະຫນອງພະລັງງານ".
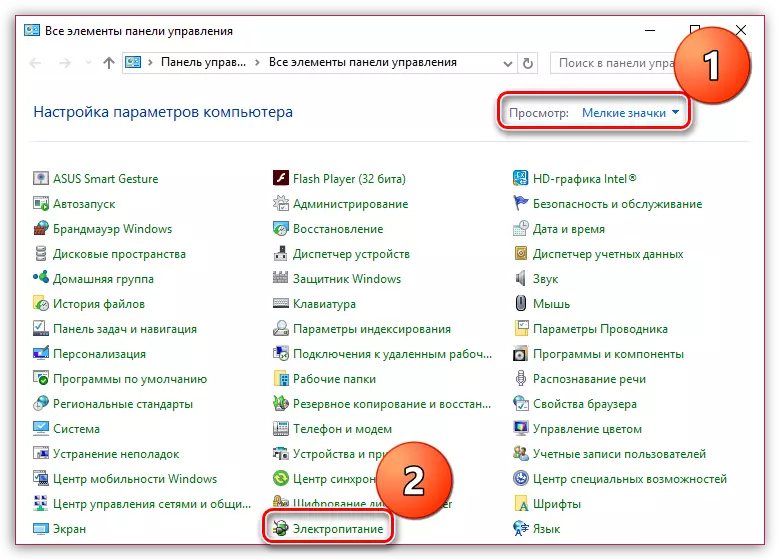
ຢູ່ໃນປ່ອງຢ້ຽມທີ່ເປີດ, ເລືອກລາຍການ "ກໍານົດໂຄງການພະລັງງານ".
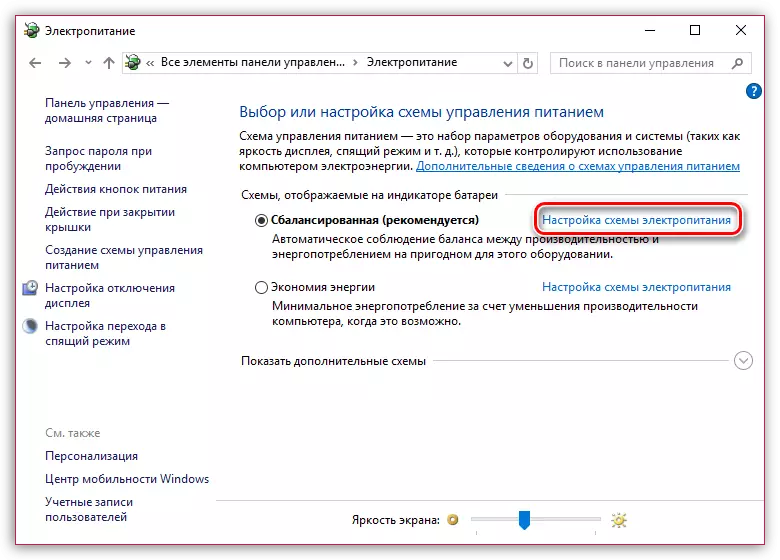
ໃນທັງສອງກໍລະນີ, ມັນແມ່ນມັນຈາກແບັດເຕີຣີຫຼືຈາກເຄືອຂ່າຍ, ຕັ້ງຄ່າສິນຄ້າ "ແປຄອມພິວເຕີໃຫ້ກັບຮູບແບບການນອນ" ພາລາມິເຕີ "ບໍ່ເຄີຍ" ແລະຫຼັງຈາກນັ້ນບັນທຶກການປ່ຽນແປງ.
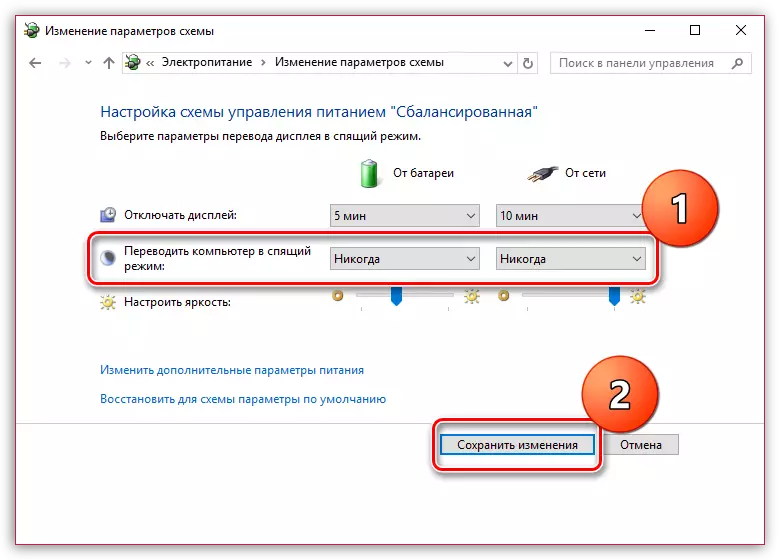
ນີ້ແມ່ນການຕັ້ງຄ່າ MypublicWiMI ແບບນ້ອຍໆທີ່ເຮັດສໍາເລັດແລ້ວ. ຈາກນີ້, ທ່ານສາມາດເລີ່ມຕົ້ນການນໍາໃຊ້ທີ່ສະບາຍ.
ເບິ່ງຕື່ມ: ວິທີການໃຊ້ໂປແກຼມ MyPublicWifi
MyPublicwifi ແມ່ນໂປແກຼມທີ່ມີປະໂຫຍດທີ່ສຸດສໍາລັບຄອມພິວເຕີທີ່ຊ່ວຍໃຫ້ທ່ານສາມາດທົດແທນ Router Wi-Fi. ພວກເຮົາຫວັງວ່າບົດຂຽນນີ້ຈະເປັນປະໂຫຍດແກ່ທ່ານ.
