
ຂະນະທີ່ທ່ານອາດຈະຮູ້ວ່າ, ການເຮັດວຽກໃນໂຄງການ MS Word ບໍ່ໄດ້ຈໍາກັດຢູ່ໃນທີ່ກໍານົດໄວ້ແລະຂໍ້ຄວາມແກ້ໄຂ. ການນໍາໃຊ້ການກໍ່ສ້າງໃນເຄື່ອງມືຂອງຜະລິດຕະພັນຫ້ອງການດັ່ງກ່າວນີ້, ທ່ານສາມາດສ້າງຕາຕະລາງ, ແຜນວາດ, flowcharts ແລະມີຫຼາຍຫຼາຍ.
ບົດຮຽນ: ວິທີການສ້າງໂຄງການໃນ Word ເປັນ
ນອກຈາກນີ້ໃນຄໍາທີ່ທ່ານຍັງສາມາດເພີ່ມໄຟລ໌ຮູບພາບ, ມີການປ່ຽນແປງໃຫ້ເຂົາເຈົ້າແລະແກ້ໄຂໃຫ້ເຂົາເຈົ້າ, ຕິດເຂົ້າໄປໃນເອກະສານ, ສົມທົບກັບຂໍ້ຄວາມແລະເຮັດໄດ້ຫຼາຍ. ພວກເຮົາໄດ້ບອກແລ້ວກ່ຽວກັບການຫຼາຍ, ແລະໂດຍກົງໃນບົດຄວາມນີ້ພວກເຮົາຈະພິຈາລະນາອີກຫົວຂໍ້ທີ່ກ່ຽວຂ້ອງພົບທົ່ວໄປ: ວິທີການຕັດຮູບໃນ Word 2007 - 2016, ແຕ່, ແລ່ນໄປຂ້າງຫນ້າ, ໃຫ້ຂອງເວົ້າວ່າໃນ MS Word 2003 ແມ່ນເຮັດເກືອບວິທີດຽວກັນ , ມີຂໍ້ຍົກເວັ້ນສໍາລັບຊື່ຂອງບາງລາຍການໄດ້. ສາຍຕາ, ທຸກສິ່ງທຸກຢ່າງຈະເປັນທີ່ຈະແຈ້ງ.
ບົດຮຽນ: ວິທີການຈັດກຸ່ມໃນຄໍາສັບ
ຕັດຮູບພາບ
ພວກເຮົາໄດ້ລາຍລັກອັກສອນແລ້ວກ່ຽວກັບວິທີການເພີ່ມເປັນໄຟລ໌ຮູບພາບທີ່ຈະແກ້ໄຂຂໍ້ຄວາມຈາກ Microsoft, ທ່ານສາມາດຊອກຫາຄໍາແນະນໍາລາຍລະອຽດໂດຍການອ້າງອິງຂ້າງລຸ່ມນີ້. ດັ່ງນັ້ນ, ມັນຈະມີເຫດຜົນໃນທັນທີໄປພິຈາລະນາຂອງບັນຫາທີ່ສໍາຄັນໄດ້.
ບົດຮຽນ: ວິທີການສະແດງກິ່ງງ່າຮູບພາບໃນ Word ເປັນ
1. ຈຸດເດັ່ນແຕ້ມທີ່ຕ້ອງໄດ້ຮັບການ trimmed - ສໍາລັບດັ່ງກ່າວນີ້, ສອງ, ໃຫ້ຄລິກໃສ່ມັນມີປຸ່ມຫນູຊ້າຍເພື່ອເປີດການຕົ້ນຕໍ tab "ເຮັດວຽກກັບຮູບແຕ້ມ".

2. ໃນແຖບທີ່ຈະສະແດງອອກໄດ້ "ຮູບແບບ" ໃຫ້ຄລິກໃສ່ Element "pruning" (ມັນແມ່ນຕັ້ງຢູ່ໃນກຸ່ມ "ຂະຫນາດ").

3. ເລືອກປະຕິບັດທີ່ເຫມາະສົມສໍາລັບການຕັດແຕ່ງ:
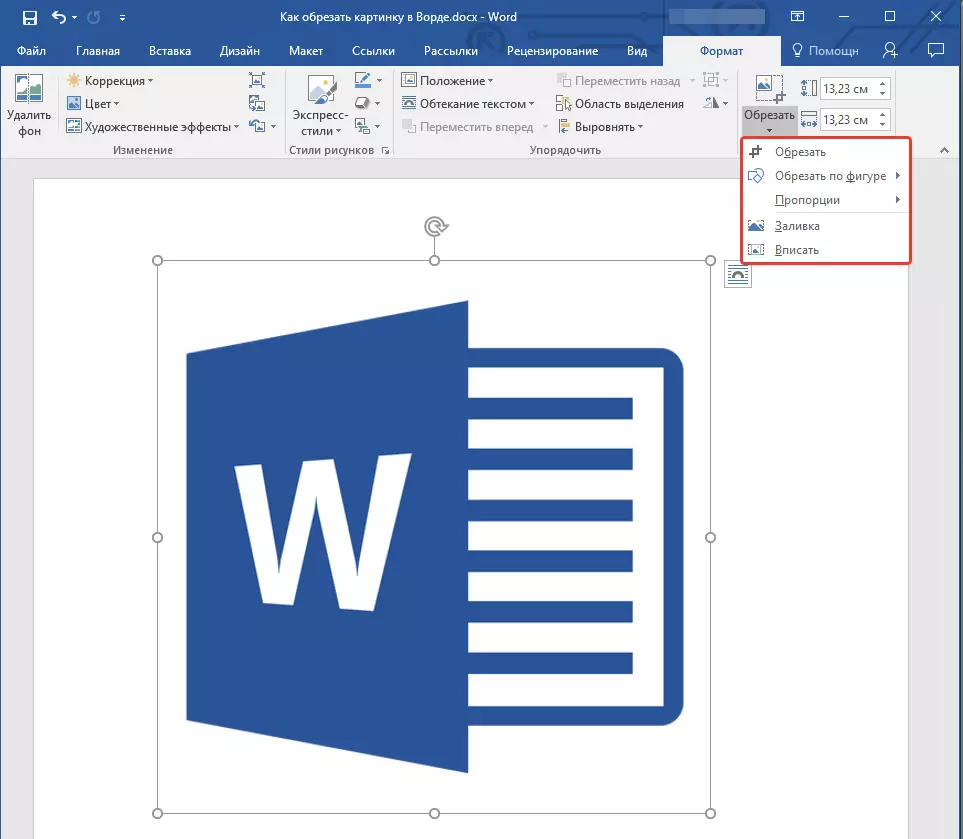

- ຄໍາແນະນໍາ: ສໍາລັບການດຽວກັນ (symmetrical) trimming ຂອງທັງສອງຝ່າຍໄດ້ຂອງຕົວເລກທີ່, ຍ້າຍໃຫ້ເຂົາເເຄື່ອງຫມາຍກາງຂອງການຕັດແຕ່ງກ່ຽວກັບຄືກັນທັງນີ້, ຖືສໍາຄັນ "Ctrl" . ຖ້າຫາກວ່າທ່ານຕ້ອງການທີ່ຈະ symmetrically trim ສີ່ດ້ານ, ຖື "Ctrl" ໂດຍຍ້າຍຫນຶ່ງໃນເຄື່ອງຫມາຍແຈ.
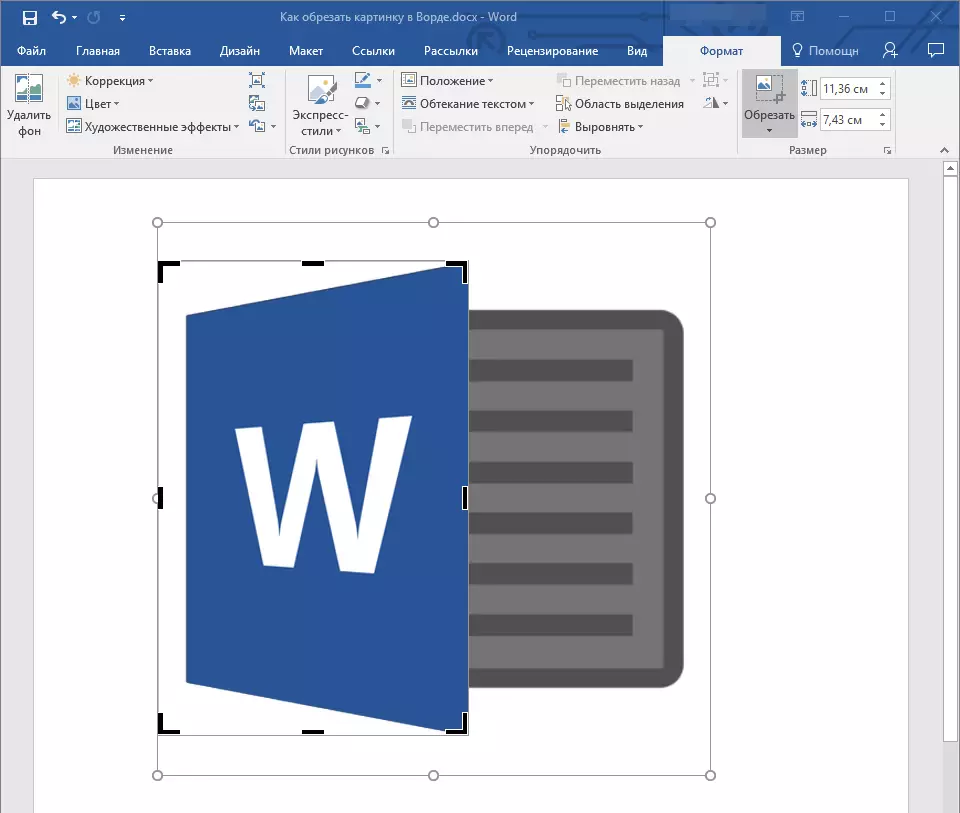
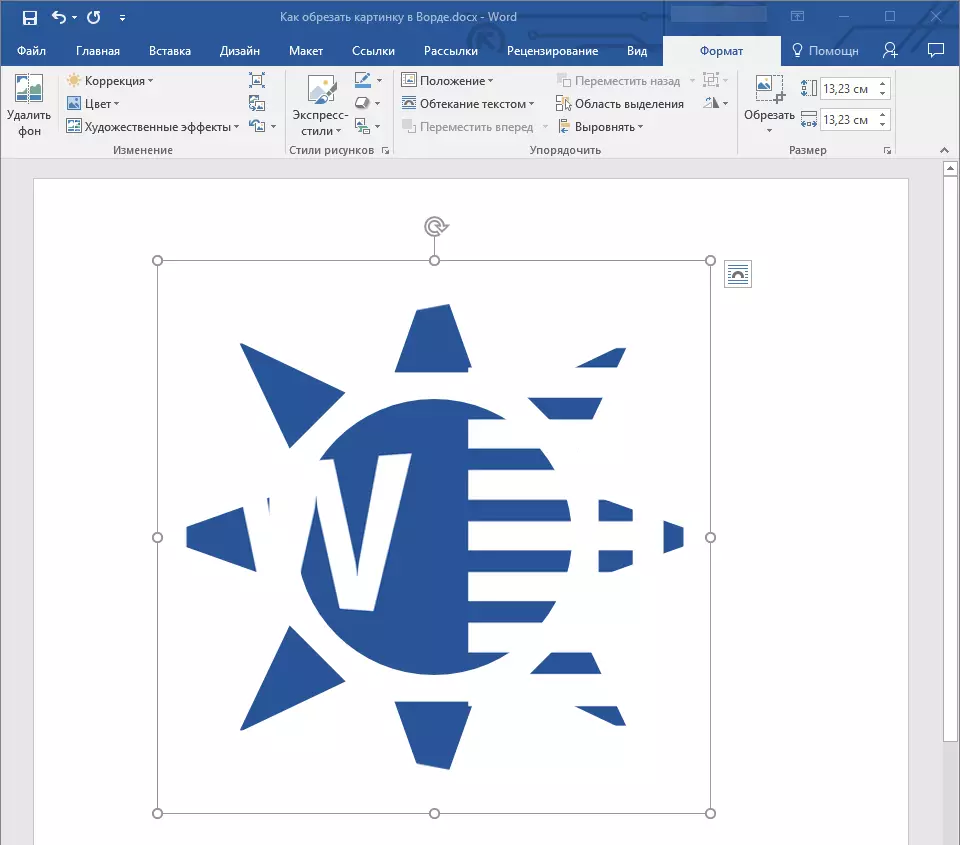
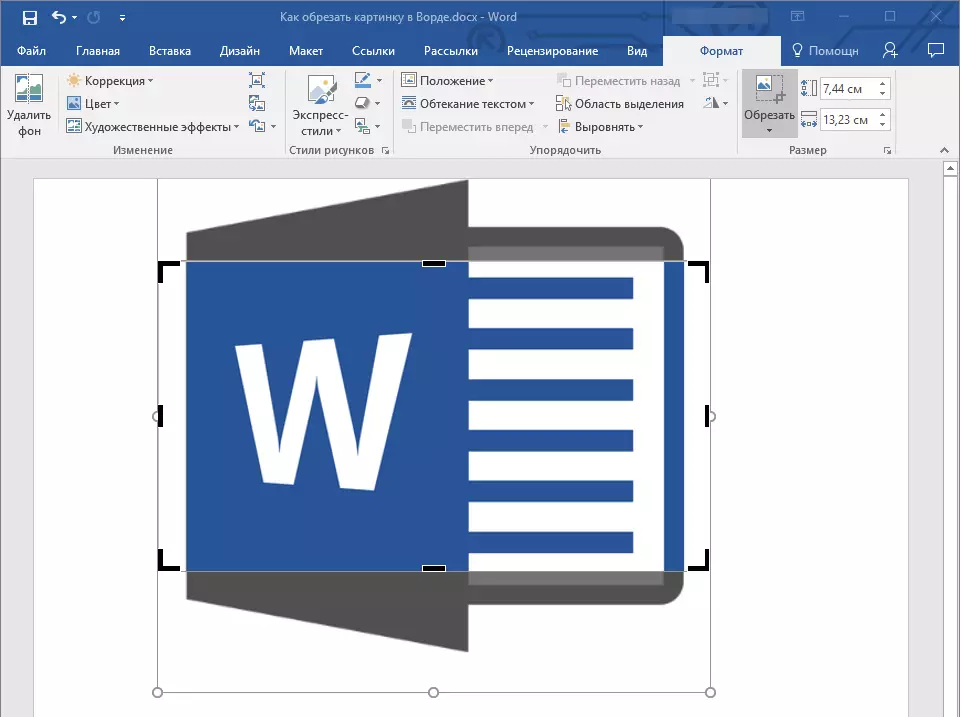
4. ຫຼັງຈາກທີ່ສໍາເລັດການຮູບພາບການຕັດແຕ່ງ, ກົດທີ່ສໍາຄັນໄດ້. "ESC".
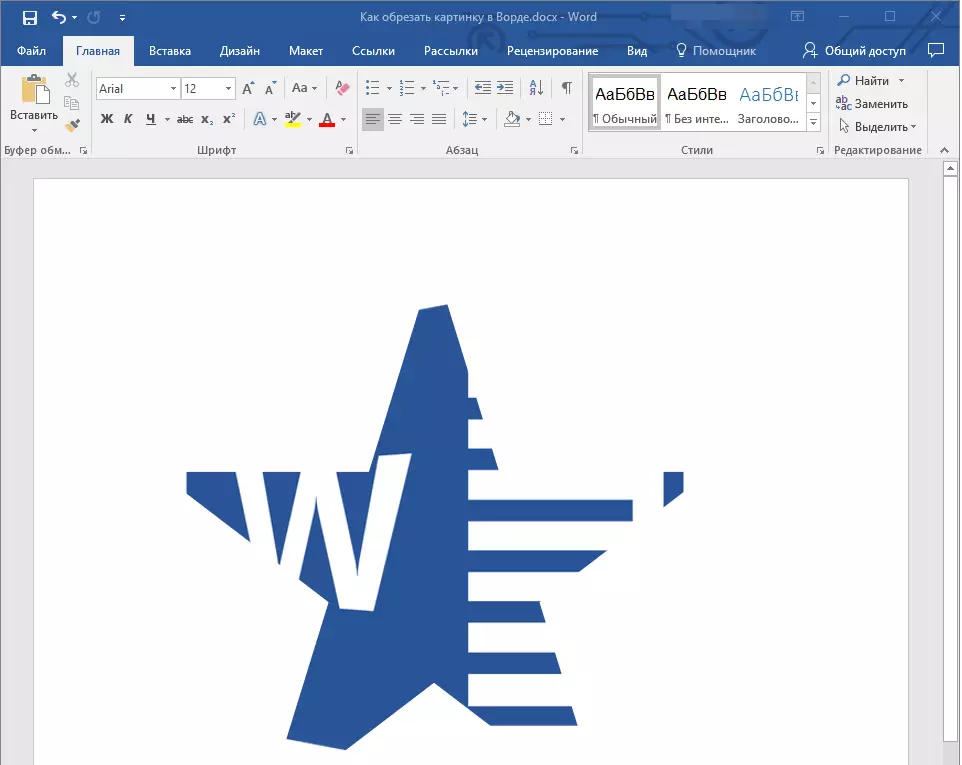
ຕັດພາບໄປທີ່ຕື່ມຂໍ້ມູນຫຼືການບັນຈຸເຂົ້າໃນຮູບ
ການດໍາເນີນການຮູບແບບການຕັດ, ທ່ານທັງຫລາຍວ່າແມ່ນມີເຫດຜົນດີ, ຫຼຸດຜ່ອນຂະຫນາດທາງດ້ານຮ່າງກາຍຂອງຕົນ (ປະລິມານບໍ່ພຽງແຕ່), ແລະໃນເວລາດຽວກັນບໍລິເວນຂອງຮູບແບບການ (ຮູບພາຍໃນຮູບພາບໄດ້ຖືກຕັ້ງຢູ່).
ຖ້າຫາກວ່າທ່ານຕ້ອງການທີ່ຈະປ່ອຍໃຫ້ຂະຫນາດຂອງຕົວເລກນີ້ບໍ່ປ່ຽນແປງ, ແຕ່ຕັດຮູບພາບຕົວມັນເອງ, ການນໍາໃຊ້ເຄື່ອງມືທີ່ "ຕື່ມຂໍ້ມູນໃສ່" ຕັ້ງຢູ່ໃນເມນູປຸ່ມ "Trim" (ແທັບ "ຮູບແບບ").
1. ຈຸດເດັ່ນຂອງພາບໂດຍ double ປຸ່ມຫນູຊ້າຍ.

2. ໃນແຖບ "ຮູບແບບ" ກົດປຸ່ມ "pruning" ແລະເລືອກ "ຕື່ມຂໍ້ມູນໃສ່".
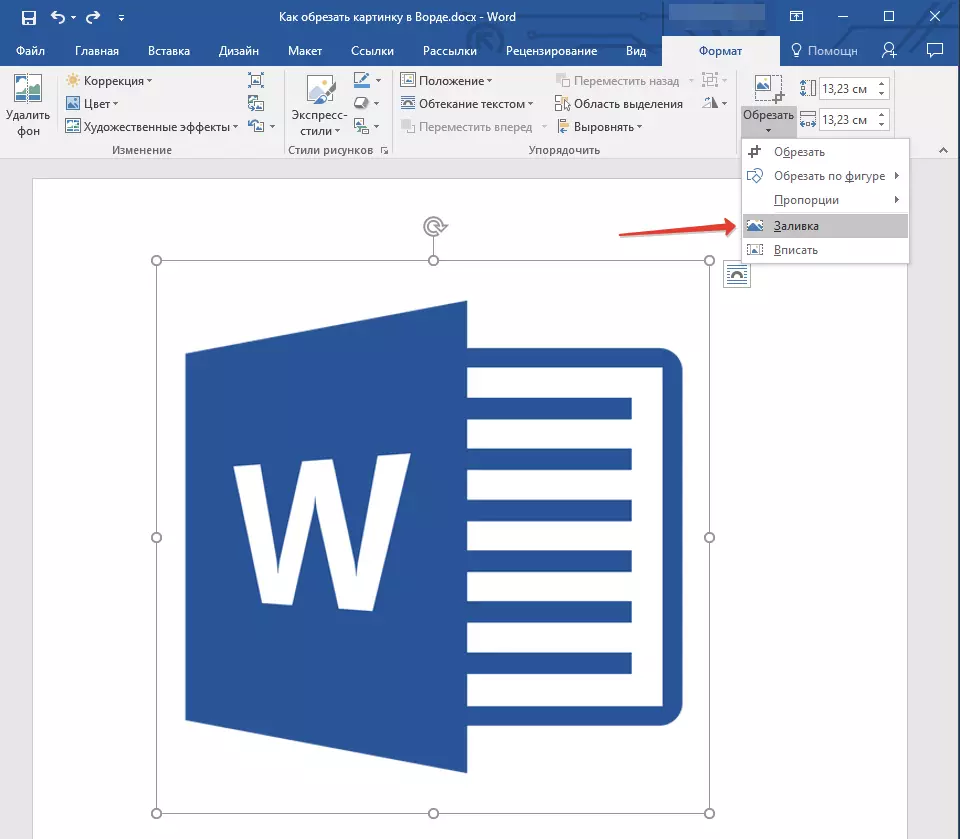
3. ໂດຍການເຄື່ອນຍ້າຍເຄື່ອງຫມາຍທີ່ຕັ້ງຢູ່ຕາມແຄມຂອງຕົວເລກ, ພາຍໃນຮູບພາບຕັ້ງຢູ່, ປ່ຽນຂະຫນາດຂອງມັນ.
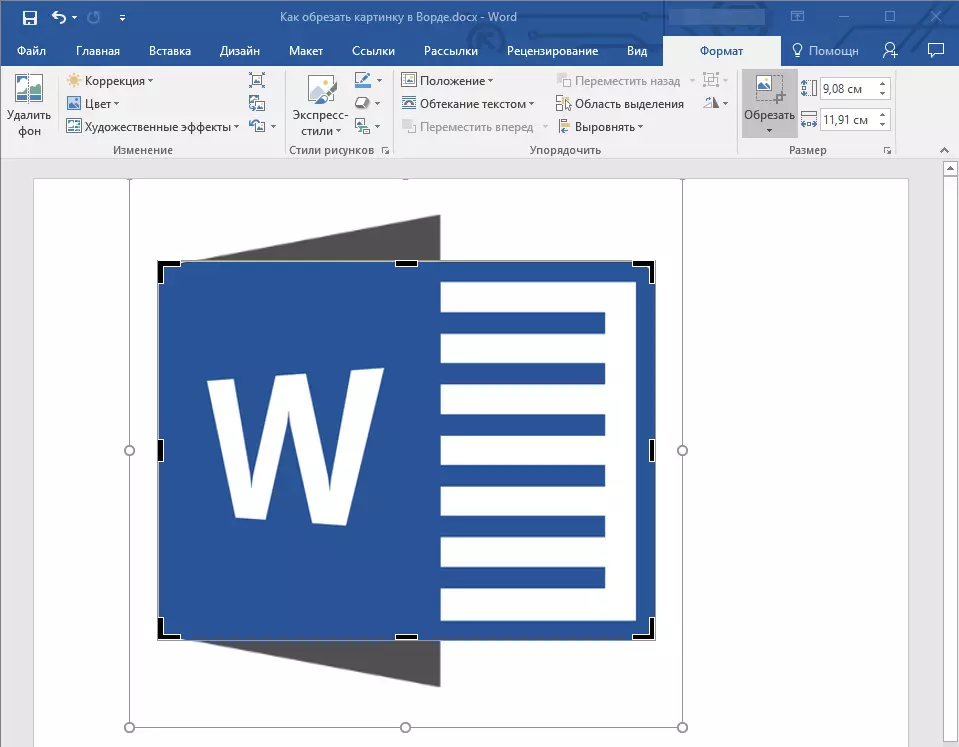
4. ພື້ນທີ່ທີ່ຕົວເລກດັ່ງກ່າວແມ່ນ (ຮູບ) ຈະບໍ່ປ່ຽນແປງ, ດຽວນີ້ທ່ານສາມາດສືບຕໍ່ເຮັດວຽກກັບມັນ, ຍົກສີ.
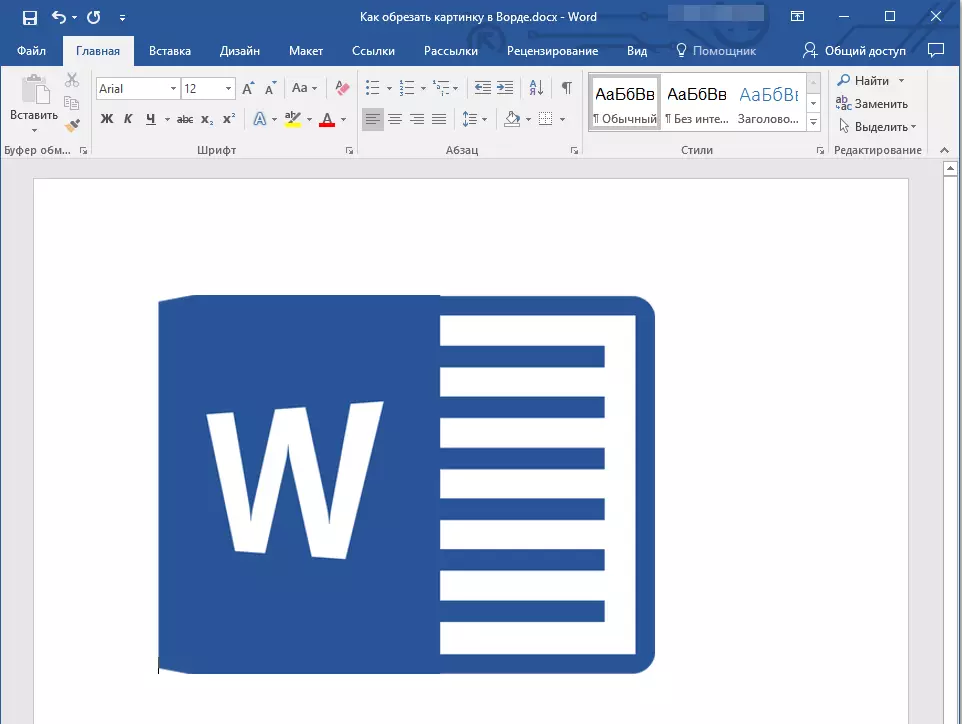
ຖ້າທ່ານຕ້ອງການວາງຮູບແບບຫລືສ່ວນທີ່ຖືກຕັດເຂົ້າໃນຮູບຮ່າງ, ໃຫ້ໃຊ້ເຄື່ອງມື "ເຂົ້າ".
1. ຍົກໃຫ້ເຫັນຮູບແຕ້ມ, ໃຫ້ຄລິກໃສ່ມັນສອງຄັ້ງ.

2. ໃນແຖບ "ຮູບແບບ" ໃນເມນູປຸ່ມ "pruning" ຄັດ "ເຂົ້າ".
3. ໂດຍການຍ້າຍເຄື່ອງຫມາຍ, ກໍານົດຂະຫນາດຮູບພາບທີ່ຕ້ອງການ, ທີ່ຊັດເຈນກວ່າ, ສ່ວນຂອງມັນ.

4. ກົດປຸ່ມ "ESC" ເພື່ອອອກຈາກຮູບແບບການດໍາເນີນງານດ້ວຍຮູບແຕ້ມ.

ເອົາພື້ນທີ່ cropped ອອກ
ອີງຕາມສິ່ງໃດທີ່ທ່ານເຄີຍໃຊ້ເພື່ອຕັດຮູບ, ຊິ້ນສ່ວນທີ່ຖືກຕັດສາມາດເຮັດໄດ້. ນັ້ນແມ່ນ, ພວກເຂົາຈະບໍ່ຫາຍໄປ, ແຕ່ຈະຍັງເປັນສ່ວນຫນຶ່ງຂອງເອກະສານກາຟິກແລະຈະຍັງຢູ່ໃນຕົວເລກຂອງຕົວເລກ.
ບໍລິເວນທີ່ປູກໄດ້ຖືກແນະນໍາໃຫ້ເອົາອອກຈາກການແຕ້ມຮູບໃນກໍລະນີທີ່ທ່ານຕ້ອງການຫຼຸດຜ່ອນປະລິມານທີ່ມັນຄອບຄອງຫຼືເຮັດໃຫ້ມັນບໍ່ມີບ່ອນໃດເລີຍ.
1. ກົດທີ່ຮູບສອງເທົ່າທີ່ທ່ານຕ້ອງການເອົາຊິ້ນສ່ວນທີ່ເປົ່າ.
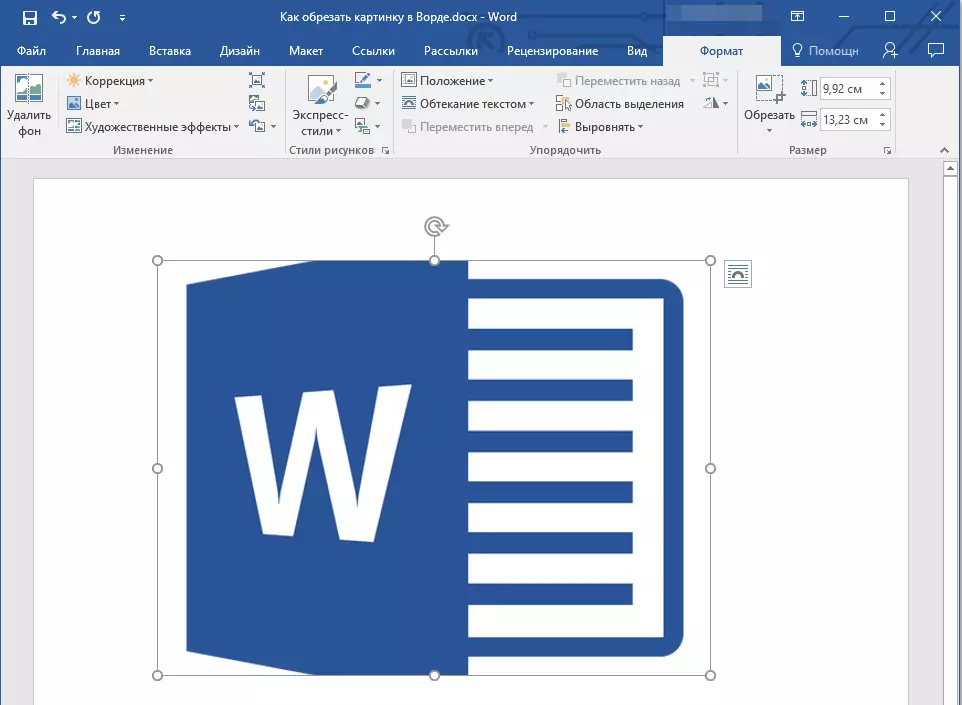
2. ໃນແຖບເປີດ "ຮູບແບບ" ກົດປຸ່ມ "ບີບຮູບແຕ້ມ" ຕັ້ງຢູ່ໃນກຸ່ມ "ການປ່ຽນແປງ".

3. ເລືອກຕົວກໍານົດທີ່ຈໍາເປັນໃນກ່ອງໂຕ້ຕອບທີ່ປາກົດ:
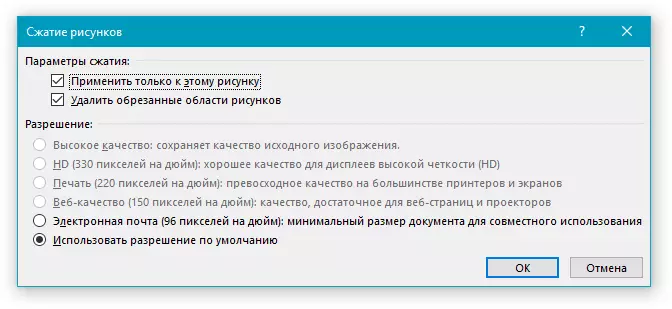
- ໃຊ້ພຽງແຕ່ຕົວເລກນີ້ເທົ່ານັ້ນ;
- ເອົາຮູບແບບ cropped ອອກ.
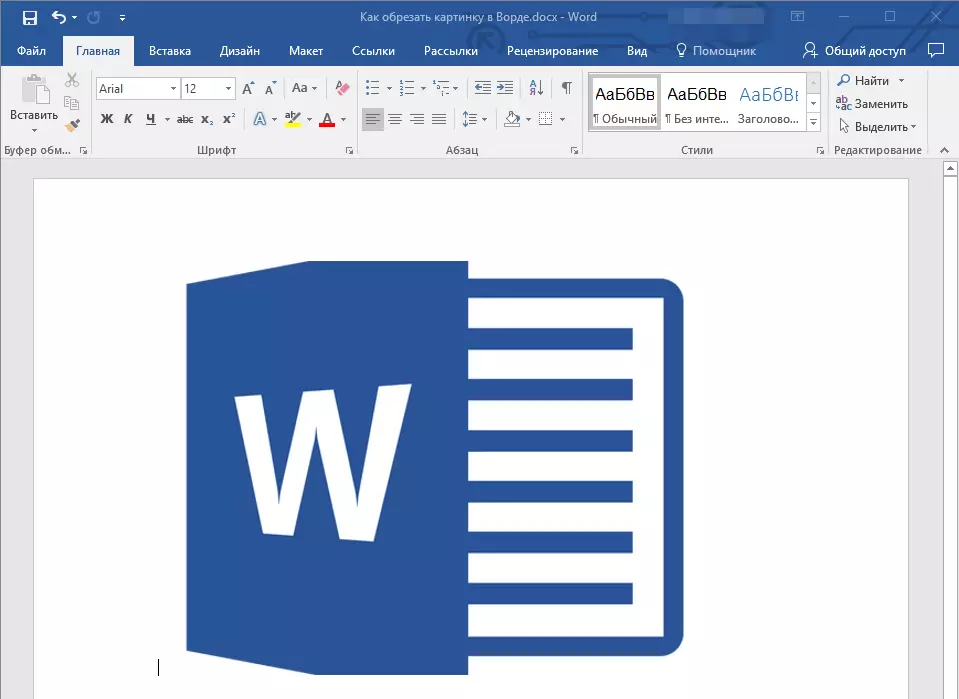
4. ກົດ "ESC" . ຂອບເຂດຂອງເອກະສານສະຫນາມຈະມີການປ່ຽນແປງ, ຜູ້ໃຊ້ອື່ນໆຈະບໍ່ສາມາດເຫັນຊິ້ນທີ່ທ່ານລຶບ.
ປ່ຽນຂະຫນາດຂອງຮູບໂດຍບໍ່ມີການຕັດ
ຂ້າງເທິງ, ພວກເຮົາໄດ້ບອກກ່ຽວກັບທຸກວິທີການທີ່ເປັນໄປໄດ້, ເຊິ່ງທ່ານສາມາດຕັດຮູບແຕ້ມໃນຄໍາສັບໄດ້. ນອກຈາກນັ້ນ, ຄວາມເປັນໄປໄດ້ຂອງໂຄງການຍັງຊ່ວຍໃຫ້ທ່ານສາມາດຫຼຸດຜ່ອນຂະຫນາດຂອງຮູບພາບຫຼືກໍານົດຂະຫນາດທີ່ແນ່ນອນ, ໂດຍບໍ່ຕັດມັນ. ເພື່ອເຮັດສິ່ງນີ້, ເຮັດຫນຶ່ງໃນສິ່ງຕໍ່ໄປນີ້:
ສໍາລັບການປ່ຽນແປງທີ່ຕົນເອງມັກໃນຂະຫນາດຂອງຮູບແບບທີ່ມີການປົກປັກຮັກສາສັດສ່ວນ, ໃຫ້ຄລິກໃສ່ພື້ນທີ່ທີ່ມັນຕັ້ງຢູ່ແລະດຶງອອກມາ, ເພື່ອເພີ່ມຂະຫນາດຂອງມັນ) ສໍາລັບເຄື່ອງຫມາຍມຸມຫນຶ່ງ.
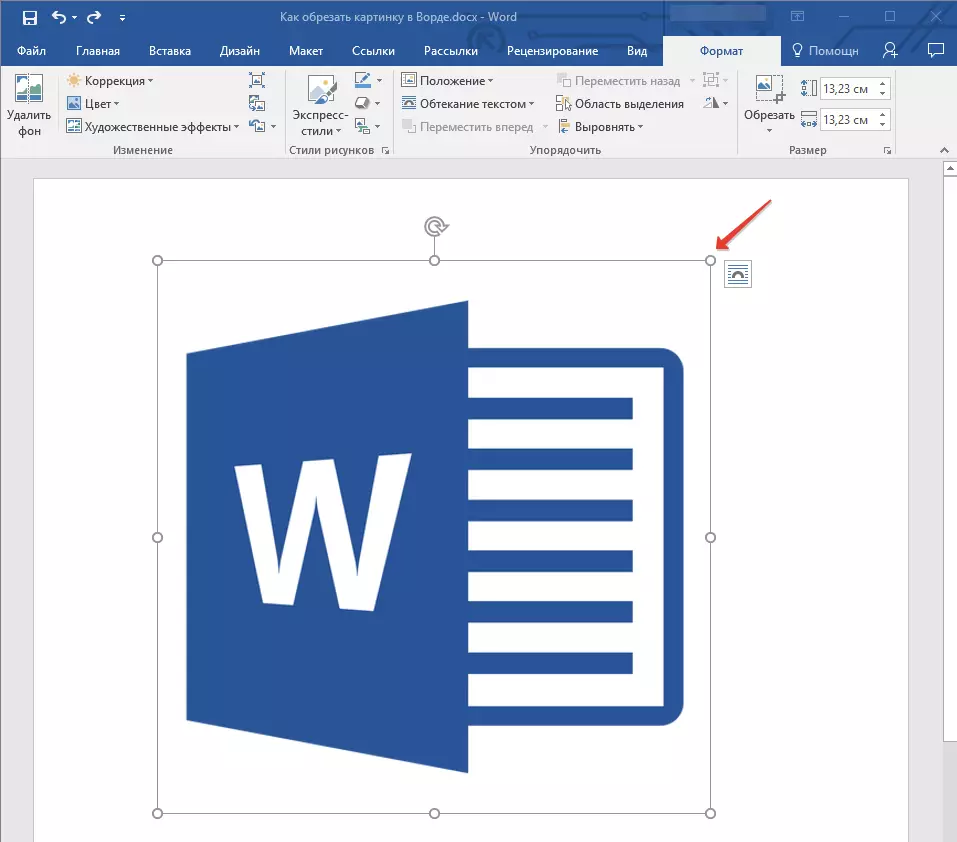
ຖ້າທ່ານຕ້ອງການປ່ຽນຮູບແຕ້ມບໍ່ແມ່ນສັດສ່ວນ, ດຶງບໍ່ສໍາລັບເຄື່ອງຫມາຍແຈ, ແຕ່ສໍາລັບສິ່ງເຫຼົ່ານັ້ນແມ່ນຕັ້ງຢູ່ເຄິ່ງກາງຂອງໃບຫນ້າຂອງຕົວເລກທີ່ຮູບແຕ້ມຕັ້ງຢູ່.
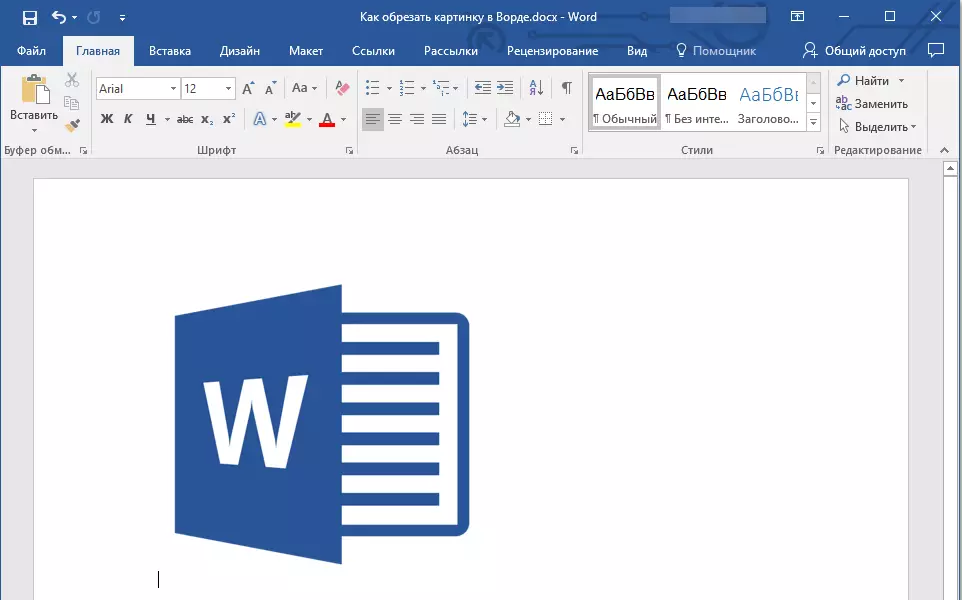
ເພື່ອກໍານົດຂະຫນາດທີ່ແນ່ນອນຂອງພື້ນທີ່ທີ່ຮູບຈະເປັນ, ແລະໃນເວລາດຽວກັນກໍານົດຄ່າຂະຫນາດທີ່ແນ່ນອນສໍາລັບເອກະສານກາຟິກຕົວມັນເອງ, ເຮັດສິ່ງຕໍ່ໄປນີ້:
1. ຍົກໃຫ້ເຫັນຮູບພາບທີ່ມີການກົດສອງຄັ້ງ.
2. ໃນແຖບ "ຮູບແບບ" ຢູ່ໃນກຸ່ມ "ຂະຫນາດ" ກໍານົດຕົວກໍານົດການທີ່ແນ່ນອນສໍາລັບທົ່ງນາທີ່ຢູ່ທາງນອນແລະແນວຕັ້ງ. ນອກຈາກນີ້, ທ່ານສາມາດປ່ຽນພວກມັນເທື່ອລະກ້າວໂດຍການກົດລູກສອນລົງຫລືຂຶ້ນ, ເຮັດໃຫ້ການແຕ້ມຮູບຫນ້ອຍລົງຫຼືຫຼາຍຕາມລໍາດັບ.
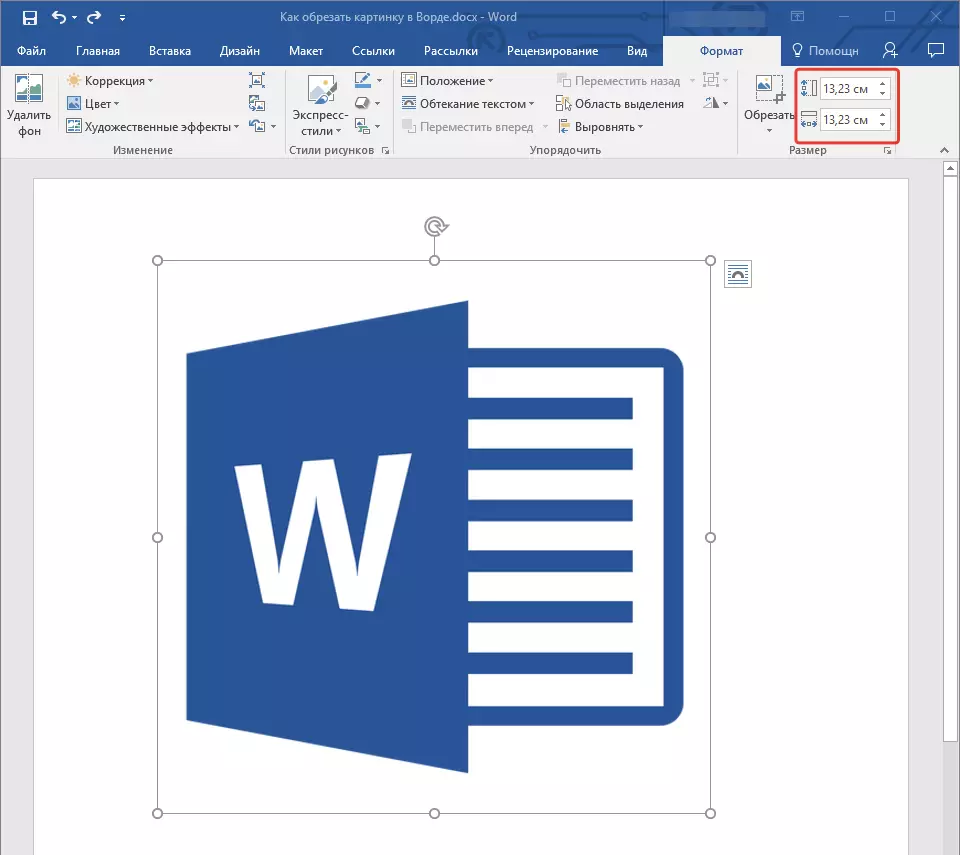
3. ຂະຫນາດຂອງຮູບຈະມີການປ່ຽນແປງ, ຮູບແຕ້ມຕົວມັນເອງຈະບໍ່ຖືກຕັດອອກ.
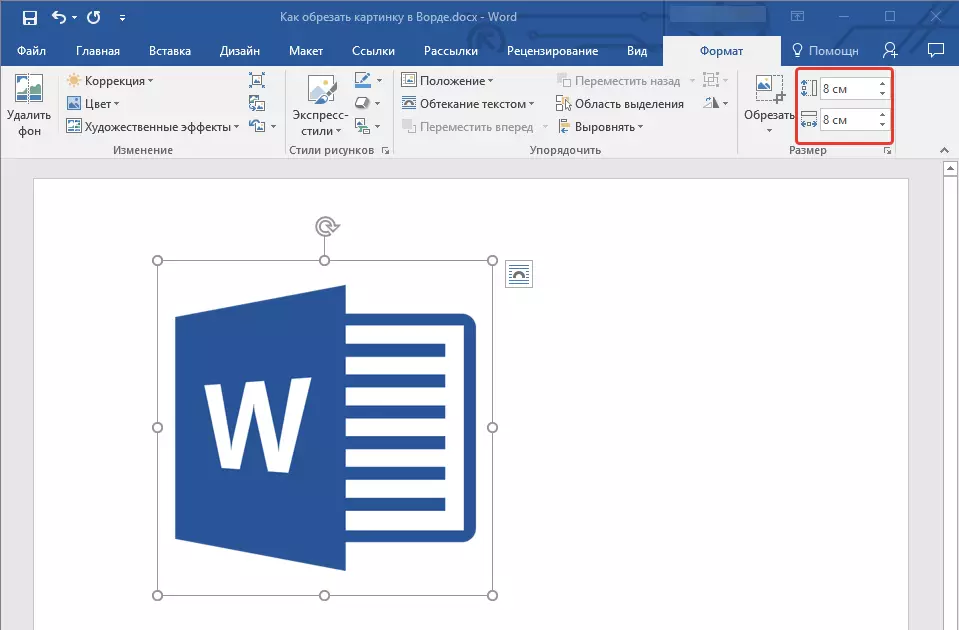
4. ກົດປຸ່ມ "ESC" ເພື່ອອອກຈາກຮູບແບບການເຮັດວຽກກັບໄຟລ໌ກຣາບຟິກ.
ບົດຮຽນ: ວິທີການເພີ່ມຂໍ້ຄວາມໃນໄລຍະຮູບໃນ Word
ກ່ຽວກັບເລື່ອງນີ້, ທຸກສິ່ງທຸກຢ່າງ, ຈາກບົດຄວາມນີ້ທ່ານໄດ້ຮຽນຮູ້ກ່ຽວກັບວິທີການຕັດຮູບແບບຫຼືຮູບພາບໃນຄໍາ, ປ່ຽນຂະຫນາດ, ປະລິມານຂອງມັນ, ແລະການປ່ຽນແປງຂອງມັນ. MS Word ແລະມີຜົນຜະລິດ.
