
ໃນບົດສະຫລຸບນີ້ - ກ່ຽວກັບຂັ້ນຕອນການຕິດຕັ້ງວິດີໂອທີ່ແກ້ໄຂບັນທຶກວິດີໂອ, ກ່ຽວກັບຄຸນລັກສະນະຂອງໂປແກຼມໄດ້ຖືກຈັດຕັ້ງແລະບໍ່ຮູ້ວິສະວະກອນແລະຂ້ອຍກໍ່ບໍ່ຮູ້ທຸກຢ່າງ). ບັນນາທິການມີຢູ່ໃນສະບັບສໍາລັບ Windows, MacOS ແລະ Linux.
ຖ້າມີບາງສິ່ງບາງຢ່າງທີ່ຕ້ອງການເພື່ອເຮັດສໍາເລັດວຽກງານພື້ນຖານຂອງການດັດແກ້ວິດີໂອສ່ວນຕົວແລະເປັນພາສາລັດເຊຍ, ຂ້າພະເຈົ້າຂໍແນະນໍາໃຫ້ແກ້ໄຂບັນຫາວິດີໂອທີ່ດີທີ່ສຸດ.
ການຕິດຕັ້ງແລະທໍາອິດເປີດຕົວ DAVINCI
ຢູ່ໃນເວັບໄຊທ໌ທາງການມີສອງໂຄງການແກ້ໄຂບັນຫາ Davinci - ບໍ່ເສຍຄ່າແລະຈ່າຍ. ຂໍ້ຈໍາກັດໃນບັນນາທິການຟຣີ - ການຂາດການສະຫນັບສະຫນູນສໍາລັບການອະນຸຍາດ 4K, ການຍົກເລີກສິ່ງລົບກວນແລະຄວາມມົວໃນການເຄື່ອນໄຫວ.
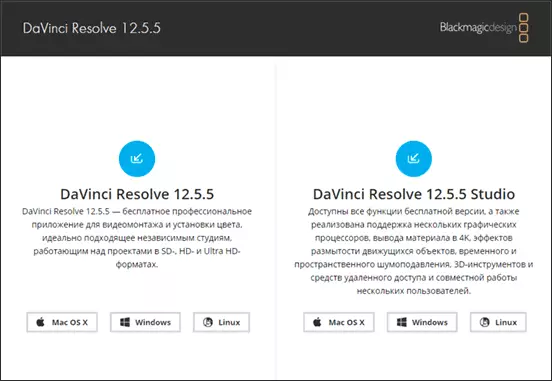
ຫຼັງຈາກເລືອກລຸ້ນຟຣີ, ຂັ້ນຕອນການຕິດຕັ້ງຕື່ມອີກແລະການເລີ່ມຕົ້ນທໍາອິດຈະມີລັກສະນະນີ້:
- ຕື່ມແບບຟອມລົງທະບຽນແລະກົດປຸ່ມ "ລົງທະບຽນແລະດາວໂຫລດ".
- ບ່ອນເກັບມ້ຽນ zip ຈະຖືກດາວໂຫລດ (ປະມານ 500 MB) ທີ່ບັນຈຸຜູ້ຕິດຕັ້ງທີ່ບໍ່ມີການຕິດຕັ້ງ. ຍົກມັນແລະແລ່ນ.
- ເມື່ອຕິດຕັ້ງ, ມັນຈະຖືກສະເຫນີໃຫ້ຕິດຕັ້ງສ່ວນປະກອບທີ່ຈໍາເປັນເພີ່ມເຕີມຂອງສາຍຕາ C ++ (ຖ້າບໍ່ໄດ້ຖືກກວດພົບໃນຄອມພິວເຕີຂອງທ່ານ, "ທີ່ຕິດຕັ້ງ" ຈະຖືກສະແດງຢູ່ໃກ້ໆ. ແຕ່ Davinci Canlets ບໍ່ຈໍາເປັນຕ້ອງຕິດຕັ້ງ (ມັນແມ່ນຊອບແວສໍາລັບເຮັດວຽກກັບອຸປະກອນ DAVINCI ສໍາລັບວິດີໂອວິສະວະກອນ).
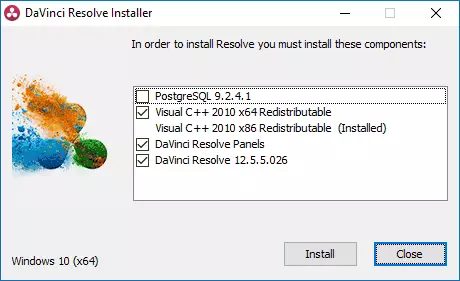
- ຫຼັງຈາກການຕິດຕັ້ງແລະເປີດຕົວ, ປະເພດຂອງ "Screetsaver" ຈະສະແດງໃຫ້ເຫັນກ່ອນ, ແລະໃນປ່ອງຢ້ຽມຕໍ່ໄປ, ເມື່ອທ່ານຕິດຕາມການເປີດຕົວ, ປ່ອງຢ້ຽມທີ່ມີບັນຊີລາຍຊື່ຂອງໂຄງການຕ່າງໆ).
- ໃນລະຫວ່າງການຕັ້ງຄ່າໄວ, ທ່ານທໍາອິດສາມາດອະນຸຍາດຈາກໂຄງການຂອງທ່ານກ່ອນ.
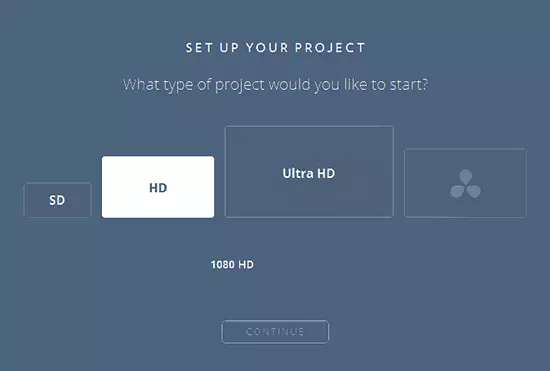
- ຂັ້ນຕອນທີສອງແມ່ນຫນ້າສົນໃຈຫຼາຍ: ຊ່ວຍໃຫ້ທ່ານສາມາດຕັ້ງຄ່າແປ້ນພິມ (ການປະສົມປະສານທີ່ສໍາຄັນ) ຄ້າຍຄືກັບບັນນາທິການວິດີໂອແບບມືອາຊີບທີ່ຄຸ້ນເຄີຍ.
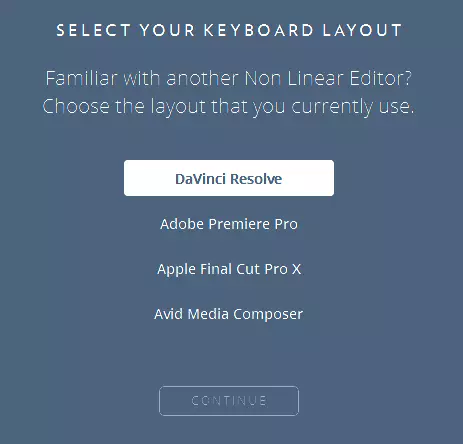
ພາຍຫຼັງສໍາເລັດ, ປ່ອງຢ້ຽມແກ້ໄຂບັນຫາວິດີໂອຕົ້ນຕໍທີ່ເປີດເຜີຍ.
ການໂຕ້ຕອບຂອງບັນນາທິການວິດີໂອ
The Davinci ແກ້ໄຂບັນນາທິການວິດີໂອແມ່ນຈັດຕັ້ງໃນຮູບແບບຂອງ 4 ສ່ວນ, ປ່ຽນລະຫວ່າງເຊິ່ງປຸ່ມທີ່ຢູ່ທາງລຸ່ມຂອງປ່ອງຢ້ຽມ.
ສື່ແມ່ນເພີ່ມ, ການຈັດຕັ້ງແລະສະແດງຄລິບ (ສຽງ, ວິດີໂອ, ຮູບພາບ, ຮູບພາບ) ໃນໂຄງການ. ຫມາຍເຫດ: ສໍາລັບເຫດຜົນທີ່ບໍ່ຮູ້ຈັກ, DaVinci ບໍ່ໄດ້ເຫັນແລະບໍ່ໄດ້ນໍາເຂົ້າວິດີໂອໃນພາຊະນະ AVI
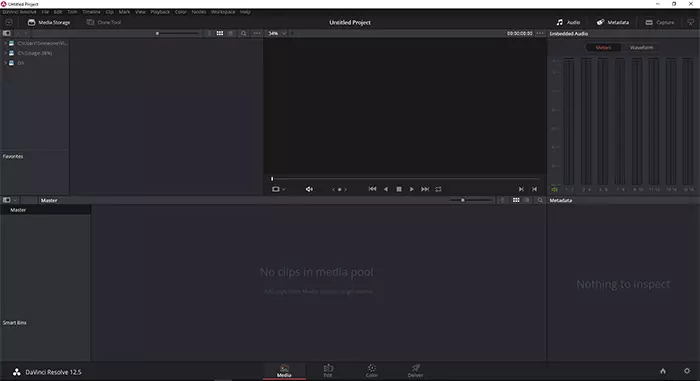
ການແກ້ໄຂ - ຕາຕະລາງການຕິດຕັ້ງ, ເຮັດວຽກກັບໂຄງການ, ການຫັນປ່ຽນ, ຜົນກະທົບ, ສິ່ງລົບກວນ, titers, ຫນ້າກາກ - I.E. ສິ່ງທີ່ຈໍາເປັນໃນການແກ້ໄຂວິດີໂອ.
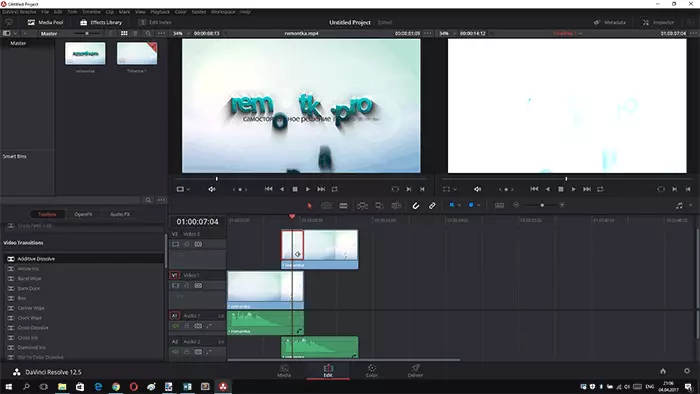
ສີ - ເຄື່ອງມືແກ້ໄຂສີ. ການຕັດສິນໂດຍການທົບທວນຄືນ - ທີ່ນີ້ DaCinci Listolve ແມ່ນເກືອບດີທີ່ສຸດສໍາລັບຈຸດປະສົງເຫຼົ່ານີ້, ແຕ່ຂ້ອຍບໍ່ເຂົ້າໃຈເລື່ອງນີ້ເພື່ອຢືນຢັນຫຼືບໍ່ກົງກັນ.
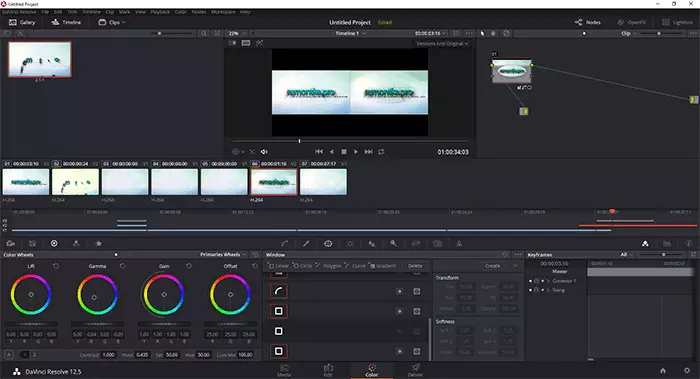
ຈັດສົ່ງ - ການສົ່ງອອກວິດີໂອສໍາເລັດຮູບ, ການຕັ້ງຄ່າຮູບແບບການສະແດງ, ກຽມພ້ອມທີ່ຈະຕັ້ງຄ່າ, AVI, ເປັນການນໍາໃຊ້ avi, ໃນຖານະເປັນຂໍ້ຄວາມທີ່ວ່າຮູບແບບ ບໍ່ໄດ້ຮັບການສະຫນັບສະຫນູນ, ເຖິງແມ່ນວ່າການເລືອກຂອງມັນແມ່ນມີຢູ່. ບາງທີອາດມີຂໍ້ຈໍາກັດຫນຶ່ງໃນສະບັບຟຣີ).
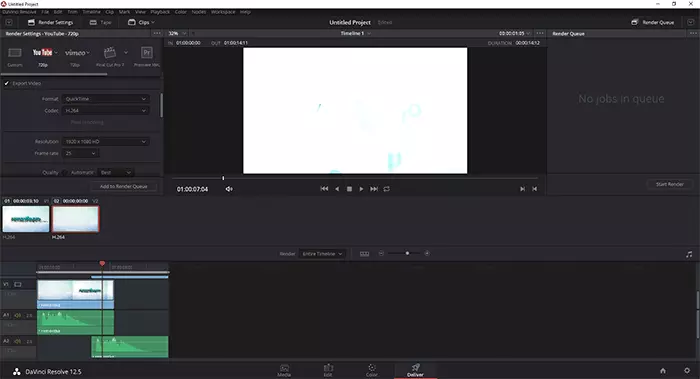
ດັ່ງທີ່ໄດ້ກ່າວໄວ້ໃນຕອນຕົ້ນຂອງບົດຂຽນ, ຂ້ອຍບໍ່ແມ່ນວິດີໂອການດັດແກ້ ສຽງ, ເພື່ອບັງຄັບ logo ແລະ "ຟັກ" ສຽງ "ສຽງຈາກວິດີໂອ - ທຸກຢ່າງເຮັດວຽກຕາມຄວາມຕ້ອງການ.
ໃນເວລາດຽວກັນ, ເພື່ອຈະຄິດໄລ່ວິທີການປະຕິບັດວຽກງານທັງຫມົດທີ່ຂ້ອຍຕ້ອງການບໍ່ເກີນ 15 ນາທີ ອົງປະກອບແລະເຫດຜົນຂອງການກະທໍາແມ່ນເກືອບຄືກັນ, ທີ່ຂ້ອຍເຄີຍໃຊ້. ຄວາມຈິງຢູ່ທີ່ນີ້ມັນຄຸ້ມຄ່າທີ່ຈະພິຈາລະນາວ່າການສະແດງທີ່ຂ້ອຍຍັງໃຊ້ເປັນພາສາອັງກິດ.
ນອກຈາກນັ້ນ, ໃນໂຟນເດີທີ່ມີໂປແກຼມທີ່ຕິດຕັ້ງ, ໃນເອກະສານ "DAVINCI", ເຊິ່ງແມ່ນປື້ມແບບຮຽນຂອງ 1000 ຫນ້າໂດຍໃຊ້ທຸກຫນ້າທີ່ຂອງບັນນາທິການວິດີໂອ (ເປັນພາສາອັງກິດ).
Summing Up: ສໍາລັບຜູ້ທີ່ຕ້ອງການໄດ້ຮັບໂປແກຼມແກ້ໄຂວິດີໂອໂດຍບໍ່ເສຍຄ່າ, DaVinci ແມ່ນທາງເລືອກທີ່ດີເລີດ ຊ່ຽວຊານ).
ດາວໂຫລດ DAVINCCI ເຕືອນທ່ານສາມາດດາວໂຫລດໄດ້ຈາກເວັບໄຊທ໌ທາງການ https ://www.blackmagic.com/ru adpictucs.com
