
ມື້ນີ້, ກ່ອນພວກເຮົາ, ປະຕູໃນໂລກ Magic ຂອງເຕັກໂນໂລຢີຄອມພິວເຕີແມ່ນເປີດ, ຄືກັບການພັດທະນາແລະປະທັບຕາ - ແລະມັນກໍ່ບໍ່ສໍາເລັດເປັນເວລາດົນນານ.
ດຽວນີ້ຕັ້ງແຕ່ເວລາທີ່ດີກ່ອນທີ່ຈະຈັບໄດ້ພຽງພໍຫນຶ່ງວິນາທີ, ແລະນີ້ອາດຈະເປັນການຖ່າຍຮູບອັລບັມທີ່ວ່ອງໄວ, ບ່ອນທີ່ເຮັດວຽກຫຼັງຈາກການເລື່ອນເວລາ "ຈັບໄດ້" ເລີ່ມຕົ້ນ.
ເຖິງຢ່າງໃດກໍ່ຕາມ, ການປຸງແຕ່ງຂອງເອກະສານກາຟິກໃດໆແມ່ນມີໃຫ້ທຸກມື້ນີ້, ແລະຮຽນຮູ້ວິທີການເຮັດເຟຣມທີ່ສວຍງາມຫຼາຍ. ຫນຶ່ງໃນບັນດາໂປແກຼມທີ່ໄດ້ຮັບຄວາມນິຍົມທີ່ສຸດທີ່ຊ່ວຍໃຫ້ຖ່າຍຮູບຖ່າຍຮູບພາບໃດໆ, ແນ່ນອນ, ແມ່ນ Adobe Photoshop.
ໃນບົດຮຽນນີ້, ຂ້າພະເຈົ້າຈະສະແດງວິທີທີ່ງ່າຍທີ່ຈະເຮັດໃຫ້ມີຄວາມມົວໃນ Photoshop. ຂ້ອຍຄິດວ່າມັນຈະເປັນທີ່ຫນ້າສົນໃຈ, ແລະເປັນປະໂຫຍດ!
ວິທີການຫນຶ່ງ
ວິທີທີ່ງ່າຍທີ່ສຸດ. ເພື່ອເຮັດໃຫ້ມົວ, ເປີດຮູບທີ່ຕ້ອງການ, ໃນຄວາມເປັນຈິງ, ໃນ Photoshop, ແລະຈາກນັ້ນພວກເຮົາກໍ່ຕັ້ງໃຈຢູ່ກັບເຂດທີ່ພວກເຮົາຕ້ອງການເບິ່ງທີ່ມົວໃນຕອນທ້າຍຂອງຄວາມພະຍາຍາມຂອງພວກເຮົາ.
ຢ່າລືມວ່າພວກເຮົາເຮັດວຽກຢູ່ໃນ Photoshop ໂດຍບໍ່ມີຄວາມຫມາຍຫຍັງກັບຕົ້ນສະບັບ! ສ້າງຊັ້ນເພີ່ມເຕີມສະເຫມີ, ເຖິງແມ່ນວ່າທ່ານຈະຮູ້ຈັກວິທີເຮັດວຽກທີ່ດີກັບຮູບຖ່າຍ - ຄວາມລົ້ມເຫຼວແບບສຸ່ມບໍ່ຄວນເຮັດໃຫ້ແຫຼ່ງຂໍ້ມູນໃນທາງໃດກໍ່ຕາມ.
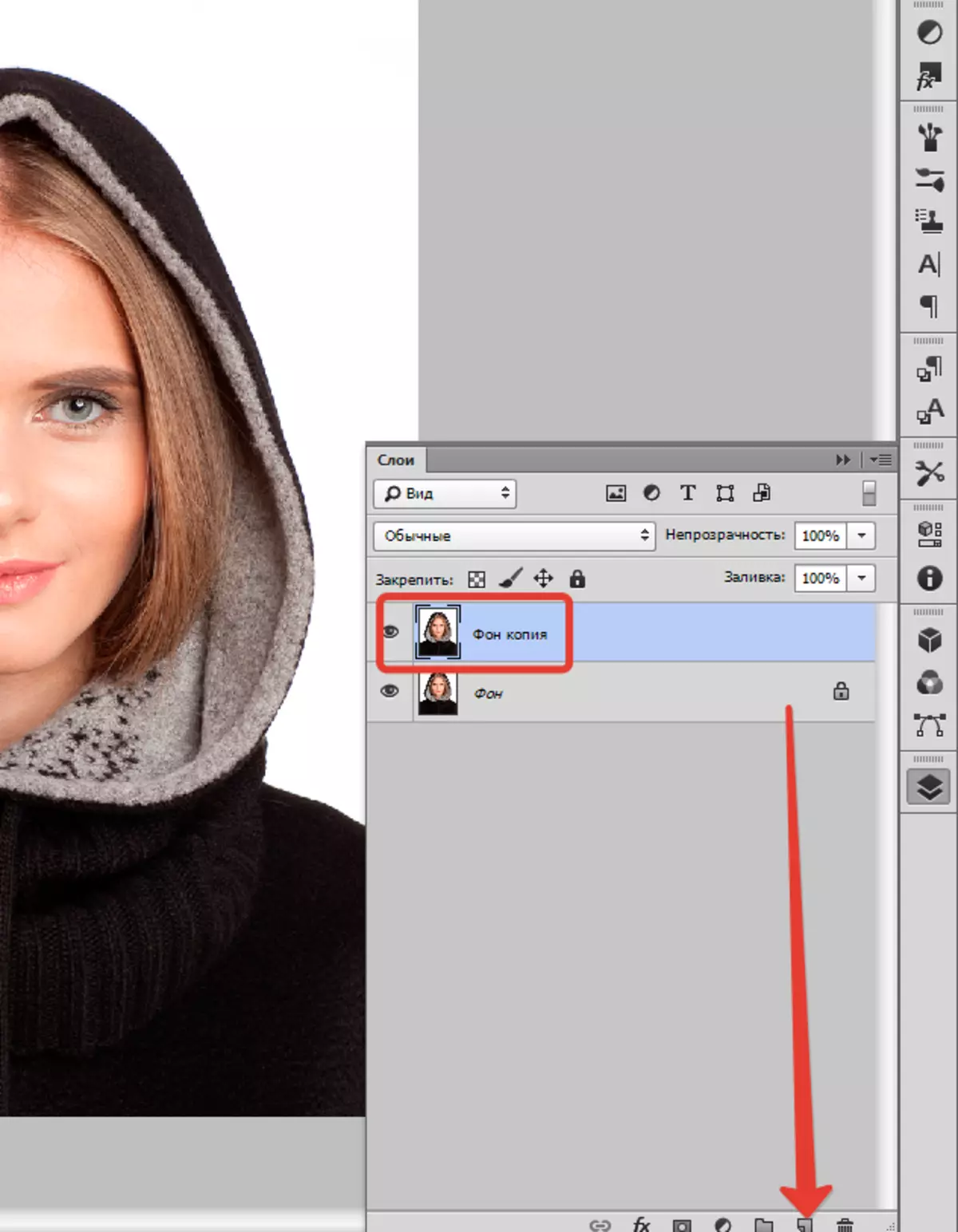
ຢູ່ໃນກະດານຕັ້ງທີ່ຢູ່ເບື້ອງຊ້າຍມືເບື້ອງຊ້າຍໃນ Photoshop ດ້ວຍປຸ່ມຫນູຂວາເທິງເຄື່ອງມື, ເຊິ່ງເອີ້ນວ່າ "ການຈັດສັນ" ແລະຫຼັງຈາກນັ້ນເລືອກ "ພາກພື້ນ Oval" . ດ້ວຍຄວາມຊ່ອຍເຫລືອຂອງມັນ, ພວກເຮົາກໍານົດພື້ນທີ່ໃນຮູບ, ເຊິ່ງທ່ານບໍ່ຈໍາເປັນຕ້ອງພາດ, ໃຫ້ເວົ້າວ່າ, ຫນ້າ.

ຈາກນັ້ນ "ການຈັດສັນ" , ເລືອກ "ດັດແກ້" ແລະ "Rastyshevka".
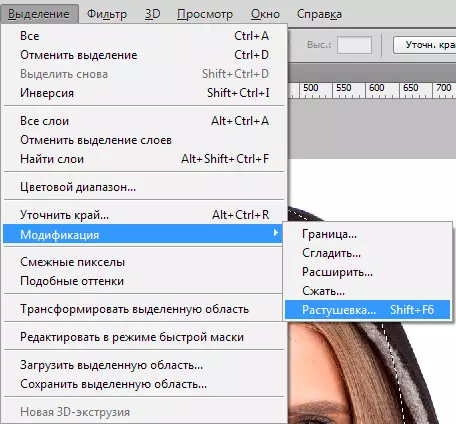
ປ່ອງຢ້ຽມໃຫມ່ຂະຫນາດນ້ອຍຄວນປະກົດຕົວດ້ວຍຫນຶ່ງດຽວ, ແຕ່ຈໍາເປັນ, ພາລາມິເຕີ - ຕົວຈິງ, ທາງເລືອກຂອງ blur ໃນອະນາຄົດຂອງຄວາມມົວ. ໃນທີ່ນີ້ພວກເຮົາພະຍາຍາມອີກເທື່ອຫນຶ່ງແລະເບິ່ງວ່າມີຫຍັງໄປ. ເພື່ອເລີ່ມຕົ້ນ, ໃຫ້ເວົ້າ, ເລືອກ 50 pixels. ບັນຫາແມ່ນຖືກຄັດເລືອກຜົນທີ່ຕ້ອງການ.

ຫຼັງຈາກນັ້ນ, invert ການຄັດເລືອກໂດຍການປະສົມປະສານຂອງຄີ Ctrl + Shift + i ແລະກົດປຸ່ມ del. ເອົາອອກທີ່ບໍ່ຈໍາເປັນ. ເພື່ອເບິ່ງຜົນໄດ້ຮັບ, ມັນຈໍາເປັນຕ້ອງເອົາການເບິ່ງເຫັນຈາກຊັ້ນແຫຼ່ງ.

ວິທີການທີສອງ
ມີທາງເລືອກຫນຶ່ງອີກ, ວິທີການລ້າງຂອບໃນ Photoshop, ແລະມັນໄດ້ຖືກນໍາໃຊ້ເລື້ອຍໆ. ນີ້ພວກເຮົາຈະເຮັດວຽກກັບເຄື່ອງມືທີ່ສະດວກທີ່ມີຊື່ "ຫນ້າກາກໄວ" - ມັນງ່າຍທີ່ຈະຊອກຫາເກືອບຢູ່ທາງລຸ່ມຂອງແຜງຕັ້ງຂອງໂປແກມຢູ່ເບື້ອງຊ້າຍ. ທ່ານສາມາດ, ໂດຍວິທີທາງການ, ພຽງແຕ່ກົດ ຖາມ..

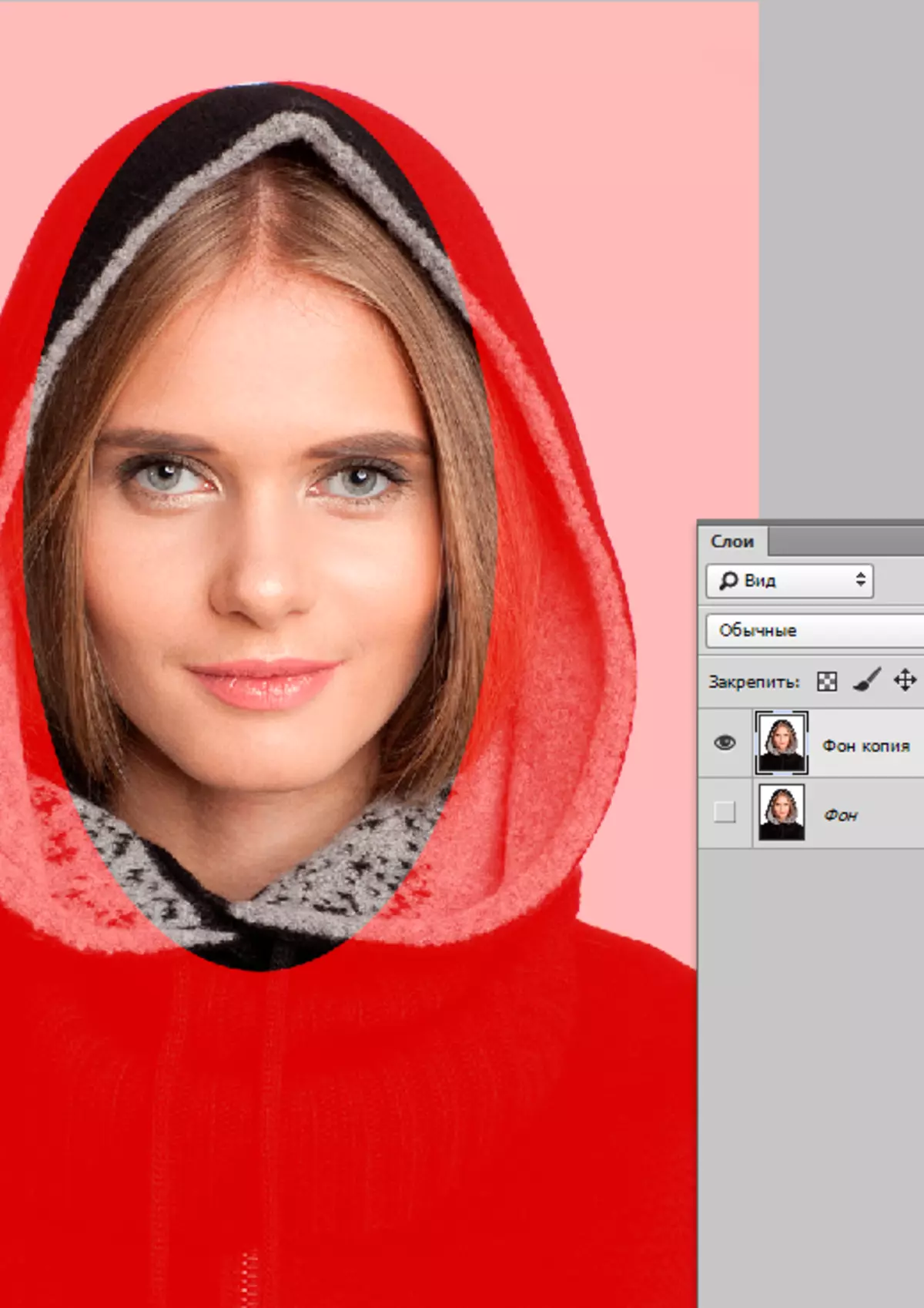
ຫຼັງຈາກນັ້ນເປີດ "ຕົວກອງ" ຢູ່ແຖບເຄື່ອງມື, ເລືອກສາຍຢູ່ທີ່ນັ້ນ "blur" ແລະຈາກນັ້ນ "blur gaussian".
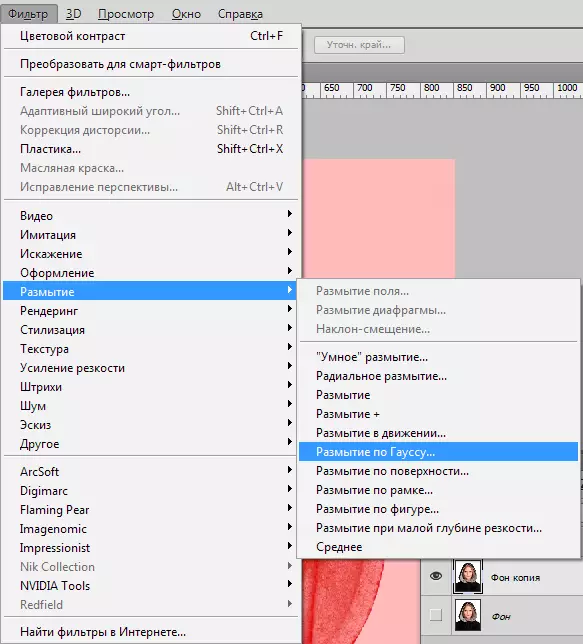
ໂປແກຼມເປີດປ່ອງຢ້ຽມເຊິ່ງມັນງ່າຍແລະງ່າຍດາຍທີ່ພວກເຮົາສາມາດປັບລະດັບຂອງຄວາມມົວ. ຕົວຈິງແລ້ວ, Need Need Neat ey ear ທີ່ໄດ້ຮັບຜົນປະໂຫຍດ: ຫຼັງຈາກນັ້ນ, ພຽງແຕ່ກົດ "ຕົກລົງ".

ເພື່ອເບິ່ງວ່າພວກເຮົາໄດ້ເກີດຂື້ນໃນທີ່ສຸດ, ພວກເຮົາອອກຈາກໂຫມດ Mask ໄວ (ໂດຍການກົດປຸ່ມດຽວກັນ, ຫຼື ຖາມ. ), ຫຼັງຈາກນັ້ນໃຫ້ຄລິກໃນເວລາດຽວກັນ Ctrl + Shift + i ຢູ່ເທິງແປ້ນພິມ, ແລະພື້ນທີ່ທີ່ອຸທິດຕົນພຽງແຕ່ລົບປຸ່ມ del. . ຂັ້ນຕອນສຸດທ້າຍ - ພວກເຮົາເອົາສາຍປ່ອຍທີ່ບໍ່ຈໍາເປັນໂດຍການກົດ Ctrl + D..

ດັ່ງທີ່ທ່ານສາມາດເຫັນໄດ້, ທັງສອງທາງເລືອກແມ່ນງ່າຍດາຍທັງຫມົດ, ແຕ່ດ້ວຍຄວາມຊ່ວຍເຫຼືອຂອງພວກເຂົາທ່ານສາມາດເຮັດໃຫ້ມົວແຄມຂອງຮູບພາບໃນ Photoshop.
ຮູບພາບທີ່ປະສົບຜົນສໍາເລັດ! ແລະຢ່າຢ້ານທີ່ຈະທົດລອງ, ນີ້ແມ່ນຄວາມວິຕົກກັງວົນຂອງການດົນໃຈ: ບາງຄັ້ງ masterpiece ທີ່ແທ້ຈິງຖືກສ້າງຂື້ນຈາກຮູບທີ່ບໍ່ປະສົບຜົນສໍາເລັດທີ່ສຸດ.
