
ປົກກະຕິແລ້ວ, ພວກເຮົາຈໍາເປັນຕ້ອງຄັດລອກເອກະສານຫນຶ່ງຫຼືອີກເອກະສານແລະສ້າງຈໍານວນສໍາເນົາທີ່ຕ້ອງການ. ເປັນສ່ວນຫນຶ່ງຂອງບົດຄວາມນີ້, ພວກເຮົາຈະພະຍາຍາມຖອດວິທີການສໍາເນົາທີ່ມີຊື່ສຽງແລະເປັນທີ່ນິຍົມທີ່ສຸດໃນໂຄງການສໍາເນົາໃນໂປແກຼມ Photoshop.
ສໍາເນົາວິທີການ
1. ວິທີການສໍາເນົາສິ່ງຂອງຕ່າງໆແລະທໍາມະດາທີ່ສຸດ. minuses ຂອງມັນປະກອບມີເວລາເປັນຈໍານວນຫລວງຫລາຍທີ່ມັນຕ້ອງການເພື່ອປະຕິບັດ. ກົດປຸ່ມ ເປັນເວລາ , ກົດປຸ່ມນ້ອຍລົງ. ຂະບວນການດັ່ງກ່າວແມ່ນບັນຈຸ, ເຊິ່ງຈະເນັ້ນຂອບເຂດຂອງວັດຖຸ.

ພວກເຮົາກົດປຸ່ມຕໍ່ໄປ "ການດັດແກ້ - ສໍາເນົາ" ຫຼັງຈາກນັ້ນຍ້າຍໄປ "ການດັດແກ້ - ການວາງ".

ສະຫມັກເຄື່ອງມື "ການເຄື່ອນໄຫວ" (v) , ຖືສໍາເນົາເອກະສານ, ດັ່ງທີ່ພວກເຮົາຕ້ອງການເບິ່ງມັນຢູ່ຫນ້າຈໍ. ເຫຼົ່ານີ້ແມ່ນການຫມູນໃຊ້ແບບງ່າຍດາຍທີ່ພວກເຮົາເຮັດຊ້ໍາອີກເທື່ອຫນຶ່ງຈົນກ່ວາຈໍານວນທີ່ຕ້ອງການສໍາເນົາທີ່ກໍານົດໄວ້. ດ້ວຍເຫດນັ້ນ, ພວກເຮົາໄດ້ໃຊ້ເວລາເປັນຈໍານວນຫລວງຫລາຍ.
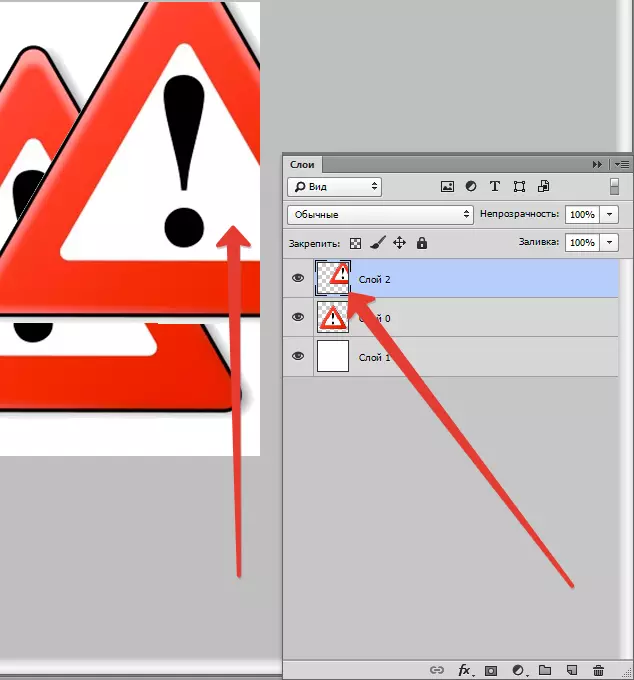
ຖ້າພວກເຮົາມີແຜນການປະຫຍັດໄລຍະເວລາ, ຫຼັງຈາກນັ້ນຂະບວນການສໍາເນົາສາມາດເລັ່ງໄດ້. ເລືອກ "ການດັດແກ້", ສໍາລັບສິ່ງນີ້ພວກເຮົາໃຊ້ປຸ່ມ "ຮ້ອນ" ຢູ່ເທິງແປ້ນພິມ Ctrl + C (ສໍາເນົາ) ແລະ Ctrl + V (ໃສ່).
2. ໃນບົດ "ຊັ້ນ" ຍ້າຍຊັ້ນລົງບ່ອນທີ່ຮູບສັນຍາລັກຊັ້ນໃຫມ່ຕັ້ງຢູ່.

ດັ່ງນັ້ນ, ພວກເຮົາມີສໍາເນົາຂອງຊັ້ນນີ້. ຂັ້ນຕອນຕໍ່ໄປທີ່ພວກເຮົາໃຊ້ເຄື່ອງມື "ການເຄື່ອນໄຫວ" (v) ໂດຍການໂພດສໍາເນົາວັດຖຸທີ່ພວກເຮົາຕ້ອງການ.
3. ມີຊັ້ນທີ່ເລືອກ, ກົດປຸ່ມຂອງປຸ່ມ Ctrl + J. , ຂ້ອຍເປັນຜົນມາຈາກ, ສໍາເນົາຂອງຊັ້ນນີ້. ຫຼັງຈາກນັ້ນ, ພວກເຮົາຍັງມັກໃນທຸກໆກໍລະນີຂ້າງເທິງ "ການເຄື່ອນໄຫວ" (v) . ວິທີການນີ້ຍິ່ງມີຄວາມໄວຫຼາຍກ່ວາເກົ່າ.

ອີກວິທີຫນຶ່ງ
ນີ້ແມ່ນສິ່ງທີ່ຫນ້າສົນໃຈທີ່ສຸດຂອງວິທີການຄັດລອກວັດຖຸສິ່ງຂອງ, ຈໍານວນທີ່ໃຊ້ເວລານ້ອຍທີ່ສຸດແມ່ນໃຊ້ມັນ. ການຄລິກໃສ່ໃນເວລາດຽວກັນ Ctrl ແລະ Alt. , ໃຫ້ຄລິກໃສ່ໃນສ່ວນໃດສ່ວນຫນຶ່ງຂອງຫນ້າຈໍແລະຍ້າຍສໍາເນົາໄປທີ່ພື້ນທີ່ທີ່ຕ້ອງການ.
ທຸກຄົນພ້ອມແລ້ວ! ສິ່ງທີ່ສະດວກທີ່ສຸດຢູ່ທີ່ນີ້ມັນບໍ່ຈໍາເປັນຕ້ອງປະຕິບັດການກະທໍາໃດໆໂດຍເນັ້ນຫນັກໃສ່ຊັ້ນທີ່ມີກອບ, ເຄື່ອງມື "ການເຄື່ອນໄຫວ" (v) ພວກເຮົາບໍ່ໃຊ້ຫຍັງເລີຍ. ປິດທຸກສິ່ງທຸກຢ່າງເທົ່ານັ້ນ Ctrl ແລະ Alt. , ໃຫ້ຄລິກໃສ່ຫນ້າຈໍ, ພວກເຮົາໄດ້ຮັບຊ້ໍາແລ້ວ. ພວກເຮົາແນະນໍາໃຫ້ທ່ານເອົາໃຈໃສ່ກັບວິທີການນີ້!
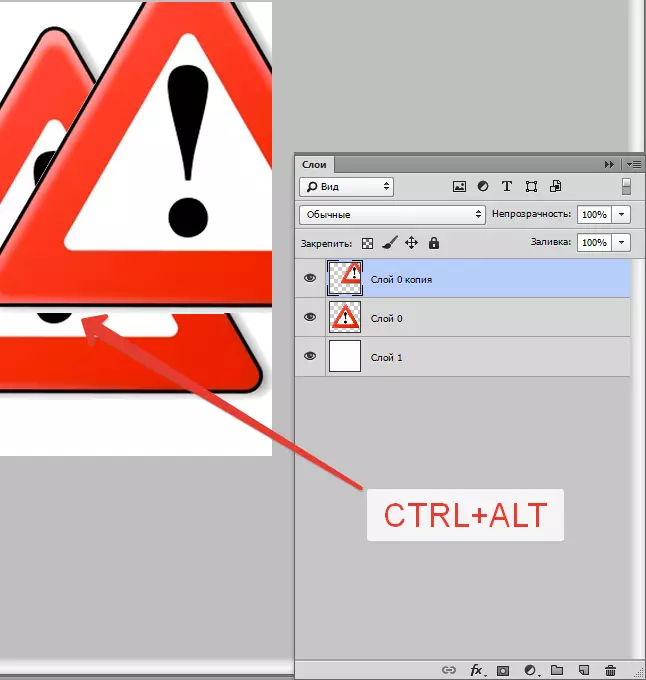
ດັ່ງນັ້ນ, ພວກເຮົາໄດ້ສຶກສາວິທີການເພື່ອສ້າງສໍາເນົາເອກະສານໃນ Photoshop!
