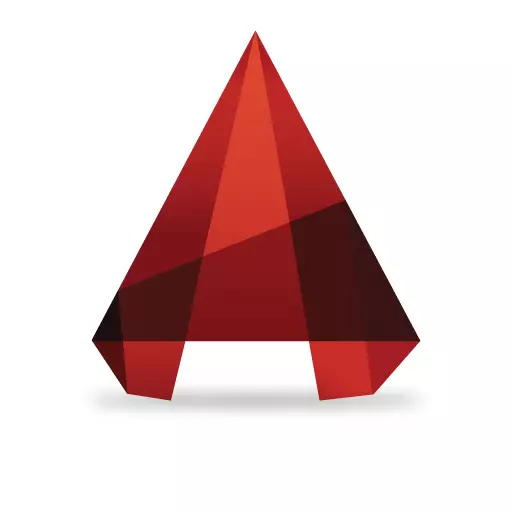
ຕົວເລກຂອງຮູບແຕ້ມກ່ຽວຂ້ອງກັບການໂອນຮູບແຕ້ມເປັນປະຈໍາໃນເຈ້ຍເປັນຮູບແບບເອເລັກໂຕຣນິກ. ການເຮັດວຽກກັບ Vectorization ແມ່ນຂ້ອນຂ້າງເປັນທີ່ນິຍົມໃນປະຈຸບັນໃນປະຈຸບັນທີ່ມີການປັບປຸງເອກະສານຂອງອົງການອອກແບບ, ການອອກແບບແລະຫ້ອງການສາງທີ່ຕ້ອງການຫໍສະມຸດອີເລັກໂທຣນິກຂອງວຽກງານຂອງພວກເຂົາ.
ຍິ່ງໄປກວ່ານັ້ນ, ໃນຂະບວນການອອກແບບ, ມັນມັກຈະມີຄວາມຈໍາເປັນໃນການປະຕິບັດການແຕ້ມຮູບຂອງບໍລິການທີ່ມີຢູ່ແລ້ວ.
ໃນບົດຂຽນນີ້, ພວກເຮົາຈະສະເຫນີຄໍາແນະນໍາສັ້ນໆກ່ຽວກັບການແຕ້ມຮູບໂດຍການແຕ້ມໂດຍໂຄງການ AutoCAD.
ວິທີການຍ່ອຍຮູບແຕ້ມໃນ AutoCAD
1. ເພື່ອເປັນຕົວເລກ, ຫຼື, ໃນຄໍາສັບຕ່າງໆອື່ນໆ, ເພື່ອຄູນການແຕ້ມຮູບທີ່ພິມອອກ, ພວກເຮົາຈະຕ້ອງການເອກະສານທີ່ສະແກນຫຼື raster ເຊິ່ງຈະເປັນພື້ນຖານສໍາລັບການແຕ້ມຮູບໃນອະນາຄົດ.
ສ້າງເອກະສານໃຫມ່ໃນ AutoCADA ແລະເປີດເອກະສານດ້ວຍການສະແກນແຕ້ມຮູບໃສ່ສະຫນາມກາຟິກຂອງມັນ.
ຂໍ້ມູນກ່ຽວກັບຫົວຂໍ້: ວິທີການໃສ່ຮູບພາບໃນ AutoCAD
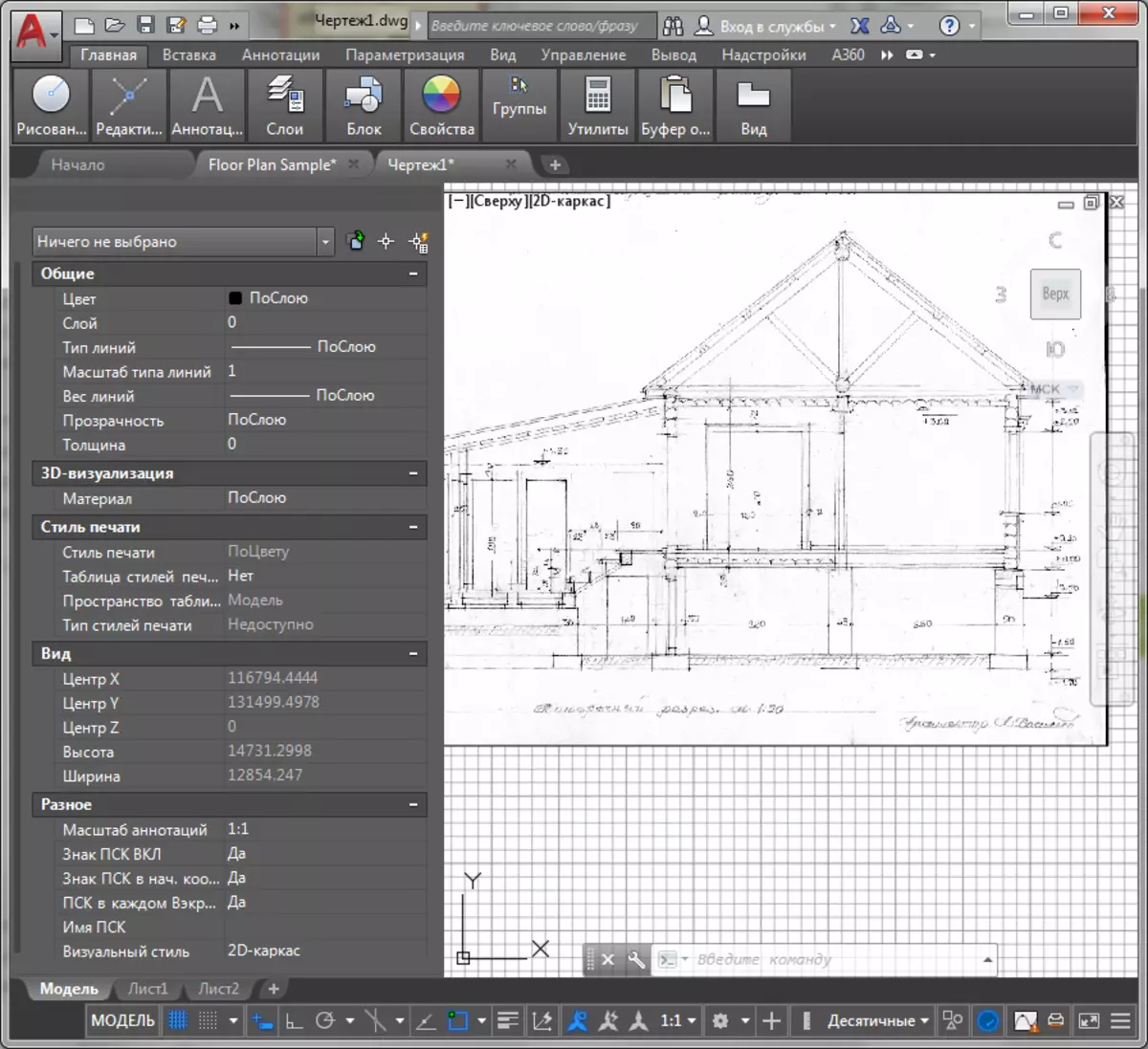
2. ເພື່ອຄວາມສະດວກສະບາຍ, ທ່ານອາດຈະຕ້ອງປ່ຽນສີພື້ນຫລັງຂອງສະຫນາມກາຟິກທີ່ມີຄວາມມືດຢູ່ເທິງແສງ. ໄປທີ່ເມນູ, ເລືອກ "ຕົວເລືອກຕ່າງໆ", ໃນແຖບ "ຫນ້າຈໍ", ກົດປຸ່ມສີແລະເລືອກສີຂາວເປັນພື້ນຖານທີ່ເປັນເອກະພາບ. ກົດ "ຍອມຮັບ" ແລະຫຼັງຈາກນັ້ນ "ສະຫມັກ".
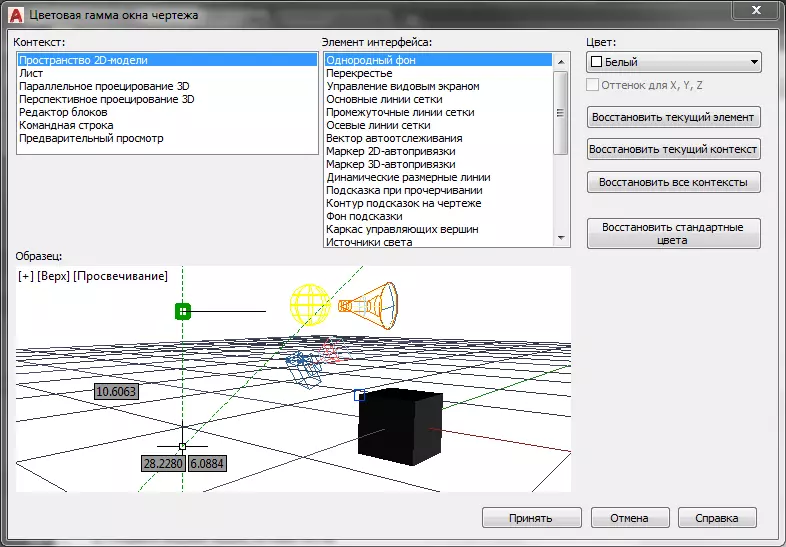
3. ການສະແກນຮູບພາບທີ່ສະແກນອາດຈະບໍ່ກົງກັບລະດັບຕົວຈິງ. ກ່ອນທີ່ຈະເລີ່ມຕົ້ນການຕົວເລກ, ທ່ານຈໍາເປັນຕ້ອງປັບຮູບພາບພາຍໃຕ້ຂະຫນາດ 1: 1.
ໄປທີ່ "ສິ່ງອໍານວຍຄວາມສະດວກ" "ເຮືອນ" ແລະເລືອກ "ມາດຕະການ". ເລືອກຂະຫນາດໃດໃນຮູບທີ່ສະແກນແລະກວດເບິ່ງວ່າມັນແຕກຕ່າງຈາກມັນແຕກຕ່າງຈາກຕົວຈິງເທົ່າໃດ. ທ່ານຈະຕ້ອງໄດ້ຫຼຸດຜ່ອນຫຼືຂະຫຍາຍພາບຈົນກວ່າມັນຈະໃຊ້ເວລາໃນລະດັບ 1: 1.
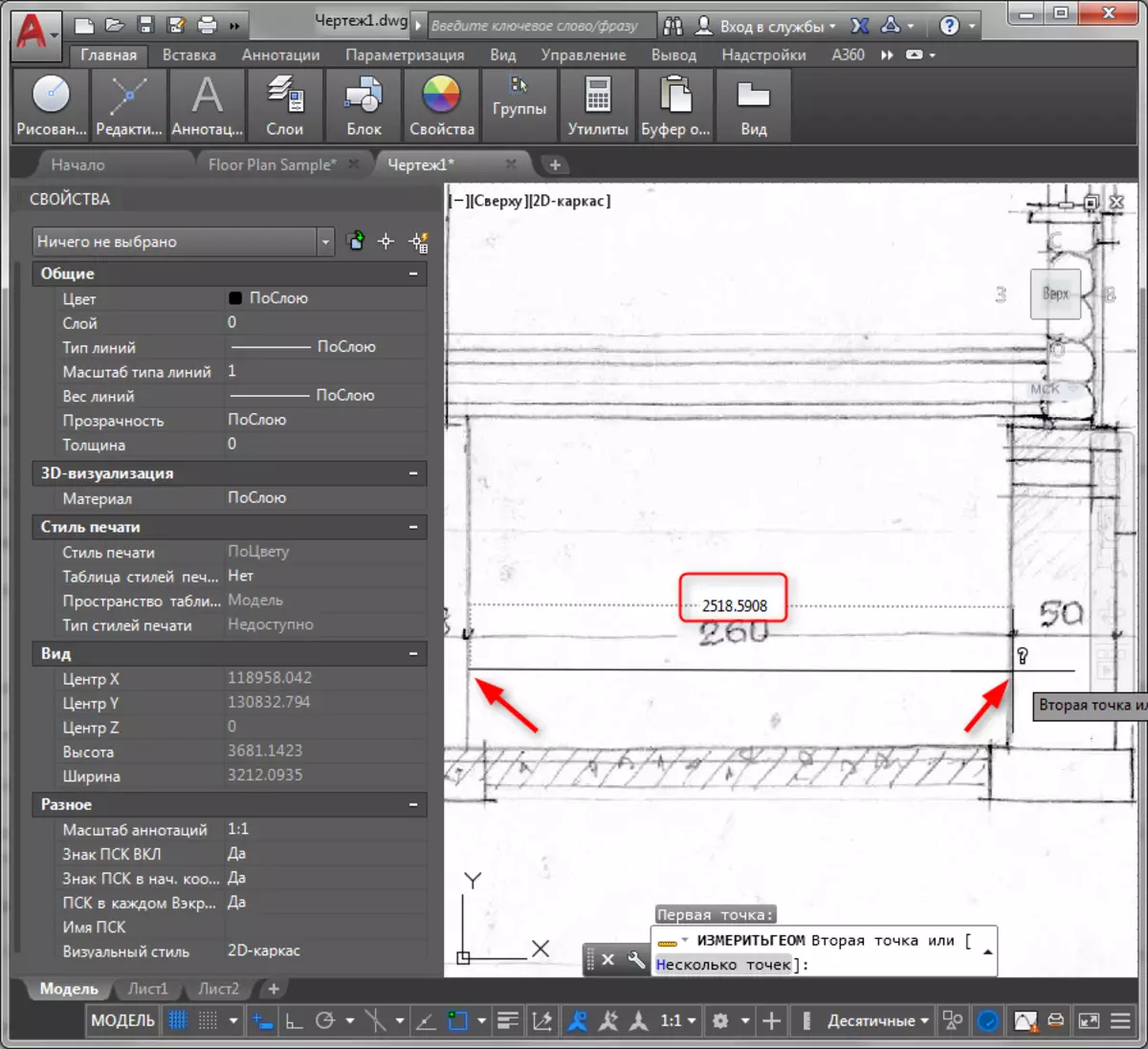
ໃນກະດານດັດແກ້, ເລືອກ "ຂະຫນາດ". ເລືອກຮູບພາບ, ກົດປຸ່ມ "Enter". ຈາກນັ້ນລະບຸຈຸດພື້ນຖານແລະໃສ່ຕົວຄູນຂະຫນາດ. ຄຸນຄ່າຫຼາຍກ່ວາ 1 ຈະເພີ່ມຮູບພາບ. ຄຸນຄ່າຈາກປະມານ 1 - ຫຼຸດຜ່ອນ.
ໃນເວລາທີ່ເຂົ້າໄປໃນຕົວຄູນຫນ້ອຍກວ່າ 1, ໃຫ້ໃຊ້ຈຸດສໍາລັບການແບ່ງປັນຕົວເລກ.
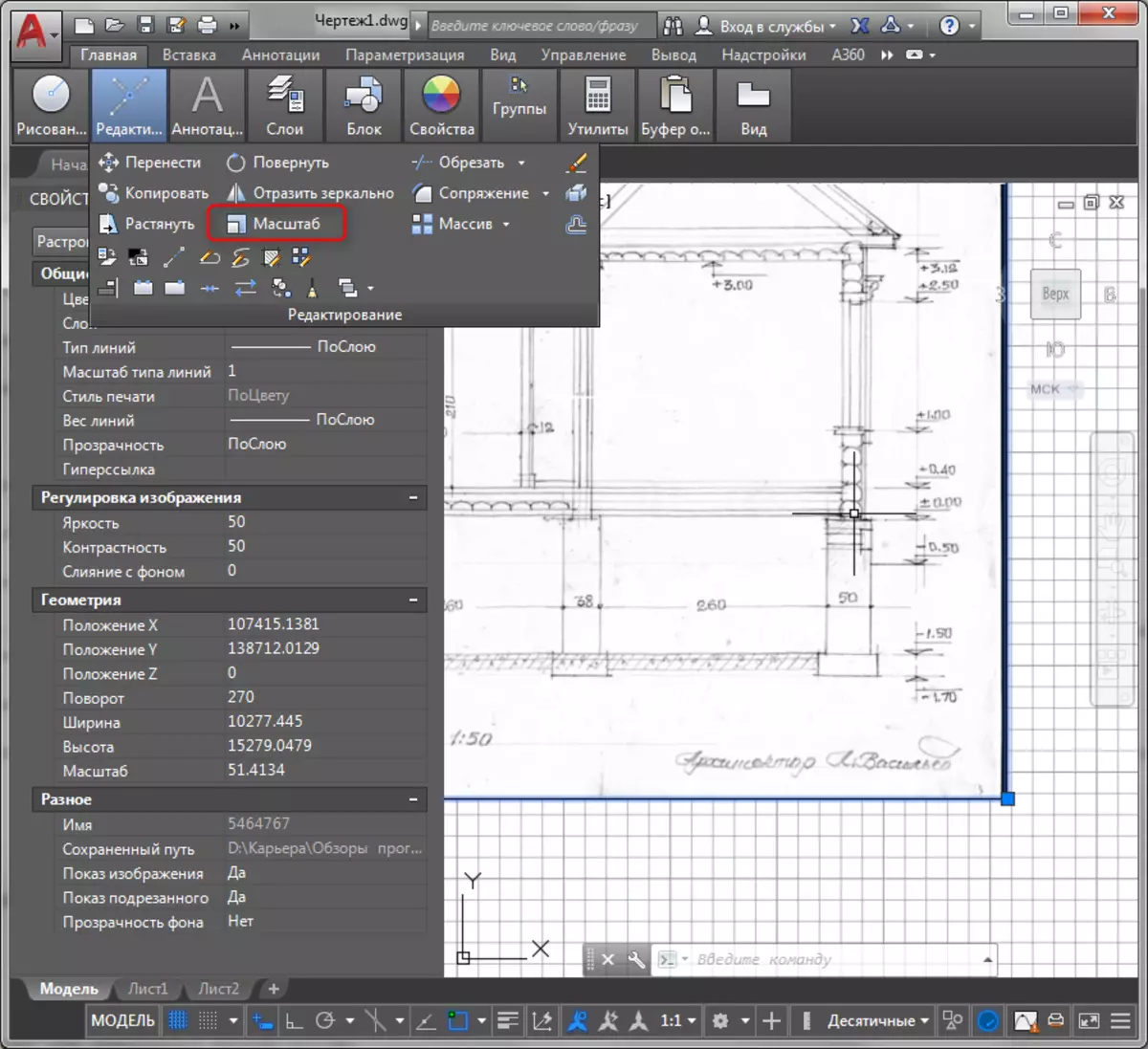
ທ່ານສາມາດປ່ຽນຂະຫນາດແລະຄູ່ມືດ້ວຍຕົນເອງ. ເພື່ອເຮັດສິ່ງນີ້, ພຽງແຕ່ດຶງຮູບມາສໍາລັບມຸມສີຟ້າຮຽບຮ້ອຍ (ຈັບ).
4. ຫຼັງຈາກຂະຫນາດຂອງຮູບພາບຕົ້ນສະບັບແມ່ນໄດ້ຮັບໃນຄ່າຂະຫນາດໃຫຍ່, ທ່ານສາມາດດໍາເນີນການປະຕິບັດການແຕ້ມຮູບເອເລັກໂຕຣນິກໂດຍກົງ. ທ່ານພຽງແຕ່ຕ້ອງການທີ່ຈະຫມຸນສາຍທີ່ມີຢູ່ໂດຍໃຊ້ເຄື່ອງມືແຕ້ມຮູບແລະເຄື່ອງມືແກ້ໄຂ, ເຮັດໃຫ້ hatching ແລະຕື່ມຂໍ້ມູນ, ເພີ່ມຂະຫນາດແລະຄໍາບັນຍາຍ.
ຂໍ້ມູນກ່ຽວກັບຫົວຂໍ້: ວິທີການສ້າງການຟັກລະບົບໃນ AutoCAD
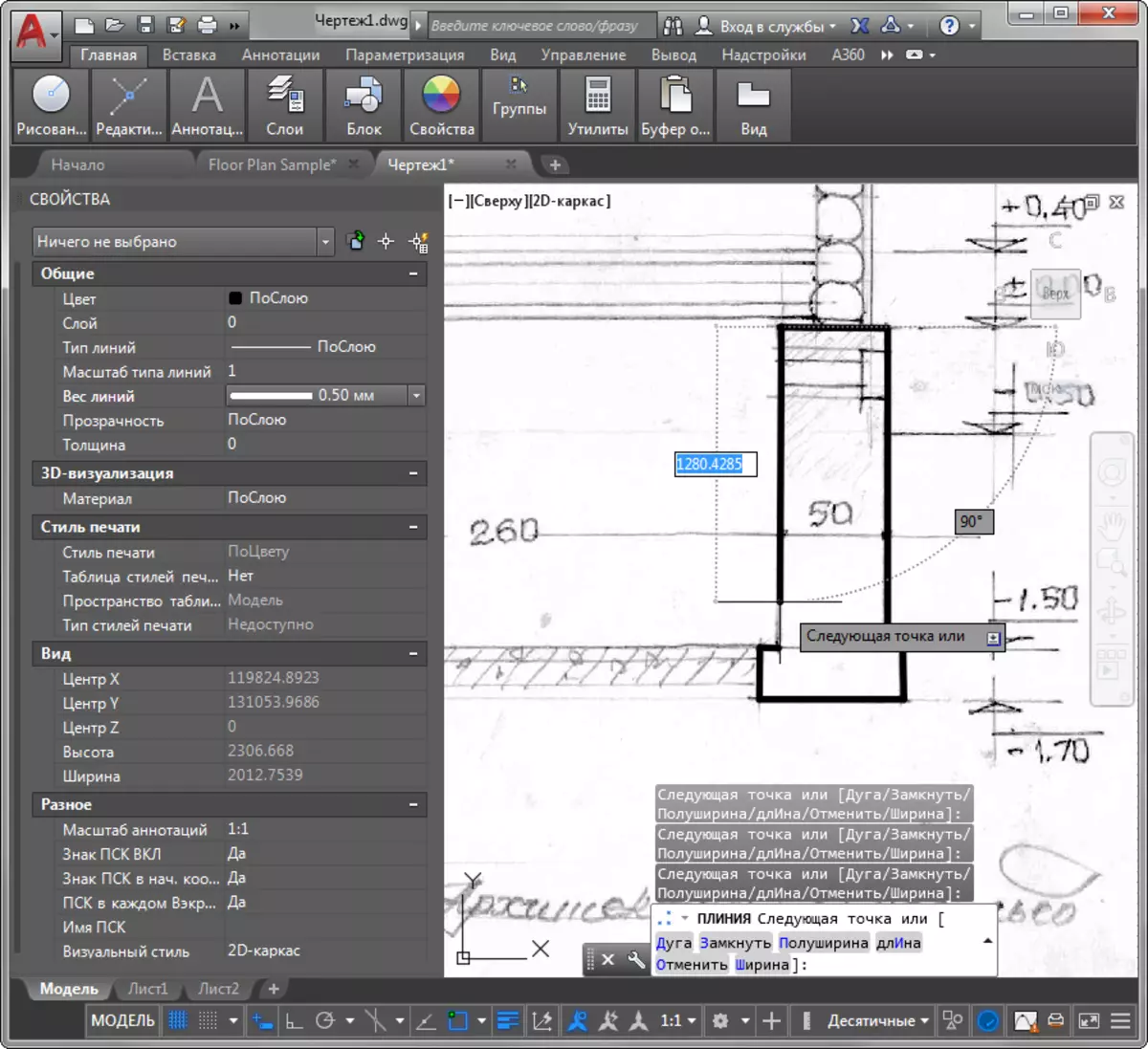
ຢ່າລືມສະຫມັກເອົາທ່ອນໄມ້ແບບເຄື່ອນໄຫວເພື່ອສ້າງອົງປະກອບທີ່ຊໍ້າຊ້ອນທີ່ສັບສົນ.
ອ່ານອີກ: ການສະຫມັກຕັນແບບເຄື່ອນໄຫວໃນ AutoCAD
ຫຼັງຈາກການແຕ້ມຮູບສໍາເລັດແລ້ວ, ຮູບພາບແຫຼ່ງທີ່ສາມາດຖືກລຶບອອກ.
ບົດຮຽນອື່ນໆ: ວິທີການໃຊ້ AutoCAD
ນັ້ນແມ່ນຄໍາແນະນໍາທັງຫມົດສໍາລັບການປະຕິບັດການແຕ້ມຮູບແຕ້ມ. ພວກເຮົາຫວັງວ່າມັນຈະເຂົ້າມາໃຊ້ໃນການເຮັດວຽກຂອງທ່ານ.
