
ການຢັ້ງຢືນການຂາຍເຄື່ອງຫມາຍວັກໃນ MS Word ແມ່ນປະຕິບັດຜ່ານເຄື່ອງມືກວດສອບການສະກົດ. ເພື່ອເລີ່ມຕົ້ນຂັ້ນຕອນການຢັ້ງຢືນ, ມັນພຽງພໍທີ່ຈະກົດ "F7" (ເຮັດວຽກຢູ່ໃນ Windows OS ເທົ່ານັ້ນ) ຫຼືກົດທີ່ Icon ປື້ມທີ່ຕັ້ງຢູ່ທາງລຸ່ມຂອງຫນ້າຕ່າງໂປຣແກຣມ. ນອກຈາກນີ້, ທ່ານຍັງສາມາດໄປທີ່ແຖບເພື່ອເປີດການກວດສອບ "ການທົບທວນຄືນ ແລະກົດທີ່ນັ້ນ "ການສະກົດ".
ບົດຮຽນ: ວິທີການໃນຄໍາສັບປະກອບມີການສະກົດຄໍາກວດສອບ
ທ່ານສາມາດປະຕິບັດການທົດສອບແລະດ້ວຍຕົນເອງ, ມັນພຽງພໍທີ່ຈະເບິ່ງເອກະສານແລະກົດປຸ່ມຫນູຂວາໂດຍອີງຕາມເສັ້ນສີແດງຫຼືສີຟ້າ). ໃນບົດຂຽນນີ້, ພວກເຮົາຈະພິຈາລະນາລາຍລະອຽດກ່ຽວກັບວິທີການກວດສອບການກວດສອບເຄື່ອງຫມາຍວັກໂດຍອັດຕະໂນມັດ, ພ້ອມທັງວິທີການປະຕິບັດດ້ວຍຕົນເອງ.
ການທົດສອບເຄື່ອງຫມາຍວັກການອັດຕະໂນມັດ
1. ເປີດເອກະສານ Word ທີ່ທ່ານຕ້ອງການກວດສອບເຄື່ອງຫມາຍວັກ.
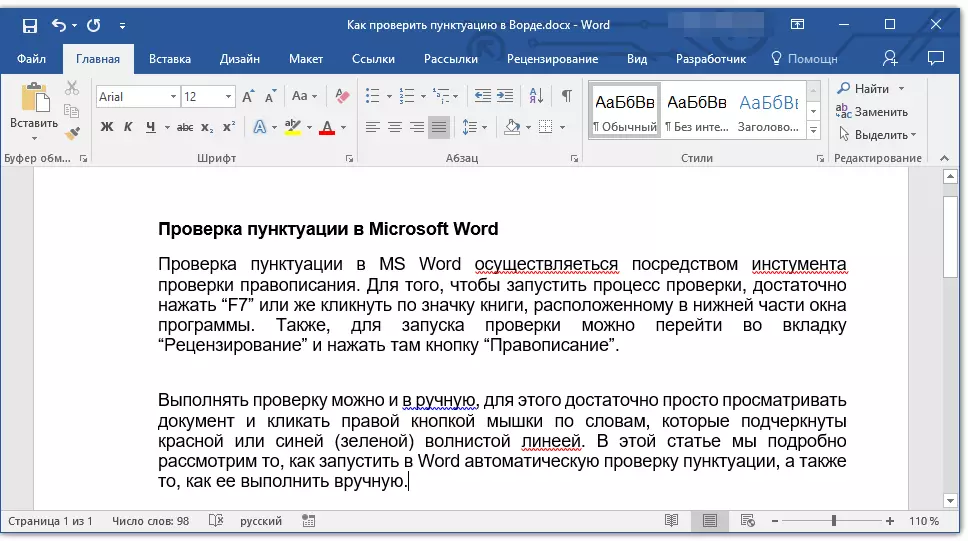
- ຄໍາແນະນໍາ: ໃຫ້ແນ່ໃຈວ່າທ່ານກວດເບິ່ງການສະກົດຄໍາ (ເຄື່ອງຫມາຍວັກຕອນ) ໃນລຸ້ນທີ່ບັນທຶກສຸດທ້າຍຂອງເອກະສານ.
2. ເປີດແຖບ "ການທົບທວນຄືນ ແລະກົດທີ່ນັ້ນ "ການສະກົດ".
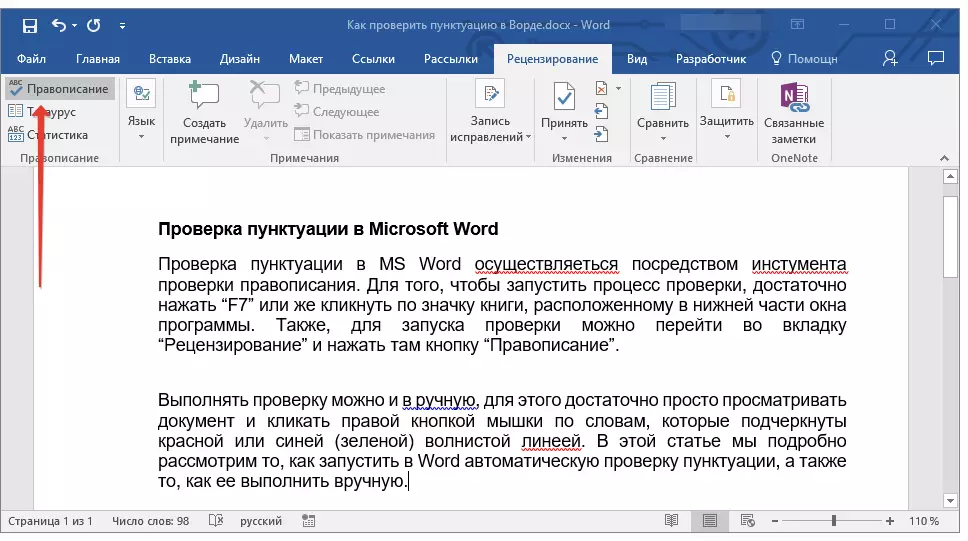
- ຄໍາແນະນໍາ: ເພື່ອກວດກາເບິ່ງເຄື່ອງຫມາຍວັກໃນສ່ວນຫນຶ່ງຂອງຂໍ້ຄວາມ, ຍົກໃຫ້ເຫັນຊິ້ນສ່ວນທໍາອິດນີ້ໂດຍໃຊ້ຫນູ, ແລະຈາກນັ້ນກົດ "ການສະກົດ".
3. ຂະບວນການກວດສອບການສະກົດຄໍາຈະຖືກເປີດຕົວ. ຖ້າພົບຂໍ້ຜິດພາດໃນເອກະສານ, ປ່ອງຢ້ຽມຈະປາກົດຢູ່ເບື້ອງຂວາຂອງຫນ້າຈໍ "ການສະກົດ" ດ້ວຍຕົວເລືອກສໍາລັບການແກ້ໄຂຂອງມັນ.
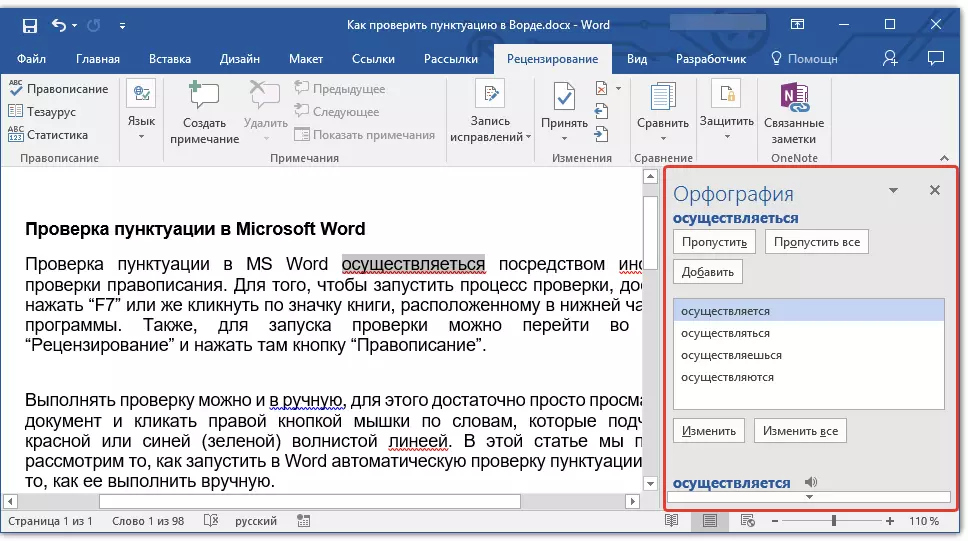
- ຄໍາແນະນໍາ: ເພື່ອເລີ່ມຕົ້ນການກວດສອບການສະກົດທີ່ສະກົດຢູ່ໃນປ່ອງຢ້ຽມ, ທ່ານພຽງແຕ່ສາມາດກົດປຸ່ມໄດ້ "F7" ເທິງແປ້ນພິມ.
ບົດຮຽນ: ກະແຈຮ້ອນໃນ Word
ຫມາຍເຫດ: ຄໍາທີ່ມີຄວາມຜິດພາດທີ່ຖືກສ້າງຂື້ນຈະຖືກເນັ້ນຫນັກດ້ວຍເສັ້ນສີແດງ. ຊື່ຂອງຕົນເອງ, ພ້ອມທັງບໍ່ຮູ້, ຍັງບໍ່ໄດ້ເນັ້ນຫນັກດ້ວຍເສັ້ນສີແດງ (ສີຟ້າໃນສາຍທີ່ມີສີຟ້າຫຼືສີຂຽວ, ຂື້ນກັບລຸ້ນຂອງໂປແກຼມ.
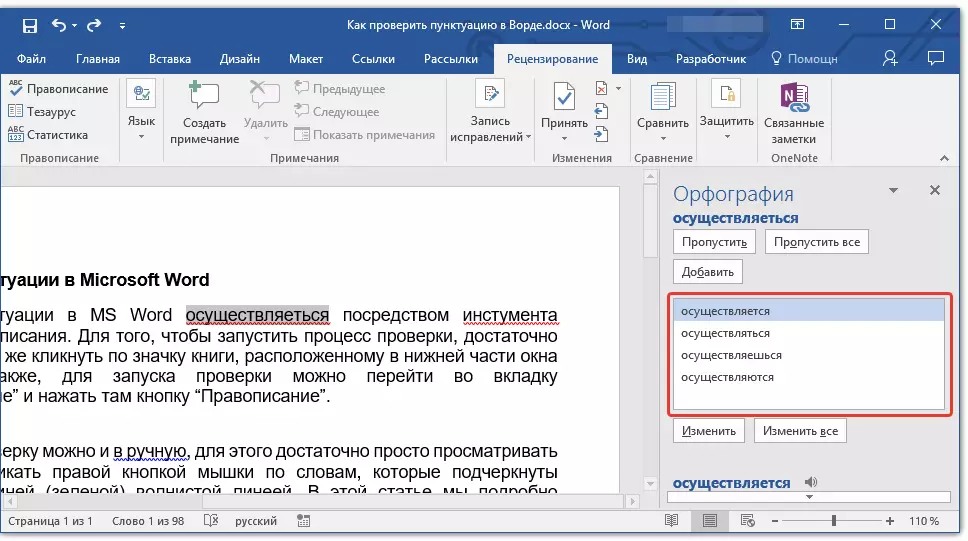
ເຮັດວຽກກັບປ່ອງຢ້ຽມ orfography
ຢູ່ເທິງສຸດຂອງປ່ອງຢ້ຽມ orfography, ເຊິ່ງເປີດເມື່ອມີຂໍ້ຜິດພາດ, ມີສາມປຸ່ມ. ໃຫ້ພິຈາລະນາໂດຍລະອຽດກ່ຽວກັບຄວາມຫມາຍຂອງພວກເຂົາແຕ່ລະ:
- ຂ້າມໄປ - ໂດຍການຄລິກໃສ່ມັນ, ທ່ານ "ບອກ" ໂປແກຼມທີ່ບໍ່ມີຂໍ້ຜິດພາດໃນຄໍາສັບທີ່ໂດດເດັ່ນ (ເຖິງແມ່ນວ່າໃນຄວາມເປັນຈິງມັນຈະມີຢູ່ໃນເອກະສານໃຫມ່, ມັນຈະຖືກຈັດສັນຄືນໃຫມ່ ຂຽນດ້ວຍຂໍ້ຜິດພາດ;
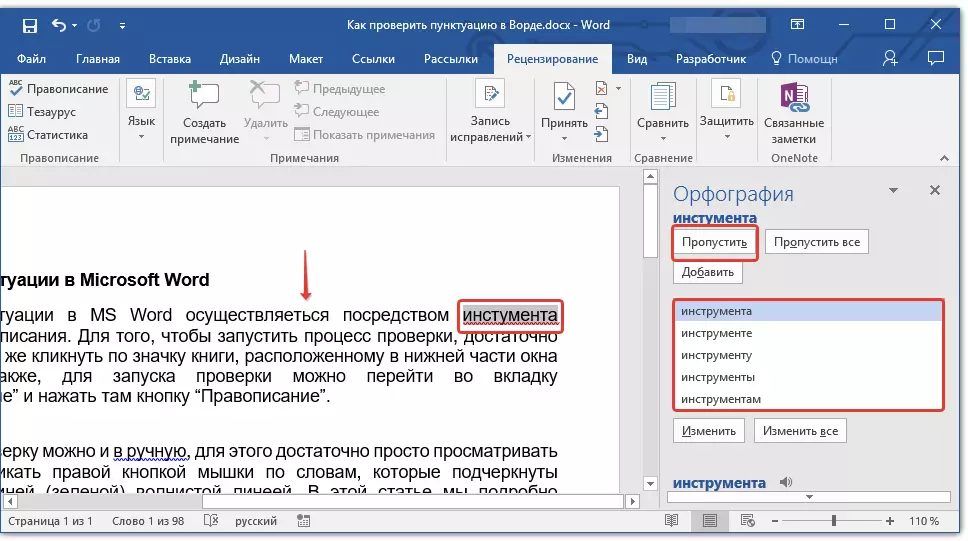
- ຂ້າມທຸກສິ່ງທຸກຢ່າງ - ກົດປຸ່ມນີ້ຈະໃຫ້ໂປແກຼມເຂົ້າໃຈວ່າແຕ່ລະການນໍາໃຊ້ຄໍານີ້ໃນເອກະສານແມ່ນຊື່ສັດ. ທັງຫມົດຂອງຄໍາສັບນີ້ໂດຍກົງໃນເອກະສານນີ້ຈະຫາຍໄປ. ຖ້າຄໍາດຽວກັນຖືກນໍາໃຊ້ໃນເອກະສານອື່ນ, ມັນຈະຖືກຂີດກ້ອງອີກເທື່ອຫນຶ່ງ, ເພາະວ່າພະຄໍາຈະເຫັນຄວາມຜິດພາດໃນມັນ;
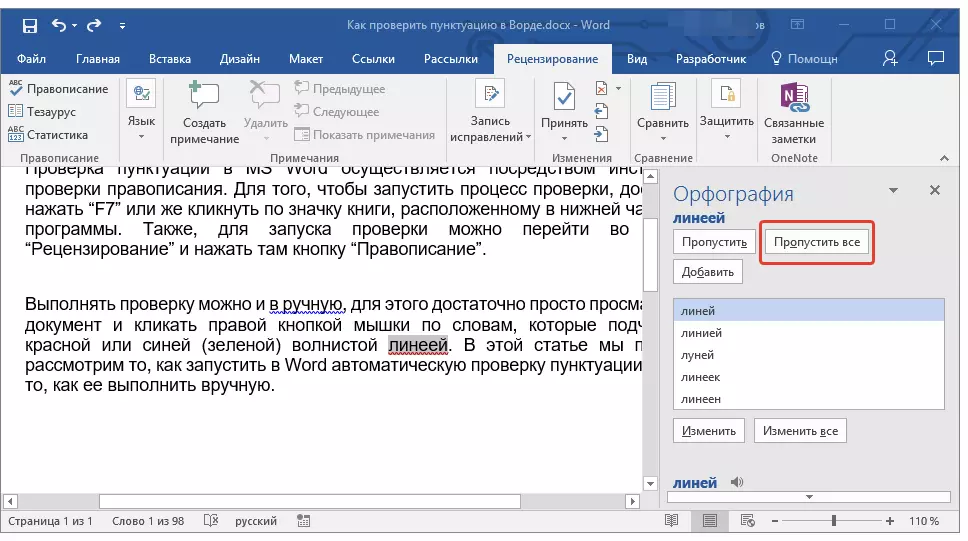
- ເພີ່ມ (ໃນວັດຈະນານຸກົມ) - ເພີ່ມຄໍາສັບເຂົ້າໃນວັດຈະນານຸກົມພາຍໃນຂອງໂປແກຼມ, ຫລັງຈາກນັ້ນຈະບໍ່ໄດ້ຖືກເນັ້ນຫນັກ. ຢ່າງຫນ້ອຍ, ຕາບໃດທີ່ທ່ານບໍ່ລຶບ, ແລະຫຼັງຈາກນັ້ນຢ່າຕິດຕັ້ງ MS Word ອີກຄັ້ງໃນຄອມພິວເຕີຂອງທ່ານ.
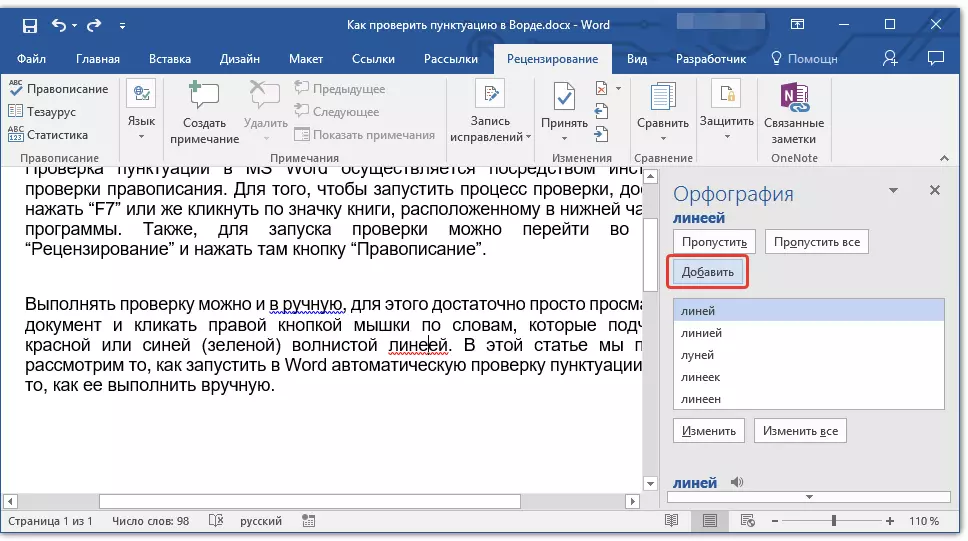
ຫມາຍເຫດ: ໃນຕົວຢ່າງຂອງພວກເຮົາ, ບາງຄໍາສັບຫນຶ່ງຖືກຂຽນໂດຍສະເພາະກັບຂໍ້ຜິດພາດເພື່ອໃຫ້ງ່າຍຕໍ່ການເຂົ້າໃຈງ່າຍທີ່ຈະເຮັດໃຫ້ງ່າຍໃນຫນ້າທີ່ຂອງລະບົບກວດກາ.
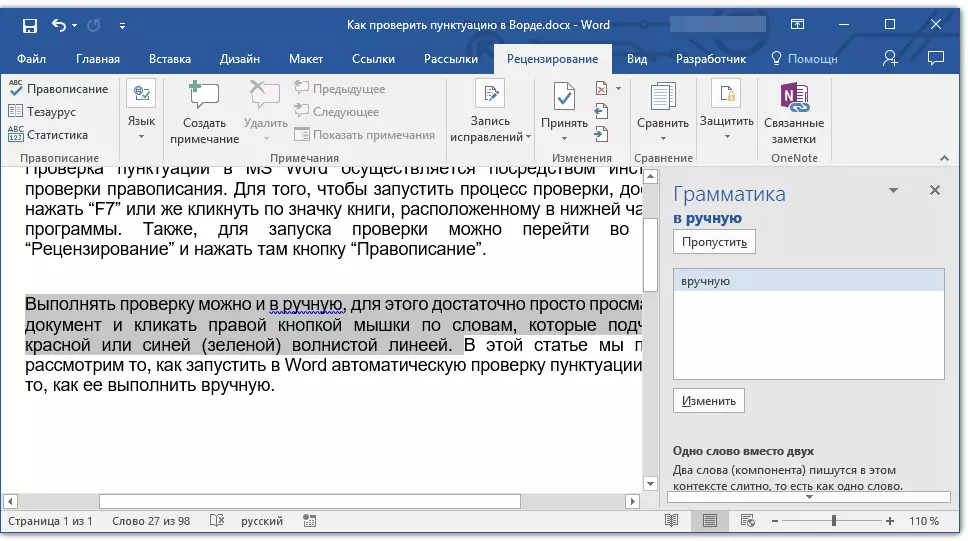
ການເລືອກການແກ້ໄຂທີ່ຖືກຕ້ອງ
ຖ້າເອກະສານມີຂໍ້ຜິດພາດ, ພວກເຂົາ, ແນ່ນອນ, ຈໍາເປັນຕ້ອງໄດ້ຮັບການແກ້ໄຂ. ເພາະສະນັ້ນ, ໃຫ້ລະມັດລະວັງທົບທວນທຸກຕົວເລືອກແກ້ໄຂທີ່ສະເຫນີແລະເລືອກເອົາສິ່ງທີ່ເຫມາະສົມກັບທ່ານ.
1. ກົດທີ່ຕົວເລືອກການແກ້ໄຂທີ່ຖືກຕ້ອງ.
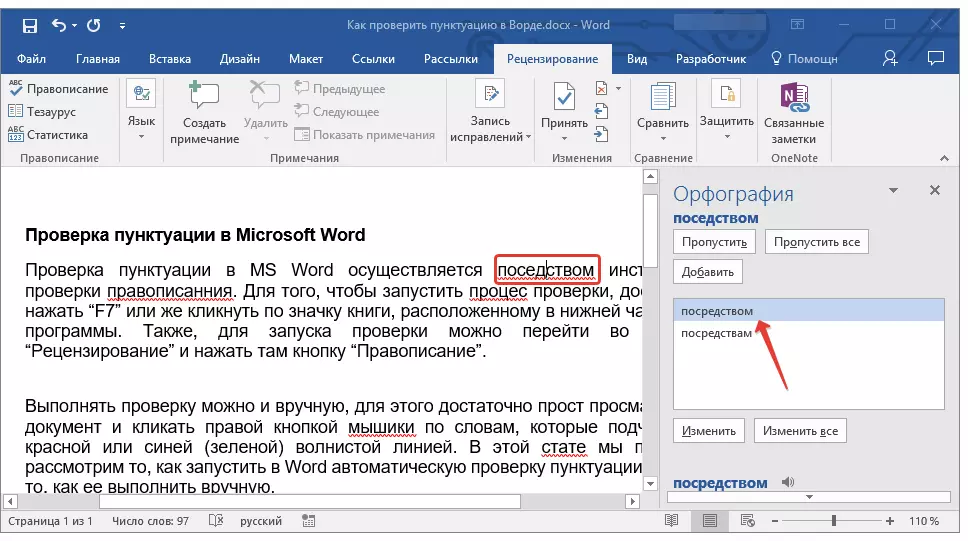
2. ກົດປຸ່ມ "ປ່ຽນ" ເພື່ອເຮັດການແກ້ໄຂພຽງແຕ່ໃນສະຖານທີ່ນີ້ເທົ່ານັ້ນ. ກົດ "ປ່ຽນທຸກຢ່າງ" ເພື່ອແກ້ໄຂຄໍານີ້ໃນຕົວຫນັງສືທັງຫມົດ.
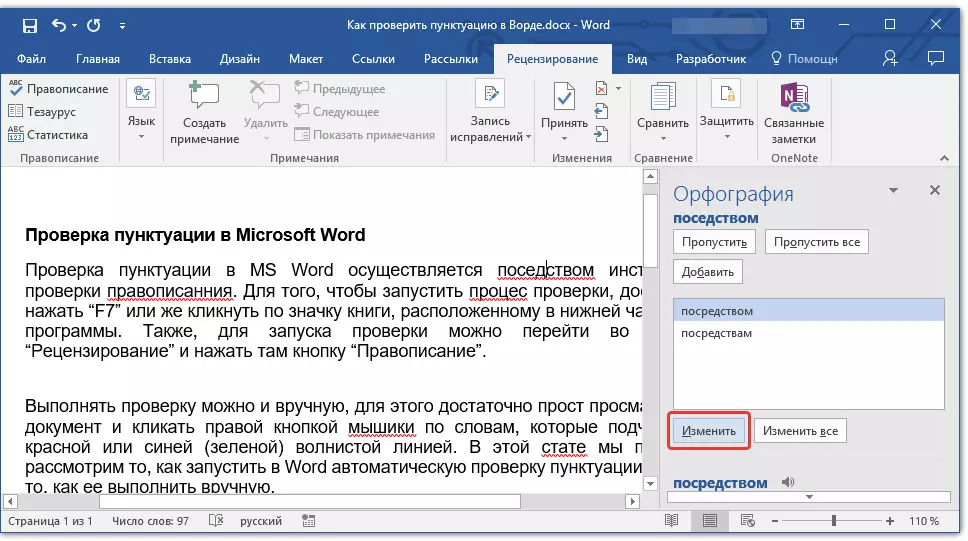
- ຄໍາແນະນໍາ: ໃນກໍລະນີທີ່ທ່ານບໍ່ແນ່ໃຈວ່າມີຕົວເລືອກໃດທີ່ສະເຫນີສໍາລັບທາງເລືອກທີ່ຖືກຕ້ອງ, ໃຫ້ຊອກຫາຄໍາຕອບໃນອິນເຕີເນັດ. ເອົາໃຈໃສ່ກັບການບໍລິການພິເສດສໍາລັບການສະກົດຄໍາແລະເຄື່ອງຫມາຍວັກ, ເຊັ່ນວ່າ "Orphgram" ແລະ "gram".
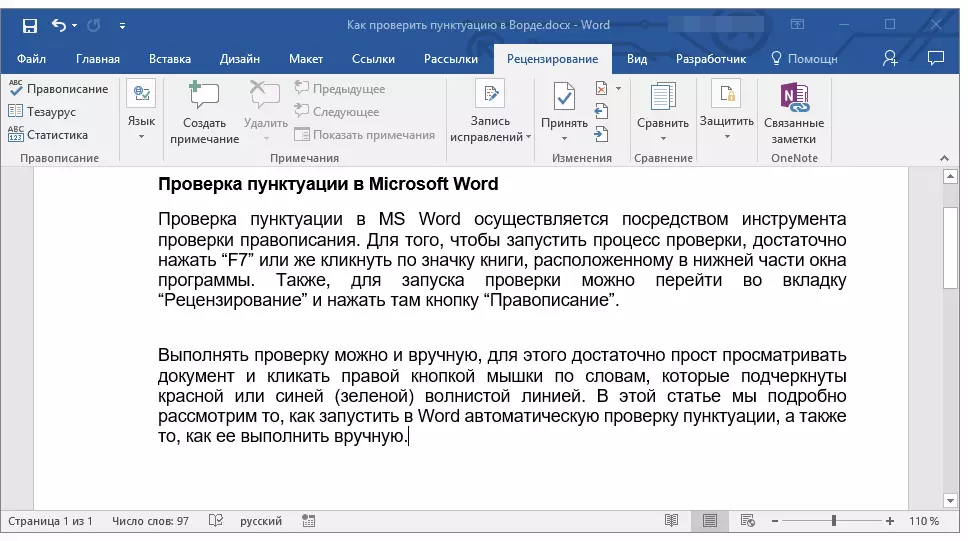
ການກວດສອບການສໍາເລັດ
ຖ້າທ່ານແກ້ໄຂມັນ (ຂ້າມ, ຕື່ມໃສ່ວັດຈະນານຸກົມ) ທຸກຂໍ້ຜິດພາດໃນຕົວຫນັງສື, ທ່ານຈະປະກົດຕົວຕໍ່ໄປ:
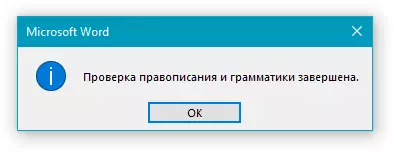
ກົດປຸ່ມ "ຕົກລົງ" ເພື່ອສືບຕໍ່ເຮັດວຽກກັບເອກະສານຫຼືບັນທຶກມັນ. ຖ້າຈໍາເປັນ, ທ່ານສາມາດດໍາເນີນຂັ້ນຕອນການຢັ້ງຢືນຊ້ໍາອີກ.
ກວດສອບເຄື່ອງຫມາຍວັກຕອນແລະການສະກົດຄໍາ
ກວດກາເບິ່ງເອກະສານຢ່າງລະມັດລະວັງແລະຊອກຫາສີແດງແລະສີຟ້າໃນມັນ (ສີຂຽວ, ຂື້ນກັບລຸ້ນ vard). ດັ່ງທີ່ໄດ້ກ່າວມາໃນເຄິ່ງທໍາອິດຂອງບົດຄວາມ, ຄໍາທີ່ຂີດກ້ອງໂດຍເສັ້ນສີແດງທີ່ມີຄວາມຜິດປົກກະຕິ. ປະໂຫຍກແລະຄໍາແນະນໍາ, ຂີດກ້ອງດ້ວຍສາຍຄື້ນສີຟ້າ (ສີຂຽວ), ຖືກລວບລວມທີ່ບໍ່ຖືກຕ້ອງ.
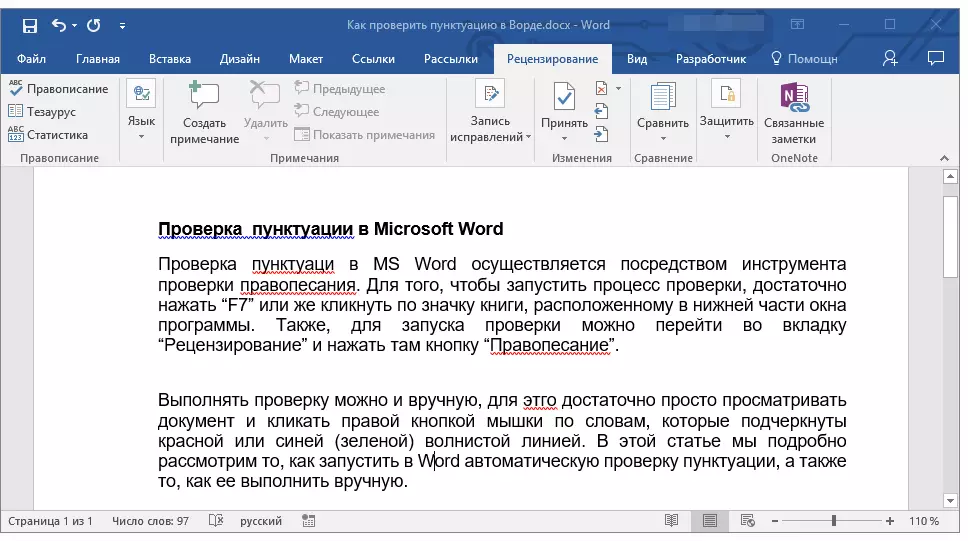
ຫມາຍເຫດ: ມັນບໍ່ຈໍາເປັນທີ່ຈະຕ້ອງໄດ້ກວດສອບການສະກົດຄໍາໂດຍອັດຕະໂນມັດເພື່ອເບິ່ງຂໍ້ຜິດພາດທັງຫມົດໃນເອກະສານ - ຕົວເລືອກນີ້ໃນ Word By, ນັ້ນແມ່ນສິ່ງທີ່ຂາດຂໍ້ມູນຈະປາກົດໂດຍອັດຕະໂນມັດ. ນອກຈາກນັ້ນ, ບາງຄໍາສັບທີ່ຖືກຕ້ອງໂດຍອັດຕະໂນມັດ (ມີຕົວກໍານົດການໂອນຍ້າຍໂດຍອັດຕະໂນມັດແລະຖືກຕ້ອງ).
ສິ່ງທີ່ສໍາຄັນ: ຄໍາສັບສາມາດສະແດງໃຫ້ເຫັນຄວາມຜິດພາດຂອງເຄື່ອງຫມາຍວັກທີ່ສຸດ, ແຕ່ວ່າໂປແກຼມບໍ່ສາມາດແກ້ໄຂໄດ້ໂດຍອັດຕະໂນມັດ. ທຸກໆຂໍ້ຜິດພາດຂອງເຄື່ອງຫມາຍວັກຕອນທີ່ເຮັດໃນຂໍ້ຄວາມຈະຕ້ອງໄດ້ຮັບການດັດແກ້ດ້ວຍຕົນເອງ.
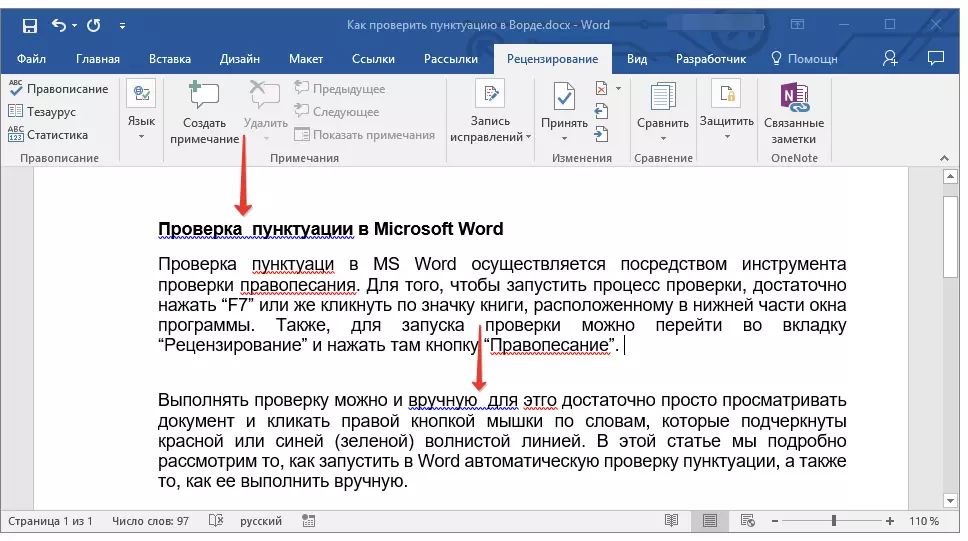
ຂໍ້ຜິດພາດ
ຫມາຍເຫດ Icon ປື້ມທີ່ຕັ້ງຢູ່ດ້ານລຸ່ມເບື້ອງຊ້າຍຂອງປ່ອງຢ້ຽມຂອງໂປແກຼມ. ຖ້າເຄື່ອງຫມາຍກວດກາສະແດງຢູ່ໃນໄອຄອນນີ້, ມັນຫມາຍຄວາມວ່າບໍ່ມີຂໍ້ຜິດພາດໃນຂໍ້ຄວາມ. ຖ້າຫາກວ່າໄມ້ກາງແຂນຈະສະແດງຢູ່ທີ່ນັ້ນ (ໃນລຸ້ນເກົ່າຂອງໂປແກຼມມັນຖືກເນັ້ນໃຫ້ເຫັນເປັນສີແດງ), ກົດທີ່ມັນເພື່ອເບິ່ງຂໍ້ຜິດພາດແລະທາງເລືອກທີ່ສະເຫນີສໍາລັບການແກ້ໄຂຂອງພວກເຂົາ.
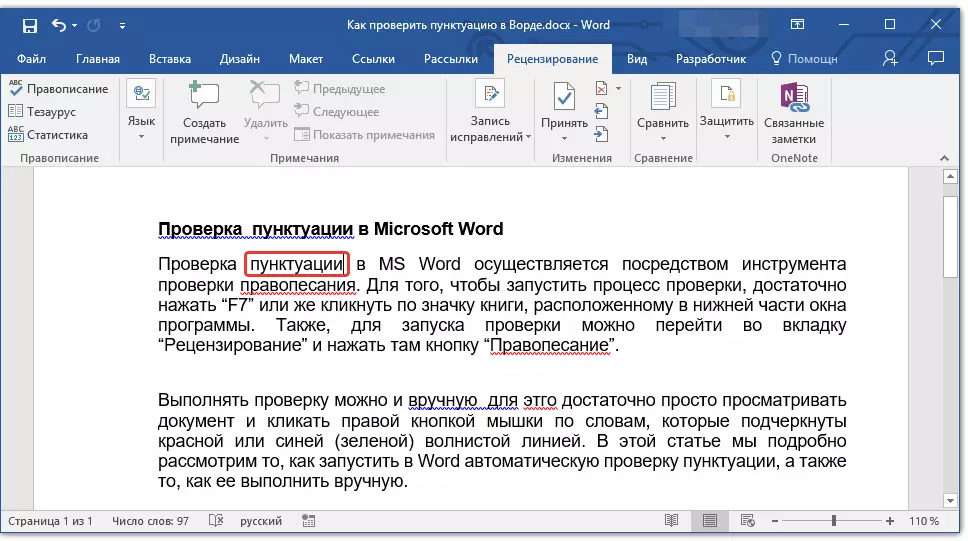
ຄົ້ນຫາການແກ້ໄຂ
ເພື່ອຊອກຫາຕົວເລືອກແກ້ໄຂທີ່ເຫມາະສົມ, ກົດຂວາໃສ່ຄໍາຫຼືປະໂຫຍກ, ຂີດເສັ້ນສີແດງຫຼືສີຟ້າ (ສີຂຽວ).
ທ່ານຈະມີບັນຊີລາຍຊື່ທີ່ມີການແກ້ໄຂຫຼືການກະທໍາທີ່ແນະນໍາ.
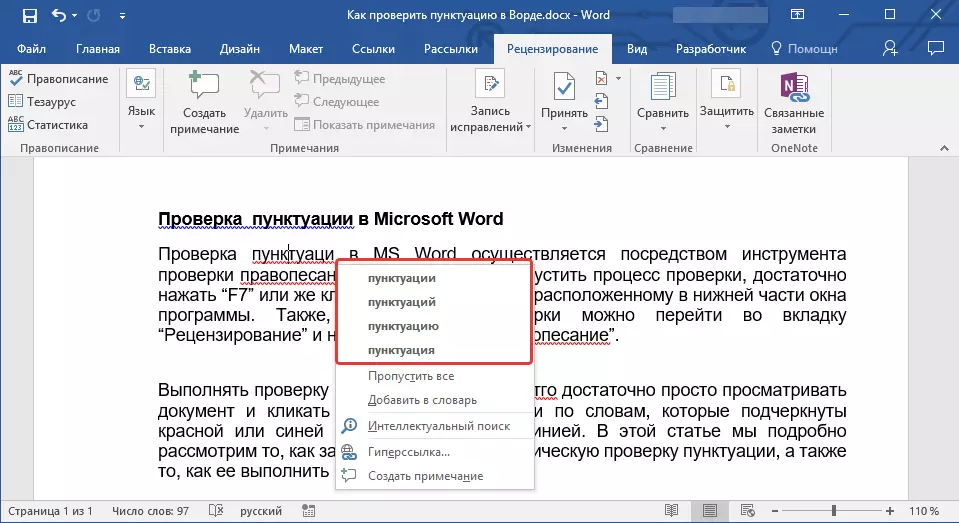
ຫມາຍເຫດ: ຈົ່ງຈື່ໄວ້ວ່າການແກ້ໄຂທີ່ສະເຫນີແມ່ນຖືກຕ້ອງພຽງແຕ່ຈາກມຸມມອງຂອງໂປແກມ. Microsoft Word, ດັ່ງທີ່ໄດ້ກ່າວມາແລ້ວ, ພິຈາລະນາທຸກຄໍາທີ່ບໍ່ຮູ້, ຄໍາສັບທີ່ບໍ່ຄຸ້ນເຄີຍກັບລາວດ້ວຍຄວາມຜິດພາດ.
- ຄໍາແນະນໍາ: ຖ້າທ່ານເຊື່ອຫມັ້ນວ່າຄໍາທີ່ຂີດກ້ອງແມ່ນຂຽນຖືກຕ້ອງ, ເລືອກ "ຂ້າມ" ຫຼື "ຂ້າມທັງຫມົດ" ໃນເມນູສະພາບການ. ຖ້າທ່ານຕ້ອງການໃຫ້ຄໍາສັບບໍ່ໄດ້ເນັ້ນຫນັກຄໍານີ້, ຕື່ມໃສ່ວັດຈະນານຸກົມໂດຍເລືອກຄໍາສັ່ງທີ່ເຫມາະສົມ.
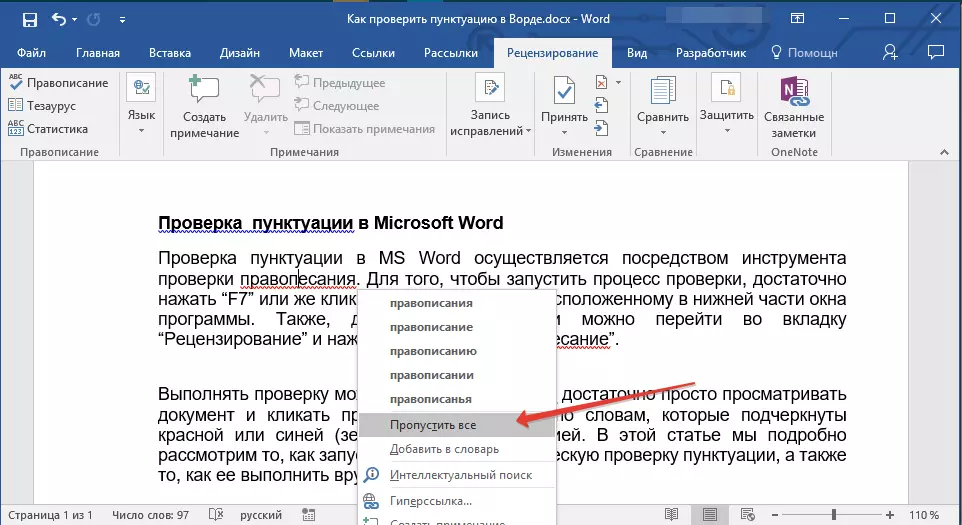
- ຕົວຢ່າງ: ຖ້າທ່ານແທນທີ່ຈະເປັນຄໍາສັບ "ການສະກົດ" ເປັນລາຍລັກອັກສອນ "ຄວາມຮຸນແຮງ" ແຜນງານຈະສະເຫນີການແກ້ໄຂຕໍ່ໄປນີ້: "ການສະກົດ", "ການສະກົດ", "ການສະກົດ" ແລະຮູບແບບອື່ນໆຂອງລາວ.
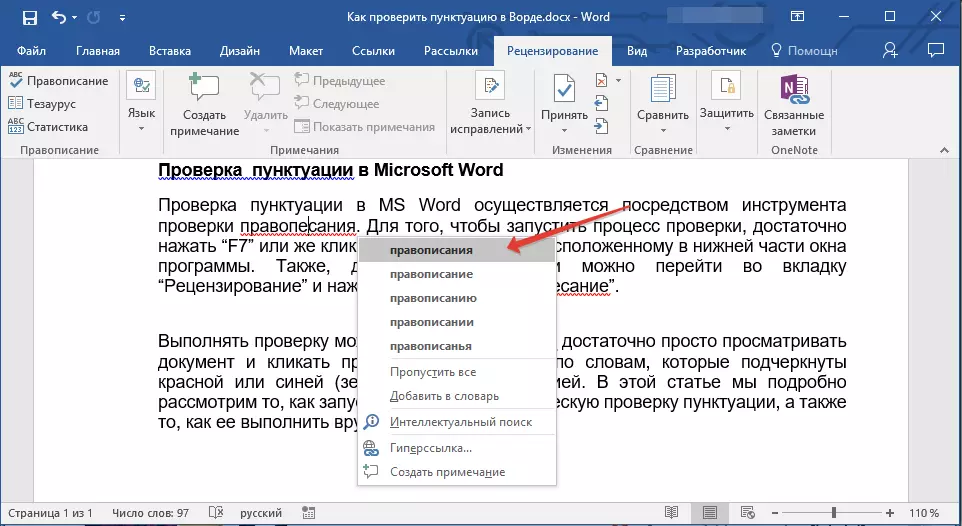
ການເລືອກການແກ້ໄຂທີ່ຖືກຕ້ອງ
ໂດຍການກົດຂວາໃສ່ຄໍາສັບຫລືປະໂຫຍກທີ່ຂີດກ້ອງ, ເລືອກຕົວເລືອກການແກ້ໄຂທີ່ຖືກຕ້ອງ. ຫຼັງຈາກທີ່ທ່ານກົດມັນດ້ວຍປຸ່ມຫນູຊ້າຍ, ຄໍາທີ່ຂຽນດ້ວຍຂໍ້ຜິດພາດຈະຖືກທົດແທນໂດຍທາງເລືອກທີ່ຖືກຕ້ອງຈາກຕົວເລືອກທີ່ຖືກຄັດເລືອກຈາກທາງເລືອກ.
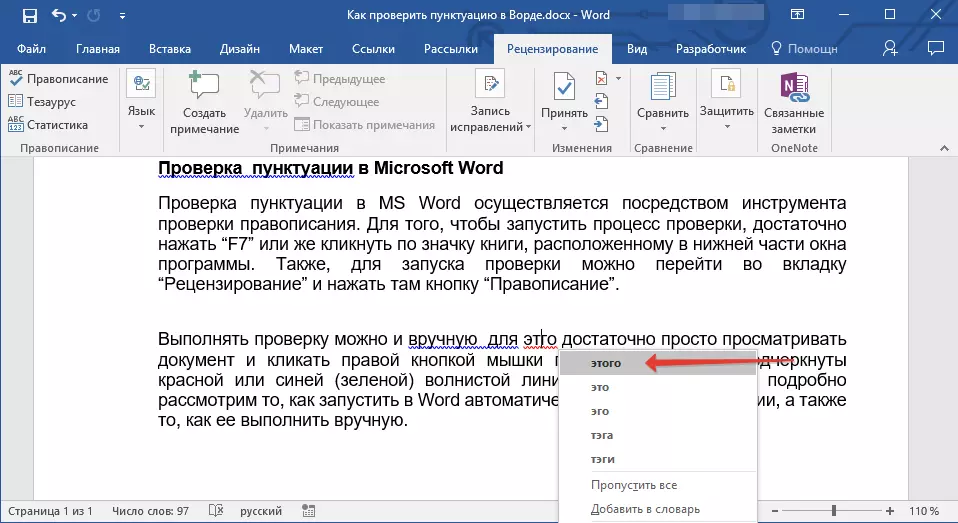
ຄໍາແນະນໍາຂອງ Lumpiss
ການກວດສອບເອກະສານທີ່ຂຽນໂດຍທ່ານສໍາລັບຂໍ້ຜິດພາດ, ໃຫ້ເອົາໃຈໃສ່ເປັນພິເສດຕໍ່ຄໍາເວົ້າເຫຼົ່ານັ້ນເປັນລາຍລັກອັກສອນທີ່ທ່ານມັກຈະເຮັດຜິດພາດ. ພະຍາຍາມຈື່ຈໍາຫຼືບັນທຶກພວກມັນ, ເພື່ອສືບຕໍ່ບໍ່ໃຫ້ຄວາມຜິດພາດດຽວກັນ. ນອກຈາກນັ້ນ, ເພື່ອຄວາມສະດວກສະບາຍທີ່ຍິ່ງໃຫຍ່ກວ່າເກົ່າ, ທ່ານສາມາດກໍານົດການທົດແທນຄໍາສັບອັດຕະໂນມັດທີ່ທ່ານຂຽນຢູ່ສະເຫມີດ້ວຍຂໍ້ຜິດພາດ, ຢູ່ເບື້ອງຂວາ. ເພື່ອເຮັດສິ່ງນີ້, ໃຊ້ຄໍາແນະນໍາຂອງພວກເຮົາ:
ບົດຮຽນ: ຫນ້າທີ່ຂອງຄຸນນະສົມບັດໃນ Word
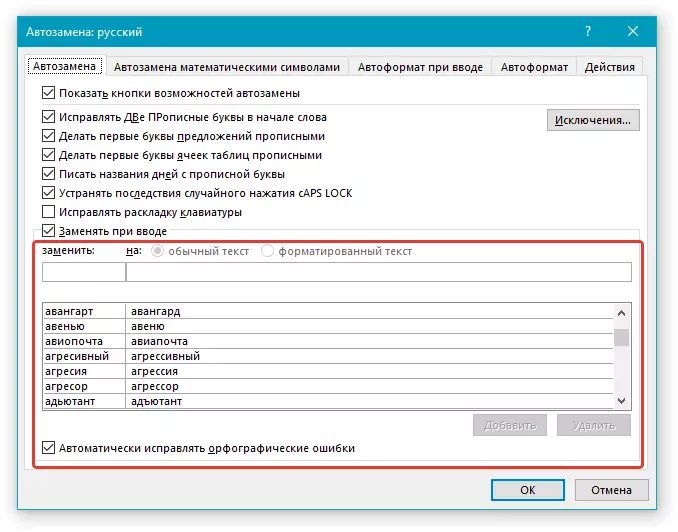
ກ່ຽວກັບເລື່ອງນີ້, ທຸກຢ່າງ, ດຽວນີ້ທ່ານຮູ້ວິທີການກວດສອບເຄື່ອງຫມາຍວັກແລະການສະກົດ, ແລະດັ່ງນັ້ນສະບັບສຸດທ້າຍຂອງເອກະສານທີ່ທ່ານສ້າງຈະບໍ່ມີຂໍ້ຜິດພາດ. ພວກເຮົາຂໍອວຍພອນໃຫ້ທ່ານໂຊກດີໃນການເຮັດວຽກແລະໂຮງຮຽນ.
