
ໃນປື້ມຄູ່ມືນີ້, ມີສາມວິທີງ່າຍໆໃນການລຶບ Windows 10 ອັບເດດ, ພ້ອມທັງວິທີການປັບປຸງການປັບປຸງຫ່າງໄກສອກຫຼີກທີ່ຈະຕິດຕັ້ງໃນອະນາຄົດ. ການນໍາໃຊ້ວິທີການທີ່ໄດ້ອະທິບາຍ, ທ່ານຈໍາເປັນຕ້ອງມີສິດຜູ້ບໍລິຫານໃນຄອມພີວເຕີ້. ມັນຍັງສາມາດເປັນປະໂຫຍດ: ວິທີການປິດການອັບເດດ Windows 10 ຢ່າງສົມບູນ.
ຫມາຍເຫດ: ສໍາລັບການປັບປຸງບາງຢ່າງ, ໃນເວລາທີ່ໃຊ້ວິທີການ, "ລົບ" ສາມາດໄດ້ຮັບຂໍ້ຄວາມຢູ່ຂ້າງລຸ່ມ, "ການປັບປຸງສໍາລັບ Microsoft Windows ແມ່ນສ່ວນປະກອບທີ່ບັງຄັບສໍາລັບຄອມພິວເຕີ້ນີ້, ສະນັ້ນການໂຍກຍ້າຍ ບໍ່ເປັນໄປໄດ້ ", ໃນສະຖານະການນີ້, ໃຫ້ໃຊ້ຄູ່ມື: ວິທີການລຶບການປັບປຸງຂອງ Windows 10 ທີ່ຈໍາເປັນ, ເຊິ່ງບໍ່ໄດ້ຖືກລຶບອອກ.
ການລຶບການອັບເດດໂດຍຜ່ານການກໍານົດພາລາມິເຕີຫຼືແຜງຄວບຄຸມ Windows 10
ວິທີທໍາອິດແມ່ນການນໍາໃຊ້ສິນຄ້າທີ່ເຫມາະສົມໃນອິນເຕີເຟດ Parameters ຂອງ Windows 10. ເພື່ອລຶບການປັບປຸງ, ໃນກໍລະນີນີ້, ທ່ານຈະຕ້ອງປະຕິບັດຕາມຂັ້ນຕອນຕໍ່ໄປນີ້.
- ໄປທີ່ຕົວຢ່າງ (ຕົວຢ່າງ, ໂດຍໃຊ້ປຸ່ມ Win + I ປຸ່ມຫຼືຜ່ານເມນູເລີ່ມຕົ້ນ) ແລະເປີດລາຍການ "ການປັບປຸງແລະຄວາມປອດໄພ".
- ໃນ "windows update ສູນ", ກົດປຸ່ມ Update Log.
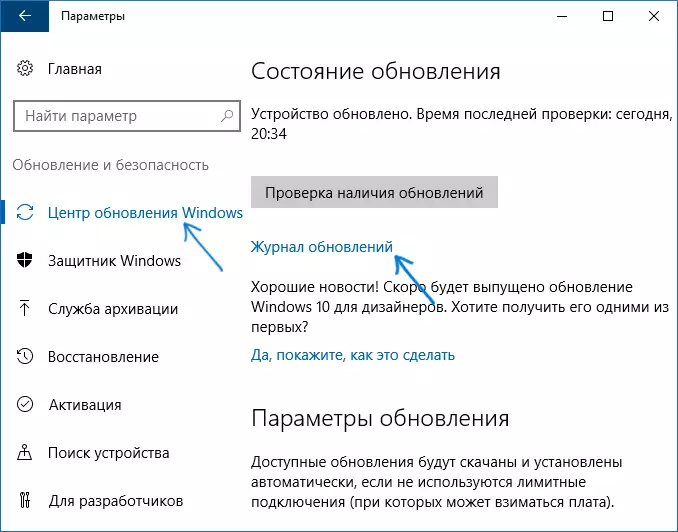
- ຢູ່ເທິງສຸດຂອງບັນທຶກການປັບປຸງ, ກົດປຸ່ມ "ລຶບການປັບປຸງ".
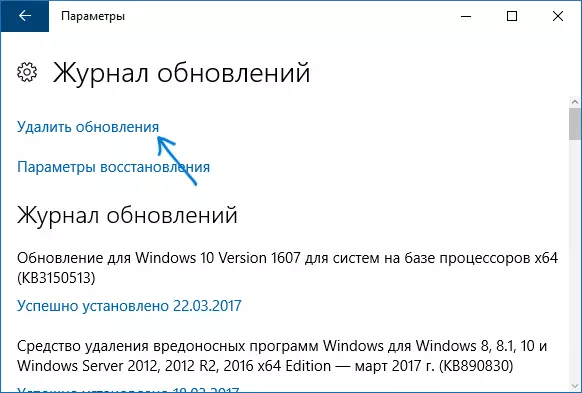
- ທ່ານຈະເຫັນບັນຊີລາຍຊື່ຂອງການປັບປຸງທີ່ຕິດຕັ້ງ. ເລືອກສິ່ງທີ່ທ່ານຕ້ອງການລຶບແລະກົດປຸ່ມ Delete ທີ່ຢູ່ເທິງສຸດ (ຫຼືໃຊ້ເມນູສະພາບການໃນການກົດຂວາຂອງຫນູ).
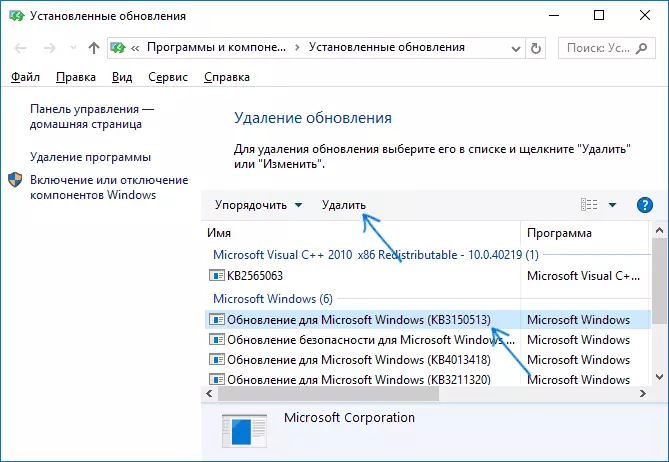
- ຢືນຢັນການລຶບລ້າງ.

- ລໍຖ້າຈົນກ່ວາການປະຕິບັດງານຈະສໍາເລັດ.
ທ່ານສາມາດໄດ້ຮັບລາຍຊື່ການປັບປຸງດ້ວຍຄວາມສາມາດໃນການລຶບພວກມັນແລະຜ່ານກະດານຄວບຄຸມ Windows 10: ເລືອກ "ໂປແກຼມແລະສ່ວນປະກອບ", ແລະໃນລາຍການຢູ່ເບື້ອງຊ້າຍ, ເລືອກ "View ການປັບປຸງການປັບປຸງ "ລາຍການ. ການກະທໍາຕໍ່ມາຈະຄືກັນກັບໃນວັກ 4-6 ຂ້າງເທິງ.
ວິທີການລຶບ Windows 10 ອັບເດດໂດຍໃຊ້ເສັ້ນຄໍາສັ່ງ
ອີກວິທີຫນຶ່ງທີ່ຈະລຶບການອັບເດດທີ່ຕິດຕັ້ງແມ່ນການໃຊ້ເສັ້ນຄໍາສັ່ງ. ຂັ້ນຕອນດັ່ງກ່າວຈະມີດັ່ງນີ້:
- ດໍາເນີນການເສັ້ນຄໍາສັ່ງໃນນາມຂອງຜູ້ເບິ່ງແຍງລະບົບແລະໃສ່ຄໍາສັ່ງຕໍ່ໄປນີ້.
- ບັນຊີລາຍຊື່ຂອງ WMIC QFE / ຮູບແບບ: ຕາຕະລາງ
- ເປັນຜົນມາຈາກການປະຕິບັດຄໍາສັ່ງນີ້, ທ່ານຈະເຫັນບັນຊີລາຍຊື່ຂອງການຕິດຕັ້ງອັບເດດຂອງປະເພດ KB ແລະເລກປັບປຸງ.

- ເພື່ອເອົາການອັບເດດທີ່ບໍ່ຈໍາເປັນ, ໃຫ້ໃຊ້ຄໍາສັ່ງຕໍ່ໄປນີ້.
- Wusa / uninstall / kb: ຕົວເລກທີ່ກ່ຽວຂ້ອງ

- ຕໍ່ໄປ, ມັນຈະມີຄວາມຈໍາເປັນທີ່ຈະຕ້ອງຢືນຢັນການຮ້ອງຂໍການຕິດຕັ້ງການອັບເດດທີ່ເປັນເອກະລາດເພື່ອລຶບການອັບເດດການປັບປຸງ (ການສອບຖາມອາດຈະບໍ່ປາກົດ).
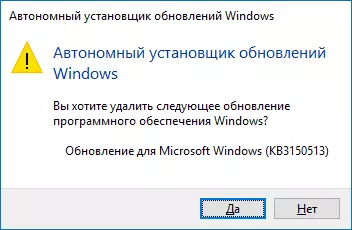
- ລໍຖ້າສໍາລັບການສໍາເລັດການກໍາຈັດ. ຫລັງຈາກນັ້ນ, ຖ້າຈໍາເປັນ, ເພື່ອຢຸດການລຶບລ້າງການປັບປຸງ, ການຮ້ອງຂໍການປັບປຸງໃຫມ່ຂອງ Windows ຈະຖືກເປີດເຜີຍ.
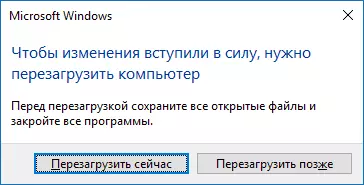
ຫມາຍເຫດ: ຖ້າທ່ານໃຊ້ຄໍາສັ່ງ WUSA / Uninstall / KB ໃນຂັ້ນຕອນທີ 5: ຈໍານວນສະທ້ອນໃຫ້ເຫັນໂດຍບໍ່ມີການຍົກເລີກການຢັ້ງຢືນ, ແລະ reboot ຈະຖືກປະຕິບັດໂດຍອັດຕະໂນມັດຖ້າຈໍາເປັນ.
ວິທີການປິດການຕິດຕັ້ງການປັບປຸງສະເພາະ
ຫຼັງຈາກທີ່ໃຊ້ເວລາສັ້ນໆ, ຫຼັງຈາກການປ່ອຍ Windows 10, Microsoft ໄດ້ປ່ອຍໃຫ້ການສະແດງພິເສດຫຼືປິດການອັບເດດຂອງຜູ້ຂັບຂີ່ສະເພາະ, ເຊິ່ງໄດ້ຂຽນໄວ້ໃນປື້ມຄູ່ມື ວິທີການປິດການອັບເດດການອັບເດດຄົນຂັບຂອງ Windows 10).
ທ່ານສາມາດດາວໂຫລດຜົນປະໂຫຍດຈາກເວັບໄຊທ໌ທາງການຂອງ Microsoft Microsoft. (ໃກ້ຈະຮອດຈຸດສຸດທ້າຍຂອງຫນ້າເວັບ "ດາວໂຫລດຊຸດຊຸດສະແດງຫຼືເຊື່ອງການອັບເດດ"), ແລະຫຼັງຈາກທີ່ມັນຈະຕ້ອງປະຕິບັດຕາມຂັ້ນຕອນຕໍ່ໄປນີ້.
- ກົດ "Next" ແລະລໍຖ້າໄລຍະຫນຶ່ງສໍາລັບການປັບປຸງເພື່ອຄົ້ນຫາ.
- ກົດປຸ່ມເຊື່ອງການປັບປຸງເພື່ອປິດການອັບເດດທີ່ເລືອກໄວ້. ປຸ່ມທີສອງ - ສະແດງການປັບປຸງທີ່ເຊື່ອງໄວ້ (ສະແດງການປັບປຸງທີ່ເຊື່ອງໄວ້) ຊ່ວຍໃຫ້ທ່ານສາມາດເບິ່ງລາຍຊື່ການປັບປຸງທີ່ພິການແລະກະຕຸ້ນພວກມັນອີກຄັ້ງ.
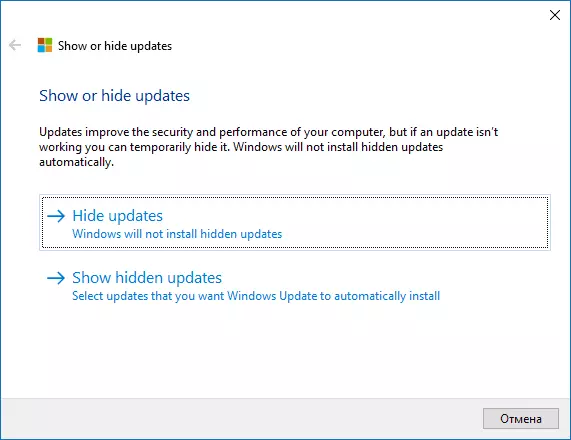
- ກວດເບິ່ງການປັບປຸງທີ່ບໍ່ຄວນຕິດຕັ້ງ (ໃນບັນຊີຈະບໍ່ພຽງແຕ່ອັບເດດ, ແຕ່ຍັງມີຜູ້ຂັບຂີ່ອຸປະກອນ) ແລະກົດປຸ່ມ "Next".
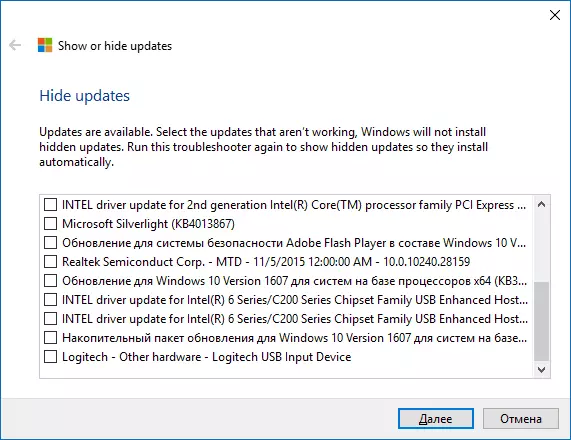
- ລໍຖ້າການແກ້ໄຂບັນຫາ (ຄື, ຄືກັບການປິດການຄົ້ນຫາໂດຍຈຸດໃຈກາງຂອງການປັບປຸງແລະຕິດຕັ້ງສ່ວນປະກອບທີ່ທ່ານເລືອກ).
ຫມົດເທົ່ານີ້. ການຕິດຕັ້ງການປັບປຸງທີ່ຖືກຄັດເລືອກຕໍ່ໄປຂອງ Windows 10 ຈະຖືກປິດໃຊ້ງານຈົນກວ່າທ່ານຈະສົ່ງມັນອີກຄັ້ງໂດຍໃຊ້ຜົນປະໂຫຍດດຽວກັນ (ຫຼືຈົນກ່ວາ Microsoft ເຮັດບາງຢ່າງ).
