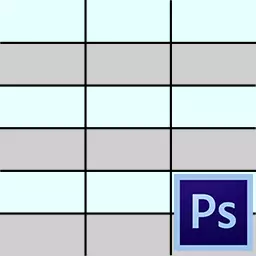
ການສ້າງຕາຕະລາງໃນໂປແກຼມຕ່າງໆທີ່ຖືກອອກແບບໂດຍສະເພາະສໍາລັບສິ່ງນີ້, ກໍລະນີແມ່ນຂ້ອນຂ້າງງ່າຍດາຍ, ແຕ່ດ້ວຍເຫດຜົນທີ່ພວກເຮົາຕ້ອງການແຕ້ມຕາຕະລາງໃນໂປແກຼມ Photoshop.
ຖ້າຄວາມຕ້ອງການດັ່ງກ່າວເກີດຂື້ນ, ຫຼັງຈາກນັ້ນຮຽນຮູ້ບົດຮຽນນີ້ແລະຈະບໍ່ມີຄວາມຫຍຸ້ງຍາກໃນການສ້າງຕາຕະລາງໃນ Photoshop.
ຕົວເລືອກຕ່າງໆສໍາລັບການສ້າງຕາຕະລາງເລັກນ້ອຍ, ມີພຽງສອງເທົ່ານັ້ນ. ທໍາອິດແມ່ນເຮັດທຸກຢ່າງ "ໃນສາຍຕາ", ໃນຂະນະທີ່ໃຊ້ເວລາແລະເສັ້ນປະສາດ (ທົດສອບສໍາລັບຕົວທ່ານເອງ). ຄັ້ງທີສອງແມ່ນອັດຕະໂນມັດທີ່ຈະບັນທຶກພຽງເລັກນ້ອຍ, ເຮັດໃຫ້ປະຫຍັດແລະທັງສອງຢ່າງ.
ຕາມທໍາມະຊາດ, ພວກເຮົາ, ໃນຖານະເປັນຜູ້ຊ່ຽວຊານ, ຂໍໃຫ້ເດີນໄປໃນເສັ້ນທາງທີສອງ.
ການກໍ່ສ້າງຕາຕະລາງ, ພວກເຮົາຈະຕ້ອງມີຄໍາແນະນໍາທີ່ຈະກໍານົດຂະຫນາດຂອງໂຕະຕົວມັນເອງແລະສ່ວນປະກອບຂອງມັນ.
ເພື່ອຕິດຕັ້ງສາຍຄູ່ມືຢ່າງຖືກຕ້ອງ, ທ່ານຕ້ອງໄປທີ່ເມນູ "ເບິ່ງ" , ຊອກຫາສິ່ງທີ່ມີ "ຄູ່ມືໃຫມ່" , ກໍານົດມູນຄ່າຂອງການເຂົ້າສູ່ແລະປະຖົມນິເທດ ...
ແລະດັ່ງນັ້ນສໍາລັບແຕ່ລະເສັ້ນ. ມັນເປັນເວລາດົນນານ, ເພາະວ່າພວກເຮົາອາດຈະຕ້ອງການຫຼາຍ, ຫຼາຍ.
ດີ, ຂ້ອຍຈະບໍ່ດຶງເວລາຫຼາຍ. ພວກເຮົາຕ້ອງກໍາຫນົດການປະສົມປະສານຂອງຄີຮ້ອນເພື່ອການກະທໍານີ້.
ເພື່ອເຮັດສິ່ງນີ້, ໃຫ້ໄປທີ່ເມນູ "ການດັດແກ້" ແລະພວກເຮົາກໍາລັງເບິ່ງຈຸດລຸ່ມສຸດ "ການຕັດແປ້ນພິມ".
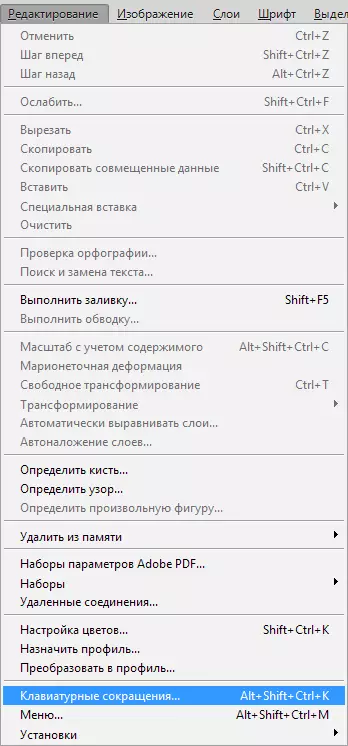
ຢູ່ໃນປ່ອງຢ້ຽມທີ່ເປີດຢູ່ໃນລາຍການແບບເລື່ອນລົງ, ເລືອກ "ເມນູໂປແກຼມ", ຊອກຫາລາຍການ "ຄູ່ມືໃຫມ່" ໃນເມນູ "ເບິ່ງ" , ໃຫ້ຄລິກໃສ່ສະຫນາມຂ້າງລາວແລະຍຶດປະສົມທີ່ຕ້ອງການຄືກັບວ່າພວກເຮົາໄດ້ຖືກນໍາໃຊ້ແລ້ວ. ນັ້ນແມ່ນ, ຫນີບ, ຕົວຢ່າງ, ເປັນເວລາ , ແລະຫຼັງຈາກນັ້ນ " / " ມັນແມ່ນການປະສົມປະສານດັ່ງກ່າວທີ່ຂ້ອຍເລືອກ.

ເມື່ອສໍາເລັດກົດ "ຍອມຮັບ" ແລະ ຕົກລົງ.
ນອກຈາກນັ້ນທຸກສິ່ງທຸກຢ່າງຈະເກີດຂື້ນຂ້ອນຂ້າງງ່າຍດາຍແລະວ່ອງໄວ.
ສ້າງເອກະສານໃຫມ່ໃນການປະສົມປະສານທີ່ຕ້ອງການ Ctrl + N..
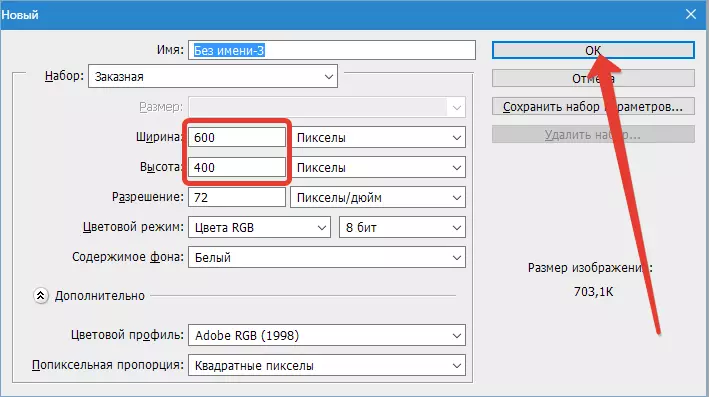
ຈາກນັ້ນກົດ Ctrl + / , ແລະຢູ່ໃນປ່ອງຢ້ຽມທີ່ເປີດ, ພວກເຮົາສັ່ງໃຫ້ເປັນມູນຄ່າສໍາລັບຄູ່ມືທໍາອິດ. ຂ້ອຍຕ້ອງການຖາມ ມັດຖິ pixels ລວງຈາກຂອບຂອງເອກະສານ.
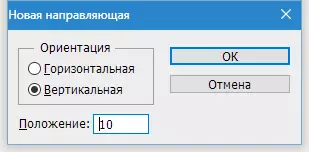

ຕໍ່ໄປ, ມັນເປັນສິ່ງຈໍາເປັນທີ່ຈະຄິດໄລ່ໄລຍະຫ່າງທີ່ແນ່ນອນລະຫວ່າງອົງປະກອບ, ນໍາພາໂດຍຈໍານວນແລະຂະຫນາດຂອງເນື້ອຫາ.
ສໍາລັບຄວາມສະດວກສະບາຍຂອງການຄິດໄລ່, ລາກຕົ້ນກໍາເນີດຂອງການປະສານງານຈາກມຸມທີ່ສະແດງຢູ່ຫນ້າຈໍ, ຢູ່ທາງຕັດຂອງຄູ່ມືທໍາອິດທີ່ກໍານົດການສະແດງອອກ:
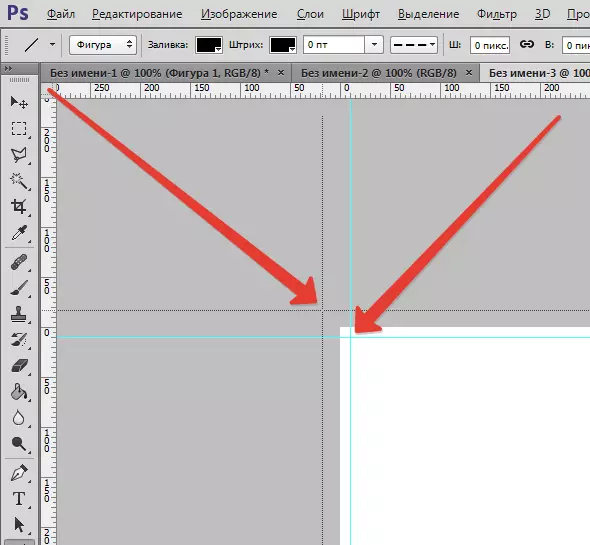
ຖ້າທ່ານຍັງບໍ່ມີກົດລະບຽບ, ຫຼັງຈາກນັ້ນກະຕຸ້ນພວກມັນດ້ວຍການປະສົມປະສານທີ່ສໍາຄັນ Ctrl + R..
ຂ້ອຍໄດ້ຮັບທີ່ນີ້ເປັນຕາຫນ່າງດັ່ງກ່າວ:
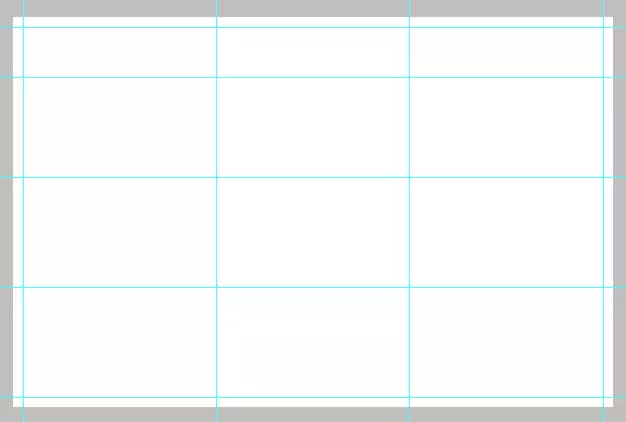
ຕອນນີ້ພວກເຮົາຈໍາເປັນຕ້ອງສ້າງຊັ້ນໃຫມ່ທີ່ຕາຕະລາງຂອງພວກເຮົາຈະຕັ້ງຢູ່. ເພື່ອເຮັດສິ່ງນີ້, ໃຫ້ຄລິກໃສ່ຮູບສັນຍາລັກທີ່ຢູ່ທາງລຸ່ມຂອງ palette ຊັ້ນ:
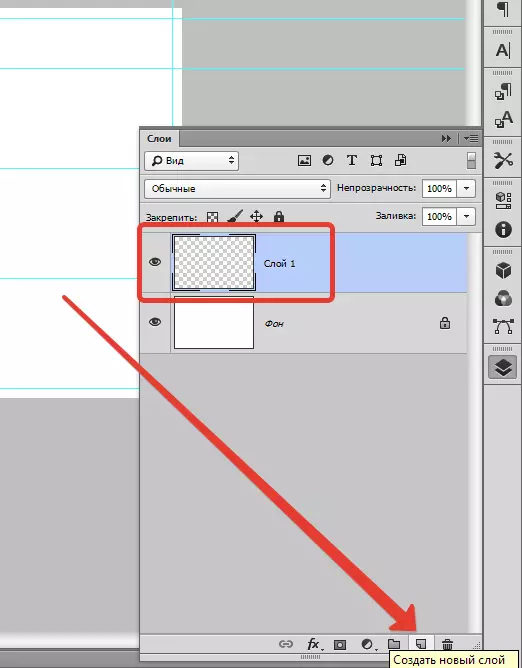
ແຕ້ມ (ດີ, ບໍ່ເປັນຫຍັງ, ແຕ້ມ) ຕາຕະລາງພວກເຮົາຈະເປັນເຄື່ອງມື "ເສັ້ນ" ລາວມີການຕັ້ງຄ່າທີ່ຍືດຫຍຸ່ນທີ່ສຸດ.
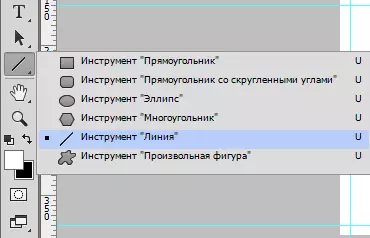
ຕັ້ງຄ່າຄວາມຫນາຂອງເສັ້ນ.
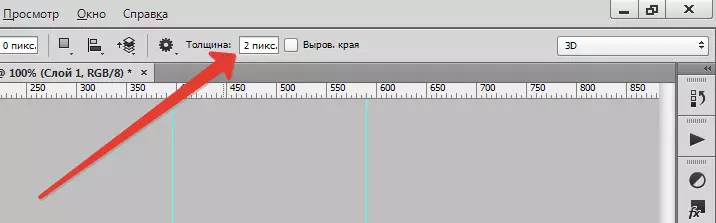
ພວກເຮົາເລືອກສີຂອງການຕື່ມຂໍ້ມູນແລະເສັ້ນເລືອດຕັນໃນ (ປິດລະຫັດ).

ແລະດຽວນີ້, ໃນຊັ້ນທີ່ຖືກສ້າງຂື້ນໃຫມ່, ພວກເຮົາແຕ້ມຕາຕະລາງ.
ນີ້ແມ່ນເຮັດເຊັ່ນນີ້:
ກົດປຸ່ມ Shift. (ຖ້າທ່ານບໍ່ໄດ້ຮັບການຊື້, ແຕ່ລະເສັ້ນຈະຖືກສ້າງຂື້ນໃນຊັ້ນໃຫມ່), ພວກເຮົາເອົາຕົວກະພິບໄປທີ່ສະຖານທີ່ທີ່ຕ້ອງການ (ເລືອກເອົາບ່ອນທີ່ຈະເລີ່ມຕົ້ນ) ແລະປະຕິບັດເສັ້ນ.
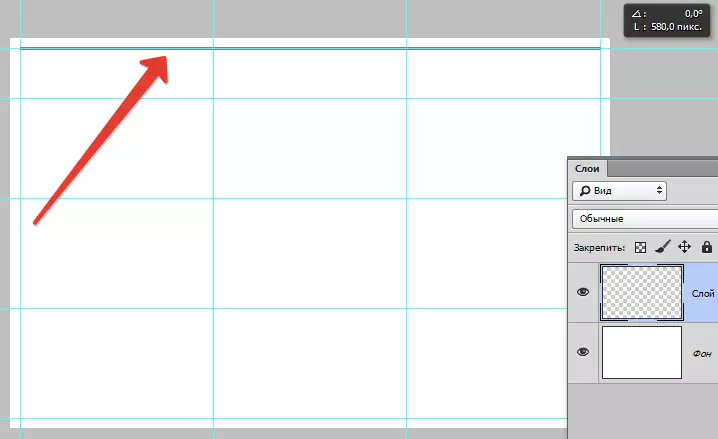
ຄໍາແນະນໍາ: ເພື່ອຄວາມສະດວກສະບາຍ, ໃຫ້ຫັນຫນ້າໄປຫາຄູ່ມື. ໃນກໍລະນີນີ້, ທ່ານບໍ່ມີມືສັ່ນສະເທືອນໃນການຊອກຫາຈຸດສຸດທ້າຍຂອງສາຍ.
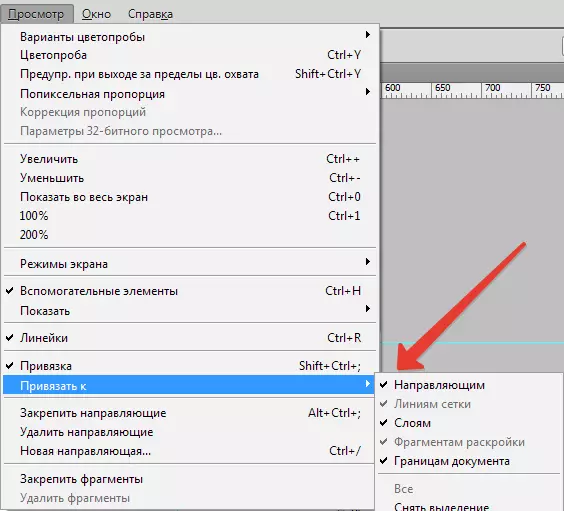
ໃນທາງດຽວກັນ, ພວກເຮົາແຕ້ມເສັ້ນອື່ນ. ພາຍຫຼັງສໍາເລັດການນໍາພາ, ທ່ານສາມາດປິດການປະສົມປະສານທີ່ສໍາຄັນ Ctrl + H. ແລະຖ້າພວກເຂົາຕ້ອງການ, ຫຼັງຈາກນັ້ນເຮັດໃຫ້ມີການປະສົມປະສານດຽວກັນອີກຄັ້ງ.
ຕາຕະລາງຂອງພວກເຮົາ:
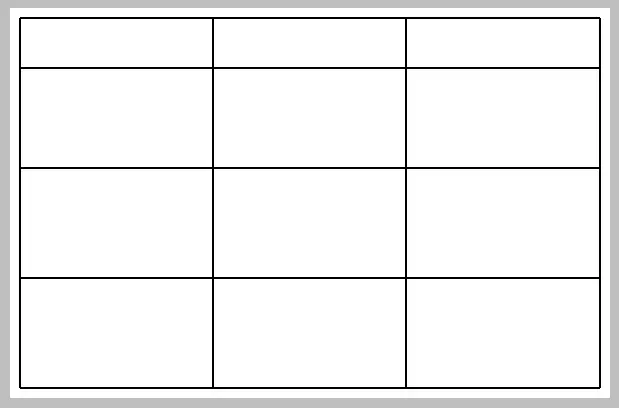
ວິທີການສ້າງຕາຕະລາງໃນ Photoshop ຈະຊ່ວຍໃຫ້ທ່ານສາມາດປະຫຍັດເວລາໄດ້ຢ່າງຫຼວງຫຼາຍ.
