
Windows ລຸ້ນໃຫມ່, ເຊິ່ງ, ດັ່ງທີ່ທ່ານຮູ້, ຈະກາຍເປັນຄົນສຸດທ້າຍ, ໄດ້ຮັບຂໍ້ດີຫຼາຍຢ່າງກ່ຽວກັບລຸ້ນກ່ອນ. ມັນປະກົດວ່າເປັນຫນ້າທີ່ໃຫມ່, ມັນກາຍເປັນຄວາມສະດວກກວ່າທີ່ຈະເຮັດວຽກກັບມັນແລະມັນກໍ່ກາຍເປັນຄົນທີ່ສວຍງາມກວ່າເກົ່າ. ເຖິງຢ່າງໃດກໍ່ຕາມ, ຕາມທີ່ຮູ້ຈັກໃນການຕິດຕັ້ງ Windows 10, ທ່ານຕ້ອງການອິນເຕີເນັດແລະ bootloadoer ພິເສດ, ແຕ່ບໍ່ແມ່ນທຸກຄົນສາມາດດາວໂຫລດຂໍ້ມູນຫຼາຍໆ Gigabytes (ປະມານ 8). ມັນແມ່ນສໍາລັບສິ່ງນີ້ທີ່ທ່ານສາມາດສ້າງ flash flash bootable ຫຼື boot boot ກັບ Windows 10 ເພື່ອໃຫ້ໄຟລ໌ຢູ່ສະເຫມີກັບທ່ານຢູ່ສະເຫມີ.
Ultraiso ແມ່ນໂປແກຼມທີ່ຈະເຮັດວຽກກັບ Drive Virtual, Discas ແລະຮູບພາບ. ໂປແກຼມມີຫນ້າທີ່ທີ່ກວ້າງຂວາງຫຼາຍ, ແລະມັນໄດ້ຖືກພິຈາລະນາຢ່າງຖືກຕ້ອງທີ່ດີທີ່ສຸດໃນຂົງເຂດຂອງມັນ. ໃນມັນ, ພວກເຮົາຈະເຮັດໃຫ້ Windows 10 boot boot flash drive ຂອງພວກເຮົາ.
ດາວໂຫລດ Ultraiso
ວິທີການສ້າງ Drive flash bootable ຫຼື disk ກັບ Windows 10 ໃນ ultraisoo
ເພື່ອສ້າງກະແສໄຟຟ້າ Flash ຫຼື Windows 10 disk, ທ່ານຕ້ອງດາວໂຫລດຄັ້ງທໍາອິດ ເວັບໄຊທ໌ທາງການ ຕົວແທນການສ້າງສື່ມວນຊົນ.
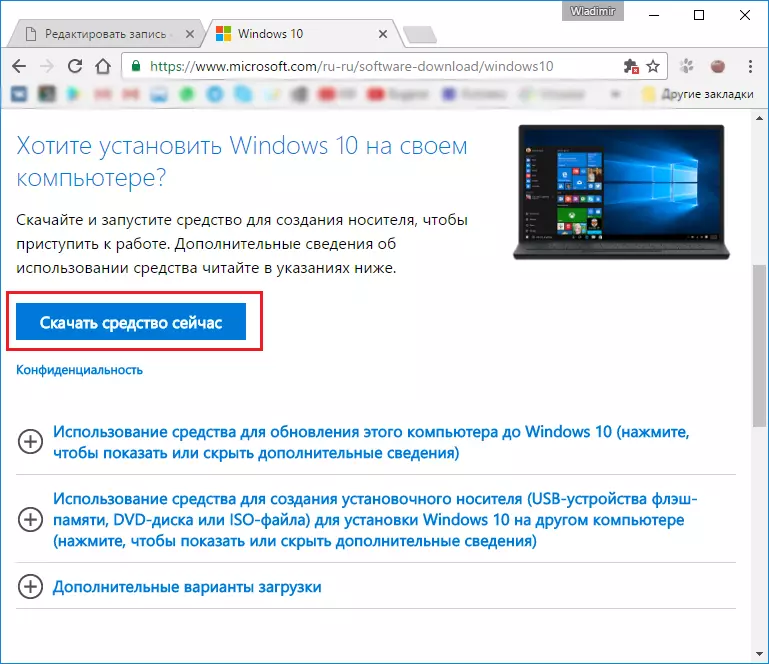
ຕອນນີ້ພວກເຮົາເປີດຕົວສິ່ງທີ່ທ່ານພຽງແຕ່ດາວໂຫລດແລະຕິດຕາມການນໍາພາຂອງຜູ້ຕິດຕັ້ງ. ໃນແຕ່ລະປ່ອງຢ້ຽມໃຫມ່, ກົດ "Next".
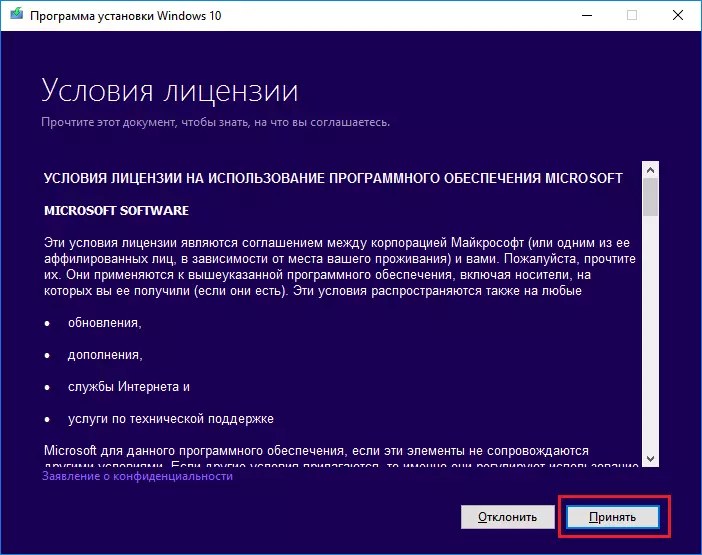
ຫຼັງຈາກນັ້ນ, ທ່ານຈໍາເປັນຕ້ອງເລືອກ "ສ້າງສື່ຕິດຕັ້ງສໍາລັບຄອມພິວເຕີ້ອື່ນ" ແລະກົດປຸ່ມ "Next" ອີກຄັ້ງ.

ຢູ່ໃນປ່ອງຢ້ຽມຕໍ່ໄປ, ເລືອກສະຖາປັດຕະຍະກໍາແລະພາສາຂອງລະບົບປະຕິບັດການໃນອະນາຄົດຂອງທ່ານ. ຖ້າບໍ່ມີຫຍັງເກີດຂື້ນໃນການປ່ຽນແປງ, ທ່ານພຽງແຕ່ເອົາຫມາຍຕິກດ້ວຍ "ການນໍາໃຊ້ຕົວກໍານົດທີ່ແນະນໍາສໍາລັບຄອມພິວເຕີ້ນີ້"
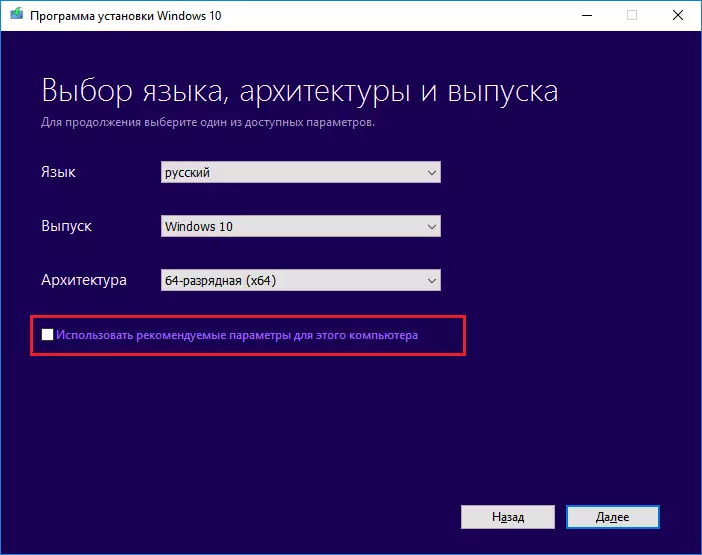
ຕໍ່ໄປ, ທ່ານຈະໄດ້ຮັບການສະເຫນີຫຼືບັນທຶກ Windows 10 ໃຫ້ເປັນສື່ທີ່ຖອດອອກໄດ້, ຫຼືສ້າງເອກະສານ ISO. ພວກເຮົາສົນໃຈໃນທາງເລືອກທີສອງ, ນັບຕັ້ງແຕ່ ultraiso ເຮັດວຽກກັບປະເພດເອກະສານດັ່ງກ່າວ.

ຫລັງຈາກນັ້ນ, ລະບຸເສັ້ນທາງສໍາລັບເອກະສານ ISO ຂອງທ່ານແລ້ວກົດປຸ່ມ "Save".
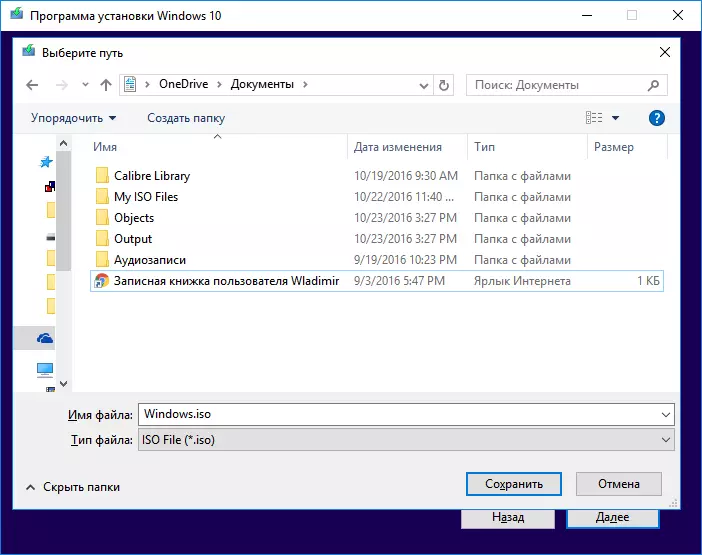
ຫລັງຈາກນັ້ນ, boot Windows 10 ເລີ່ມຕົ້ນແລະປະຢັດມັນເຂົ້າໃນເອກະສານ ISO. ທ່ານພຽງແຕ່ຕ້ອງໄດ້ລໍຖ້າຈົນກ່ວາເອກະສານທັງຫມົດຖືກໂຫລດ.
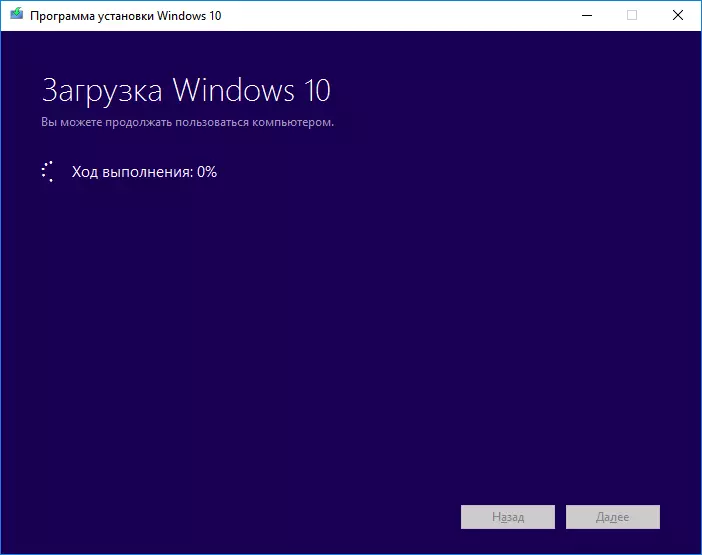
ດຽວນີ້, ຫຼັງຈາກ Windows 10 ໄດ້ຖືກໂຫລດແລະບັນທຶກໄວ້ໃນເອກະສານ ISO, ພວກເຮົາຕ້ອງການເປີດເອກະສານທີ່ດາວໂຫລດມາໃນໂປແກຼມ ultraiso.

ຫຼັງຈາກນັ້ນ, ເລືອກລາຍການເມນູ "ທີ່ຕົນເອງກໍາລັງໂຫລດຕົວເອງແລະກົດທີ່" ບັນທຶກຮູບພາບຮາດດິດ "ເພື່ອສ້າງແຟດ flashing flash.

ເລືອກສື່ຂອງທ່ານ (1) ຢູ່ໃນປ່ອງຢ້ຽມທີ່ປະກົດຂື້ນແລະຂຽນລົງ (2). ຕົກລົງກັບທຸກສິ່ງທຸກຢ່າງທີ່ຈະປະກົດຂຶ້ນແລະຫຼັງຈາກນັ້ນພຽງແຕ່ລໍຖ້າຈົນກວ່າການບັນທຶກແມ່ນສໍາເລັດ. ໃນລະຫວ່າງການບັນທຶກສຽງ, ຂໍ້ຜິດພາດອາດຈະປະກົດຕົວວ່າ "ທ່ານຈໍາເປັນຕ້ອງມີສິດຜູ້ບໍລິຫານ." ໃນກໍລະນີນີ້, ທ່ານຕ້ອງການເບິ່ງບົດຄວາມຕໍ່ໄປນີ້:
ບົດຮຽນ: "ການແກ້ໄຂບັນຫາຂອງ Ultraiso: ທ່ານຈໍາເປັນຕ້ອງມີສິດທິບໍລິຫານ"

ຖ້າທ່ານຕ້ອງການສ້າງແຜ່ນ boot boot 10, ຫຼັງຈາກນັ້ນແທນທີ່ຈະຂຽນຮູບພາບທີ່ແຂງ, ທ່ານຕ້ອງເລືອກ "ຂຽນຮູບພາບ CD" ໃນແຖບເຄື່ອງມື.

ຢູ່ໃນປ່ອງຢ້ຽມທີ່ປາກົດ, ເລືອກ Drive ທີ່ຕ້ອງການ (1) ແລະກົດປຸ່ມ "ຂຽນ" (2). ຫລັງຈາກນັ້ນ, ພວກເຮົາຄາດວ່າຈະສໍາເລັດການບັນທຶກ.
ແນ່ນອນ, ນອກເຫນືອໄປຈາກການສ້າງກະແສໄຟຟ້າ Windows 10 boot, ທ່ານສາມາດສ້າງ USB flash drive ທີ່ສາມາດອ່ານໄດ້ຂອງ Windows 7, ເຊິ່ງທ່ານສາມາດອ່ານໃນບົດຂຽນຂ້າງລຸ່ມນີ້:
ບົດຮຽນ: ວິທີການສ້າງ USB ທີ່ໃຊ້ງານ USB ທີ່ສາມາດເລີ່ມຕົ້ນໄດ້ 7
ນີ້ແມ່ນການກະທໍາທີ່ງ່າຍດາຍດັ່ງກ່າວ, ພວກເຮົາສາມາດສ້າງແຜ່ນ boot ຫຼືເຄື່ອງຫຼີ້ນ USB ທີ່ສາມາດເຂົ້າເຖິງໄດ້. ໃນ microsoft ເຂົ້າໃຈທີ່ມັນຈະເປັນພິເສດຂອງຮູບພາບ iso, ສະນັ້ນມັນງ່າຍດາຍທີ່ຈະເຮັດ ມັນ.
