
ໃນລາຍລະອຽດຄໍາແນະນໍານີ້ວິທີການເອົາກະຕ່າອອກຈາກຄອມພິວເຕີ້ຄອມພິວເຕີ 10 - ການຫັກລົບ (ລຶບ) ໂດຍບໍ່ໄດ້ຖືກຈັດໃສ່ໃນທາງໃດກໍ່ຕາມ, ພ້ອມທັງຕັ້ງຄ່າ ກະຕ່າ. ເບິ່ງຕື່ມອີກ: ວິທີການເປີດໃຊ້ "icon" ຄອມພິວເຕີຂອງຂ້ອຍ "" ຄອມພິວເຕີຂອງຂ້ອຍ (ຄອມພິວເຕີນີ້) ຢູ່ໃນ Windows 10 Desktop.
- ວິທີການເອົາກະຕ່າອອກຈາກ desktop
- ວິທີການປິດກະຕ່າໃນ Windows ໂດຍໃຊ້ການຕັ້ງຄ່າ
- ການປິດກະຕ່າໃນບັນນາທິການນະໂຍບາຍໃນກຸ່ມທ້ອງຖິ່ນ
- ການປິດກະຕ່າໃນບັນນາທິການຈົດທະບຽນ
ວິທີການເອົາກະຕ່າອອກຈາກ desktop
ຕົວເລືອກທໍາອິດຂອງຕົວເລືອກແມ່ນພຽງແຕ່ເອົາກະຕ່າອອກຈາກ Windows 10, 8 ຫຼື Windows 7. ໃນເວລາດຽວກັນ, ມັນກໍ່ຈະຖືກລຶບອອກຜ່ານ "ຄີ" ຫຼືປຸ່ມ Delete ຈະຖືກຈັດໃສ່ໃນ ມັນ), ແຕ່ບໍ່ສະແດງຢູ່ໃນ desktop.
- ໄປທີ່ແຜງຄວບຄຸມ (ໃນ "ເບິ່ງ" ຈຸດທີ່ຖືກຕ້ອງເທິງ, ຕິດຕັ້ງ "ຮູບສັນຍາລັກທີ່ສໍາຄັນ", ແລະບໍ່ແມ່ນ "ຫມວດ") ແລະເປີດລາຍການສ່ວນບຸກຄົນ. ພຽງແຕ່ໃນກໍລະນີ - ວິທີການໄປທີ່ແຜງຄວບຄຸມ.
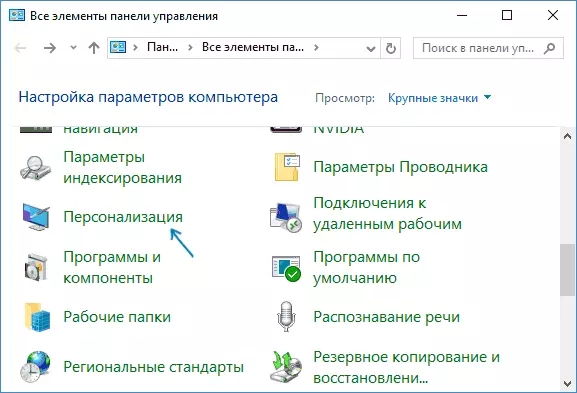
- ໃນປ່ອງຢ້ຽມສ່ວນບຸກຄົນ, ຢູ່ເບື້ອງຊ້າຍ, ເລືອກ "ປ່ຽນຮູບສັນຍາລັກຂອງ Desktop".
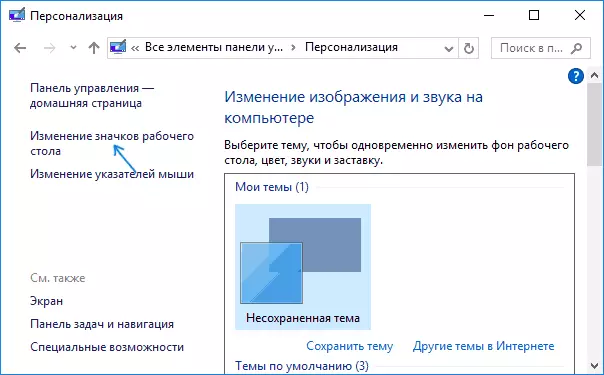
- ເອົາເຄື່ອງຫມາຍອອກຈາກຈຸດ "ກະຕ່າ" ແລະໃຊ້ Settings.
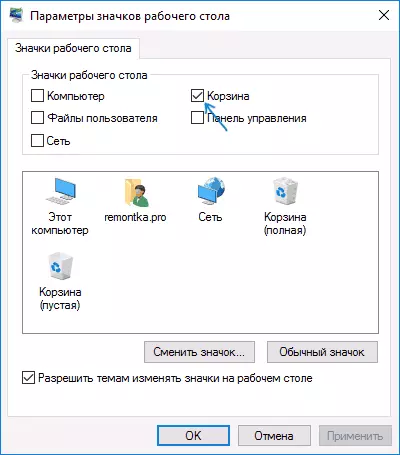
ກຽມພ້ອມ, ດຽວນີ້ກະຕ່າຈະບໍ່ຖືກສະແດງຢູ່ໃນຫນ້າຈໍ.
ຫມາຍເຫດ: ຖ້າກະຕ່າຖືກລຶບອອກຈາກ desktop, ຫຼັງຈາກນັ້ນທ່ານສາມາດເຂົ້າໄປໃນທາງຕໍ່ໄປນີ້:
- ເປີດໃຊ້ງານສະແດງເອກະສານແລະແຟ້ມທີ່ເຊື່ອງໄວ້ໃນ Explorer, ແລະຫຼັງຈາກນັ້ນໃສ່ແຖບທີ່ຢູ່ໃນການນໍາເຂົ້າທີ່ຢູ່ C: \ $ recycle.bin \ ແລະກົດປຸ່ມ \ ແລະກົດ Enter).
- ໃນ Windows 10, ໃນ Explorer ໃນແຖບທີ່ຢູ່, ກົດທີ່ຫົວຂ້າງສ່ວນ "ຮາກ" ຂອງສະຖານທີ່ປັດຈຸບັນ (ເບິ່ງຫນ້າຈໍ ".
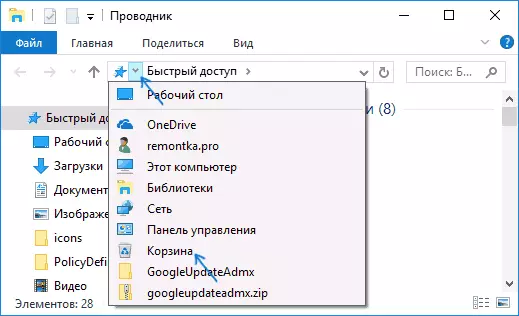
ວິທີການປິດກະຕ່າຢ່າງສິ້ນເຊີງໃນ Windows
ຖ້າວຽກງານຂອງທ່ານປິດການລຶບໄຟລ໌ໃສ່ກະຕ່າ, ນັ້ນແມ່ນ, ທີ່ຈະເຮັດແນວນັ້ນເມື່ອທ່ານລຶບ (ຄືກັບ Shift + ລຶບ), ມັນສາມາດເຮັດໄດ້ດ້ວຍຫຼາຍວິທີ.
ວິທີທໍາອິດແລະງ່າຍທີ່ສຸດທີ່ຈະປ່ຽນການຕັ້ງຄ່າກະຕ່າ:
- ກົດທີ່ລົດເຂັນກົດຂວາແລະເລືອກ "Properties".
- ສໍາລັບແຕ່ລະແຜ່ນທີ່ກະຕ່າຖືກເປີດໃຊ້ງານ, ເລືອກ "ທໍາລາຍ" ທໍາລາຍ "ທໍາລາຍໄຟລ໌ທັນທີຫຼັງຈາກລຶບ, ໂດຍບໍ່ມີການເຄື່ອນໄຫວ, ຫຼັງຈາກນັ້ນ, ຕົວເລືອກຂອງກະຕ່າແມ່ນມີການປ່ຽນແປງໂດຍ ນັກການເມືອງ, ສິ່ງທີ່ເປັນສິ່ງຕໍ່ໄປນີ້ແມ່ນຢູ່ໃນປື້ມຄູ່ມື).
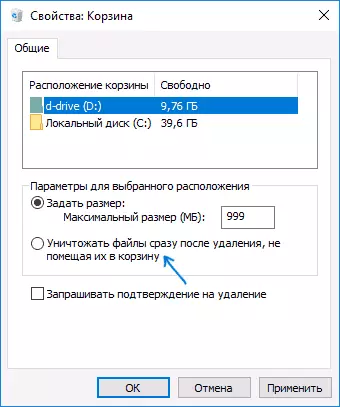
- ຖ້າຈໍາເປັນ, ເຮັດຄວາມສະອາດກະຕ່າ, ຍ້ອນວ່າມີສິ່ງໃດຢູ່ໃນນັ້ນຢູ່ໃນມັນໃນເວລາທີ່ປ່ຽນການຕັ້ງຄ່າຈະສືບຕໍ່ຢູ່ໃນນັ້ນ.
ໃນສະຖານະການສ່ວນໃຫຍ່, ມັນພຽງພໍແມ່ນມີວິທີການເພີ່ມເຕີມໃນການລຶບຕູ້ເອກະສານໃນ Windows 10 - ໃນບັນນາທິການນະໂຍບາຍໃນກຸ່ມທ້ອງຖິ່ນ (ສໍາລັບ Windows 7 ຫຼືຂ້າງເທິງ) ຫຼືໃຊ້ Registry Editor.
ການປິດກະຕ່າໃນບັນນາທິການນະໂຍບາຍໃນກຸ່ມທ້ອງຖິ່ນ
ວິທີການນີ້ແມ່ນເຫມາະສົມສໍາລັບ Windows Editions ມືອາຊີບ, ສູງສຸດ, ບໍລິສັດ.
- ເປີດບັນນາທິການນະໂຍບາຍກຸ່ມທ້ອງຖິ່ນ (ກົດປຸ່ມ Win + R, ໃສ່ GEDIFT.MSC ແລະກົດ Enter).
- ໃນບັນນາທິການ, ໄປທີ່ພາກສ່ວນການຕັ້ງຄ່າຜູ້ໃຊ້ - ແມ່ແບບການບໍລິຫານ - ສ່ວນປະກອບຂອງ Windows - Explorer.
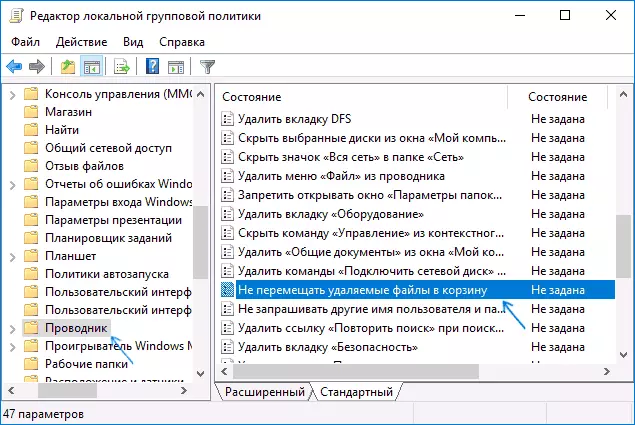
- ຢູ່ເບື້ອງຂວາ, ເລືອກເອົາໄຟລ໌ທີ່ຖືກລຶບອອກໄປທີ່ກະຕ່າ "ທາງເລືອກ, ໃຫ້ກົດໃສ່ມັນສອງຄັ້ງແລະຢູ່ໃນປ່ອງຢ້ຽມທີ່ເປີດ, ຕັ້ງຄ່າ" ລວມ ".
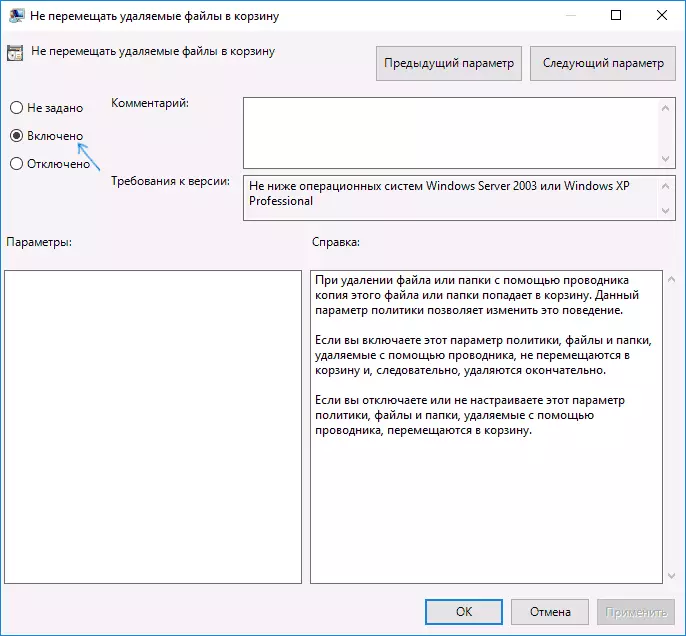
- ສະຫມັກການຕັ້ງຄ່າແລະ, ຖ້າຈໍາເປັນ, ເຮັດຄວາມສະອາດກະຕ່າຈາກແຟ້ມແລະແຟ້ມຕ່າງໆໃນເວລາປະຈຸບັນ.
ວິທີການປິດກະຕ່າໃນບັນນາທິການ Windows Registry Editor
ສໍາລັບລະບົບທີ່ບັນນາທິການນະໂຍບາຍຂອງກຸ່ມທ້ອງຖິ່ນບໍ່ໄດ້ຖືກສົ່ງ, ທ່ານສາມາດເຮັດແບບດຽວກັນໂດຍໃຊ້ Registry Editor.
- ກົດປຸ່ມ Win + R, ໃສ່ Regedit ແລະກົດ Enter (Registry Editor ເປີດ).
- ໄປທີ່ HKEY_CURRENCE_USER \ SEFFA \ Microsoft \ Microsoft \ ນະໂຍບາຍນະໂຍບາຍ \ \
- ຢູ່ເບື້ອງຂວາຂອງບັນນາທິການຈົດທະບຽນ, ກົດຂວາແລະເລືອກ "ສ້າງ" - "Dword Parameter" ແລະລະບຸຊື່ພາລາມິເຕີ NorecyClefiles "
- ກົດສອງຄັ້ງຕໍ່ພາລາມິເຕີນີ້ (ຫລືກົດຂວາແລະເລືອກ "ດັດແກ້" ແລະລະບຸມູນຄ່າ 1 ສໍາລັບມັນ.
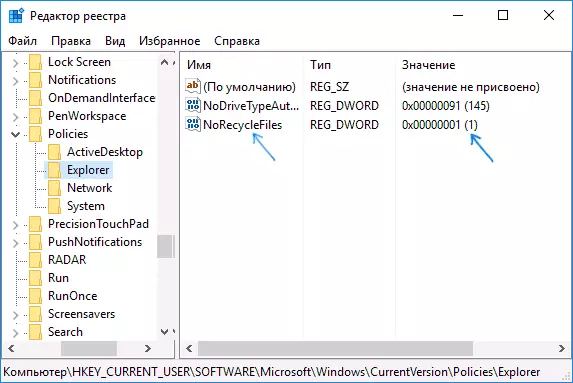
- ປິດບັນນາທິການຈົດທະບຽນ.
ຫລັງຈາກນັ້ນ, ເອກະສານຈະບໍ່ຍ້າຍໄປຢູ່ໃນກະຕ່າໃນເວລາທີ່ກໍາຈັດ.
ຫມົດເທົ່ານີ້. ຖ້າມີຄໍາຖາມໃດໆທີ່ກ່ຽວຂ້ອງກັບກະຕ່າຍັງຄົງຢູ່ໃນຄໍາເຫັນ, ຂ້ອຍຈະພະຍາຍາມຕອບ.
