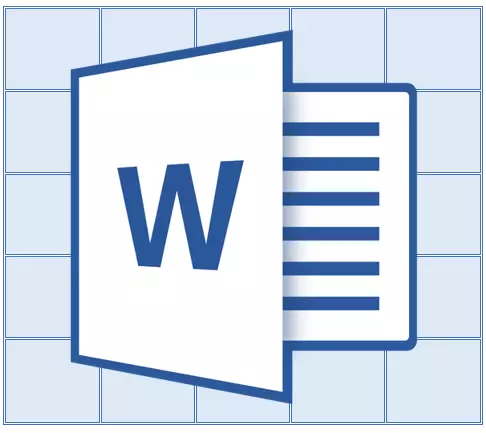
ຖ້າຢູ່ໃນ Microsoft Word ທ່ານໄດ້ສ້າງຕາຕະລາງຂະຫນາດໃຫຍ່, ເຊິ່ງຄອບຄອງຫຼາຍກ່ວາຫນຶ່ງຫນ້າ, ເພື່ອເຮັດໃຫ້ການສະແດງ header ໃນແຕ່ລະຫນ້າເອກະສານ. ເພື່ອເຮັດສິ່ງນີ້, ທ່ານຈະຕ້ອງກໍາຫນົດຄ່າຫົວຂໍ້ແບບອັດຕະໂນມັດ (ຫລວງດຽວກັນ) ສໍາລັບຫນ້າຕໍ່ໄປ.
ບົດຮຽນ: ວິທີເຮັດໃຫ້ຕາຕະລາງສືບຕໍ່ໃນຄໍາ
ສະນັ້ນ, ໃນເອກະສານຂອງພວກເຮົາມີໂຕະໃຫຍ່ທີ່ຄອບຄອງແລ້ວຫລືພຽງແຕ່ຈະໃຊ້ເວລາຫຼາຍກວ່າຫນຶ່ງຫນ້າ. ວຽກງານຂອງພວກເຮົາແມ່ນກັບທ່ານ - ຕັ້ງຄ່ານີ້ຫຼາຍທີ່ສຸດເພື່ອໃຫ້ຫມວກຂອງມັນປະກົດຕົວໂດຍອັດຕະໂນມັດໃນແຖວຂອງຕາຕະລາງເມື່ອປ່ຽນໄປຫາມັນ. ກ່ຽວກັບວິທີການສ້າງຕາຕະລາງ, ທ່ານສາມາດອ່ານໃນບົດຂຽນຂອງພວກເຮົາ.
ບົດຮຽນ: ວິທີເຮັດຕາຕະລາງໃນ Word
ຫມາຍເຫດ: ເພື່ອໂອນໂຕະທີ່ມີໂຕະປະກອບດ້ວຍສອງແຖວຫຼືຫຼາຍແຖວ, ມັນຈໍາເປັນຕ້ອງໄດ້ເນັ້ນໃຫ້ເຫັນສາຍທໍາອິດ.
ການໂອນຫມວກອັດຕະໂນມັດ
1. ຕິດຕັ້ງຕົວກະພິບໃນເສັ້ນຫົວຂໍ້ທໍາອິດ (ຈຸລັງທໍາອິດ) ແລະເລືອກສາຍຫລືສາຍນີ້ຈາກຫມວກທີ່ປະກອບດ້ວຍ.
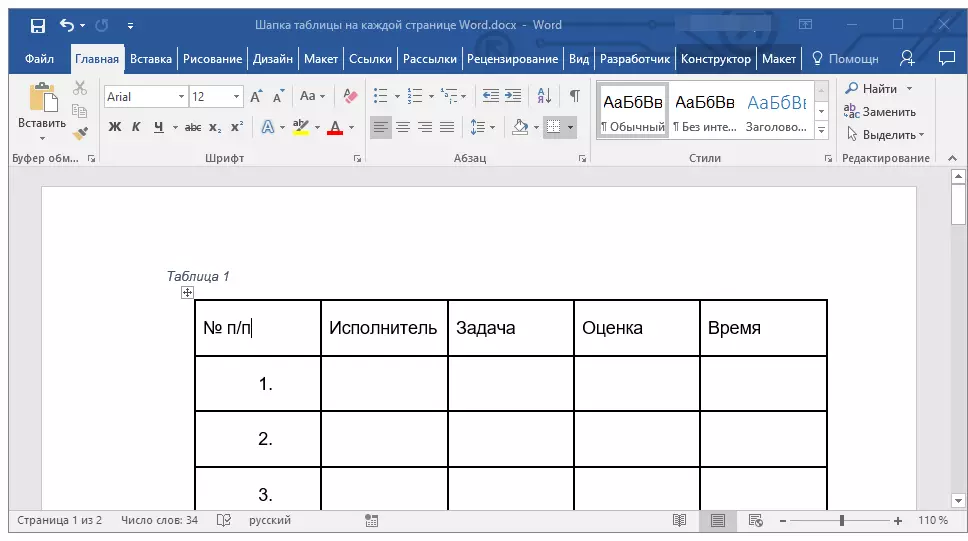
2. ໄປທີ່ແຖບ "ຮູບແບບ" ເຊິ່ງຕັ້ງຢູ່ໃນພາກສ່ວນຕົ້ນຕໍ "ເຮັດວຽກກັບຕາຕະລາງ".
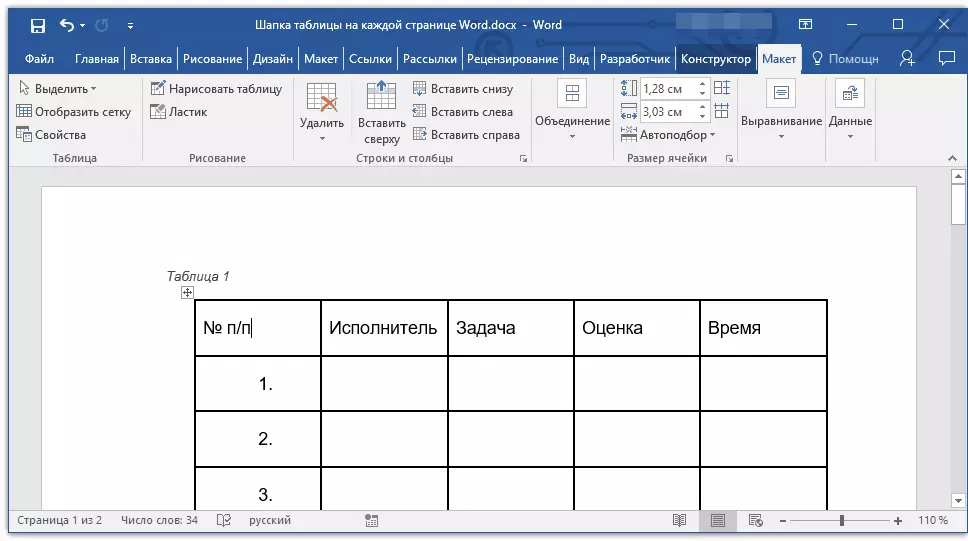
3. ໃນພາກເຄື່ອງມື "ຂໍ້ມູນ" ເລືອກພາລາມິເຕີ "ເຮັດເລື້ມຄືນສາຍເຊືອກ".
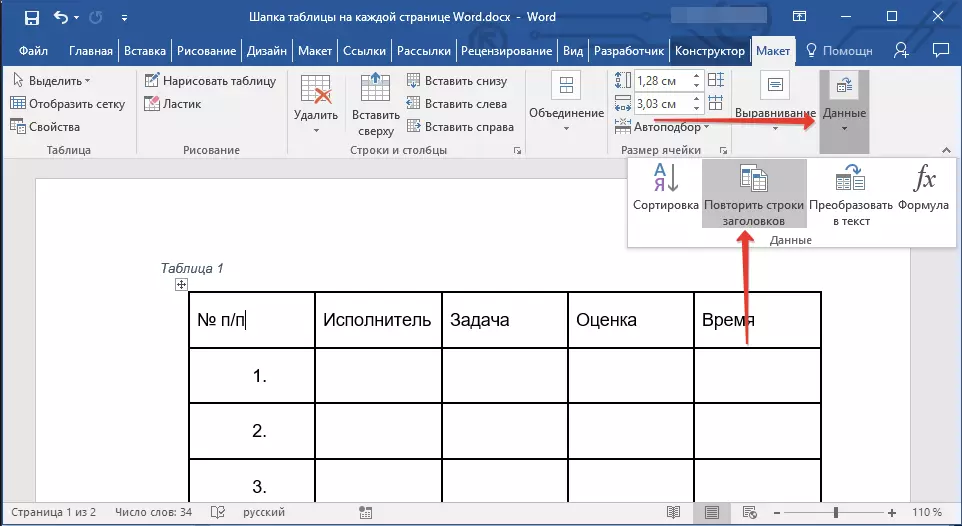
ພ້ອມແລ້ວ! ພ້ອມດ້ວຍການເພີ່ມແຖວໃນຕາຕະລາງທີ່ຈະຖືກໂອນເຂົ້າໄປໃນຫນ້າຕໍ່ໄປ, ຫົວຂໍ້ຈະຖືກເພີ່ມໂດຍອັດຕະໂນມັດ, ແລະມີເສັ້ນໃຫມ່ຢູ່ເບື້ອງຫຼັງແລ້ວ.
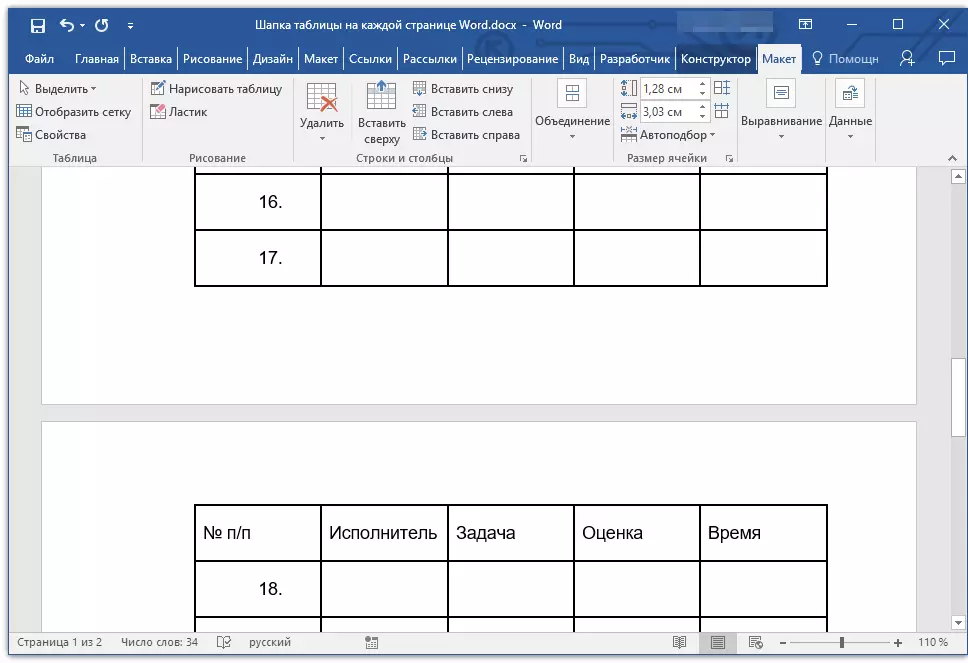
ບົດຮຽນ: ເພີ່ມເຊືອກໃສ່ຕາຕະລາງໃນຄໍາ
ການໂອນເງິນແບບອັດຕະໂນມັດບໍ່ແມ່ນຫມວກທໍາອິດ
ໃນບາງກໍລະນີ, ຫມວກໂຕະອາດຈະປະກອບມີຫຼາຍສາຍ, ແຕ່ວ່າການໂອນຍ້າຍແບບອັດຕະໂນມັດແມ່ນຕ້ອງການພຽງແຕ່ສໍາລັບຫນຶ່ງເທົ່ານັ້ນ. ຕົວຢ່າງນີ້, ອາດຈະເປັນສາຍທີ່ມີຕົວເລກຖັນ, ຕັ້ງຢູ່ພາຍໃຕ້ສະຕິງຫລືແຖວທີ່ມີຂໍ້ມູນພື້ນຖານ.
ບົດຮຽນ: ວິທີການເຮັດເລກອັດຕະໂນມັດໂດຍອັດຕະໂນມັດໃນຕາຕະລາງໃນ Word
ໃນກໍລະນີນີ້, ທໍາອິດທ່ານຕ້ອງແບ່ງຕາຕະລາງໂດຍເຮັດໃຫ້ແຖວຢູ່ກັບຫມວກທີ່ທ່ານຕ້ອງການ, ເຊິ່ງຈະຖືກໂອນເຂົ້າຫາທຸກຫນ້າຂອງເອກະສານ. ພຽງແຕ່ຫລັງຈາກນັ້ນສໍາລັບເສັ້ນນີ້ (ແລ້ວ CAPS) ທ່ານສາມາດກະຕຸ້ນພາລາມິເຕີໄດ້ "ເຮັດເລື້ມຄືນສາຍເຊືອກ".
1. ຕິດຕັ້ງຕົວກະພິບໃນແຖວສຸດທ້າຍຂອງໂຕະທີ່ຕັ້ງຢູ່ໃນຫນ້າທໍາອິດຂອງເອກະສານ.
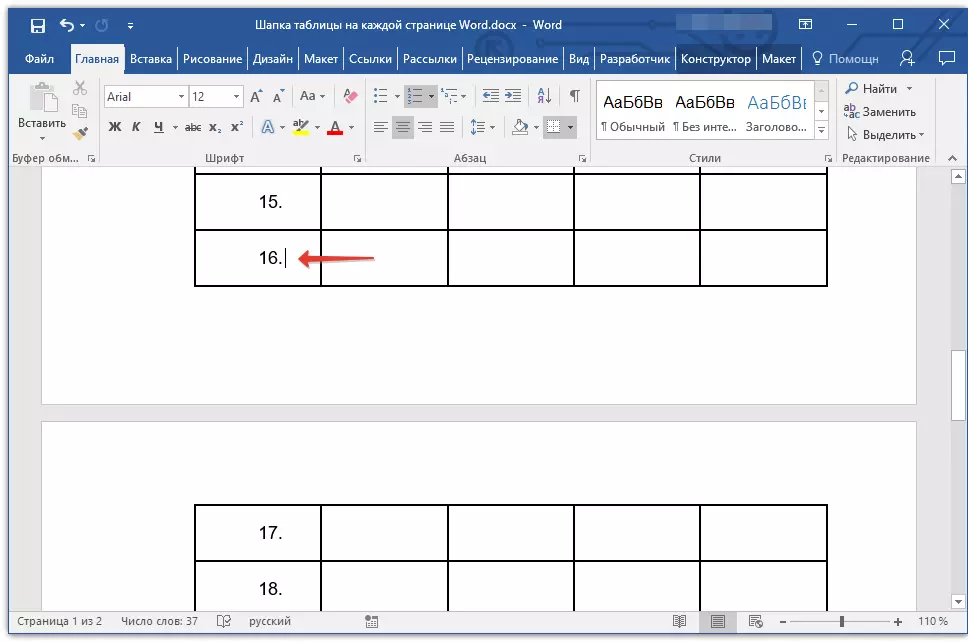
2. ໃນແຖບ "ຮູບແບບ" ("ເຮັດວຽກກັບຕາຕະລາງ" ) ແລະໃນກຸ່ມ "ສະຫະພັນ" ເລືອກພາລາມິເຕີ "ແບ່ງຕາຕະລາງ".
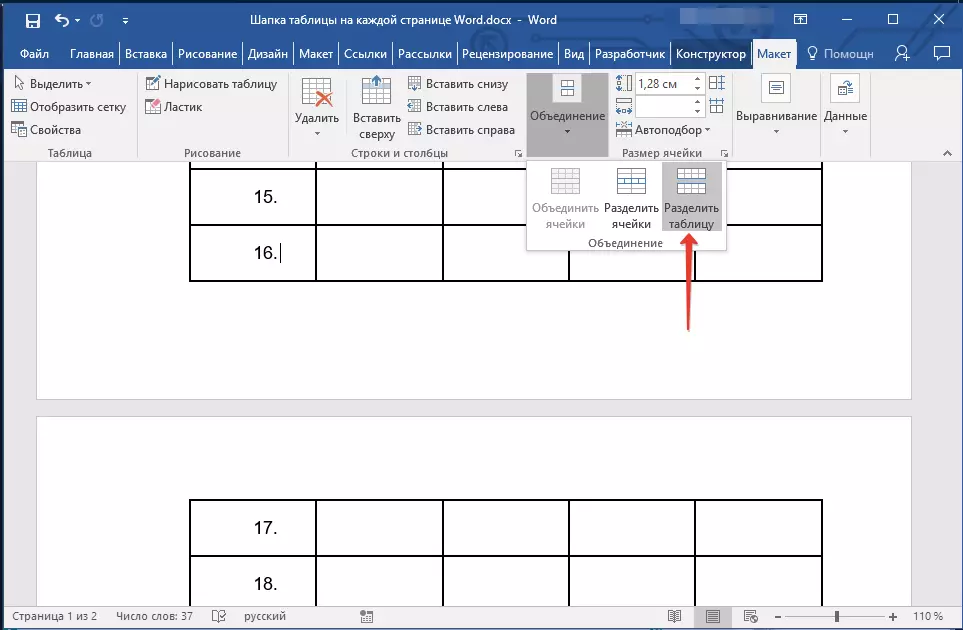
ບົດຮຽນ: ວິທີການແບ່ງຕາຕະລາງ
3. ຄັດລອກສາຍເຊືອກຈາກ "ຫົວໃຫຍ່", ສ່ວນຂອງໂຕະ, ເຊິ່ງຈະປະຕິບັດຫນ້າທີ່ຢູ່ໃນທຸກຫນ້າຕໍ່ໆໄປ (ໃນຕົວຢ່າງຂອງພວກເຮົາມັນແມ່ນສາຍທີ່ມີຊື່ຂອງຖັນ).
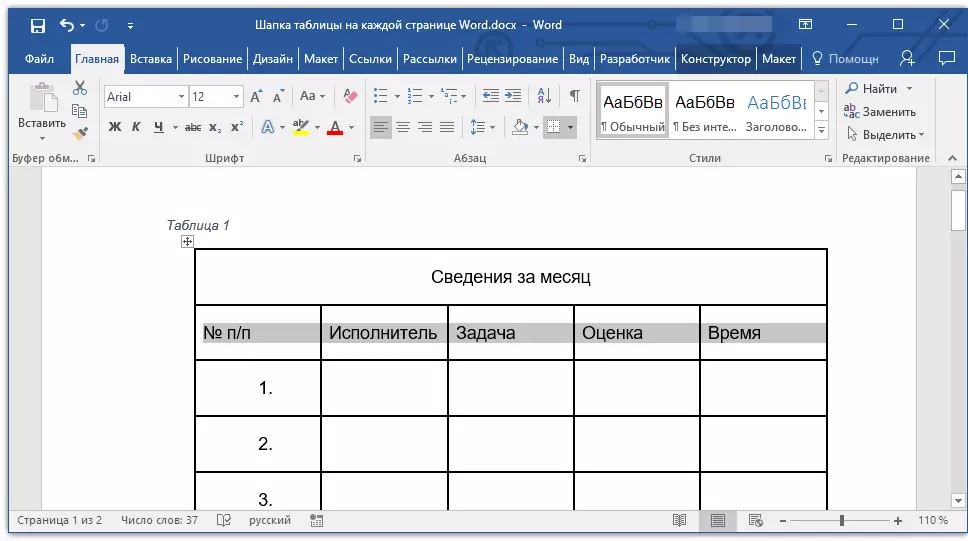
- ຄໍາແນະນໍາ: ການນໍາໃຊ້ຫນູເພື່ອເນັ້ນສາຍໂດຍການຍ້າຍມັນຕັ້ງແຕ່ຕົ້ນຈົນຮອດປາຍຂອງສາຍເພື່ອຄັດລອກຄີ "Ctrl + C".
4. ໃສ່ສາຍເຊືອກທີ່ຖືກຄັດລອກໃນແຖວທໍາອິດຂອງຕາຕະລາງໃນຫນ້າຕໍ່ໄປ.
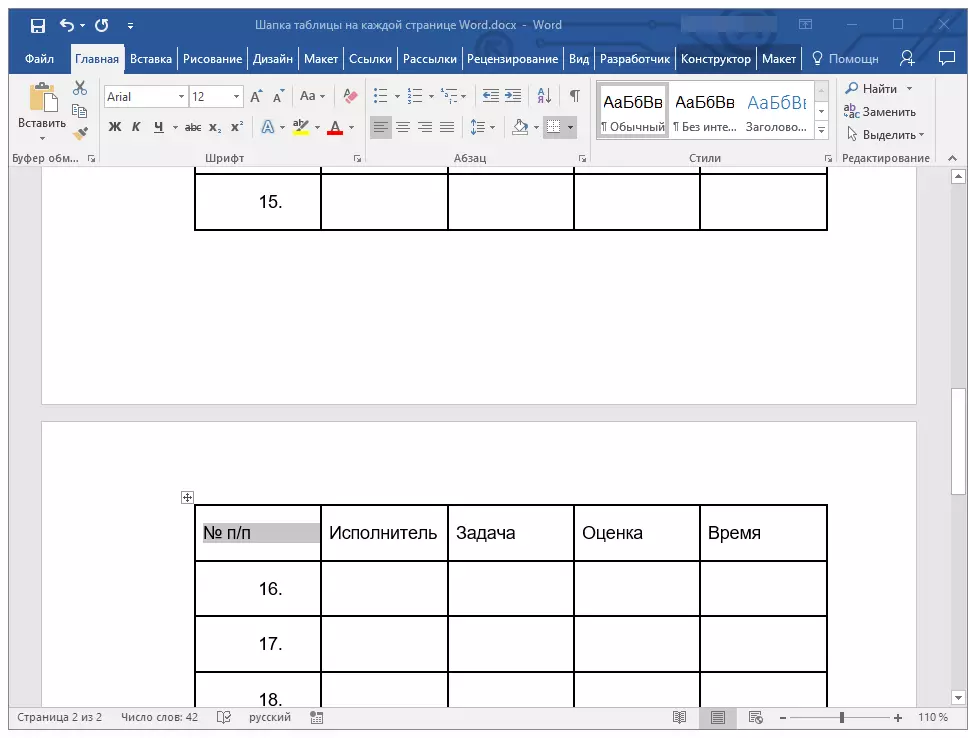
- ຄໍາແນະນໍາ: ໃຊ້ປຸ່ມທີ່ຈະໃສ່ "Ctrl + V".
5. ຍົກໃຫ້ເຫັນຫລວງໃຫມ່ໂດຍໃຊ້ຫນູ.
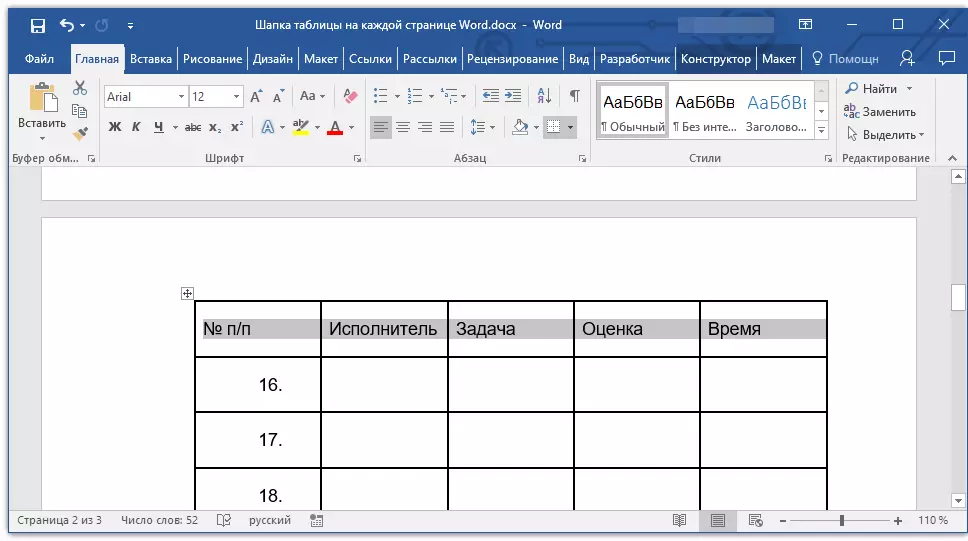
6. ໃນແຖບ "ຮູບແບບ" ກົດປຸ່ມ "ເຮັດເລື້ມຄືນສາຍເຊືອກ" ຕັ້ງຢູ່ໃນກຸ່ມ "ຂໍ້ມູນ".
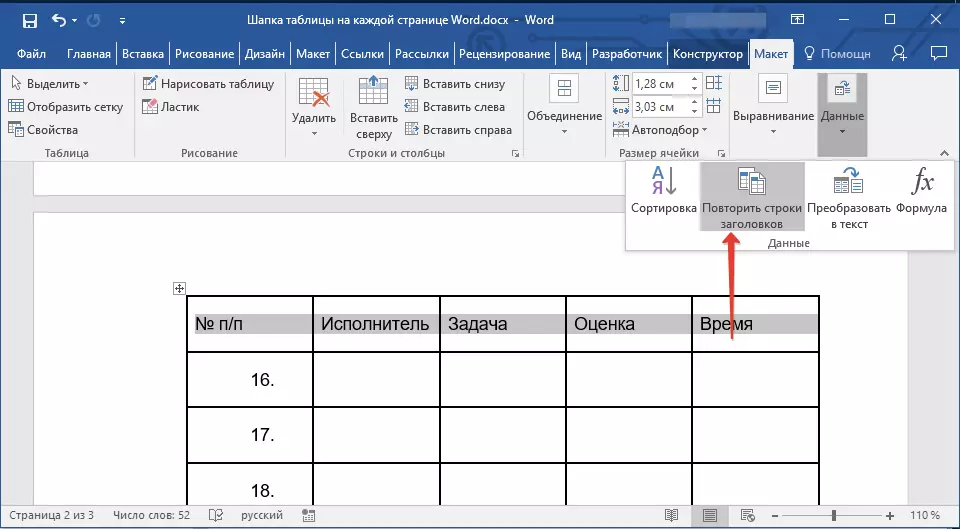
ພ້ອມແລ້ວ! ໃນປັດຈຸບັນຕາຕະລາງຕົ້ນຕໍຂອງຕາຕະລາງທີ່ປະກອບດ້ວຍຫຼາຍສາຍຈະຖືກສະແດງຢູ່ຫນ້າທໍາອິດ, ແລະແຖວທີ່ທ່ານເພີ່ມຈະຖືກໂອນໃຫ້ທຸກຫນ້າຕໍ່ໆໄປຂອງເອກະສານ, ເລີ່ມຕົ້ນຈາກທີສອງ.
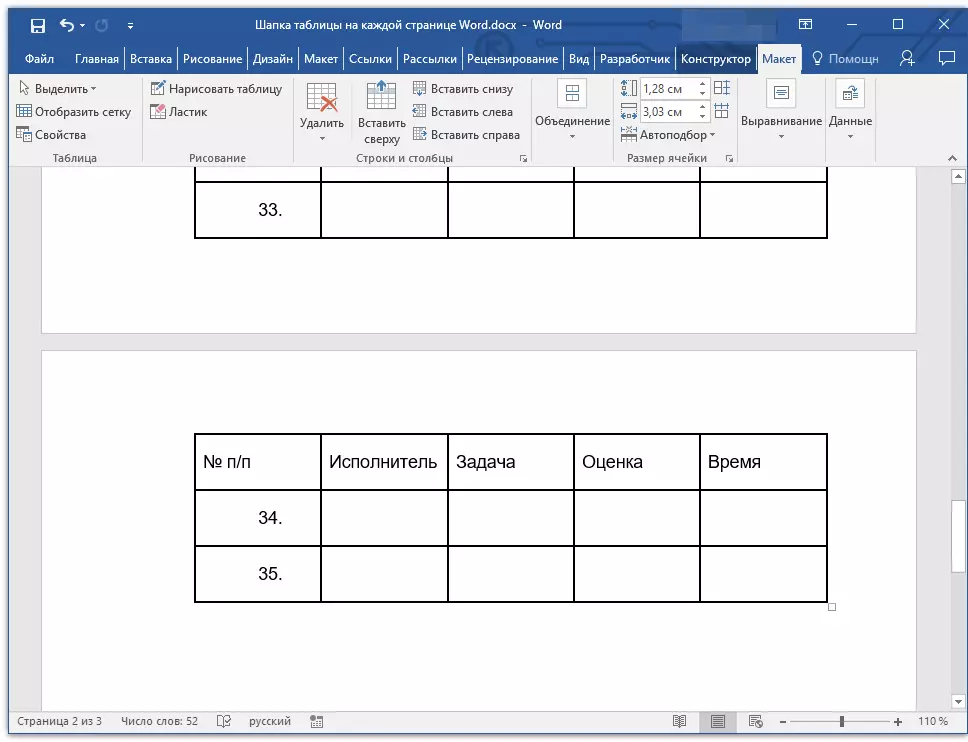
ການກໍາຈັດຫົວຂໍ້ໃນແຕ່ລະຫນ້າ
ຖ້າທ່ານຕ້ອງການເອົາຕາຕະລາງອັດຕະໂນມັດກັບຕາຕະລາງໃນທຸກຫນ້າຂອງເອກະສານ, ຍົກເວັ້ນທໍາອິດ, ເຮັດສິ່ງຕໍ່ໄປນີ້:
1. ຍົກໃຫ້ເຫັນທຸກສາຍໃນຫົວຂໍ້ຕາຕະລາງໃນຫນ້າທໍາອິດຂອງເອກະສານແລະໄປທີ່ແຖບ. "ຮູບແບບ".
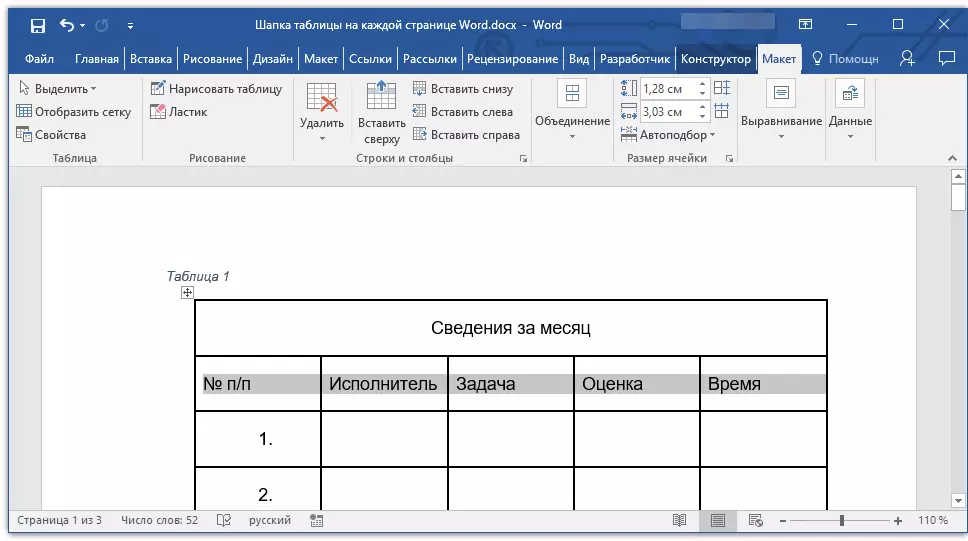
2. ກົດປຸ່ມ "ເຮັດເລື້ມຄືນສາຍເຊືອກ" (ກຸ່ມ "ຂໍ້ມູນ").
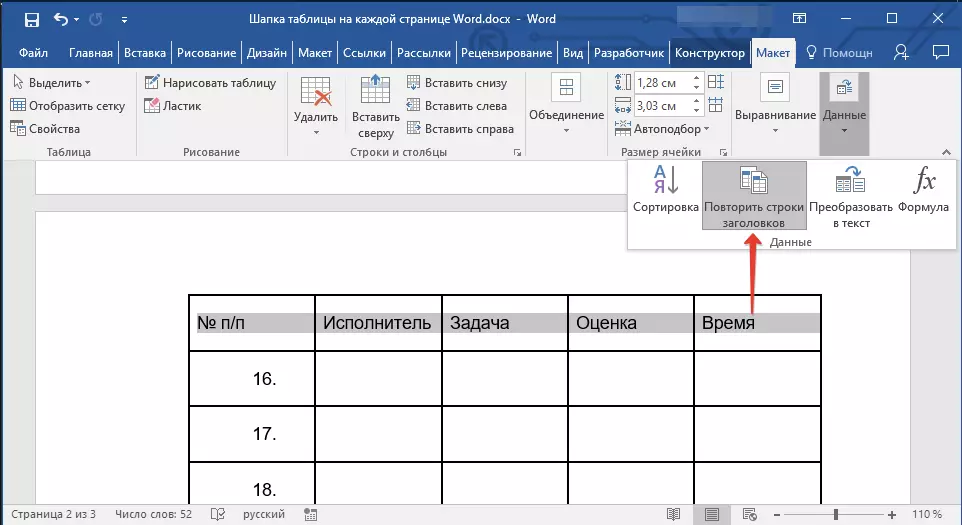
3. ຫລັງຈາກນັ້ນ, ຫລວງຈະຖືກສະແດງຢູ່ໃນຫນ້າທໍາອິດຂອງເອກະສານ.
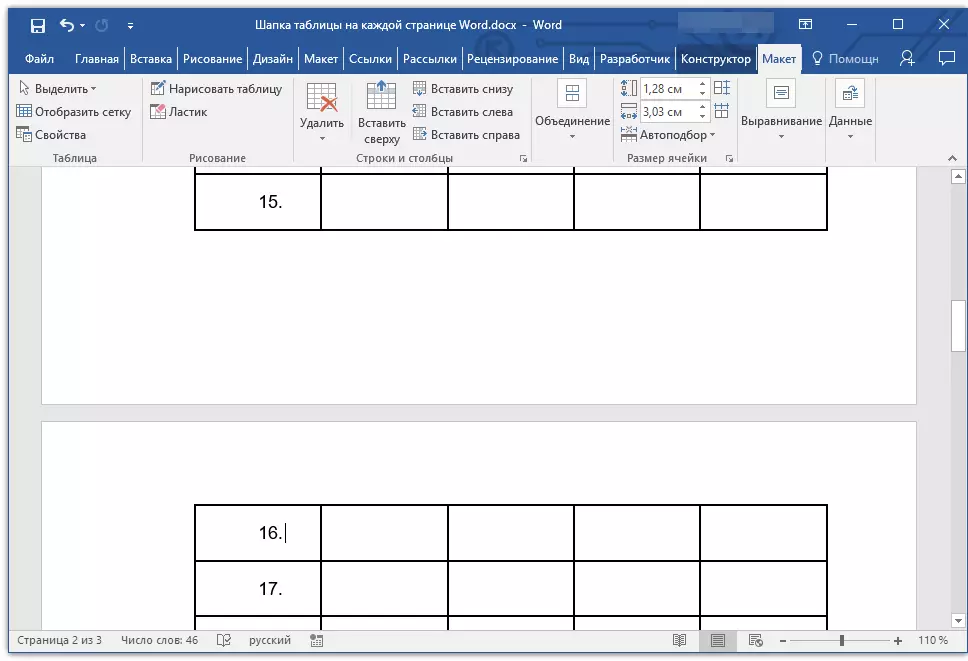
ບົດຮຽນ: ວິທີການປ່ຽນໂຕະໄປຫາຂໍ້ຄວາມໃນ Word
ທ່ານສາມາດເຮັດສໍາເລັດສິ່ງນີ້, ຈາກບົດຄວາມນີ້ທ່ານໄດ້ຮຽນຮູ້ວິທີການສ້າງຫົວຂໍ້ຕາຕະລາງໃນແຕ່ລະຫນ້າຂອງເອກະສານ Word.
