
ຄຸນລັກສະນະຂອງໃບຫນ້າແມ່ນສິ່ງທີ່ກໍານົດພວກເຮົາເປັນຄົນ, ແຕ່ບາງຄັ້ງມັນກໍ່ຈໍາເປັນທີ່ຈະຕ້ອງປ່ຽນໂຄງຮ່າງໃນນາມຂອງສິນລະປະ. ດັງ ... ຕາ ... ສົບ ...
ບົດຮຽນນີ້ຈະຖືກອຸທິດໃຫ້ກັບການປ່ຽນແປງຂອງຄົນໃນຮູບຖ່າຍທີ່ຮັກແພງຂອງພວກເຮົາ.
ນັກພັດທະນາຂອງບັນນາທິການໄດ້ສະຫນອງການກັ່ນຕອງພິເສດໃຫ້ພວກເຮົາ - "ພາດສະຕິກ" ການປ່ຽນແປງປະລິມານແລະຕົວກໍານົດວັດຖຸອື່ນໆໂດຍການບິດເບືອນແລະຜິດປົກກະຕິ, ແຕ່ການນໍາໃຊ້ຕົວກອງນີ້ຫມາຍເຖິງທັກສະ, ທ່ານຕ້ອງການທີ່ຈະສາມາດຮູ້ວິທີການນໍາໃຊ້ລະຫັດການກັ່ນຕອງ.
ມີວິທີທາງທີ່ຊ່ວຍໃຫ້ທ່ານສາມາດຜະລິດການກະທໍາດັ່ງກ່າວໂດຍວິທີງ່າຍໆ.
ວິທີການແມ່ນການນໍາໃຊ້ຫນ້າທີ່ Photoshop ທີ່ສ້າງຂື້ນ. "ການຫັນເປັນຟຣີ".
ສົມມຸດວ່າດັງຂອງຕົວແບບບໍ່ຄ່ອຍເຫມາະສົມກັບພວກເຮົາ.

ເພື່ອເລີ່ມຕົ້ນ, ສ້າງສໍາເນົາຂອງຊັ້ນທີ່ມີຮູບພາບຕົ້ນສະບັບໂດຍການກົດ Ctrl + J..
ຫຼັງຈາກນັ້ນ, ມັນເປັນສິ່ງຈໍາເປັນທີ່ຈະຕ້ອງຍົກໃຫ້ເຫັນເຖິງເຂດທີ່ມີບັນຫາໂດຍເຄື່ອງມືໃດໆ. ຂ້ອຍຈະໃຊ້ປາກກາ. ເຄື່ອງມືບໍ່ສໍາຄັນຢູ່ທີ່ນີ້, ພື້ນທີ່ໄຫຼແມ່ນສໍາຄັນ.

ກະລຸນາຮັບຊາບວ່າຂ້າພະເຈົ້າໄດ້ຈັບຄວາມລັບຂອງບ່ອນທີ່ມີຮົ່ມຢູ່ທັງສອງດ້ານຂອງປີກດັງ. ສິ່ງນີ້ຈະຊ່ວຍຫລີກລ້ຽງຮູບລັກສະນະທີ່ມີຂອບເຂດກະທັນຫັນລະຫວ່າງຮົ່ມຫນັງທີ່ແຕກຕ່າງກັນ.
ຕົກແຕ່ງຊາຍແດນກໍ່ຈະຊ່ວຍໃຫ້ມີການຕັດສິນໃຈທີ່ບໍ່ມີຕົວຕົນ. ກົດປຸ່ມຄີບອດ Shift + F6. ແລະກໍານົດມູນຄ່າຂອງ 3 ພິກະເຊນ.
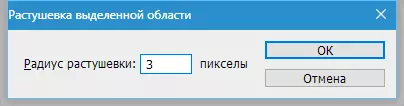
ການກະກຽມນີ້ແມ່ນສິ້ນສຸດລົງ, ທ່ານສາມາດດໍາເນີນການກັບການຫຼຸດລົງຂອງດັງ.
ເລ່ງທວງ Ctrl + T. ໂດຍການໂທຫາຫນ້າທີ່ການຫັນປ່ຽນຟຣີ. ຫຼັງຈາກນັ້ນກົດຂວາກົດປຸ່ມແລະເລືອກລາຍການ "ຜິດປົກກະຕິ".

ດ້ວຍເຄື່ອງມືນີ້, ທ່ານສາມາດບິດເບືອນແລະຍ້າຍລາຍການພາຍໃນພື້ນທີ່ທີ່ທ່ານເລືອກ. ພຽງແຕ່ພວກເຮົາເອົາຕົວກະພິບສໍາລັບແຕ່ລະປີກຂອງຕົວແບບດັງແລະດຶງໃນດ້ານທີ່ຕ້ອງການ.
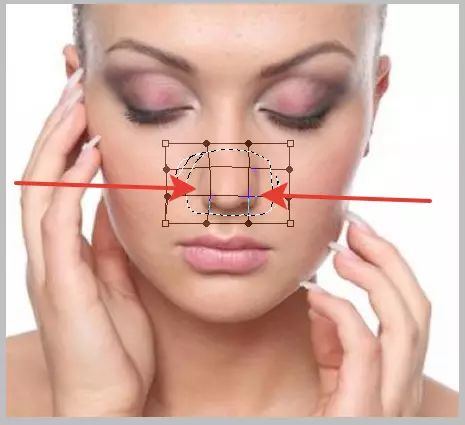
ເມື່ອສໍາເລັດກົດ ເຂົ້າມາ ແລະເອົາການຄັດເລືອກໂດຍການປະສົມປະສານຂອງຄີ Ctrl + D..
ຜົນຂອງການກະທໍາຂອງພວກເຮົາ:

ຂະນະທີ່ທ່ານສາມາດເຫັນໄດ້, ຊາຍແດນຂະຫນາດນ້ອຍຍັງປາກົດຕົວ.
ກົດປຸ່ມຄີບອດ Ctrl + Shift + Alt + E ດັ່ງນັ້ນການສ້າງການພິມຂອງຊັ້ນທີ່ເບິ່ງເຫັນທັງຫມົດ.
ຫຼັງຈາກນັ້ນເລືອກເຄື່ອງມື "ການຟື້ນຟູແປງ" , ຫນີບ alt. , ໃຫ້ຄລິກໃສ່ເວັບໄຊທ໌ຢູ່ຂ້າງຊາຍແດນ, ເອົາຕົວຢ່າງຂອງຮົ່ມ, ແລະຈາກນັ້ນກົດເຂົ້າໄປຊາຍແດນ. ເຄື່ອງມືດັ່ງກ່າວຈະທົດແທນບ່ອນທີ່ມີຮົ່ມຂອງດິນຕອນໃນຮົ່ມຂອງຕົວຢ່າງແລະບາງສ່ວນປົນກັນກັບພວກມັນ.
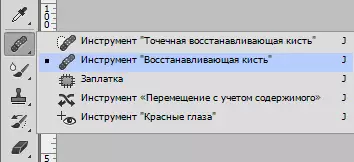
ໃຫ້ເຮົາເບິ່ງອີກເທື່ອຫນຶ່ງໃນຮູບແບບຂອງພວກເຮົາ:
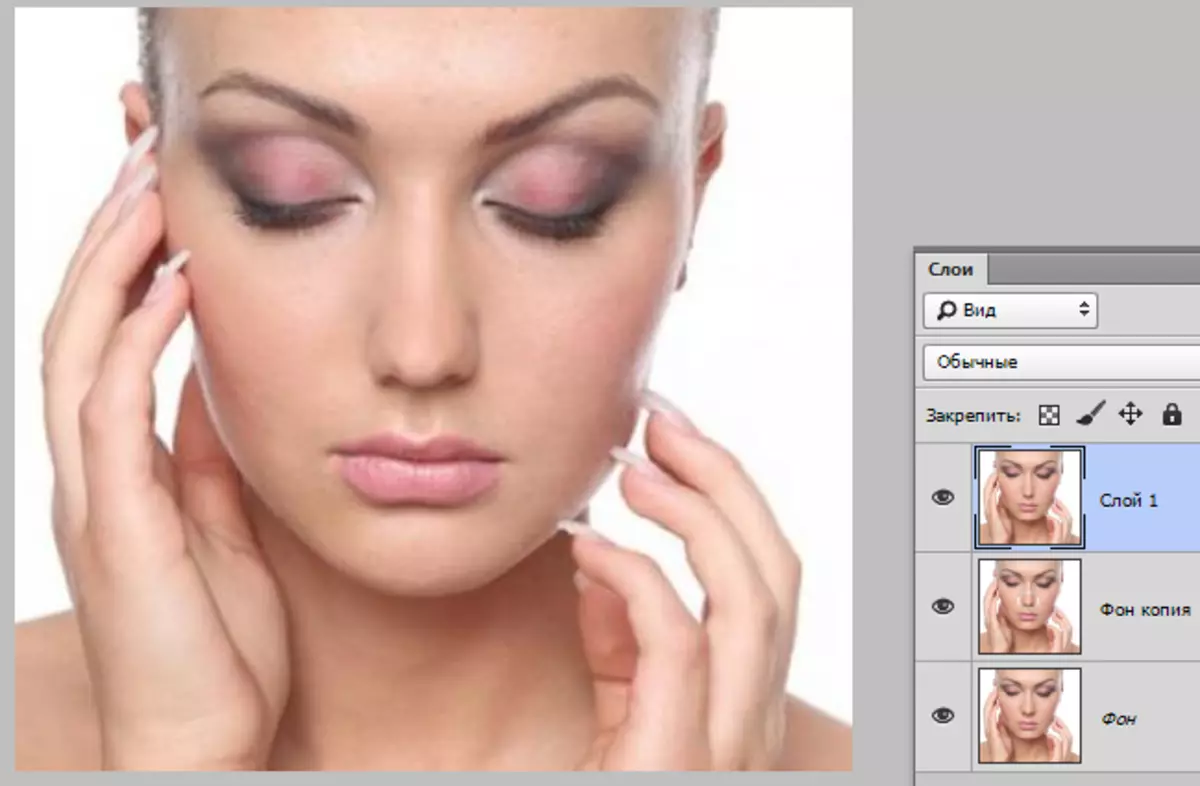
ດັ່ງທີ່ທ່ານສາມາດເຫັນໄດ້, ດັງໄດ້ກາຍເປັນເບົາບາງແລະມີຄວາມສະຫງ່າງາມ. ເປົ້າຫມາຍແມ່ນບັນລຸໄດ້.
ການນໍາໃຊ້ວິທີການນີ້, ທ່ານສາມາດເພີ່ມຂື້ນແລະຫຼຸດຜ່ອນລັກສະນະຂອງໃບຫນ້າໃນຮູບຖ່າຍ.
